Chrome OS има скрита функция, която ви позволява да използвате Google Assistant на вашия Chromebook. Тя е скрита като експериментална функция на страницата Flags и когато е активирана, ви позволява да се възползвате от Google Assistant директно от работния плот.
Когато активирате нещо от chrome://flags, вие използвате експериментални функции, които не са тествани на всички устройства и могат да се държат неправилно. Въпреки че Асистентът е активиран, потенциално можете да срещнете няколко грешки по пътя, така че бъдете внимателни, когато играете с някои от тези флагове.
Как да активирате Google Assistant
Стартирайте Chrome, поставете chrome://flags/#enable-native-google-assistant в полето за всичко и натиснете „Enter“, за да отидете директно до флага на Google Assistant.
Забележка: Google Assistant все още не е наличен на всички устройства, въпреки че е планирано да бъде активиран на всички Chromebook с пускането на Chrome версия 77. Ако не виждате флага, проверете дали използвате най-новата версия на Chrome OS, актуализирайте системата си (ако е необходимо) и след това се върнете към страницата с флагове.
Щракнете върху падащото меню до флага „Активиране на Google Assistant“ и след това щракнете върху „Активирано“.
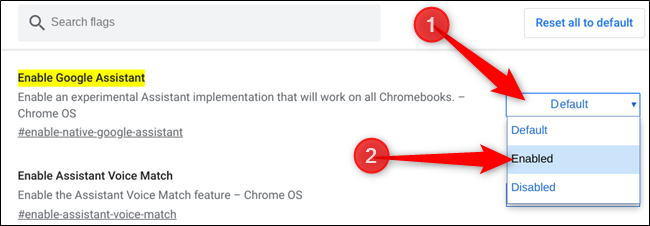
Сега, за да влязат в сила промените, трябва да рестартирате Chrome OS – щракнете върху синия бутон „Рестартиране сега“ в долната част на страницата с флагове.
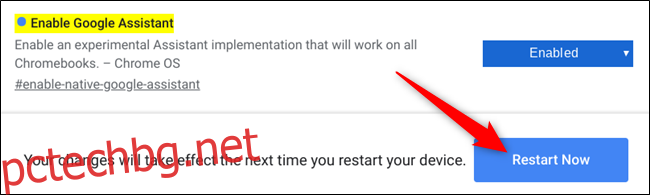
След като устройството ви се рестартира, можете да използвате Асистент веднага. Натиснете „Търсене+A“, за да отворите наслагването на Асистент на вашето устройство, след което въведете съобщение в предоставеното текстово поле.

Ако предпочитате да осъществявате достъп до Асистент всеки път, когато кажете „Ok Google“, отидете на Настройки > Google Assistant или въведете chrome://settings/googleAssistant в полето за всичко, за да видите настройките за Асистент. Тук можете да конфигурирате Асистент още повече, но засега изберете „Винаги включено“ от падащото меню до „Ok Google“.
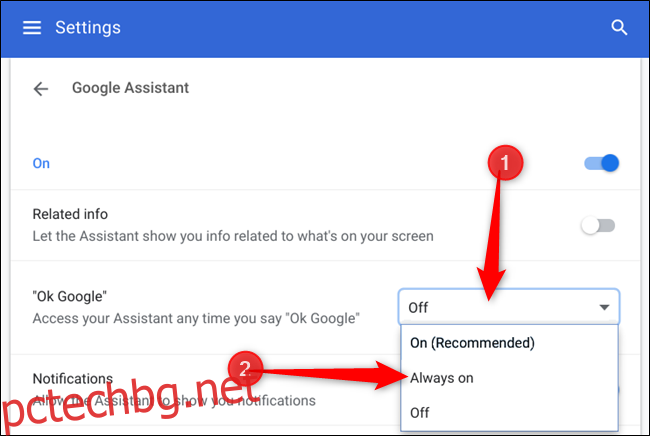
За да пестите енергия, ако изберете „Включено (препоръчително)“, OK Google е включен само когато устройството ви е свързано към източник на захранване. Отваря се прозорец с молба да включите гласова и аудио активност за пълното изживяване на Асистент. Кликнете върху „Включи“.

Продължете през останалите страници, за да настроите пълното изживяване на Асистент, и след това щракнете върху „Готово“, за да затворите прозореца.
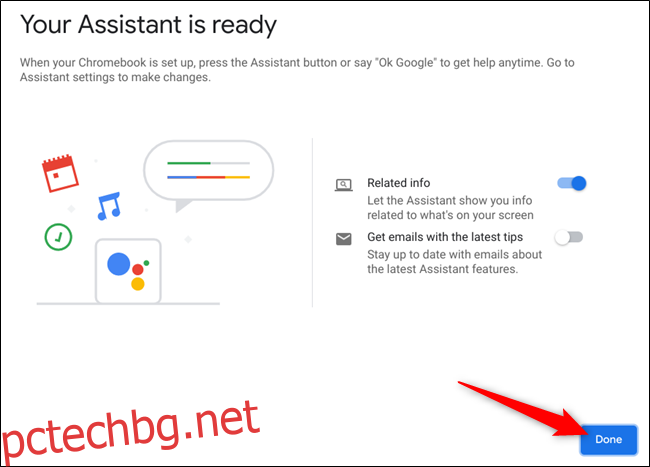
Това е всичко! След като излезете от вдовицата, Google Assistant е готов да отговори на активираната с глас гореща дума „Ok Google“.

