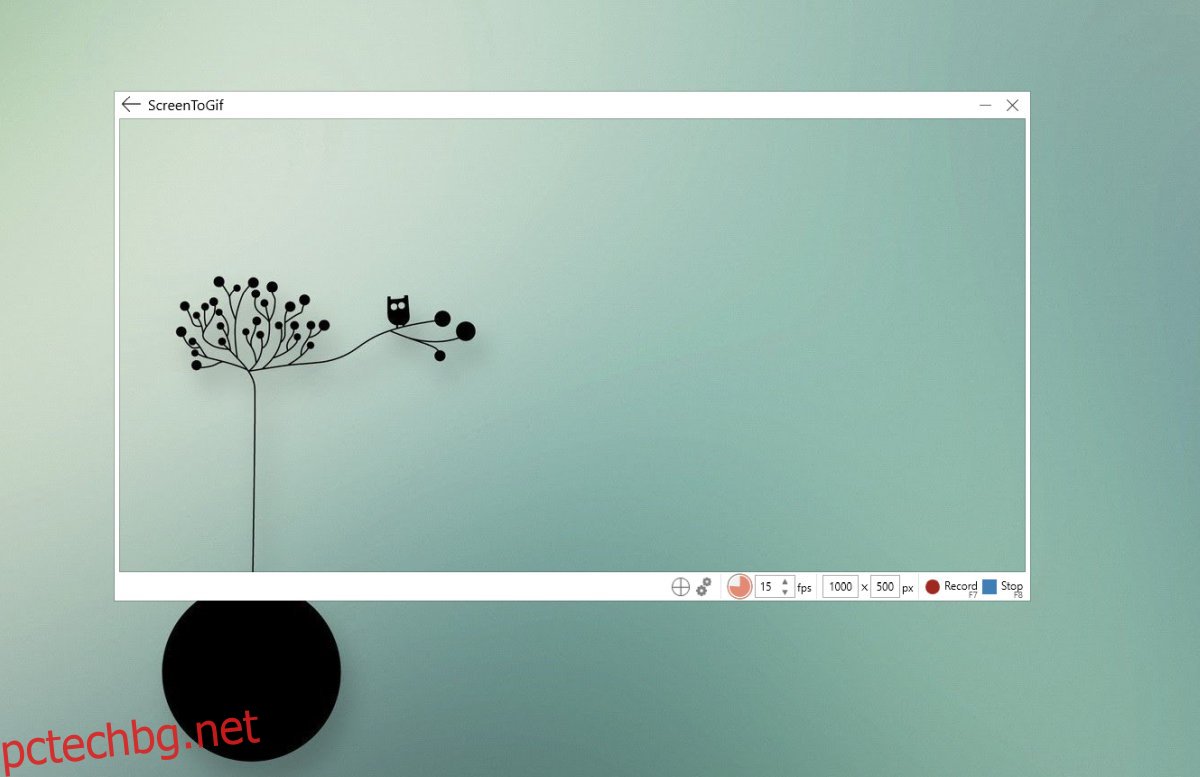Няма недостиг на инструменти за скринкаст за платформата Windows. Повечето инструменти записват екранни предавания във формат MP4. Този формат може да се възпроизвежда на почти всяко устройство и изходният файл не е твърде голям. Докато MP4 е предпочитаният формат, хората започнаха да предпочитат GIF за екранни предавания. GIF е много по-малък по размер в сравнение с MP4 файл. Можете да го изпратите по имейл, да го изпратите в съобщение и да го използвате онлайн вместо обикновени екранни предавания. Въпреки че хората може да предпочитат да записват GIF екранни предавания, няма твърде много приложения, които поддържат този формат. Тези, които предлагат лошо качество, са скъпи или са с ограничени функции. Въпреки това все още има някои страхотни приложения, които ви позволяват да записвате GIF екранни предавания. Ето 5 безплатни.
Съдържание
1. ScreenToGif
Приложенията в този списък не са в определен ред, но ScreenToGif е инструментът, който лично използвам и в който се кълна всеки път, когато трябва да запиша GIF. Това е преносимо приложение, което може да записва екранни предавания както във формат GIF, така и в MP4.
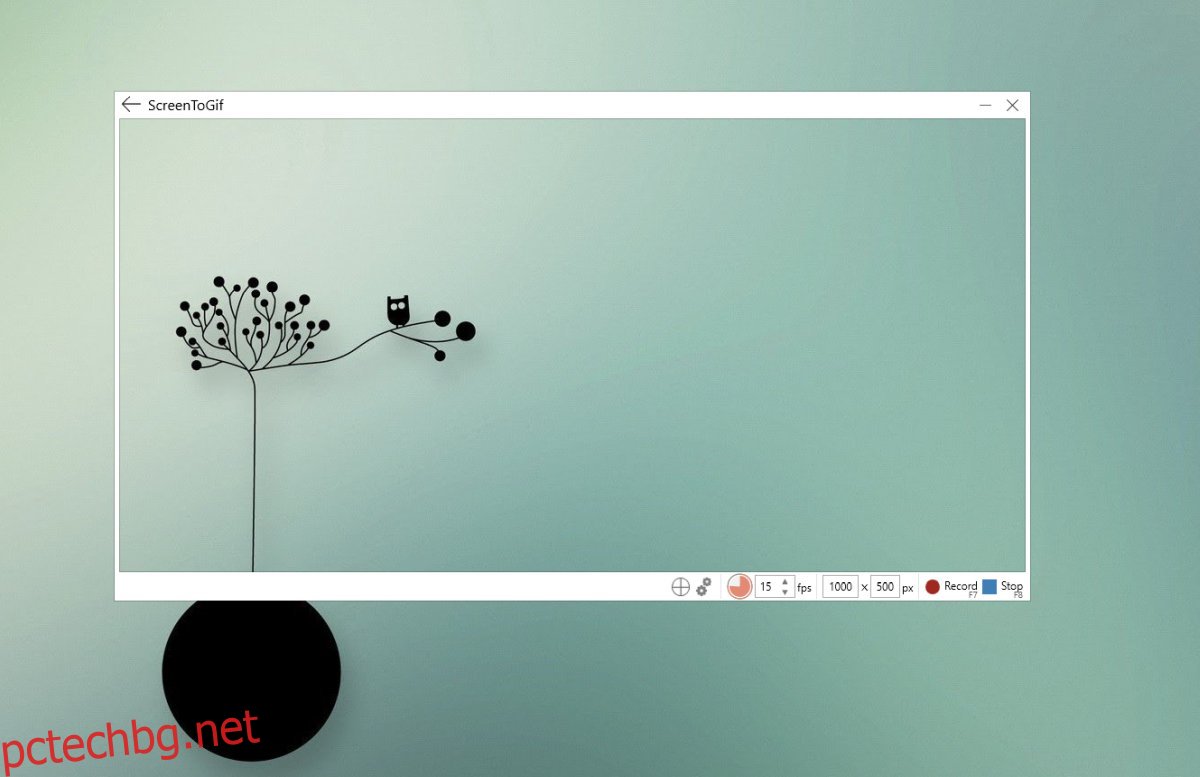
Освен това има сравнително добър GIF редактор.
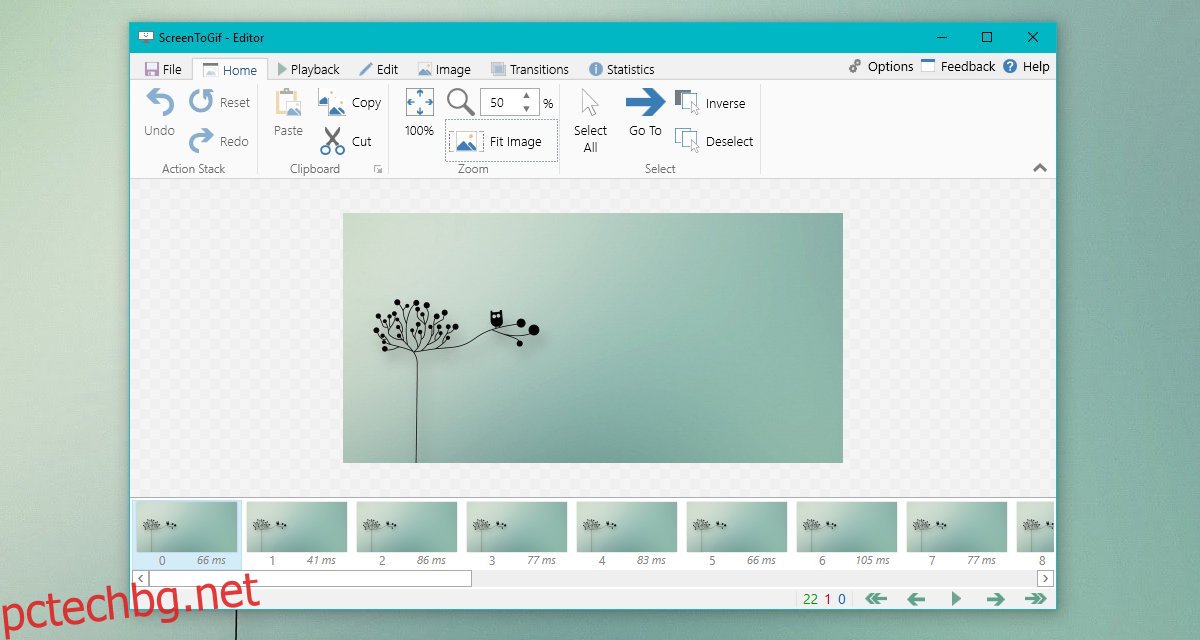
Неговите забележителни характеристики включват;
Редактиране кадър по кадър
Контрол на прехода, зацикляне, автоматично възпроизвеждане и обратна посока на възпроизвеждане
Преоразмеряване, изрязване и завъртане на GIF
Показване на клавишни удари
Добавете текст, заглавие и нарисувайте свободна ръка
Запишете конкретен регион от вашия екран
Задайте размер на GIF в пиксели
Създавайте HD GIF файлове
Контрол на честотата на кадрите
2. VClip
VClip е друго преносимо приложение, което може да записва GIF скрийнкасти, но е много основно. Можете да го използвате, за да запишете целия си екран или само определен регион. Приложението има две контроли; контрол на кадровата честота и изходен формат. Приложението е просто и няма да се налага да се занимавате с твърде много настройки, но това си има цена; GIF файловете са с ниско качество.
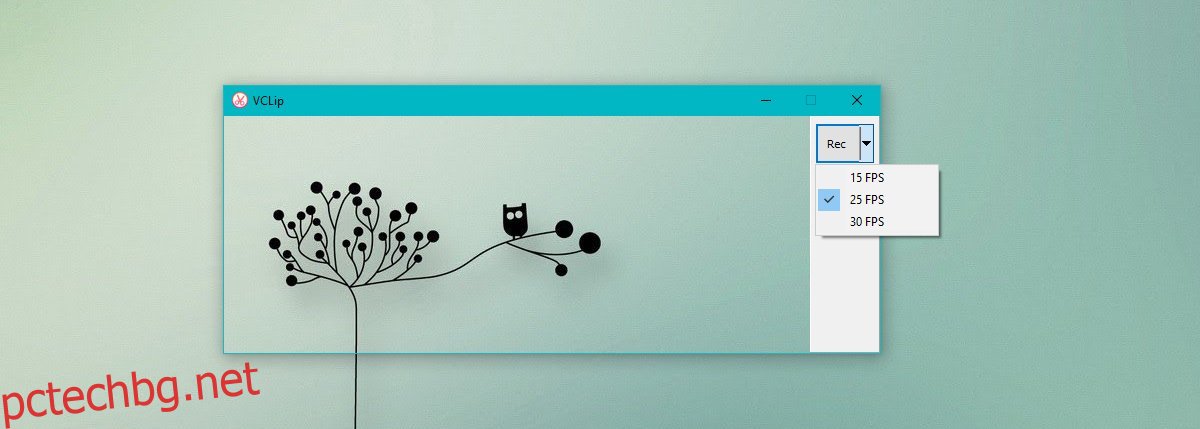
3. Запишете
Запишете има както платена, така и безплатна версия. Безплатната версия на това приложение ви позволява да записвате до 5 минути от екрана си. Като се има предвид, че говорим за GIF файлове, 5 минути са повече от достатъчни. GIF, който е дори една минута, е твърде дълъг. Recordit работи в системната област. За разлика от предишните два записа в този списък, това не е преносимо приложение. Той също така има един от най-минималните интерфейси, които ще намерите в този списък.
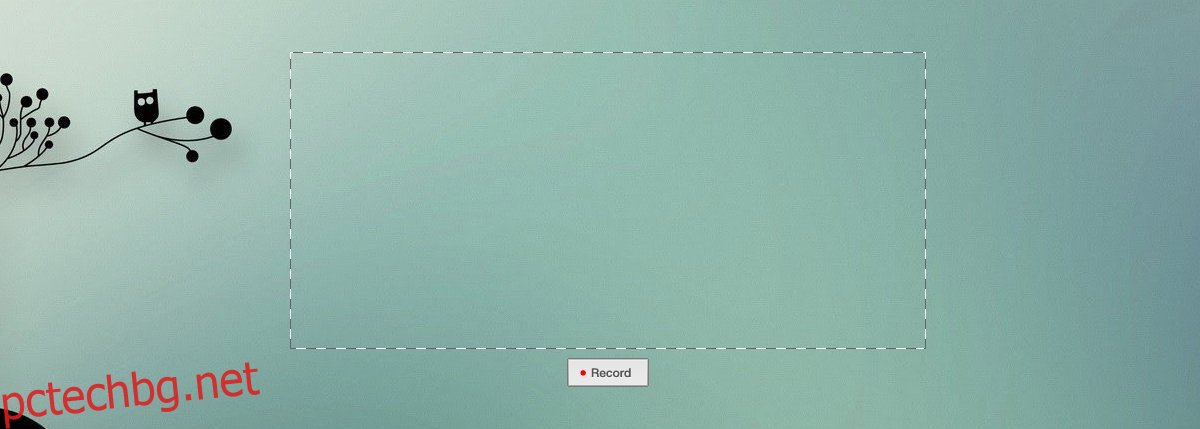
Приложението записва скрийнкаста във формат MP4 и го качва в собствения си облачен интерфейс, където можете да го конвертирате в GIF и да го запишете на вашия локален диск. GIF файловете не са с високо качество.
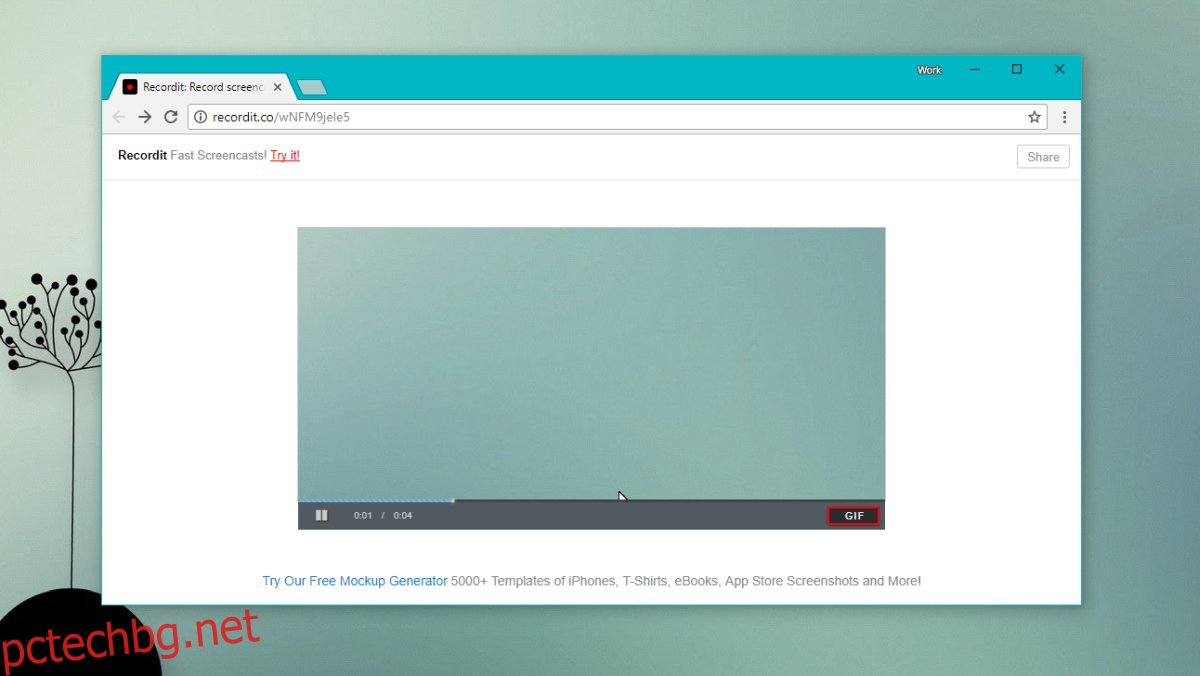
4. LICEcap
Licecap е едно от малкото приложения в този списък, които можете да сравните със ScreenToGif. Все още не надминава ScreenToGif, защото няма редактор, но в противен случай е разумно приложение.
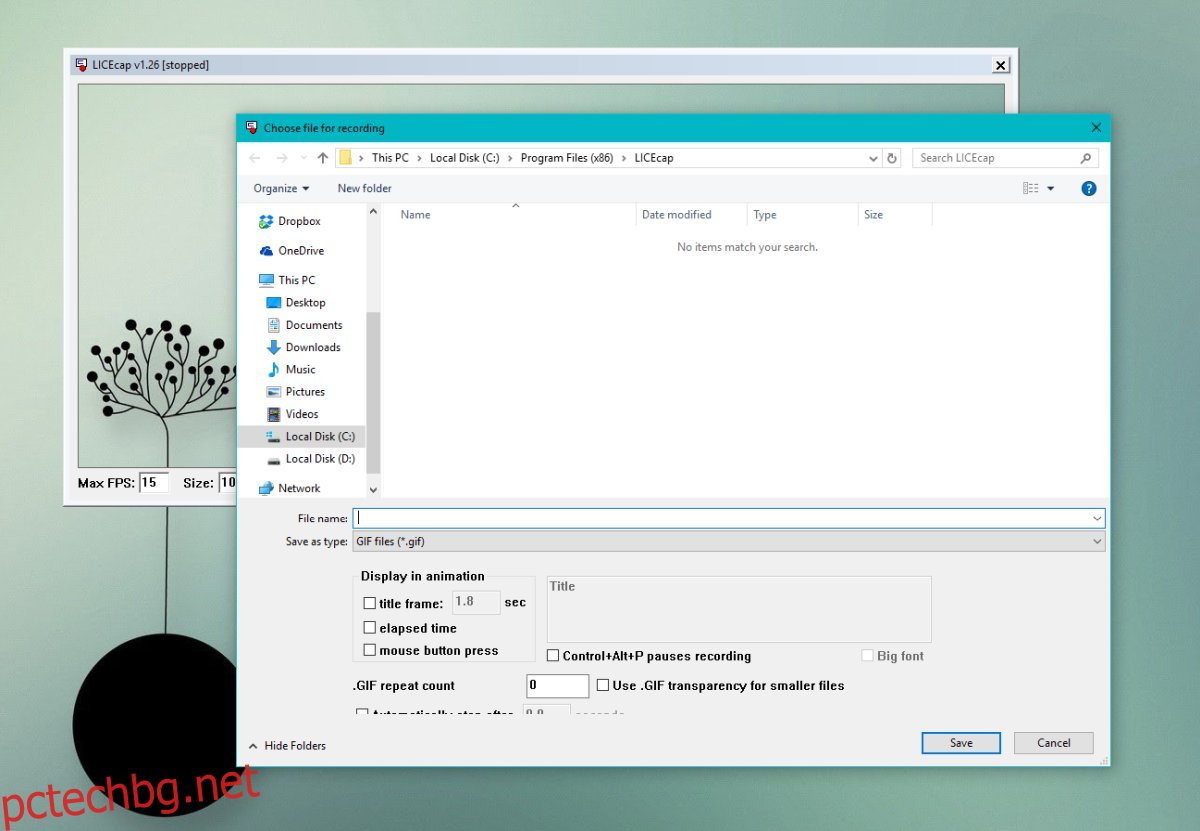
Неговите характеристики включват;
Контрол на честотата на кадрите
Заглавна рамка
Показване на щраквания върху бутоните на мишката
GIF файловете са с ниско качество.
5. ShareX
ShareX е друго богато на функции приложение, което може да записва GIF скрийнкасти. Това е обширно приложение за заснемане на екрана, което може да заснема екранни снимки, превъртане на уеб страници и да записва видео скрийнкасти. Отново няма редактор, така че ако искате да добавите текст или да преоразмерите GIF, нямате късмет.
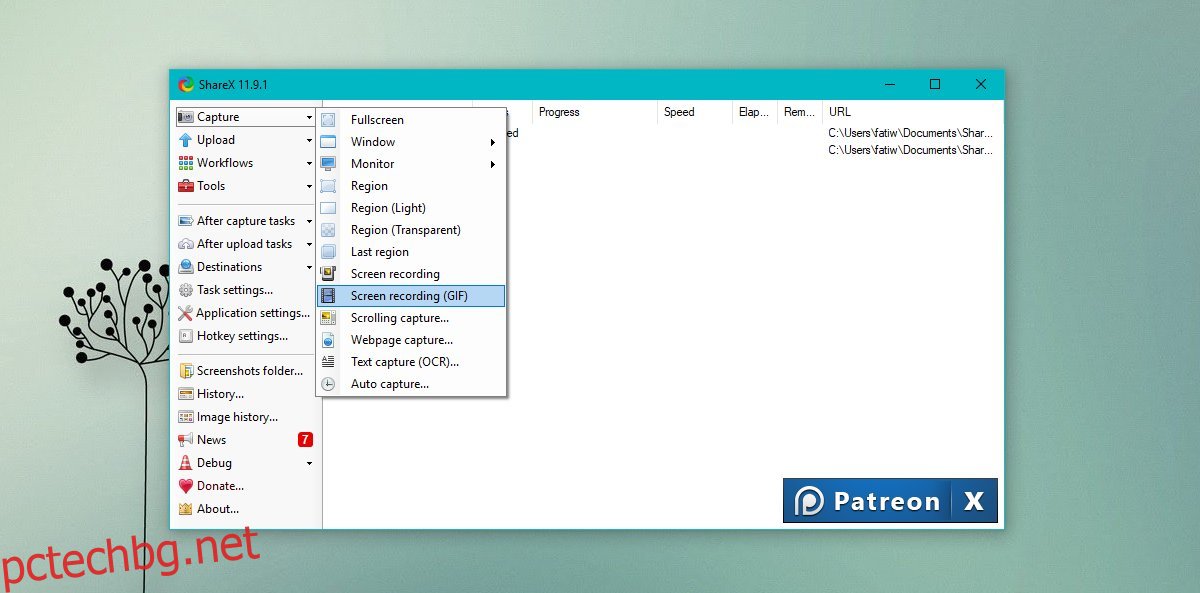
Можете да запишете целия си екран или избран регион. Има разумна поддръжка за клавишни комбинации и качеството на GIF също не е лошо.
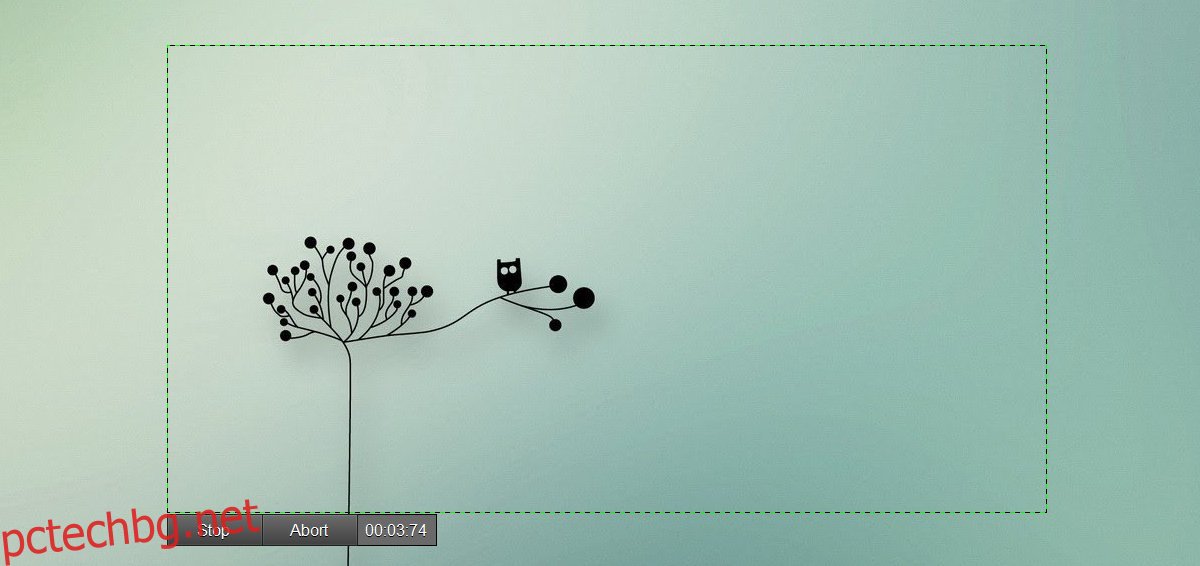
Заключение
Не искаме да играем любими, но ScreenToGif е най-доброто приложение в този списък. Безплатен е и е единственият, който ви позволява да редактирате GIF, без да използвате Photoshop или нещо подобно. Другите приложения са по-лесни за използване и това ги прави уникални. Можете да използвате онлайн приложение като EzGif за преоразмеряване, изрязване и компресиране на GIF файлове, ако предпочитате другите приложения.