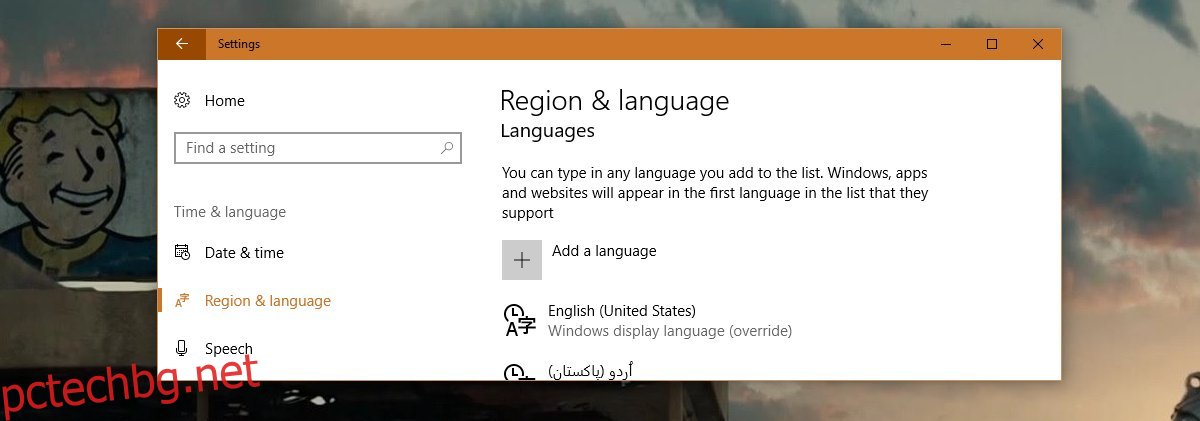Windows поддържа множество езици от дълго време. Много преди Windows 7 потребителите можеха да добавят няколко езика и лесно да превключват между тях. Превключването между език или превключването между езици, ако имате повече от 2 конфигурирани е доста лесно. Можете да използвате клавишната комбинация Left Alt + Shift, за да сменяте езиците в движение. По подразбиране Windows ще се придържа към един език за всички приложения, освен ако не ги промените. Това, което малко хора знаят, е, че можете да зададете език за всяко приложение и в Windows.
Когато зададете език на база на приложение в Windows, той помни кой език сте предпочели да използвате в конкретно приложение. Например, ако говорите на два езика и пишете документи на френски, но също така въвеждате команди в командния ред на английски, ще трябва често да сменяте езиците. По-добре е, вместо ръчно да превключва езиците, Windows да помни кой език въвеждате в определено приложение.
Съдържание
Добавяне на езици
Първо най-важното; добавете втори език към вашата Windows система. В Windows 10 можете да добавите втори език от приложението Настройки. Отидете в групата с настройки Час и език и изберете раздела Регион и език. Щракнете върху Добавяне на език и изберете този, който искате да добавите. Може да се наложи да рестартирате Windows, за да завършите процеса.
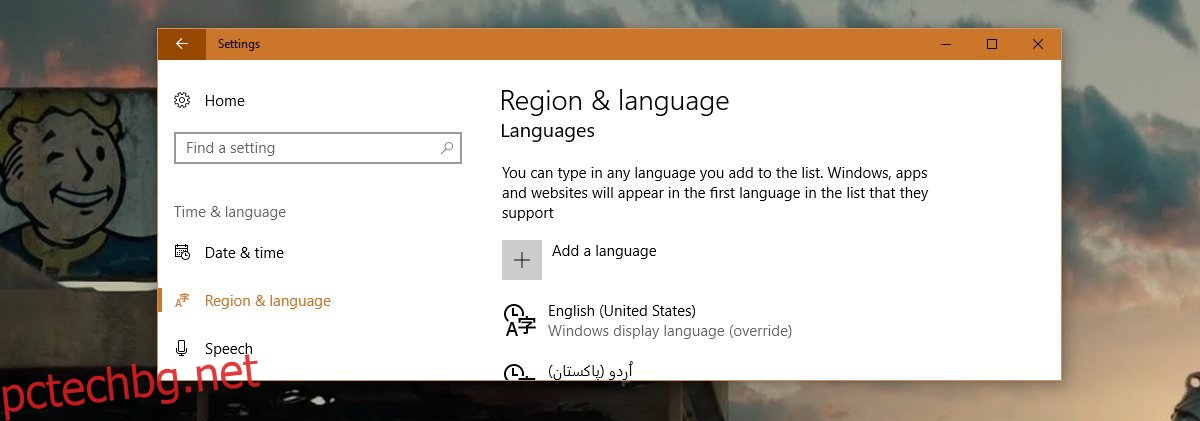
Запомнете езика за приложения
Отворете контролния панел. Нямате достъп до него от менюто Power User в Windows 10, но можете да използвате търсене в Windows или просто да въведете Control Panel в адресната лента на File Explorer, за да го отворите.
Отидете на Часовник, език и регион и щракнете върху Език. В лявата колона щракнете върху „Разширени настройки“.
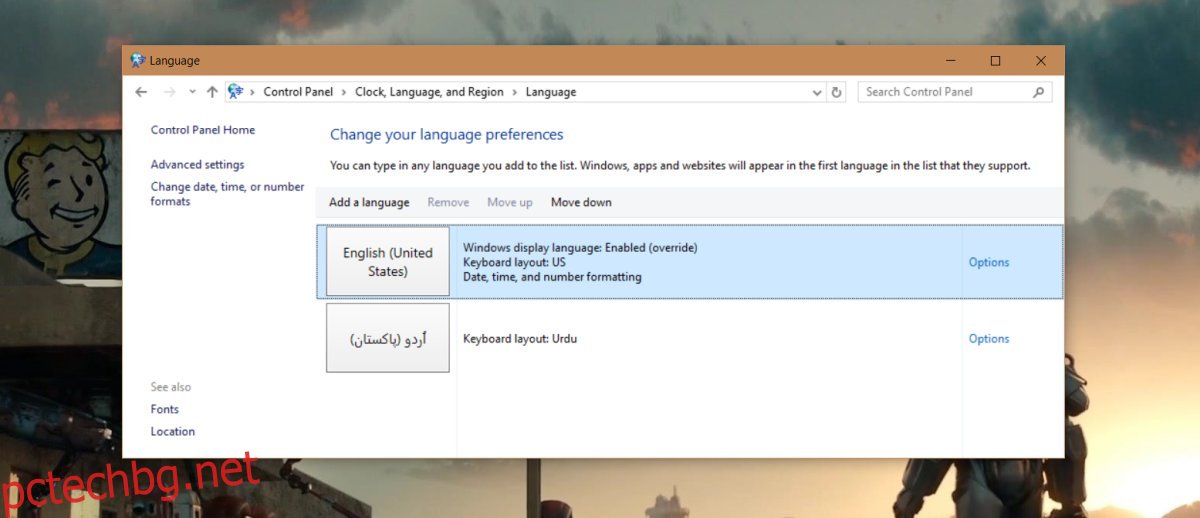
На екрана Разширени настройки превъртете надолу до секцията „Превключване на методите за въвеждане“ и отметнете опцията „Позволете ми да задам различен метод на въвеждане за всеки прозорец на приложението“.
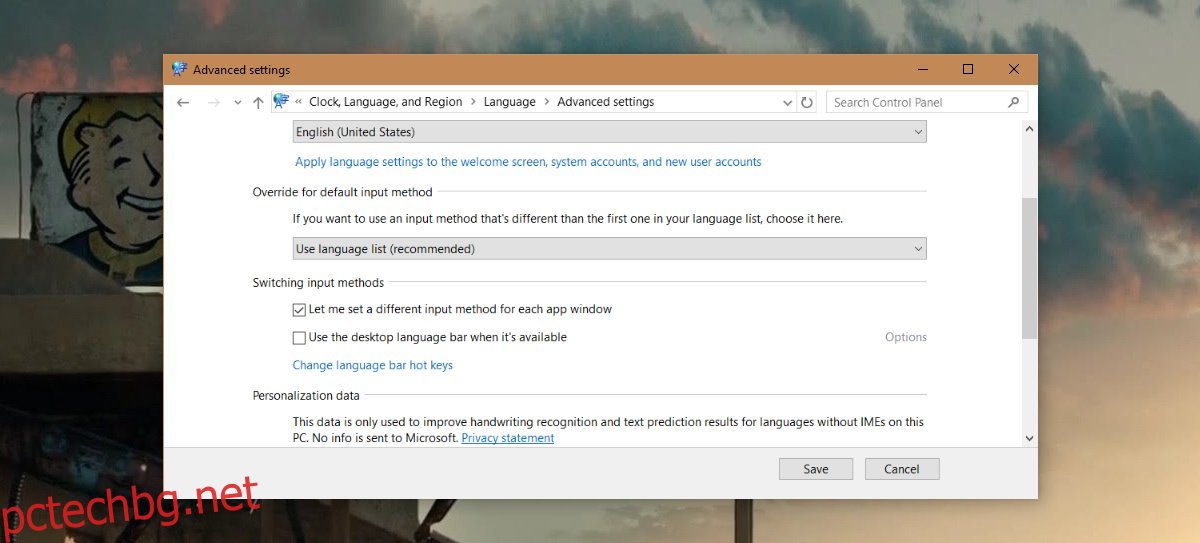
Задаване на език за приложение
Отворете приложение, за което искате да зададете различен език. След като отворите приложението, превключете на езика, който искате да използвате. Това е всичко. Можете да затворите приложението и да отворите друго. Отново превключете на езика, който искате да използвате. Следващия път, когато отворите тези приложения, Windows автоматично ще превключи на езика, който сте избрали при последното отваряне.
Например отворете MS Word и превключете на френски, след това отворете Chrome и превключете на английски. Затворете и двете приложения. Следващият път, когато отворите MS Word, езикът автоматично ще се промени на френски. Следващият път, когато отворите Chrome, езикът автоматично ще се промени на английски. Няма да се налага сами да сменяте езиците, когато превключвате между приложения.