Клавишните комбинации могат да имат огромно влияние върху работния процес на вашия Mac. Те ви позволяват да изпълнявате прости задачи, като избиране, копиране или форматиране на текст, без изобщо да вдигате ръцете си от клавиатурата.
Още по-добре, ако не съществува пряк път за определена задача, можете да създадете персонализиран такъв в macOS.
Съдържание
Преместване на курсора
Можете да използвате клавишите със стрелки, за да преместите курсора наоколо и да натиснете Enter, за да започнете нов абзац. Използвайки клавишите Option и Command като модификатори, можете да местите курсора по следните начини:
Опция+Стрелка наляво: Към началото на предишната дума.
Option+стрелка надясно: Към началото на следващата дума.
Command+стрелка наляво: до началото на текущия ред.
Command + стрелка надясно: До края на текущия ред.
Option+стрелка нагоре: Към началото на текущия абзац.
Option+стрелка надолу: До края на текущия параграф.
Shift+Enter: Стартира нов ред в приложения като редактори Messages, Slack или WYSIWYG.
Подобни преки пътища са налични и в Windows.

Избиране на текст
Можете да щракнете и плъзнете, за да маркирате текст, но е много по-бързо да го направите със следните клавишни комбинации:
Shift+стрелка наляво или надясно: Откроява предишния или следващия знак.
Shift+стрелка нагоре или надолу: Откроява предишния или следващия ред текст.
Shift+Command+стрелка нагоре или надолу: Откроява целия текст над или под курсора.
Shift+Command+Стрела наляво или надясно: Откроява целия текст отляво или отдясно на курсора.
Command+A: Избира целия текст.
Копиране и поставяне на текст
Може би знаете как да копирате и поставяте, но знаете ли как да поставяте и съпоставяте стил? Това автоматично форматира поставения текст, за да съответства на останалата част от документа. Например, ако копирате текст от уеб страница в документ на Word, стилът на поставяне и съответствие ще игнорира уеб форматирането и ще промени текста на шрифта и размера в текстовия документ.
Ето как да направите всичко това с помощта на преки пътища:
Command+C: Копиране в клипборда.
Command+X: Изрязване в клипборда.
Command+V: Поставяне от клипборда.
Option+Command+Shift+V: Поставете от клипборда и съпоставете стила.
Изтриване на текст
Има повече от един начин за изтриване на текст в macOS. Можете дори да репликирате поведението на клавиша Delete в Windows.
Използвайте някой от следните преки пътища:
Изтриване: Изтриване на предишния знак.
Option+Delete: Изтриване на предишната дума.
Функция+Изтриване: Изтриване на следващия знак (като клавиша Delete в Windows.)
Функция+Опция+Изтриване: Изтриване на следващата дума.
Command+Delete: Изтриване на реда вляво от курсора.
Shift+Command+Delete: Изтриване на реда вдясно от курсора.
Форматиране на текст
Можете също да комбинирате преки пътища за форматиране с тези за движение на курсора и избор на текст. Това означава, че няма да се налага да отстранявате ръцете си от клавиатурата, за да направите някое от следните неща:
Command+B: Удебелен избран текст
Command+I: Наклонете избрания текст
Command+U: Подчертаване на избрания текст
Command+K: Създайте хипервръзка от избрания текст (само за някои приложения).
Option+Command+C: Копиране на стил, като форматиране на текст (само за някои приложения).
Option+Command+V: Поставете стил, като форматиране на текст (само за някои приложения).
Други общи функции
Приложенията, в които използвате тези преки пътища, като текстообработващи програми и приложения за бележки, също са склонни да споделят следните общи преки пътища:
Функция + стрелка нагоре или надолу: Страница нагоре или надолу с една цяла „страница или „екран“.
Command+Z: Отмяна на последното действие.
Command+Shift+Z: Повторете действие.
Command+F: Отворете търсачката, за да търсите в документа.
Command+G: Намерете следващия екземпляр на нещо.
Option+Command+G: Намерете предишния екземпляр на нещо.
Command+S: Запазване на текущия файл.
Command+O: Отворете файл.
Command+P: Отпечатайте текущия документ.
Command+N: Отворете нов документ.
Command+T: Отворете нов раздел (работи в браузъри, Apple Notes, Pages и др.).
Как да създадете свои собствени клавишни комбинации
В допълнение към този изчерпателен списък с полезни преки пътища за редактиране на текст, можете също да създадете свой собствен. Можете да ги посочите да работят в цялата система или да ги ограничите до конкретни приложения.
Това работи с помощта на етикетите, изброени в лентата с менюта в горната част на екрана. Ще трябва да намерите точното име на функцията, която се показва в лентата с менюта на приложението, независимо дали попада под Файл, Редактиране, Преглед или друг раздел.
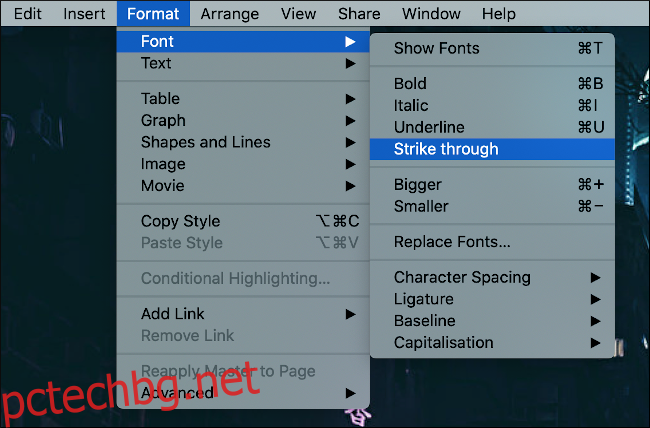 Меню за шрифтове.’ ширина=”650″ височина=”428″ onload=”pagespeed.lazyLoadImages.loadIfVisibleAndMaybeBeacon(this);” onerror=”this.onerror=null;pagespeed.lazyLoadImages.loadIfVisibleAndMaybeBeacon(this);”>
Меню за шрифтове.’ ширина=”650″ височина=”428″ onload=”pagespeed.lazyLoadImages.loadIfVisibleAndMaybeBeacon(this);” onerror=”this.onerror=null;pagespeed.lazyLoadImages.loadIfVisibleAndMaybeBeacon(this);”>
За да демонстрираме, ще използваме Pages. Текстовият процесор на Apple няма клавишна комбинация за форматиране на текст със стил Strike Through, така че ще създадем такава. За да започнете, отидете на Системни предпочитания > Клавиатура и след това щракнете върху раздела „Преки пътища“.
След това щракнете върху „Преки пътища за приложения“ и след това щракнете върху знака плюс (+), за да добавите ново правило. Тук можем да щракнем върху стрелката за падащо меню в полето „Приложение“ и да изберем желаното от нас приложение (страници). Това ще ограничи прекия път само до това приложение.
Ако искате да направите универсален пряк път, вместо това изберете „Всички приложения“.
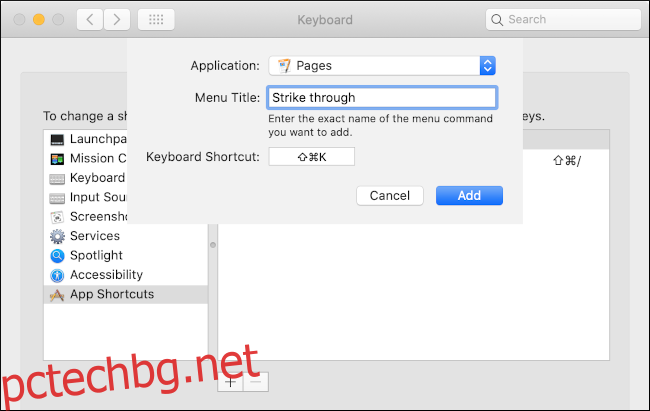
В полето „Заглавие на менюто“ трябва да въведете точното име на функцията. За нашия пример въвеждаме „Strike through“ точно както се появява под Формат > Шрифт в лентата с менюта Страници.
Изберете полето „Клавишна комбинация“ и след това задръжте клавишната комбинация, която искате да използвате за тази задача. За нашия пример избрахме Command+Shift+K, но можете да използвате всяка комбинация, която все още не съществува.
Сега е време да тествате своя пряк път. Ако не работи или изпълнява грешно действие, може да сте задействали съществуващ пряк път. Не забравяйте, че можете да използвате клавишите Function (Fn), Control, Command, Option и Shift като модификатори, така че никога не трябва да изчерпвате възможностите.
Не забравяйте да ги използвате
Ако положите усилия да използвате клавишни комбинации, те скоро ще станат втора природа. Ще редактирате текст по-бързо от всякога, без дори да осъзнавате кои клавиши натискате. Мускулната памет е адски полезно нещо!
Ако сте любители на ефективността, създаването на преки пътища за запълване на пропуските във всички приложения, които използвате редовно, е задължително. Не забравяйте да маркирате тази статия (това е Command+D в повечето браузъри), за да можете да я използвате като справка. Можете също така винаги да отидете в Системни предпочитания > Клавиатура > Преки пътища, за да видите списък с всички персонализирани преки пътища, които сте създали.
Клавишните комбинации ви позволяват да бъдете по-продуктивни, като държите пръстите си върху клавиатурата. Не забравяйте да проверите другите начини, по които можете да направите времето, което прекарвате на вашия Mac, по-продуктивно.

