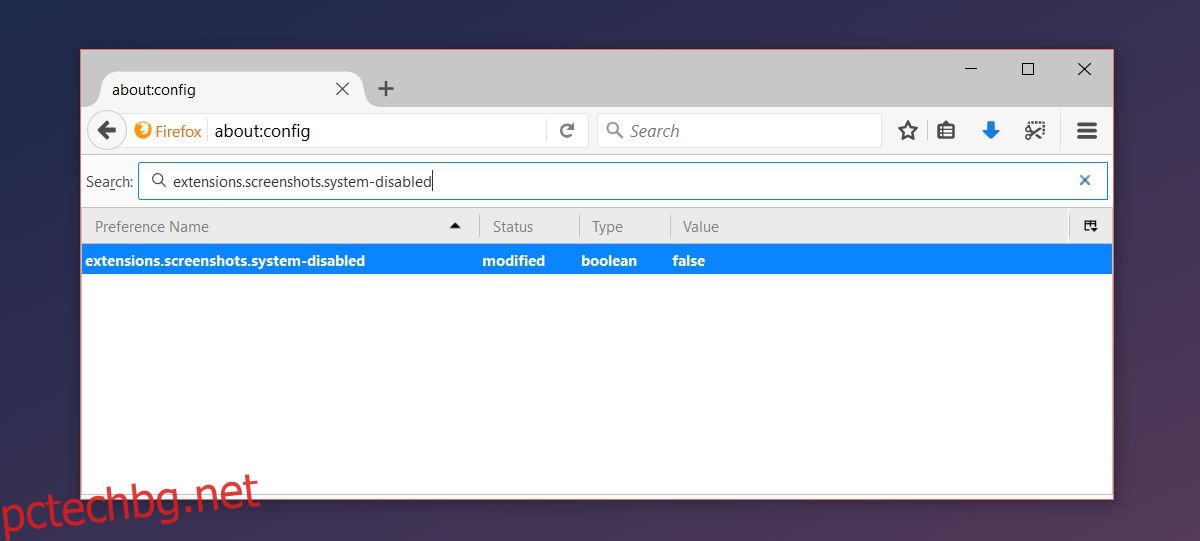Firefox има нов инструмент за снимки на екрана. Вече нямате нужда от добавка или настолно приложение, за да направите екранна снимка в браузъра. Има не само инструмент за екранни снимки по подразбиране, но и временно пространство за съхранение в облак, където можете да съхранявате екранните снимки за две седмици. Този нов инструмент за снимки на екрана все още е в бета версия, така че разбираемо е, че не е активиран за крайни потребители по подразбиране. Разбира се, не е трудно да го накарате да работи. Ето как можете да активирате и използвате новия инструмент за екранни снимки на Firefox.
Съдържание
Активирайте инструмента за скрийншот на Firefox
Отворете Firefox и се уверете, че е актуален. В URL лентата въведете about:config и докоснете клавиша Enter. Приемете предупреждението на екрана, за да продължите. Ще видите списък с предпочитания, за които можете да редактирате стойностите. Въведете следното в лентата за търсене в горната част. Щракнете двукратно върху него, за да промените стойността му на „False“.
extensions.screenshots.system-disabled
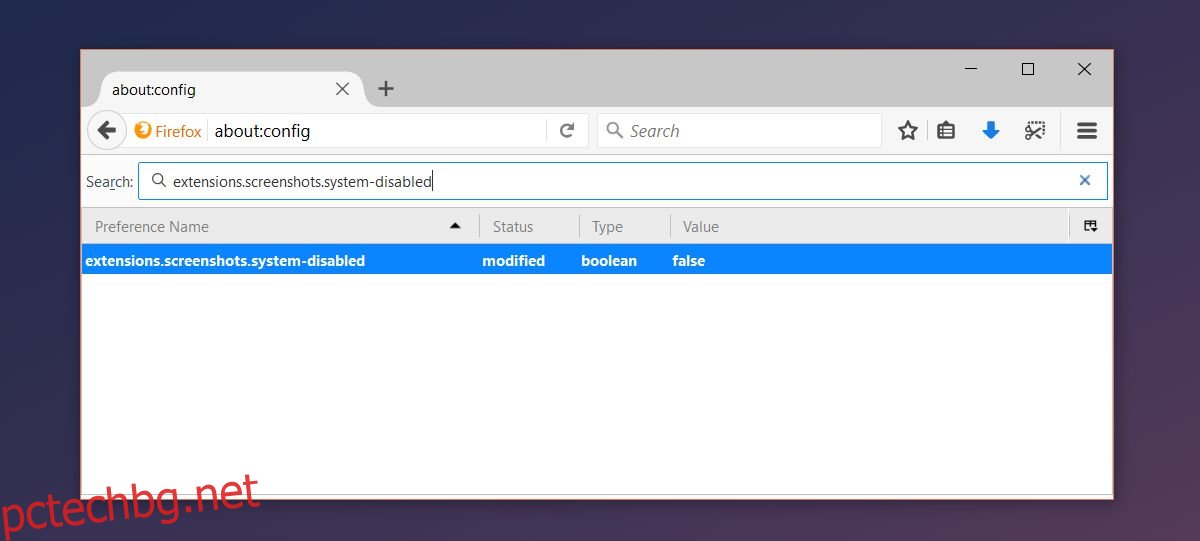
Новият бутон за екранна снимка ще бъде добавен към лентата с инструменти.

Използване на инструмента за скрийншот на Firefox
За да използвате инструмента за екранна снимка, щракнете върху бутона в лентата с инструменти, за да го активирате. Инструментът за екранни снимки е в бета версия, но Firefox не се забърква. Този инструмент е абсолютно невероятен и повечето добавки за екранни снимки бледнеят в сравнение. Той е контекстно-чувствителен. Веднъж активен, той може да открие елементи на текущата страница и можете да направите екранна снимка, само като щракнете върху елемент.
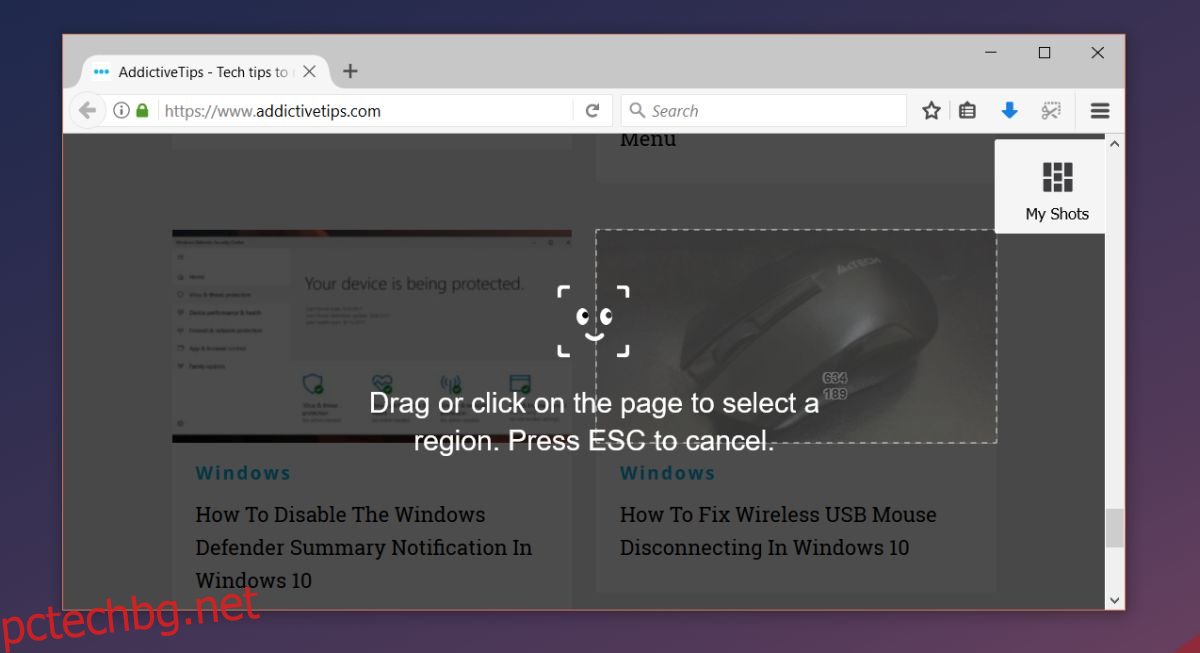
За да направите екранна снимка на цяла страница, щракнете и плъзнете инструмента за маркировка на инструмента. Можете също така да заснемете конкретен регион на страницата извън откритите елементи. Екранната снимка се заснема, когато пуснете бутона на мишката. Екранната снимка не се качва по подразбиране. След като бъде заснето, имате възможност да го запишете на вашия локален диск, да го качите в облака или да го изхвърлите.
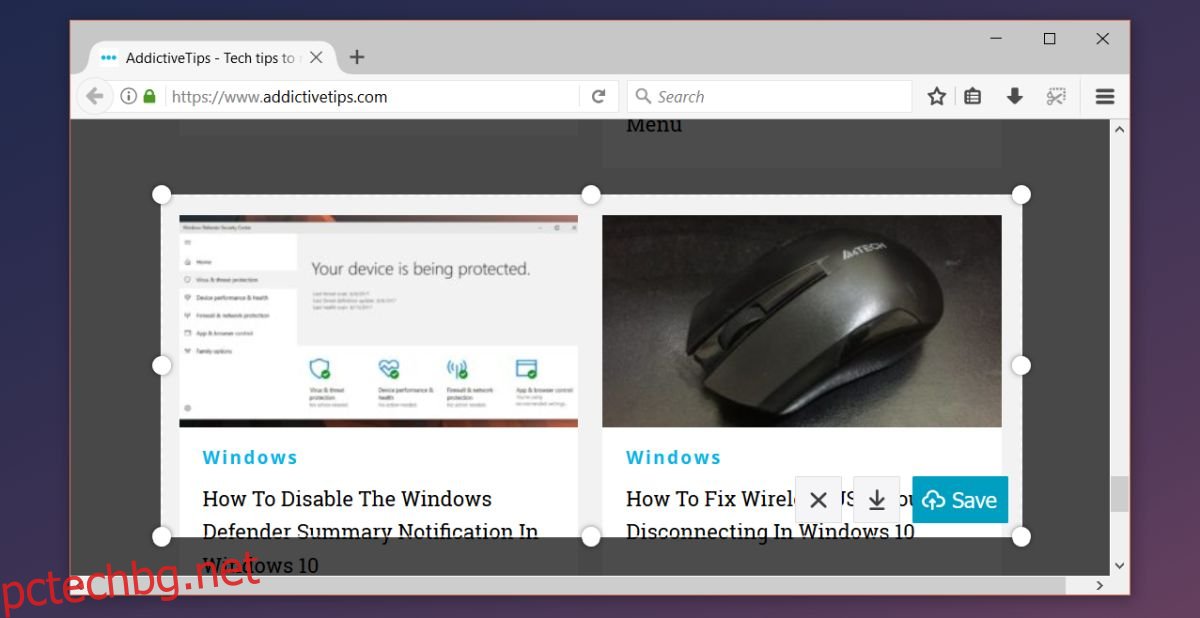
Ако изберете да качите екранната снимка, в клипборда ви се копира връзка към. Екранната снимка също се отваря в нов раздел, където можете да видите колко време остава, преди да бъде автоматично изтрита.
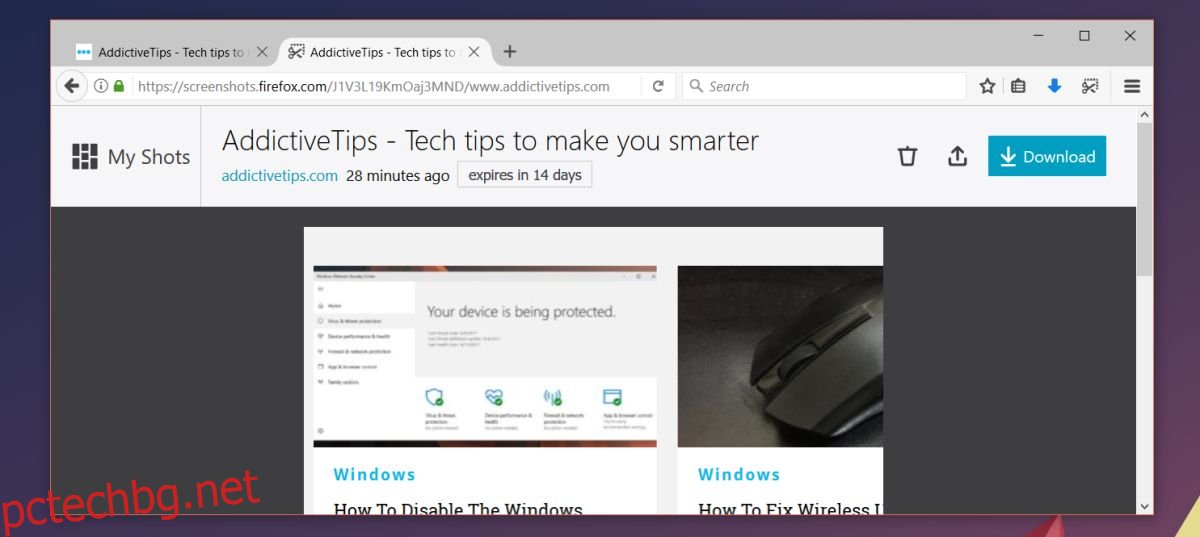
Достъп до качени екранни снимки
За достъп до екранните снимки, които сте качили, посетете Инструмент за скрийншот на Firefox страница и щракнете върху Моите снимки горе вдясно.
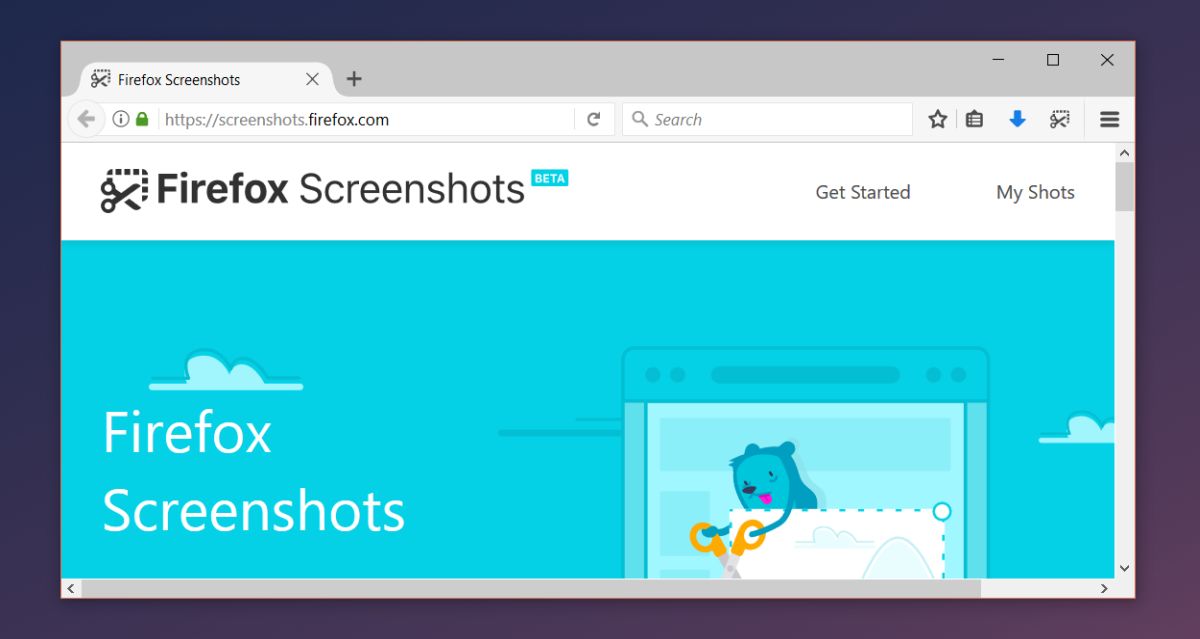
По всички сметки инструментите за екранни снимки са разработени с всяка възможна функция, но Firefox все още успява да се отдалечи от останалите. Инструментът за осъзнаване на контекста не е уникален, що се отнася до общите инструменти за снимки на екрана. Всъщност функцията за екранна снимка по подразбиране в macOS ви позволява да заснемате конкретни прозорци и дори сензорната лента. Що се отнася до инструментите за екранни снимки, специфични за браузъра, контекстно-чувствителното заснемане е рядко, ако не и нечувано.