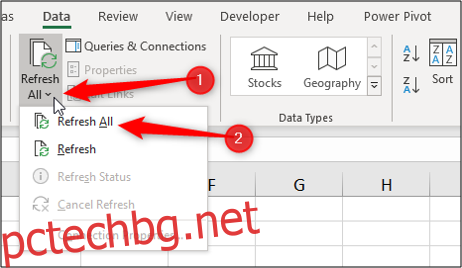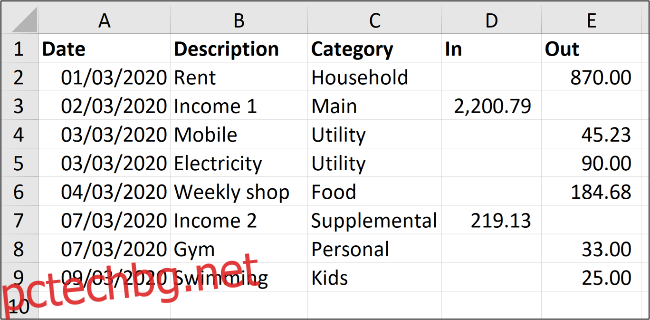Създаването на електронна таблица за разходи и приходи може да ви помогне да управлявате личните си финанси. Това може да бъде проста електронна таблица, която дава представа за вашите сметки и проследява основните ви разходи. Ето как в Microsoft Excel.
Съдържание
Създайте прост списък
В този пример просто искаме да съхраним някаква ключова информация за всеки разход и приход. Не е нужно да е твърде сложно. По-долу е даден пример за прост списък с някои примерни данни.
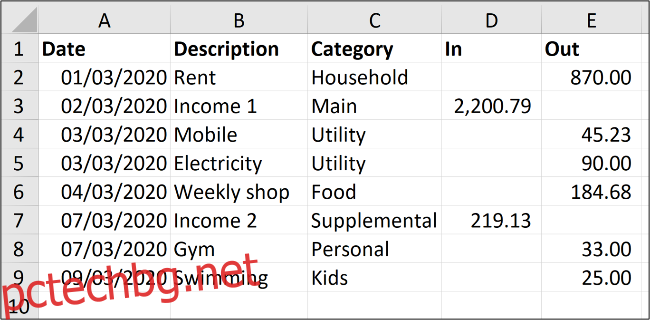
Въведете заглавки на колони за информацията, която искате да съхранявате за всеки разход и форма на доход, заедно с няколко реда данни, както е показано по-горе. Помислете как искате да проследявате тези данни и как бихте се позовали на тях.
Тези примерни данни са ръководство. Въведете информацията по начин, който е смислен за вас.
Форматирайте списъка като таблица
Форматирането на диапазона като таблица ще улесни извършването на изчисления и контрола на форматирането.
Щракнете навсякъде в списъка си с данни и след това изберете Вмъкване > Таблица.
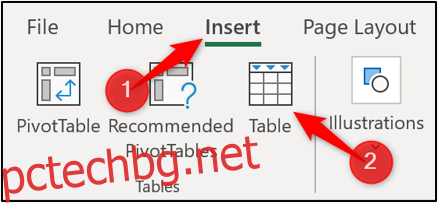
Маркирайте диапазона от данни във вашия списък, който искате да използвате. Уверете се, че диапазонът е правилен в прозореца „Създаване на таблица“ и че квадратчето „Моята таблица има заглавия“ е отметнато. Щракнете върху бутона „OK“, за да създадете вашата таблица.
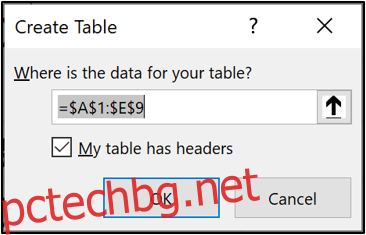
Списъкът вече е форматиран като таблица. Ще бъде приложен и стандартният син стил на форматиране.
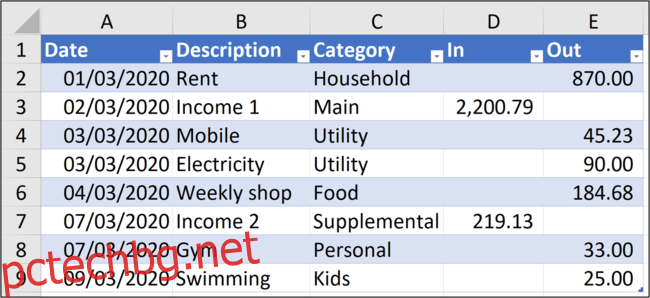
Когато към списъка се добавят още редове, таблицата автоматично ще се разшири и ще приложи форматиране към новите редове.
Ако искате да промените стила на форматиране на таблицата, изберете вашата таблица, щракнете върху бутона „Дизайн на таблица“ и след това върху бутона „Още“ в ъгъла на галерията със стилове на таблицата.
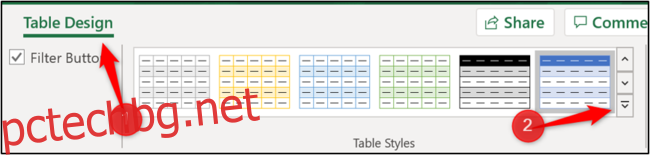
Това ще разшири галерията със списък със стилове, от които да избирате.
Можете също да създадете свой собствен стил или да изчистите текущия стил, като щракнете върху бутона „Изчистване“.
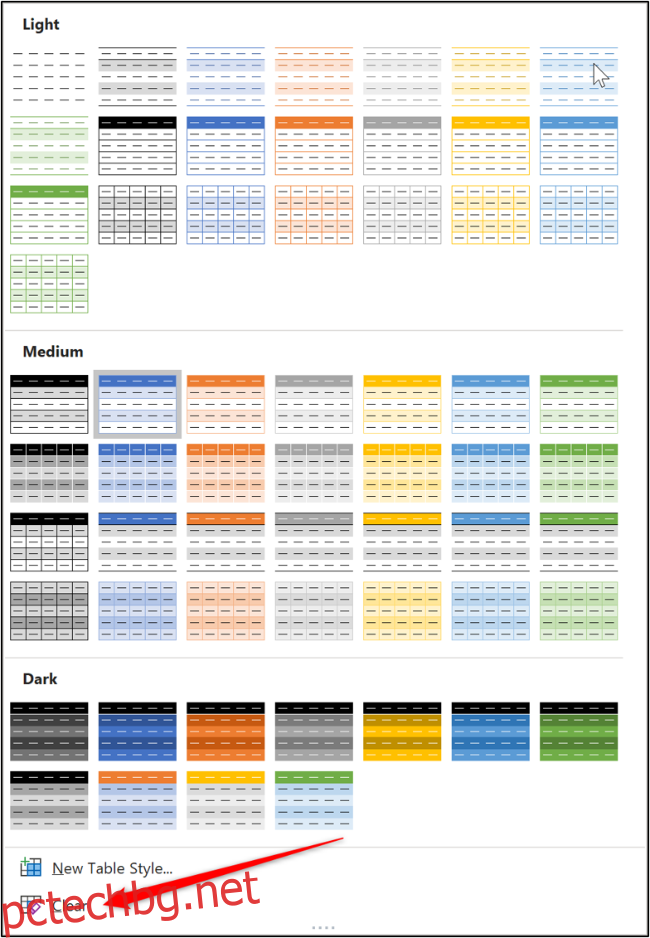
Дайте име на таблицата
Ще дадем име на таблицата, за да улесним позоваването й във формули и други функции на Excel.
За да направите това, щракнете върху таблицата и след това изберете бутона „Дизайн на таблица“. Оттам въведете смислено име, като например „Accounts2020“ в полето Име на таблицата.
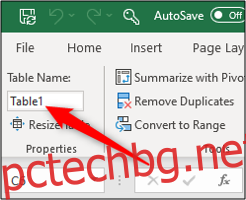
Добавете суми за приходите и разходите
Форматирането на вашите данни като таблица улеснява добавянето на общи редове за вашите приходи и разходи.
Щракнете върху таблицата, изберете „Дизайн на таблица“ и след това поставете отметка в квадратчето „Общ ред“.
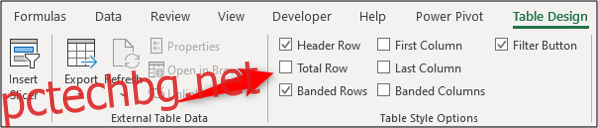
В долната част на таблицата се добавя общ ред. По подразбиране той ще извърши изчисление на последната колона.
В моята таблица последната колона е колоната за разходи, така че тези стойности се сумират.
Щракнете върху клетката, която искате да използвате, за да изчислите общата си сума в колоната за доходи, изберете стрелката на списъка и след това изберете изчислението на сумата.
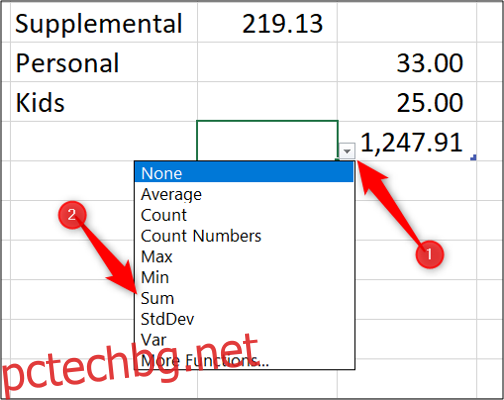
Вече има суми за приходите и разходите.
Когато имате нов приход или разход за добавяне, щракнете и плъзнете синия манипулатор за преоразмеряване в долния десен ъгъл на таблицата.
Плъзнете го надолу до броя на редовете, които искате да добавите.
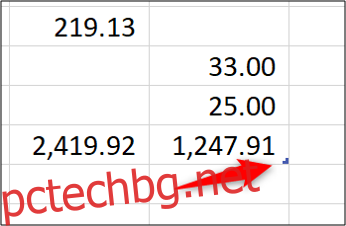
Въведете новите данни в празните редове над общия ред. Общите суми ще се актуализират автоматично.
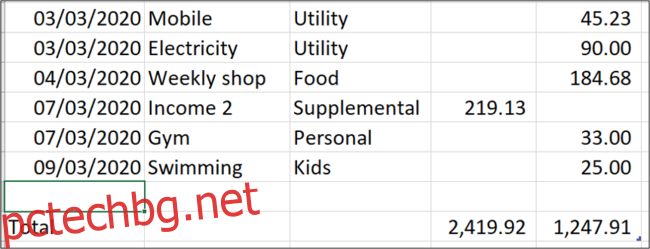
Обобщете приходите и разходите по месеци
Важно е да поддържате общата сума за това колко пари постъпват във вашата сметка и колко харчите. Въпреки това е по-полезно да видите тези суми, групирани по месеци и да видите колко харчите в различни категории разходи или за различни видове разходи.
За да намерите тези отговори, можете да създадете обобщена таблица.
Щракнете върху таблицата, изберете раздела „Дизайн на таблица“ и след това изберете „Обобщи с обобщена таблица“.

Прозорецът Създаване на обобщена таблица ще покаже таблицата като данни за използване и ще постави обобщената таблица в нов работен лист. Щракнете върху бутона „OK“.
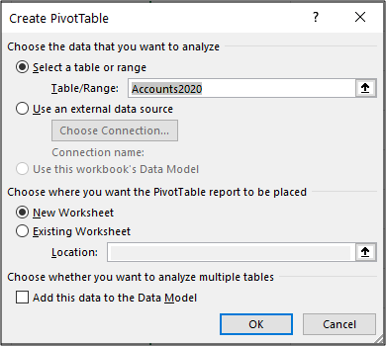
Отляво се появява обобщената таблица, а отдясно се появява списък с полета.
Това е бърза демонстрация за лесно обобщение на разходите и приходите ви с обобщена таблица. Ако сте нов в обобщените таблици, вижте тази задълбочена статия.
За да видите разбивка на разходите и приходите си по месеци, плъзнете колоната „Дата“ в областта „Редове“ и колоните „Входящи“ и „Изходящи“ в областта „Стойности“.
Имайте предвид, че вашите колони може да бъдат наречени различно.
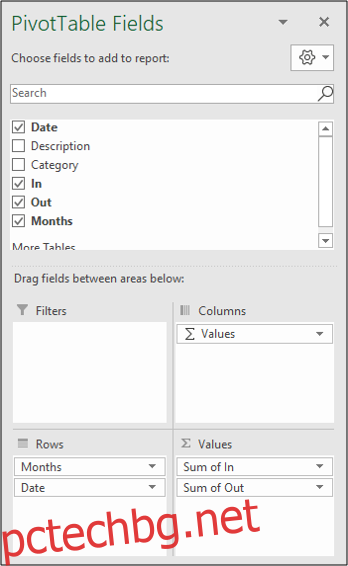
Полето „Дата“ автоматично се групира в месеци. Полетата “In” и “Out” се сумират.
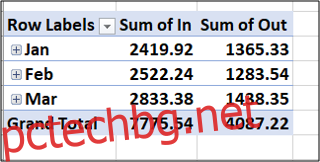
Във втора обобщена таблица можете да видите обобщение на разходите си по категории.
Щракнете и плъзнете полето „Категория“ в „Редове“ и полето „Извън“ в „Стойности“.
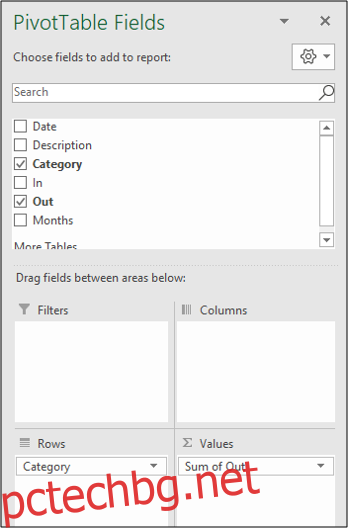
Следната обобщена таблица е създадена, обобщавайки разходите по категории.
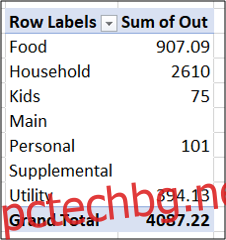
Актуализирайте обобщените таблици за приходи и разходи
Когато към таблицата за приходи и разходи се добавят нови редове, изберете раздела „Данни“, щракнете върху стрелката „Обнови всички“ и след това изберете „Обнови всички“, за да актуализирате и двете обобщени таблици.