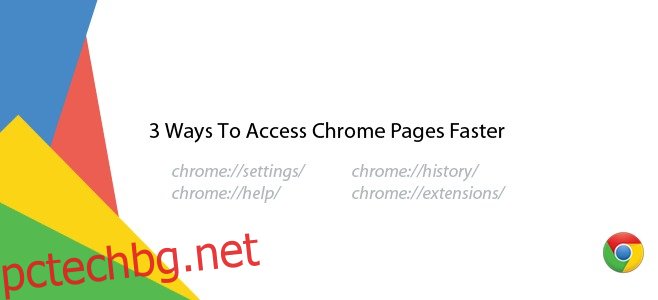Нещо, което абсолютно обичам във Firefox и постоянно се дразня в Chrome, е как имам достъп до разширенията. Във Firefox мога да натисна Ctrl+Shift+a и страницата about:addons се отваря в нов раздел. С Chrome трябва да вляза в менюто с опции и да премина през менюто Инструменти, за да стигна до Разширения. Това е притеснително, защото трябва да имам достъп до тях достатъчно често и става досадно. Страницата с разширения не е единствената страница на Chrome, която трябва да бъде достъпна; имате страницата с настройки chrome://settings/, която също няма пряк път, така че ето три начина за по-лесен достъп до всяка една от тези страници.
Съдържание
Използване на разширение
Разширението е очевидният и лесен начин; и можете да изтеглите и инсталирате различно разширение за всяка страница, до която искате да получите достъп, но това ще увеличи претрупването до URL лентата и може да не успеете да намерите специално разширение за всички страници. Това, което можете да направите вместо това, е да използвате разширение всичко в едно като Mega Button

Използване на бърз клавиш
Можете да отворите страницата с разширения или всяка друга страница, като използвате къса клавиатура, точно както във Firefox, но за да направите това, имате нужда от разширение. Препоръчваме Мениджър на преки пътища. Той е много популярен и се предлага с предварително зададени настройки за достъп до страницата на разширенията. Можете да добавите всеки пряк път, който искате, като използвате Отвори моята любима страница в действие в нов раздел. Можете да добавите няколко преки пътища по този начин за толкова различни страници, до които имате нужда. Въпреки това има леко ограничение за този метод; преките пътища не работят на страницата с нов раздел и на страниците на уеб магазина на Chrome.

Маркирайте го
Хората от Lifehacker предложи отбелязвате страницата, която често посещавате, за да не се налага да преминавате през менюто с опции. Предимството, което идва с използването на този метод, е, че той ще работи и на страницата с нов раздел и страниците на уеб магазина на Chrome. Недостатъкът е, че ако искате да държите лентата на отметките скрита, докато не ви потрябва, първо ще трябва да натиснете Control+Shift+B и след това да отворите страницата от лентата на отметките. Ако обикновено го държите видимо, това е доста добро решение.
Бонус за потребители на Mac
Потребителите на Mac могат да изберат всеки от горните методи, но за тях има четвърта опция; с помощта на вградения мениджър на клавишни комбинации. Преминете към предпочитанията и щракнете върху предпочитанията за клавиатура. Под Клавишни комбинации настройте пряк път за достъп до страница в Chrome.