Устройствата с Android са страхотни, но малкият им размер понякога може да бъде ограничаващ. Когато свържете устройството си към проектор, можете да споделяте екрана си с други хора за работа или за удоволствие. Ето няколко начина да го направите.
Ако нямате проектор, можете също да свържете Android към телевизор. Проекторите обаче са по-добрият вариант, тъй като обикновено проектират много по-голям размер на екрана от телевизора, което ги прави идеални за възпроизвеждане на медия или представяне на данни.
Съдържание
Свържете се безжично чрез Chromecast
Най-лесният метод за свързване на устройство с Android към проектор е да използвате Google Chromecast. За да направите това, вашият проектор трябва да поддържа HDMI връзки.
След като включите своя Chromecast в HDMI порта, можете да предавате безжично екрана на устройството си с Android към него. След това вашият Chromecast ще покаже съдържанието през проектора.
Уверете се, че сте деактивирали всеки режим за пестене на енергия на устройството си с Android, тъй като това може да намали качеството на потока.
Ако все още нямате приложението Google Home, изтеглете и инсталирайте от Google Play Store.
Отворете приложението „Начало“ и след това докоснете раздела „Акаунти“ в долния десен ъгъл.
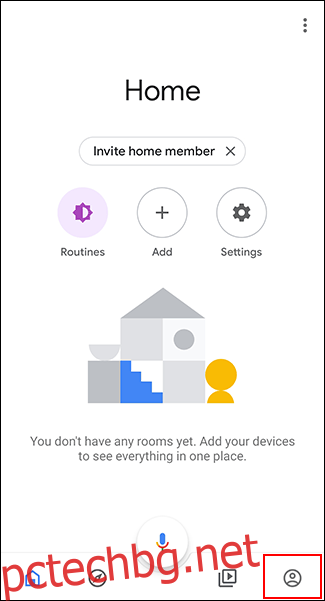
Превъртете надолу и докоснете „Огледално устройство“.

Ако видите предупреждение, че устройството ви не е оптимизирано за предаване, докоснете „OK“. Това не трябва да ви пречи да прехвърляте екрана си към Chromecast.
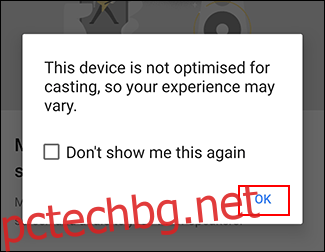
Докоснете „Cast Screen/Audio“ и след това изберете вашия Chromecast, за да се свържете с него.
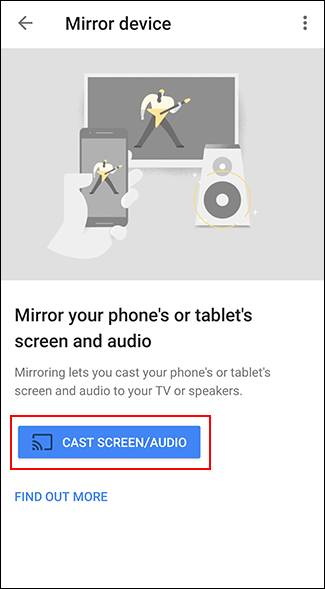
След като сте свързани, екранът ви трябва да започне да се предава към проектора през вашия Chromecast.
Кабелни връзки
Ако безжичната опция не е подходяща, вместо това можете да използвате кабелна връзка. Всички устройства с Android се предлагат с опция microUSB или USB-C.
С правилния кабел можете да свържете вашето устройство с Android към проектор, който директно използва HDMI кабел. Друг поддържан стандарт е MHL, който също се свързва чрез HDMI портове.
USB-C към HDMI кабел
По-новите устройства с Android, като най-новите телефони на Samsung, използват USB-C за зареждане. Ако имате USB-C устройство, можете да използвате a USB-C към HDMI кабел за да свържете устройството си директно към проектор с HDMI.

Не трябва да правите нищо друго освен да свържете вашето USB-C устройство към проектора. Уверете се, че проекторът е настроен на правилния HDMI вход.
Имайте предвид обаче, че един недостатък на USB-C към HDMI е липсата на захранване. Ако използвате други кабелни методи, като MHL, можете да захранвате устройството си, докато сте свързани.
Мобилна връзка с висока разделителна способност (MHL)
Mobile High-Definition Link (MHL) използва специално проектирани HDMI кабели. За разлика от по-новия USB-C метод, MHL кабелите използват microUSB. Както бе споменато по-горе, той може също да захранва вашето устройство, като същевременно осигурява цифрово видео и аудио.
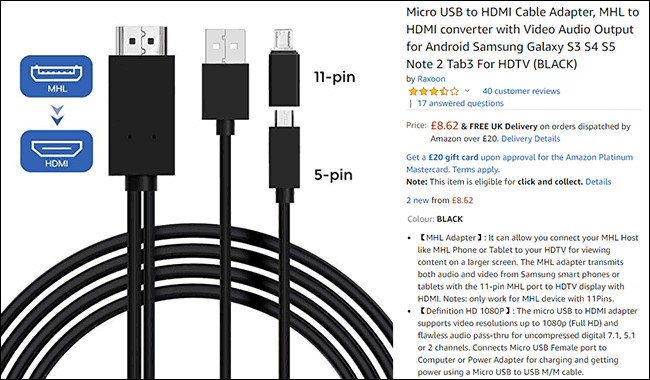
Някои проектори поддържат HDMI, но ще трябва да потърсите специално HDMI порт с етикет MHL на вашия проектор. Ако не виждате такъв, той няма да захранва вашето устройство. Вашето устройство с Android също трябва да поддържа MHL.
За да се свържете чрез MHL, не трябва да правите нищо на устройството си с Android, освен да го свържете към проектора си с подходящ кабел. На вашия проектор превключете входа към съответния MHL HDMI порт, за да видите прожектирания екран на Android.
Безжични връзки
Miracast и Wi-Fi Direct са безжични стандарти, които свързват устройства с други устройства като дисплеи. Преди това Android официално поддържаше Miracast, но го отказа с Android 6 Marshmallow. Miracast обаче все още работи с някои устройства с Android, тъй като е базиран на Wi-Fi Direct, който все още се поддържа от Android.
Освен ако и двете устройства не заявят, че поддържат Wi-Fi Direct или Miracast, най-добрият начин да видите дали ще се свърже е да използвате един от тези стандарти, за да го изпробвате.
За да започнете, на вашия проектор потърсете „Screen Mirroring“, „Device Mirroring“ или настройка с подобно име и след това превключете към този режим.
Най-добрият начин да се свържете с Miracast е да използвате приложение на трета страна, напр Касто, за да направите връзката. Тъй като вече не се поддържа официално, използването на Miracast с модерни устройства с Android не е гарантирано, че ще работи.
Ако случаят е такъв, използвайте Chromecast, кабелна връзка или опитайте да използвате Wi-Fi Direct.
Wi-Fi Direct
Ако искате да използвате Wi-Fi Direct, можете да направите това директно в Android. Тези стъпки може да се различават леко в зависимост от вашата версия на Android и вашето устройство.
Имате нужда от проектор, който поддържа Wi-Fi Direct и ви позволява да предавате поточно екрана си, като използвате този метод.
За да започнете, плъзнете надолу по дисплея си, за да получите достъп до панела за известия, и след това докоснете иконата на зъбно колело, за да влезете в менюто „Настройки“ на Android. Като алтернатива можете да получите достъп до менюто си „Настройки“ от чекмеджето с приложения.
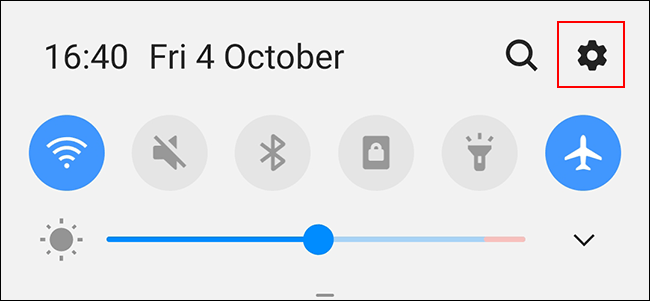
Ако използвате устройство Samsung, докоснете „Връзки“. На други устройства с Android може да се наложи да докоснете „Мрежа и интернет“.
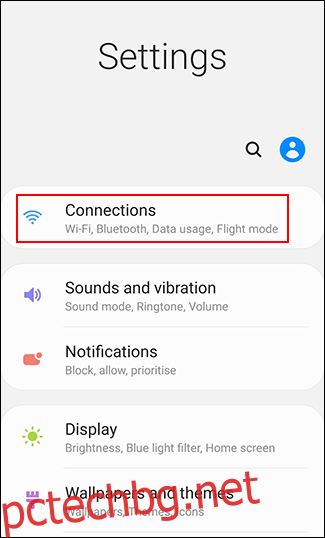
Докоснете „Wi-Fi“, за да получите достъп до Wi-Fi менюто.
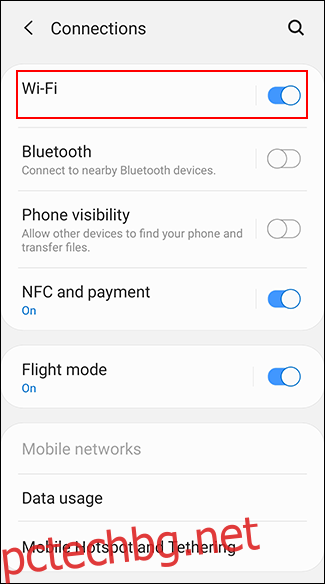
В менюто Wi-Fi се уверете, че настройката е включена и след това докоснете „Wi-Fi Direct“. На други устройства с Android може да се наложи първо да докоснете „Разширени“ или „Предпочитания за Wi-Fi“ в това меню и след това да докоснете „Wi-Fi Direct“, за да получите достъп до това меню.
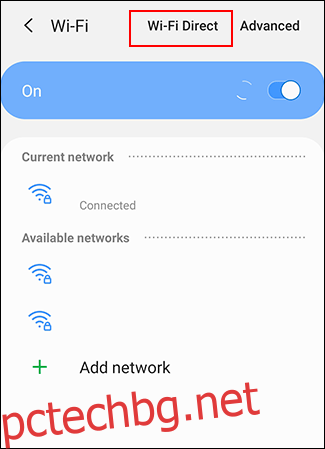
Вашето устройство ще сканира автоматично за налични Wi-Fi Direct устройства. Ако открие вашия проектор, докоснете опцията за свързване и след това следвайте инструкциите.
Интелигентен изглед на устройства Samsung
Ако притежавате устройство Samsung, можете да използвате Smart View, за да се свържете с някои устройства безжично. Плъзнете надолу панела за известия и докоснете „Smart View“ в списъка си с бързи действия.
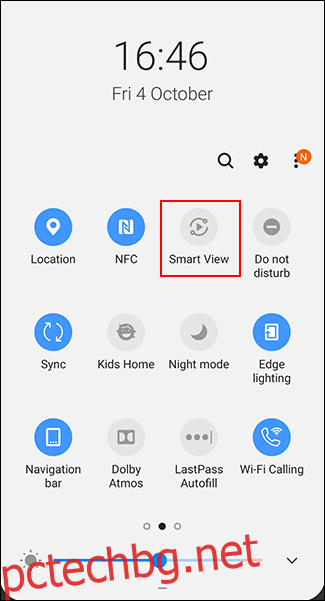
Вашето устройство ще сканира за близки устройства Chromecast или Miracast. Намерете вашето устройство и след това го докоснете, за да се свържете. Вашето устройство Samsung трябва да се свърже с вашия проектор и да започне стрийминг към него.
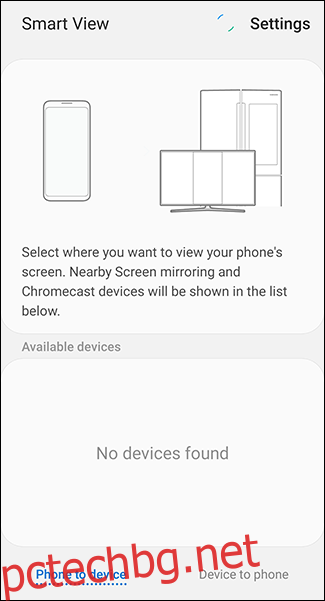
Приложения на производителя
Някои производители на проектори предлагат свои собствени приложения за Android, които ви позволяват да се свържете директно с проектора от вашето устройство чрез Wi-Fi.
Приложения като Безжичен проектор Panasonic, Epson iProjection, и Бързо свързване на проектора са всички примери за приложения, които можете да опитате, в зависимост от производителя на вашия проектор.
Тези приложения може да не ви позволяват да проектирате целия си екран, но трябва да ви позволят да проектирате статични изображения или файлове с документи към вашия проектор. Въпреки че това не би бил полезен метод за поточно предаване на медии, той може да бъде полезен за бизнес презентации.

