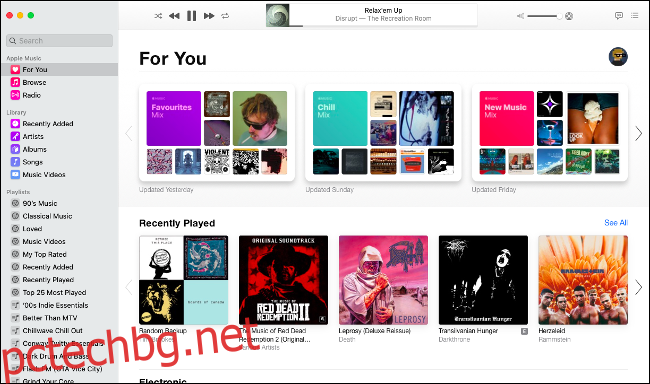С macOS Catalina iTunes изчезна веднъж завинаги. Музиката, видеоклиповете и подкастите имат нови приложения, а Finder вече се справя със синхронизирането и архивирането на устройства. Ето какво трябва да знаете в света след iTunes.
iTunes обаче не е изчезнал напълно – Apple все още ще предоставя класическото приложение iTunes за компютри с Windows.
Съдържание
Музиката вече се намира в приложението Музика
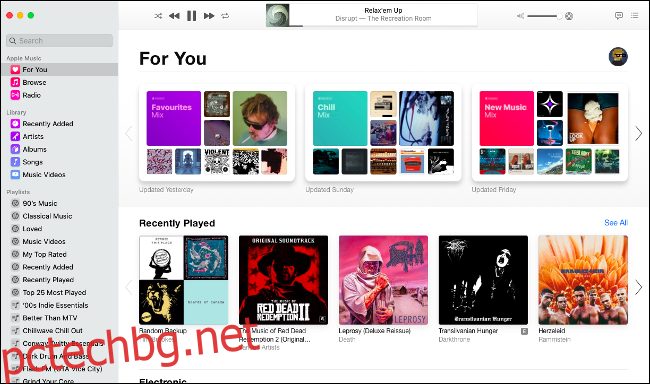
macOS Catalina включва ново приложение, наречено Music, което използва много подобна икона на приложението с тази, използвана някога от iTunes. Тук отивате да предавате поточно Apple Music, да осъществявате достъп до закупена по-рано музика, да управлявате местната си музикална библиотека и да правите нови цифрови покупки в iTunes Store. Тук можете да намерите и библиотеката от музикални видеоклипове на Apple.
Приложението Музика много прилича на iTunes, макар и рационализирано и отслабено, за да се фокусира само върху музиката. Ако имате абонамент за Apple Music, приложението трябва автоматично да се попълни с вашата iCloud Music Library, при условие че сте влезли в своя Apple ID под Системни предпочитания > Apple ID.
Приложението Музика няма да показва iTunes Store или вашите звездни оценки по подразбиране. Можете да активирате отново тези функции, като щракнете върху Музика > Предпочитания, след което активирате „iTunes Store“ и „Оценки със звезди“ в раздела Общи. Тези предпочитания са много подобни на това, което някога бихте намерили в iTunes, включително възможността да посочите локални медийни папки в раздела Файлове.
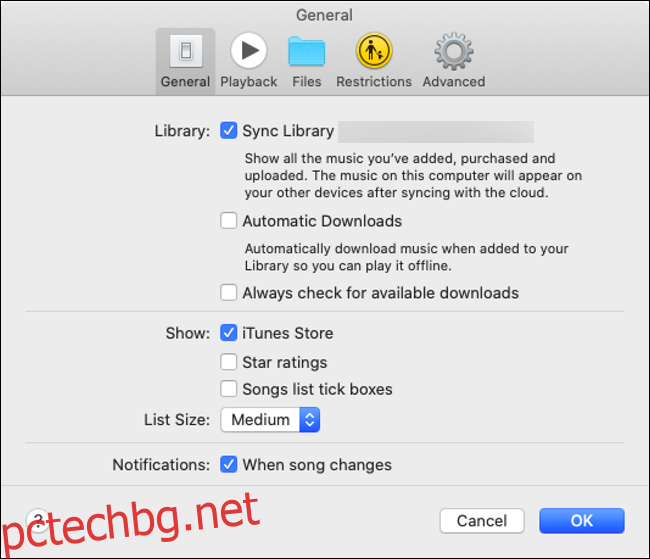
Щракнете върху иконата за цитат в горния десен ъгъл на екрана, за да видите текстовете, където има такива. Можете също да щракнете върху иконата на списъка до нея, за да видите кои песни се възпроизвеждат следващите. Достъп до стария мини-плейър iTunes, като щракнете върху обложката на албума в полето Сега се играе.
Ако други потребители са споделили своята библиотека локално, ще видите малко падащо поле до „Библиотека“ в страничната лента. Кликнете върху него, за да разкриете всички други библиотеки, към които можете да се свържете.
Как да споделяте музика в macOS Catalina
Ако има нещо, което iTunes е справил правилно, това е споделянето на библиотека – прост начин да споделите музикалната си библиотека с останалата част от вашата локална мрежа, като поставите отметка в квадратче. За щастие все още можете да направите това; просто трябва да го активирате от предпочитанията за споделяне на вашия Mac вместо това:
Отидете до Системни предпочитания> Споделяне.
Щракнете върху Споделяне на медии и дайте име на библиотеката си, след което отметнете опцията „Споделяне на медия с гости“.
Щракнете върху „Опции“, за да зададете незадължителна парола. Можете също да посочите дали искате да споделяте конкретни плейлисти или цялата си музикална библиотека.
Тук можете също да активирате Home Sharing, което ви позволява безпроблемно да споделяте библиотеката си на други устройства, влезли в същия Apple ID.
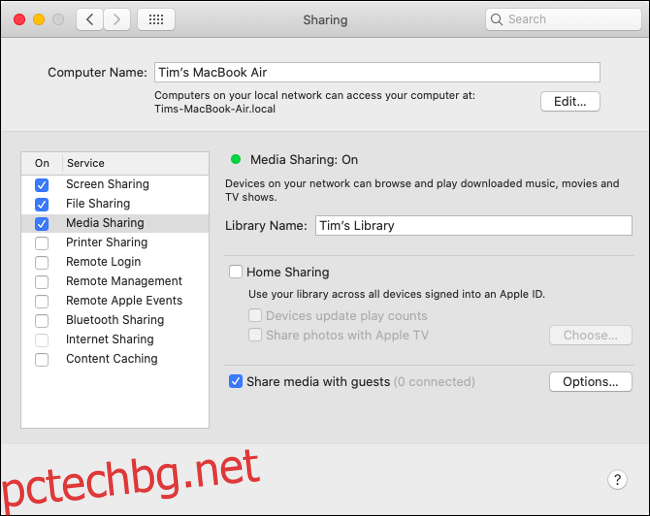
Други приложения, които споделят iTunes XML данни
iTunes често е предпочитан от диджеи и други медийни професионалисти заради директния си подход към организацията на музиката. Много приложения на трети страни са проектирани с мисъл за библиотеката на iTunes, което позволява на диджеите да използват своята музикална библиотека в приложения на трети страни.
Премахването на iTunes в полза на Музика създаде проблеми за мнозина. Споделянето на XML данни се поддържа в Музика, но много приложения на трети страни все още не са актуализирани, за да отчетат промяната. Apple препоръчва на всеки, който разчита на приложения като Traktor и Serato (които и двете могат да използват iTunes XML данни), да изчакат, докато разработчиците изправят своите приложения.
Засега все още можете да използвате XML данните на Музика в приложения на трети страни, но ще трябва ръчно да експортирате всеки плейлист, като използвате опциите под Файл > Библиотека (като не забравяте да промените „Формат“ на XML). Всички направени промени няма да бъдат синхронизирани обратно с вашата музикална библиотека, така че това наистина е временно решение.
Синхронизирането на устройството вече се управлява от Finder
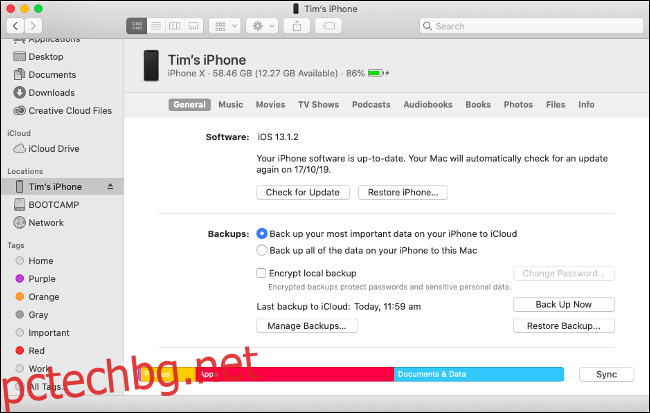
Управлението на iPhone, iPad и iPod устройствата вече се управлява изцяло от Finder. Това включва синхронизиране на медии, ръчно актуализиране на iOS, възстановяване до фабричните настройки и създаване на локални архиви. Apple по същество току-що премести контролите, които някога бяха открити в iTunes, във Finder.
За да управлявате вашето iOS устройство в macOS Catalina:
Свържете вашия iPhone или iPad към вашия Mac чрез Lightning кабел.
Отключете устройството си и докоснете „Доверие“, след което въведете паролата си, когато бъдете подканени.
Отворете прозорец на Finder и превъртете надолу в страничната лента, докато видите „iPhone на Тим“ (или както се нарича вашият iPhone).
Кликнете върху iPhone и щракнете върху „Доверие“, след което изчакайте.
Сега трябва да видите, че вашият iPhone се появява в прозореца Finder и масив от раздели за управление на настройките на устройството и медиите. В раздела Общи можете да отметнете „Показване на този iPhone, когато е на Wi-Fi“, за да активирате безжичното синхронизиране (имайте предвид, че това е много по-бавно от използването на Lightning кабел).
Тези контроли са практически идентични с тези, открити в iTunes, преди да бъдат оттеглени. Тук можете да изберете да архивирате вашия iPhone ръчно на компютъра си, идеално, ако преминавате от стар iPhone към нов. Ако искате да управлявате ръчно архивирането на вашите iOS устройства, все пак ще ги намерите в папката ~/Library/Application Support/MobileSync/.
Щракнете върху всеки от разделите, за да управлявате музика, филми, телевизионни предавания и друго съдържание, което може да искате да синхронизирате с вашето iOS устройство. Разделът Файлове ви позволява да изтегляте и качвате файлове в директории на приложения, функция, известна преди като „iTunes споделяне на файлове“. Използвайте плъзгане и пускане, за да копирате файлове към и от мобилното си устройство.
Забележка: Apple поддържа обратна съвместимост с по-ранни версии на iOS, така че можете да синхронизирате устройства преди iOS 13 с помощта на Catalina и Finder. Ако обаче сте актуализирали устройството си с iOS до iOS 13, ще трябва да използвате Catalina, за да синхронизирате и управлявате устройството си (по-ранните версии на macOS няма да работят).
Слушайте подкасти в приложението Нови подкасти
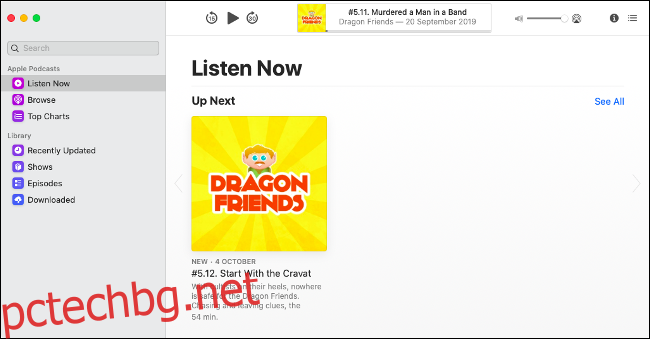
Ново приложение, наречено Podcasts, вече се използва за управление на подкасти. Това изглежда почти идентично с приложението Музика, освен че вместо музика ще намерите нови епизоди от любимите си подкасти. Всички подкасти, които искате да синхронизирате с вашия iPhone, ще трябва да се управляват с помощта на Finder.
Можете да използвате приложението Podcasts, за да разглеждате библиотеката на Apple Podcasts, да се абонирате за нови предавания и да видите какво е популярно, като щракнете върху Топ класации. Отидете до Podcasts > Preferences, за да зададете опции, като например колко често приложението проверява за ново съдържание, кога да изтегля нови епизоди и да деактивирате автоматичното изтриване на пуснати епизоди.
Изтеглените епизоди на подкаст вече не се показват във вашата папка iTunes Library и вместо това могат да бъдат намерени скрити в ~/Library/Group Containers/243LU875E5.groups.com.apple.podcasts/Library/Cache.
Гледайте видео съдържание в приложението за телевизия
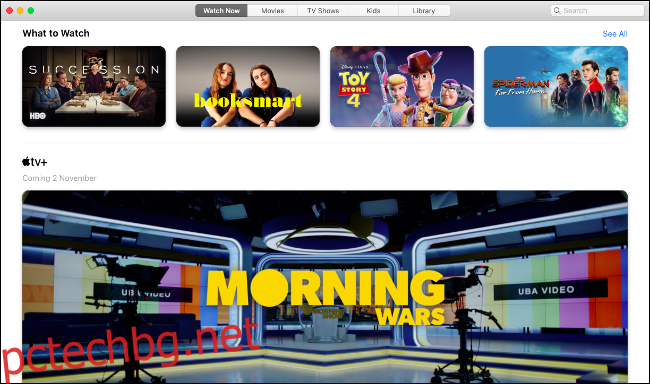
Последното ново приложение се нарича TV и въпреки името, то е дом за цялото видео съдържание, което можете да закупите, наемете или се абонирате. Това включва всичко, което сте закупили преди в iTunes, нови филми под наем и предстоящата абонаментна услуга Apple TV+.
Щракнете върху раздела Библиотека, за да получите бърз достъп до видеоклипове, които вече притежавате. Другите раздели са за разглеждане, отдаване под наем и закупуване на ново съдържание. Кликнете върху филм или телевизионно предаване, за да видите трейлъри и да научите повече за него. Ще видите също списък с актьори и екипаж, участващи във филма, и можете да щракнете върху всеки от тях, за да видите повече от съдържанието им.
Стартирайте TV > Предпочитания и щракнете върху Файлове, за да дефинирате предпочитаното от вас местоположение на медийната папка. Можете да импортирате филми и друго съдържание чрез плъзгане и пускане. Всичко, което изтеглите, ще се съхранява в обикновената ви папка с филми като разширение MOVPKG, което може да се възпроизвежда от приложението за телевизия. Приложенията на трети страни няма да могат да преглеждат тези файлове правилно поради използвания DRM.
Сбогом iTunes
Премахването на iTunes е една от най-радикалните промени в macOS Catalina. Използването на специални приложения за музика, подкасти и видео има смисъл. Премахването на управлението на iOS устройства от iTunes е ход, който Apple вероятно трябваше да направи преди години. Сега нещата имат много по-голям смисъл.
Това не са единствените функции, които харесваме в най-новата настолна операционна система на Apple. Вижте какво още има ново в macOS Catalina и дали трябва да надстроите сега или да изчакате.