Държи ли се вашият Mac напоследък до такава степен, че ви разочарова?
Може да има проблеми с екрана ви, вентилаторът да работи случайно супер бързо или батерията да не се зарежда правилно, наред с други проблеми.
Вярвам, че вече сте опитали обичайните техники за отстраняване на неизправности, като рестартиране на устройството (моят начин за отстраняване на проблеми) и стартиране на Disk Utility. Сред многото начини за коригиране на определени проблеми трябва да включите и нулиране на PRAM и SMC.
В тази публикация ще научим за тези две области на системата и как можете да ги нулирате, за да коригирате бавната производителност и странното поведение на вашия Mac.
Нека се потопим направо в него.
Съдържание
Какво е PRAM?
PRAM, което означава памет с произволен достъп на параметри, се отнася до малко количество памет, което съхранява данни, използвани от системата или приложенията, като предпочитания, настройки и други.
Той съхранява всички данни, които вашата операционна система трябва да използва. За разлика от RAM, данните, съхранявани в PRAM, не са временни, така че не се изтриват. Той използва малка вътрешна батерия, за да може настройките да се запазват дори когато системата ви е изключена.

Важно е да се отбележи, че PRAM се използва главно за по-стари компютри Mac. В наши дни Mac устройствата използват нещо, наречено NVRAM, което означава енергонезависима памет с произволен достъп.
Това е почти същото като PRAM, но вместо да съхранява твърде много информация, то се занимава само с няколко данни, като разделителна способност на екрана, избран от вас стартов диск, часова зона и др.
В зависимост от това кой Mac използвате, нулирането на който и да е от тези два може да помогне за отстраняването на досадни проблеми. Стъпките за нулирането им са почти същите.
Прочетете също: Как да преинсталирате macOS
Какво е SMC?
Контролерът за управление на системата (SMC) управлява настройки на ниско ниво, като управление на топлината и батерията. Например, той отговаря за правилното функциониране на охлаждащия вентилатор, светлинния индикатор за състоянието, LED индикаторите и захранването.
Той също така играе жизненоважна роля за поведението на вашия твърд диск и как стои, докато устройството ви е в режим на заспиване.
Нулирането на SMC може да коригира различни проблеми с вашия Mac, включително:
- Mac не се включва
- Проблеми, свързани със захранването
- Тракпадът се държи странно
- Проблеми с WiFi връзката
- Вентилаторът работи бързо, произволно, дори когато употребата е минимална
- Подсветката на клавиатурата не работи
Ако се сблъскате с някой от горните проблеми или нещо подобно на тях, можете да нулирате SMC и да го поправите.
Има два много ясни начина за нулиране на SMC и PRAM/NVRAM. Можете да следвате стъпките за метода, който ви харесва.
Ръчен начин за нулиране на PRAM и SMC
Вероятно най-предпочитаният метод, ръчното нулиране на PRAM или NVRAM и SMC е доста просто. Дори ако никога не сте правили нещо подобно, ще можете да преминете през стъпките доста удобно.
#1. PRAM/NVRAM
За да нулирате PRAM или NVRAM (както искате да го наречете, в зависимост от версията на Mac, която използвате), трябва да започнете, като изключите вашия Mac.
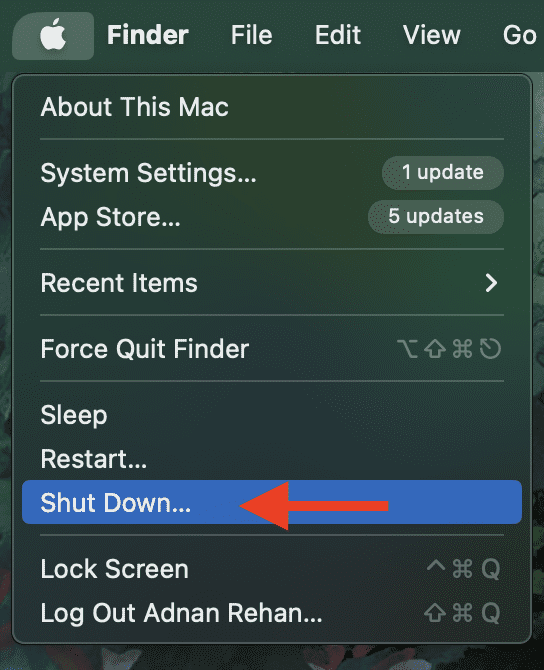
За версиите на M-chip Mac процесът е завършен тук, защото NVRAM се нулира автоматично, когато изключите устройството. Въпреки това, за базирани на Intel Mac, можете да продължите.
След като устройството е изключено, натиснете бутона за захранване, за да го включите отново и веднага натиснете и задръжте тези 4 клавиша заедно: Option, Command, P и R.
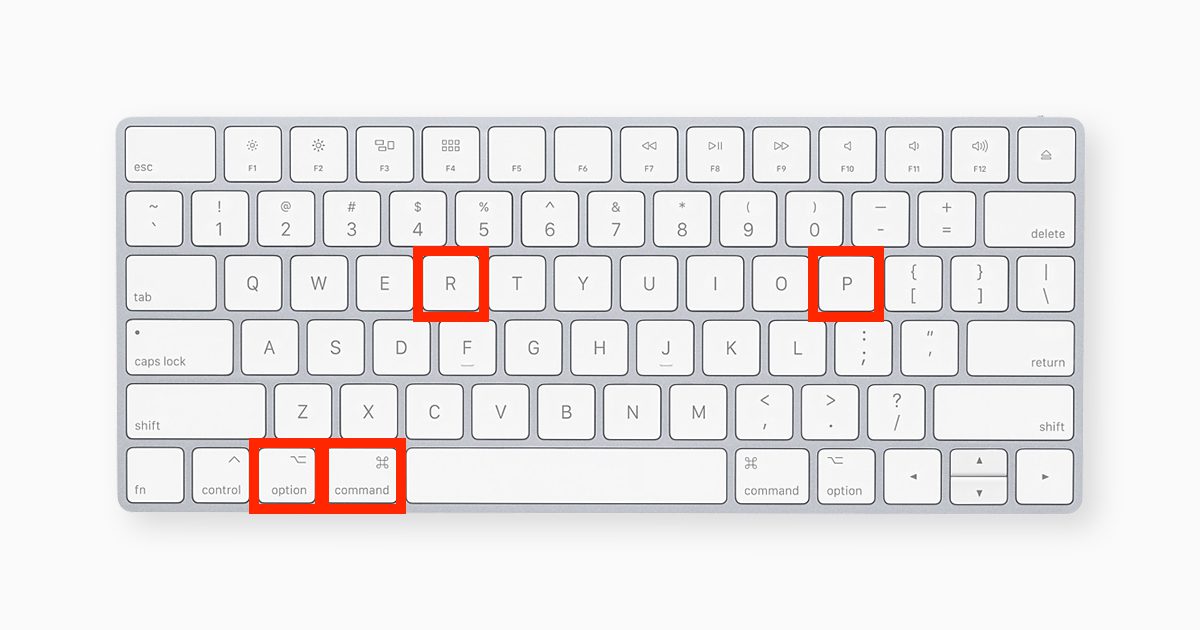
Можете да пуснете клавишите след около 20 секунди, за да сте сигурни. Когато устройството завърши процеса на стартиране, трябва да се върнете към началния екран на устройството.
От тук можете да отидете на Системни предпочитания и да коригирате всички настройки, които са били нулирани, като разделителна способност на дисплея, сила на звука и други.
И това е всичко.
#2. SMC
Процесът за нулиране на SMC е различен при различните видове Mac устройства. За новите версии на M-chip Mac не е нужно да правите нищо, освен да изключите или рестартирате устройството. Това автоматично ще нулира SMC.
От друга страна, ако имате Mac, който не е серия M-chip, следвайте инструкциите по-долу за съответните версии.
Лаптоп Mac с T2 чип:
Изключете своя Mac. Натиснете и задръжте клавишите Control, Option и Shift.
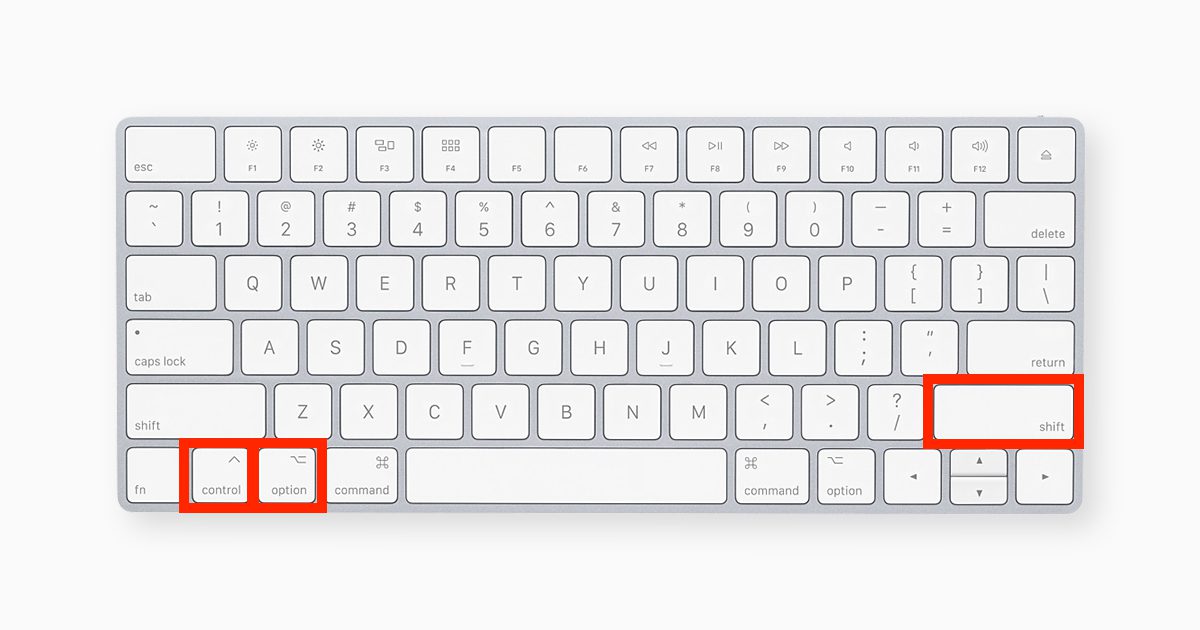
Вашето устройство може да се включи. Продължете да държите натиснати клавишите за 7 секунди, след което натиснете и задръжте и бутона за захранване. Ако устройството ви е включено, то ще се изключи, докато държите тази комбинация от клавиши.
Продължете да държите клавишите за още 7 секунди и след това ги пуснете. След няколко секунди натиснете бутона за захранване, за да включите отново устройството.
Настолен Mac с T2-чип:
Изключете вашия Mac и след това извадете захранващия кабел. Изчакайте 15 секунди и след това поставете щепсела отново. Изчакайте още 5 секунди и накрая натиснете бутона за захранване, за да го включите отново.
Лаптоп Mac без силикон и T2 чип:
Изключете своя Mac. Натиснете и задръжте клавишите Shift, Control и Option.
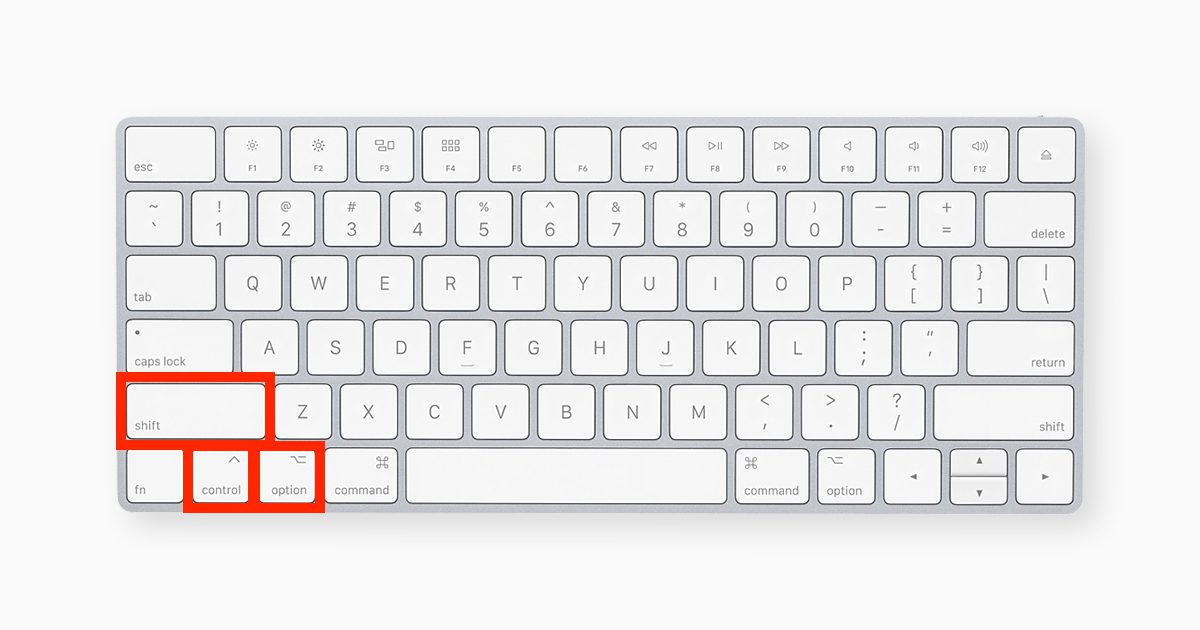
Докато държите тази комбинация от клавиши, натиснете и задръжте и бутона за захранване. Продължете да държите всичките 4 клавиша за 10 секунди. След 10 секунди ги отпуснете и след това натиснете бутона за захранване, за да включите устройството отново.
Настолен Mac без силикон и T2 чип:
Изключете вашия Mac и след това извадете захранващия кабел. Изчакайте 15 секунди и след това поставете щепсела отново. Изчакайте още 5 секунди и накрая натиснете бутона за захранване, за да го включите отново.
Разбирам, че не всеки може да се чувства комфортно с ръчния процес. За да го направите по-просто, можете да използвате инструменти на трети страни, които ви помагат лесно да нулирате PRAM/NVRAM и SMC.
Тези инструменти правят много повече от просто нулиране. Всъщност, ако се борите с проблеми, които не могат да бъдат коригирани само с нулиране, тогава тези инструменти могат да помогнат и в тези случаи.
Ето моите любими.
#1. 4DDiG Mac Boot Genius
Необходими са само няколко щраквания, за да 4DDiG Mac Boot Genius нулира NVRAM и SMC на вашето устройство. Този удобен инструмент от Tenorshare може да ви помогне да решите различни проблеми, с които се сблъсквате, като трептене на екрана, неотзивчива клавиатура и прегряване.

Независимо дали имате хардуерни или системни проблеми, можете да очаквате да ги поправите незабавно, като използвате това решение.
Можете да изтеглите и да започнете да оптимизирате безплатно.
#2. Avast Cleanup Premium
С оценка от 4/5 звезди и много отзиви в TrustPilot, Avast Cleanup Premium е основно инструмент за премахване на нежелани файлове от вашия Mac.
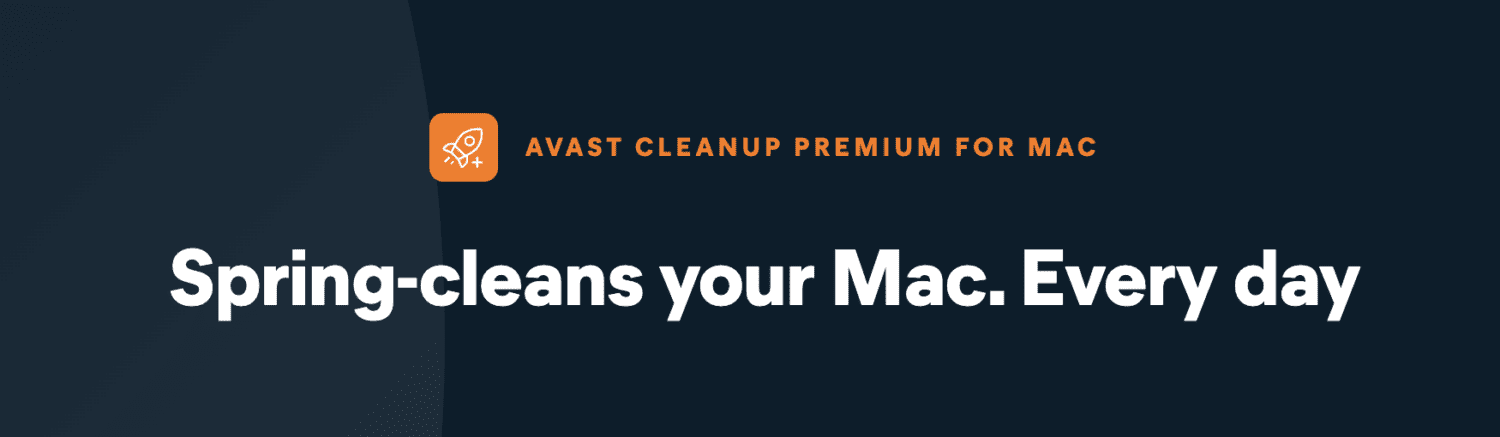
Това не ви помага да нулирате NVRAM и SMC, но служи като напомняне, че поддържането на вашата система чиста може да не изисква да ги нулирате в бъдеще.
Този инструмент ви помага да постигнете много по-чисто устройство, което е леко и без ненужни данни. Това също е чудесен начин за справяне с проблеми с производителността и странно поведение.
#3. MacKeeper
MacKeeper е наистина пазител, защото поддържа вашия Mac чист и безопасен с малко или никакви усилия.
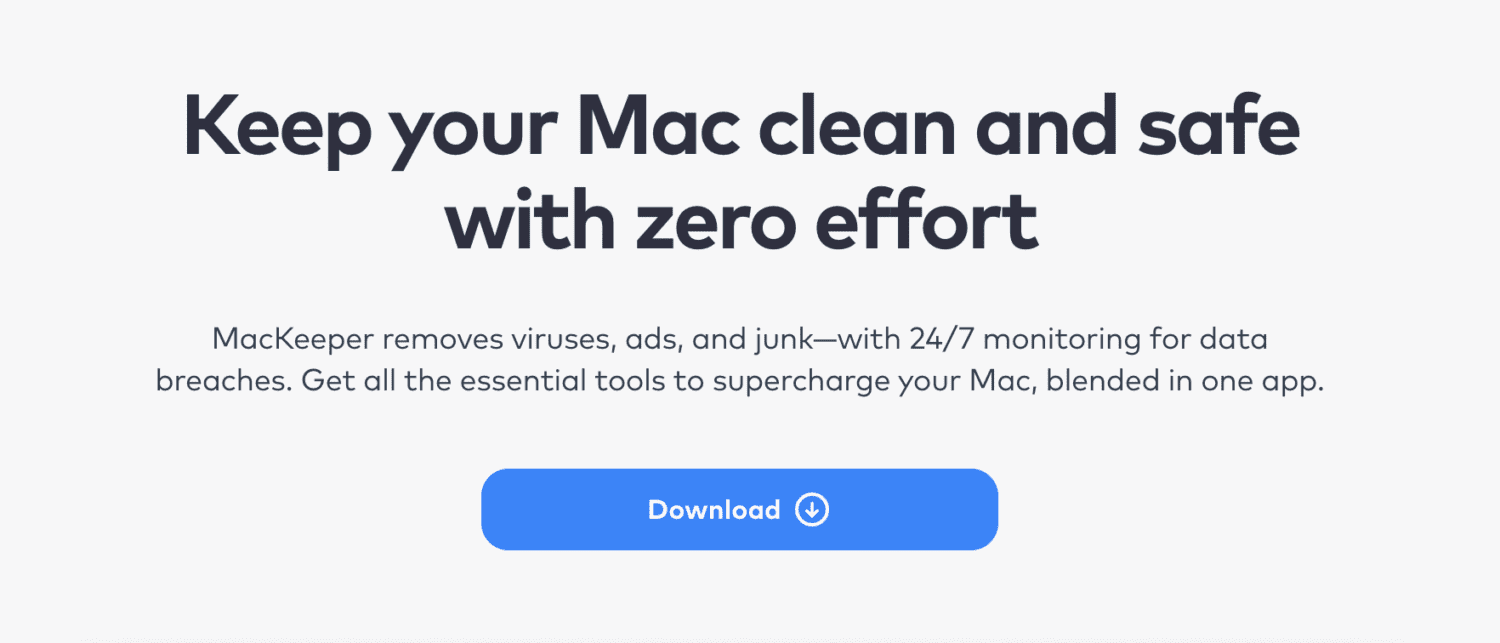
Може да ви помогне:
- Премахнете вируси, злонамерен софтуер и рекламен софтуер
- Премахване на нежелани файлове
- Блокирайте реклами и предотвратете кражба на самоличност
- Ускорете вашето устройство
Той също така има 24/7 наблюдение, за да следи за всякакъв вид нарушения. Докато MacKeeper не ви помага директно да нулирате PRAM/NVRAM и SMC, той ви помага да постигнете устройство, което няма да се нуждае от нулиране.
Освен това е безплатно да започнете.
Заключителни мисли
В зависимост от вашия проблем, нулирането на PRAM/NVRAM и SMC трябва да го коригира в повечето случаи. Въпреки това, ако проблемът продължава за вас, свържете се с екипа за поддръжка на Apple, за да обсъдите решение.
След това вижте най-добрия софтуер за възстановяване на данни на Mac.

