Google промени своята платформа за стрийминг с пускането на Chromecast с Google TV. Вместо да бъде устройство само за Cast като Chromecast преди него, най-новият ключ на Google работи с наследника на Android TV. Ако сте закупили такъв, ето как да настроите своя Chromecast с Google TV.
След като разопаковате устройството си и всички негови аксесоари, е време да настроите своя Chromecast с Google TV. Първо, включете включения адаптер за захранване в контакт. След това свържете кабела USB-A към C към захранващия блок и вашия Chromecast. На гърба на донгъла ще се появи индикатор за състоянието.

Намерете свободен HDMI порт на гърба на вашия телевизор и включете своя Chromecast с Google TV.
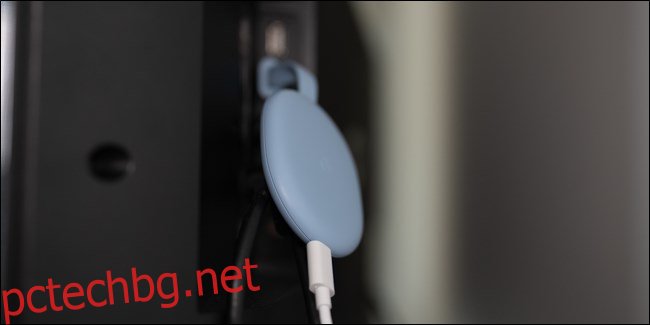
Ако телевизорът ви не се включи автоматично, вземете дистанционното на устройството си, включете екрана и променете източника на HDMI порта, към който сте включили Chromecast.
Вземете Chromecast с дистанционното на Google TV и плъзнете задния капак. Поставете включените AAA батерии и поставете отново капака. Дистанционното трябва автоматично да започне да се сдвоява с вашето стрийминг устройство.

Ако процесът на сдвояване не започне автоматично, натиснете и задръжте бутоните Back и Home на дистанционното управление, докато индикаторът за състоянието му започне да пулсира. След това вашето дистанционно ще се свърже с Chromecast.
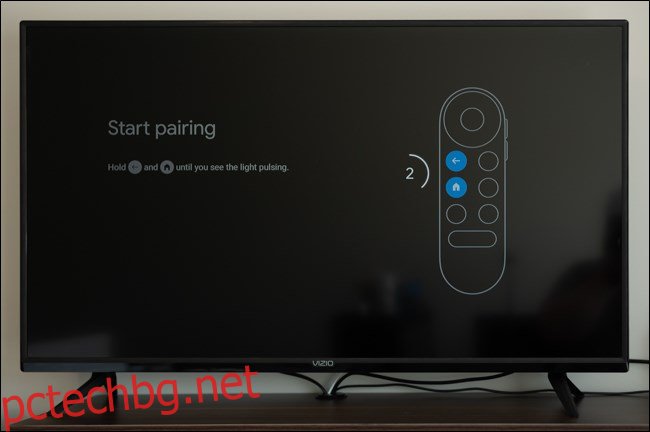
Сега започва процеса на настройка. С помощта на дистанционното си изберете езика от списъка.
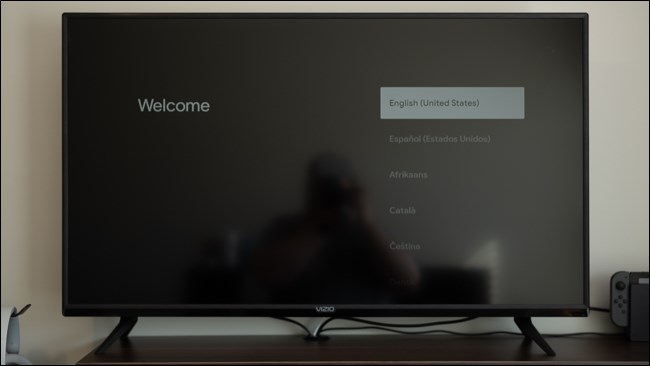
Вашият телевизор вече ще ви инструктира да изтеглите приложението Google Home на вашия Android устройство, iPhone, или Ай Пад.
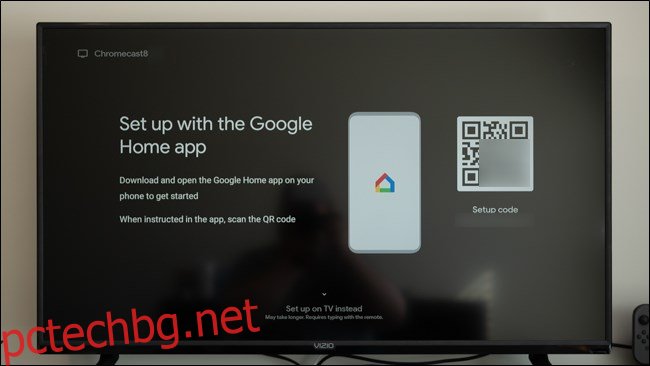
С инсталираното приложение отворете приложението „Начало“ на вашия телефон или таблет.
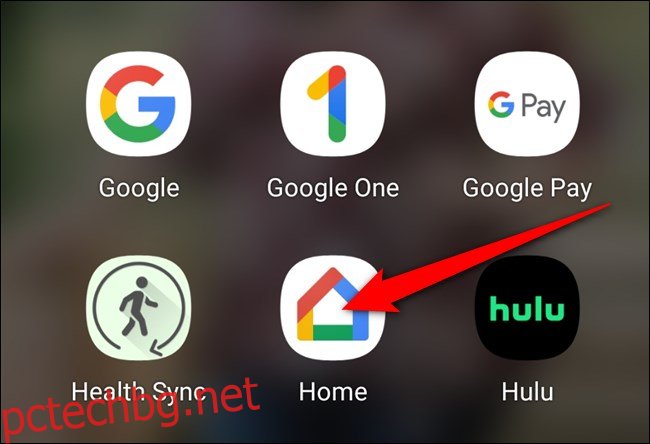
Вашето устройство трябва автоматично да открие Chromecast (1). Докоснете бутона „Настройване на Chromecast“. Ако не стане, докоснете иконата „+“ в горния ляв ъгъл.
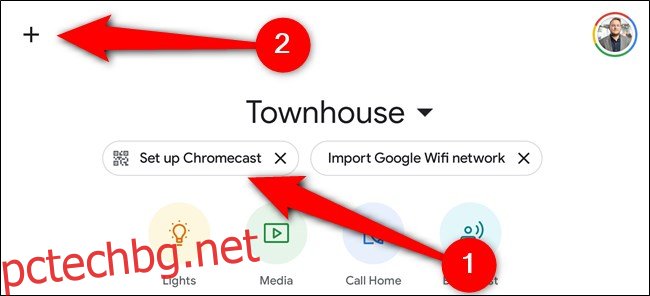
От секцията „Добавяне към дома“ изберете бутона „Настройване на устройство“.
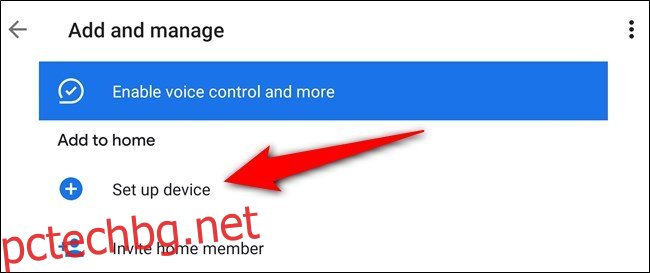
Докоснете опцията „Настройте нови устройства във вашия дом“.
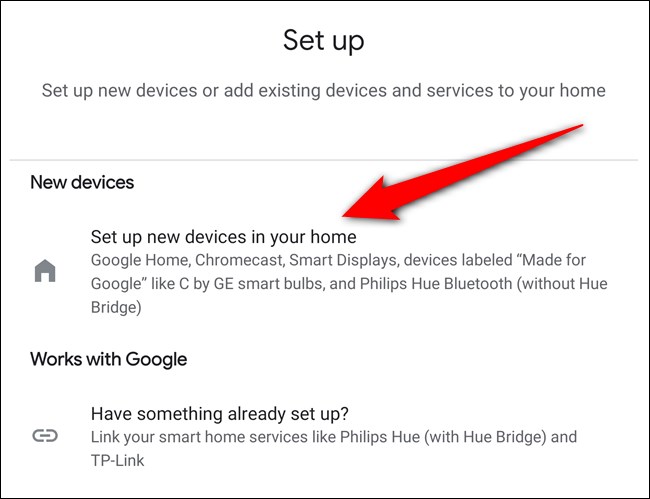
Изберете дома, към който искате да добавите Chromecast. Ако все още не сте конфигурирали интелигентен дом в приложението, докоснете бутона „Добавяне на друг дом“. В противен случай изберете вашия дом и след това докоснете бутона „Напред“.
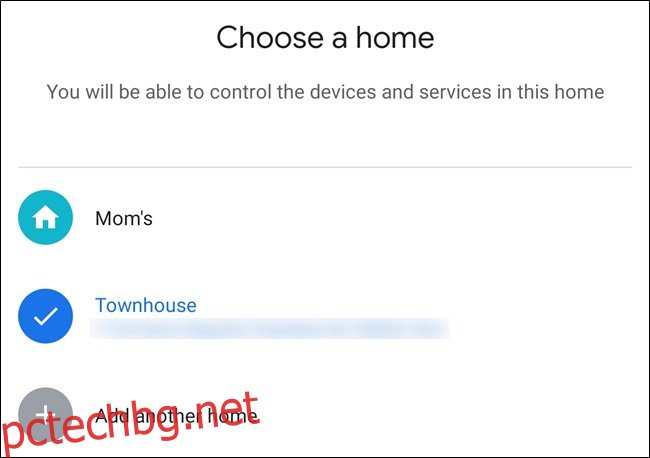
Дайте разрешение на приложението Home да използва вашата камера и след това сканирайте QR кода на вашия телевизор. Друга възможност е да изберете връзката „Продължи без сканиране“ и да въведете кода на екрана.
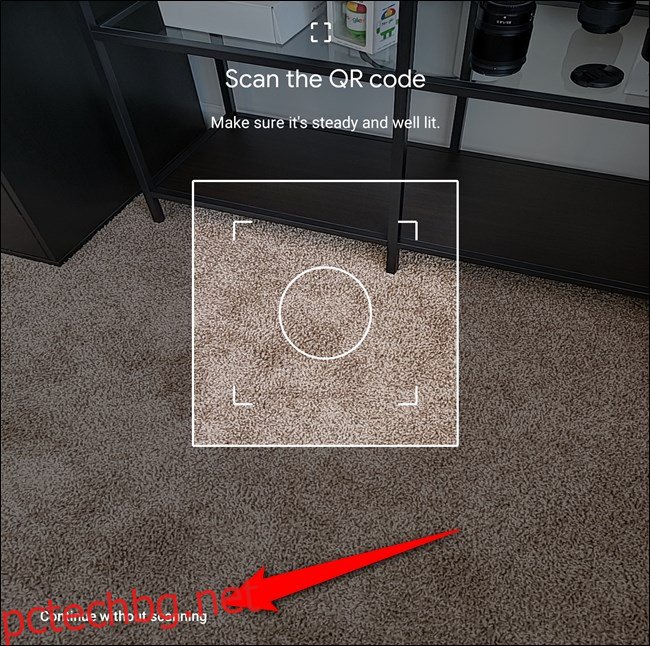
След няколко секунди ще бъдете помолени да приемете Общите условия на Google. Докоснете бутона „Приемам“, за да продължите.
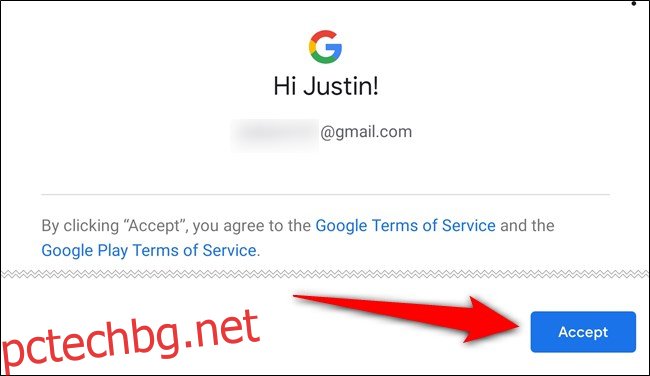
Изберете стая, в която ще се съхранява вашият Chromecast с Google TV и изберете бутона „Напред“.
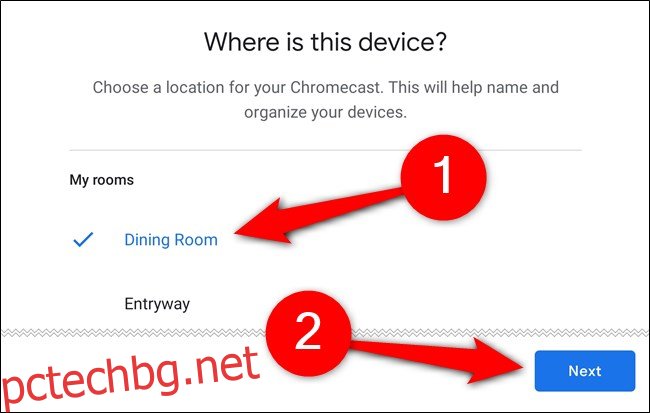
Дайте име на вашия Chromecast и докоснете „Напред“ отново.
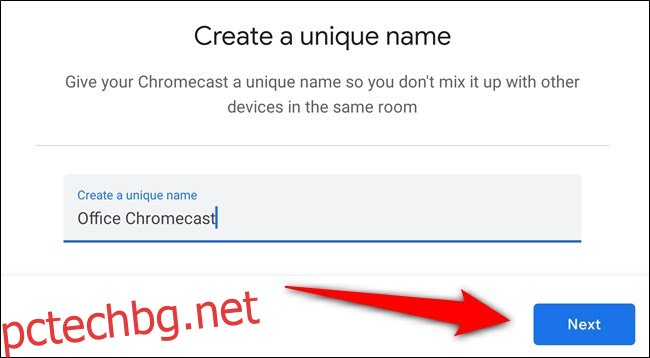
Сега трябва да свържете Chromecast с Google TV към вашия Wi-Fi. Изберете вашата мрежа от списъка и докоснете „Напред“.
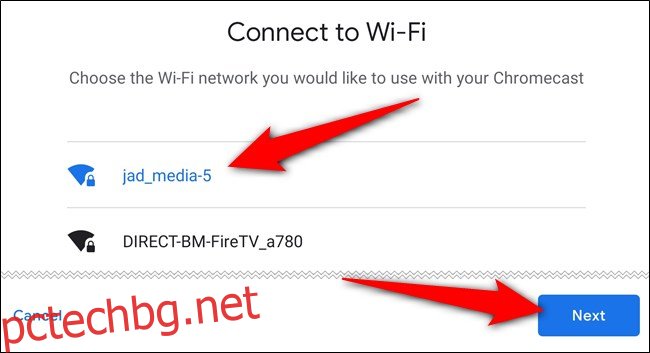
Въведете вашата парола за Wi-Fi на следващия екран.
С настроената интернет връзка е време да влезете с вашия акаунт в Google. Приложението Home ще предлага всички акаунти в Google, в които понастоящем сте влезли на вашия телефон или таблет, но може да се наложи да се удостоверите отново, за да продължите.
Следвайте подканите на екрана, за да продължите.
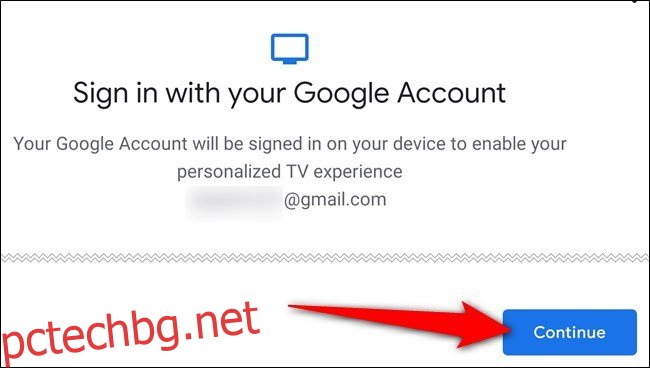
Изберете кои разрешения да предоставите на донгъла за поточно предаване и след това изберете бутона „Приемам“.
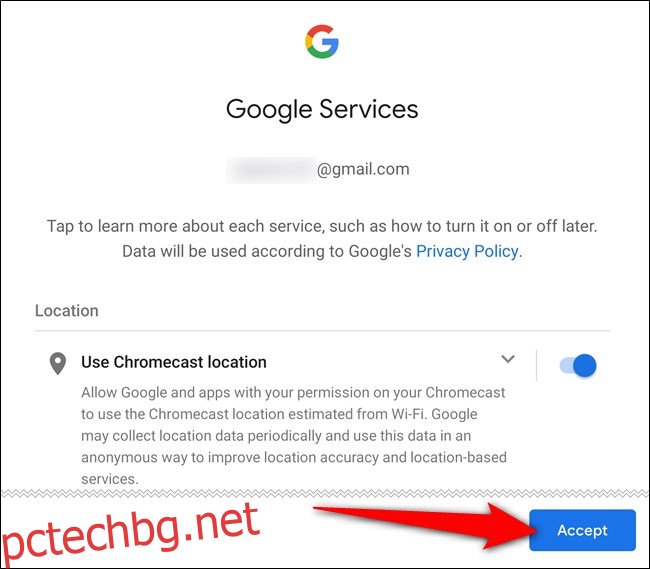
Сега сме на последния участък. Време е да конфигурирате Google Assistant и да зададете предпочитания за медиите. Докоснете бутона „Продължи“, за да продължите напред.
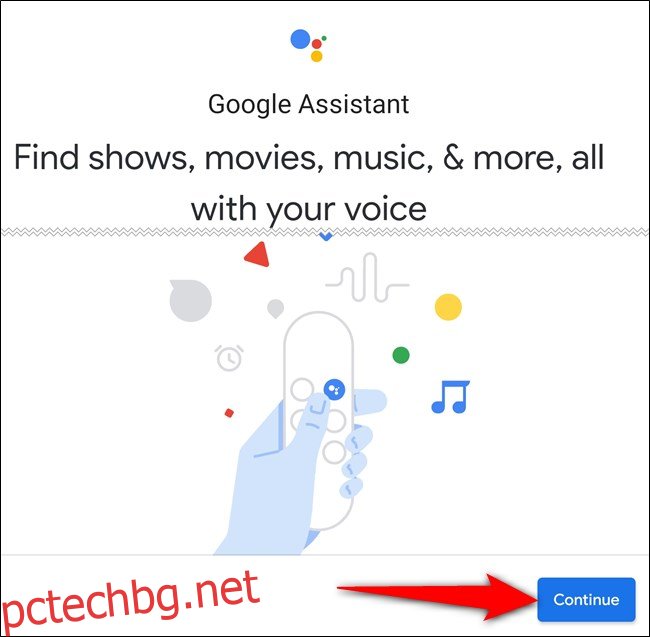
Разрешете на Google да споделя вашите заявки за търсене с приложения на трети страни. Ако настройката е деактивирана, може да не можете да намерите и гледате определени филми и телевизионни предавания с помощта на гласовия асистент. Изберете бутона „Разрешаване“.
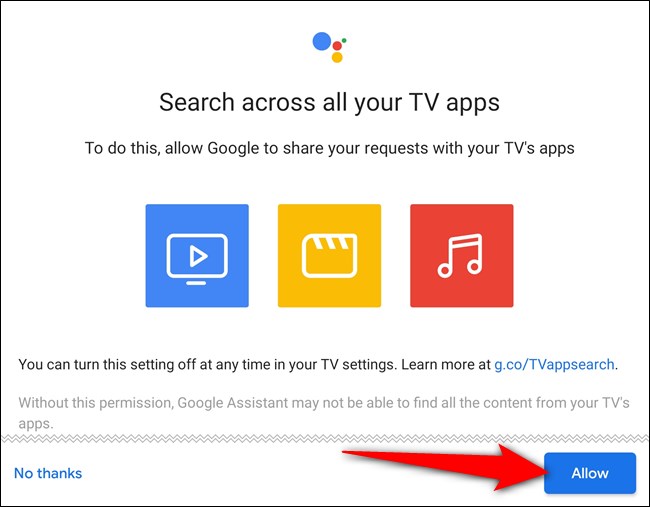
След това активирайте Voice Match. Когато е активиран, Асистентът ще може да ви дава персонализирани резултати, когато гласът ви бъде разпознат. Докоснете „Напред“.
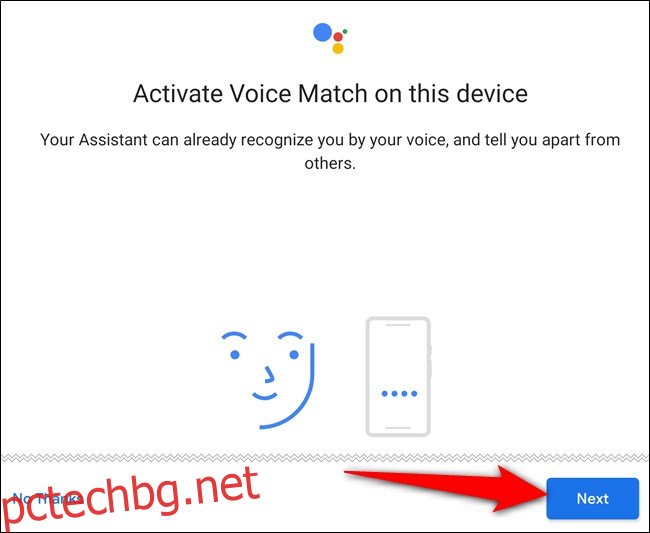
Съгласете се да позволите на Google Асистент да ви предоставя лични резултати, докато използвате Voice Match. Изберете бутона „Съгласен съм“.
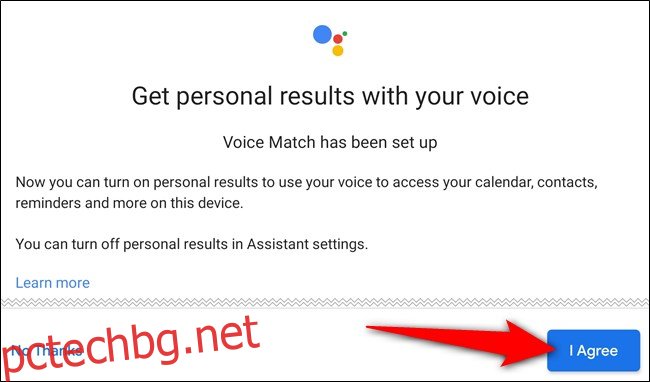
Една от силните страни на Google TV е механизмът за препоръки. Но преди Google да може да предложи филми и телевизионни предавания, които може да ви харесат, трябва да споделите за кои услуги сте абонирани. Докоснете всеки елемент (като YouTube, Netflix, Disney+, Hulu и HBO Max) и след това докоснете „Напред“.
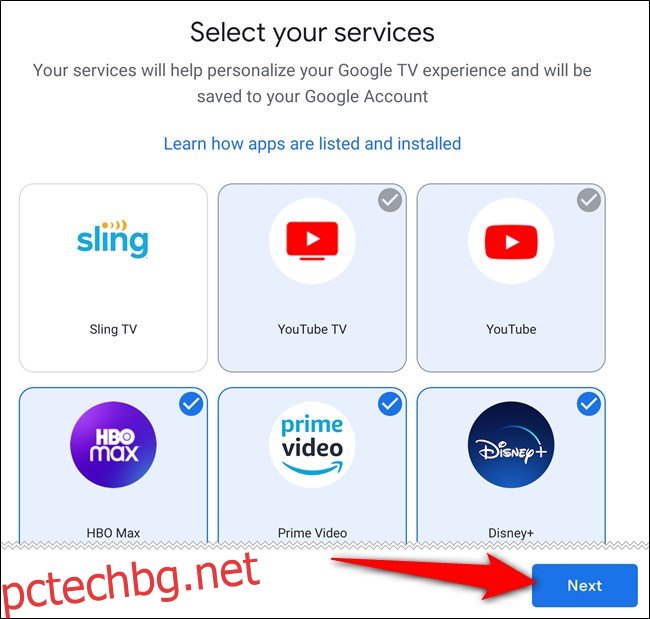
Режимът на околната среда на вашия Chromecast с Google TV действа като скрийнсейвър, когато не гледате нищо. Както при интелигентните дисплеи, можете да изберете слайдшоу от вашите снимки или подбрани произведения на изкуството от Google. Направете своя избор и след това изберете „Напред“.
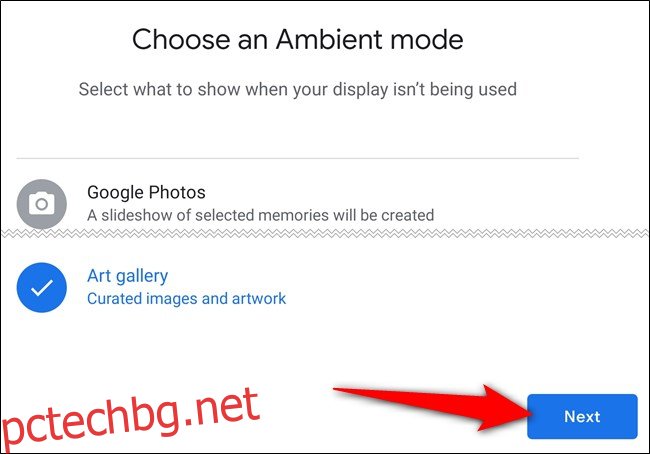
Процесът на настройка в приложението Google Home е завършен. Докоснете бутона „Готово“ и завършете настройката на вашия Chromecast на вашия телевизор с помощта на дистанционното му управление.
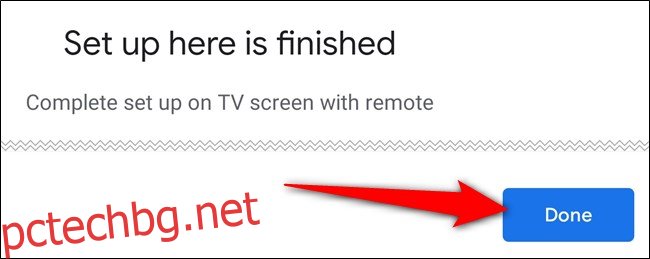
За да не е необходимо да жонглирате с няколко контролера, можете да използвате Chromecast с дистанционното на Google TV, за да включите телевизора си, да увеличавате и намалявате силата на звука му и да превключвате източници.
Използвайте дистанционното, за да щракнете върху „Настройте дистанционно“ и следвайте ръководството на екрана. Ще бъдете преведени през програмирането на вашия контролер и проверката дали той може да управлява вашия телевизор.
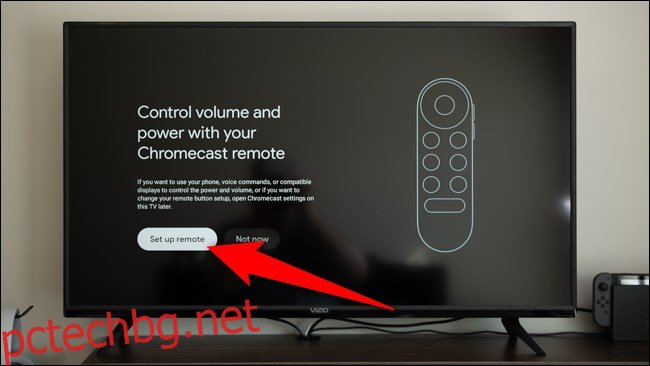
Вашият Chromecast с Google TV е готов за работа. Изберете „Започнете да изследвате“, за да започнете да използвате вашето стрийминг устройство.
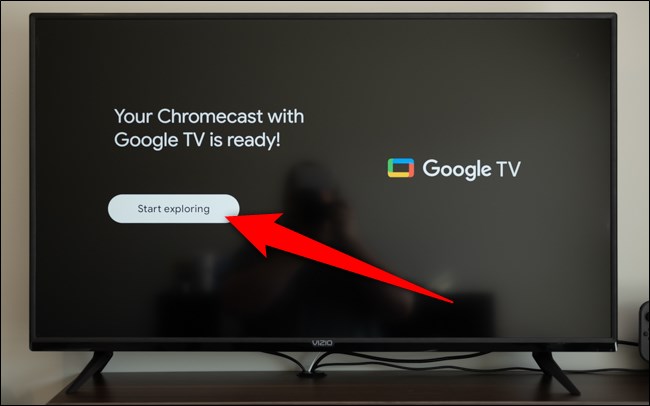
Интерфейсът на Google TV е малко по-различен, ако идвате от приставка или телевизор с Android TV. Всяка услуга, която сте посочили, че имате достъп по време на процеса на настройка, ще има инсталирано приложение на вашия Chromecast. Уверете се, че сте влезли във всяка услуга за стрийминг, за да можете да започнете да гледате препоръчани филми и телевизионни предавания, когато се появи нещо ново.
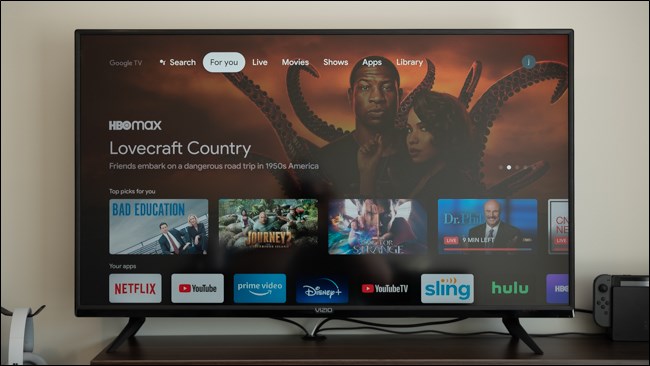
Нещо, което трябва да имате предвид, докато се запознавате с новия си Chromecast, е, че софтуерът, работещ на устройството за поточно предаване, се нарича Google TV, което също е ребрандирано име на Play Movies & TV. Не се бъркайте между двете, когато търсите нещо за гледане.

