След като направите снимки известно време, вероятно ще искате да започнете да ги редактирате и да усъвършенствате стила си. Adobe Lightroom е един от най-мощните инструменти за това и милиони фотографи по света го използват.
Когато използвате приложението за първи път, ще забележите много инструменти, за които може да не знаете много първоначално. Въпреки това, знанието какво правят е от решаващо значение за намаляване на кривата на обучение, доколкото е възможно.
Тази статия ще идентифицира термините, с които трябва да се запознаете, когато използвате Lightroom за първи път.
Съдържание
1. Яснота
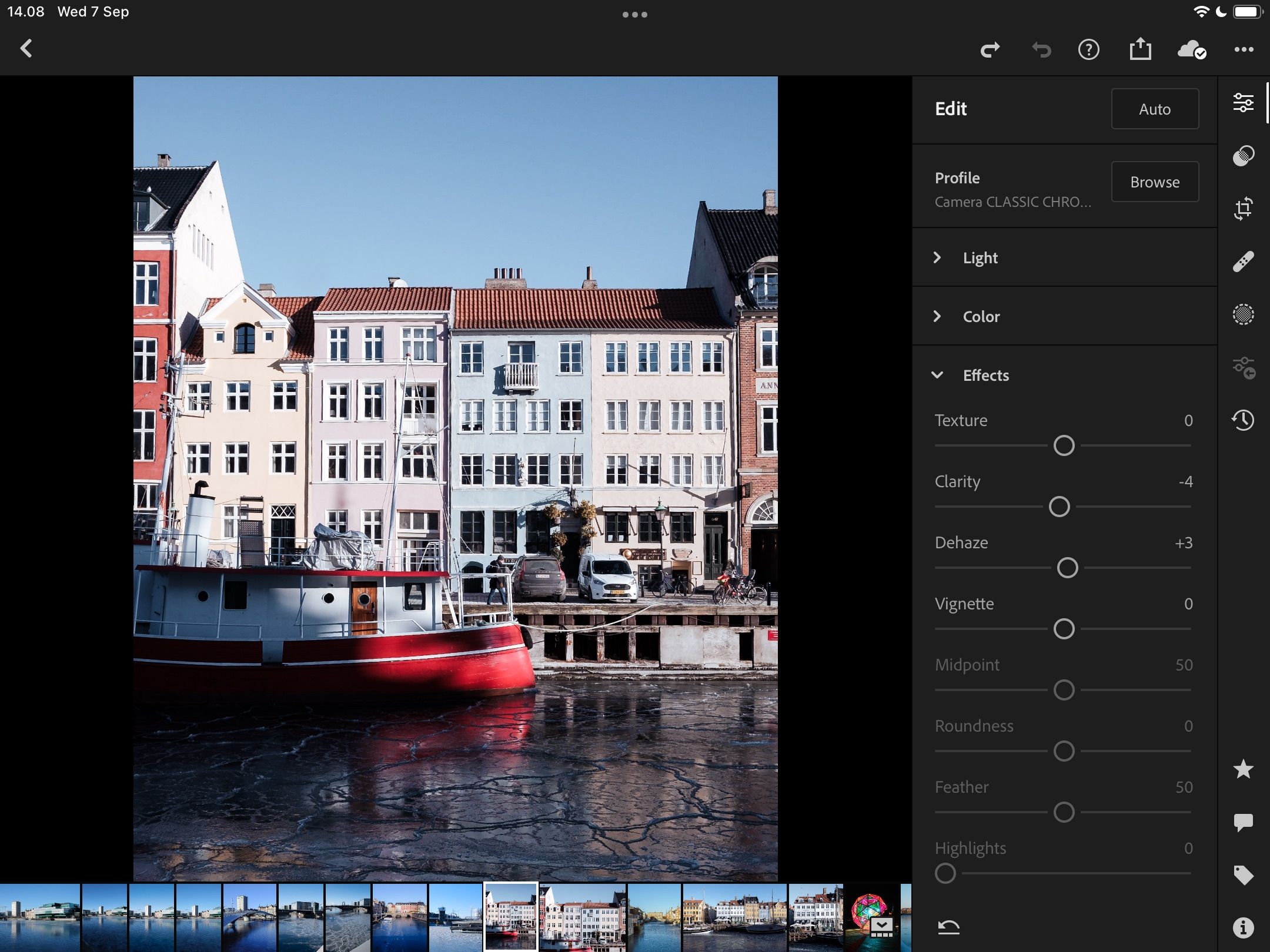
Clarity е един от първите инструменти, които новите редактори на снимки използват – и не е необичайно да видите, че начинаещите редакции прекаляват с тази функция. Инструментът засяга предимно средните тонове, което прави изображението да изглежда по-ясно. Ще го намерите особено полезен, ако снимате сгради (ето как да избегнете често срещани грешки при снимане на архитектура).
Ако преместите плъзгача за яснота надясно, ще добавите повече от него към тези части на изображението. От обратната страна, натискането му още наляво ще изравни текстурите на средните тонове.
2. Текстура
Текстурата е друг важен инструмент на Lightroom и вие ще я използвате, за да подобрите определени области от вашата снимка. Добавянето на текстури към вашите снимки е добра идея, ако снимате материали като одеяла и пуловери. По същия начин може да искате да го използвате, за да направите дървото и козината да изглеждат по-ясни.
Трябва обаче да внимавате, когато използвате плъзгача за текстура – твърде много ще направи изображението ви да изглежда нереалистично. Опитайте се да увеличавате или намалявате на стъпки от 5-10, докато постигнете желания резултат.
3. Експозиция
Можете да регулирате експозицията във вашия фотоапарат и идеалното е да направите снимката си правилна в технически смисъл, преди да я качите в Lightroom. Въпреки това, резултатът, който получавате от вашата камера, не винаги е оптимален, когато я качите и започнете да редактирате.
Преместването на плъзгача Lightroom Exposure надясно ще добави повече светлина към вашето изображение. А когато се плъзгате наляво, ще направите обратното. Прекомерното излагане обаче не винаги е лошо; всъщност има някои креативни начини за използване на преекспонирането.
4. Обезмъгляване
Dehaze е невероятно полезен инструмент за по-ясни снимки. Преместването на плъзгача надясно ще премахне нежеланата мъгла, дим и мъгла. В резултат на това ще извадите другите части от вашето изображение.
Можете също да преместите плъзгача Demaze наляво, за да добавите мъгла към вашата снимка. Това е особено полезно, когато заснемате мъгливи пейзажи и мъгливи сутрини, за да създадете резултати с настроение. И ако се опитвате да покажете топъл летен ден, може също да искате да го преместите вляво.
5. Цветно колело
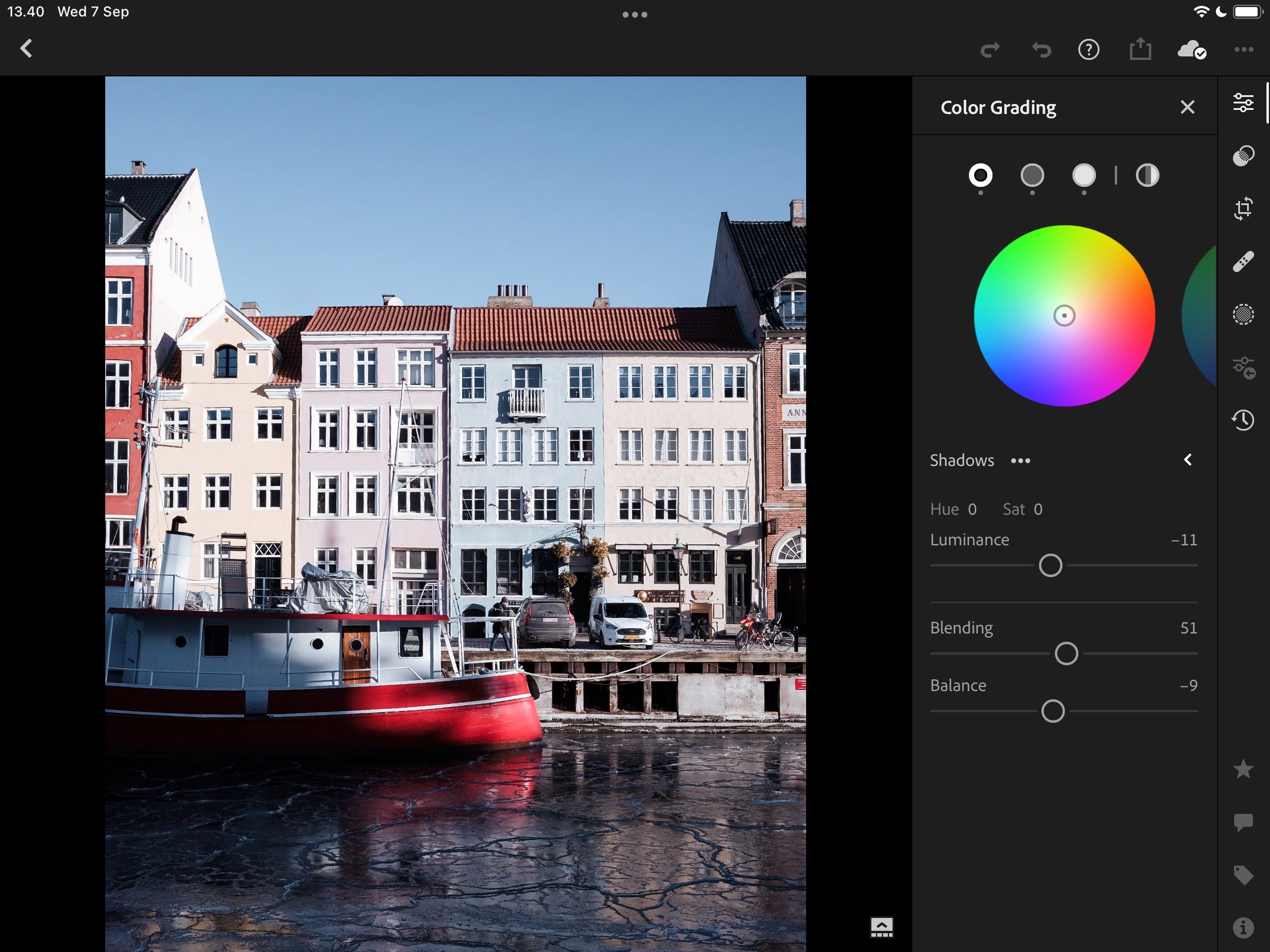
След като свикнете да правите основни корекции на цветовете, може да искате да удвоите усилията си в усъвършенстването на своя фотографски стил. Цветовото градиране е един от най-мощните методи за извършване на това и има четири отделни цветни колела, които можете да използвате в Lightroom.
Трите основни цветни колела на Lightroom покриват средните тонове, сенките и светлите точки. Когато преместите кръга в средата, ще добавите повече от този конкретен цвят към вашата снимка. Например, може да искате да добавите оранжево или жълто за снимки на златен час; просто преместете кръга до тези цветове.
Имате и универсално цветно колело, което засяга цялата картина. Освен регулиране на нюанса и наситеността, можете също да добавяте или премахвате осветеност.
6. Корекция на обектива
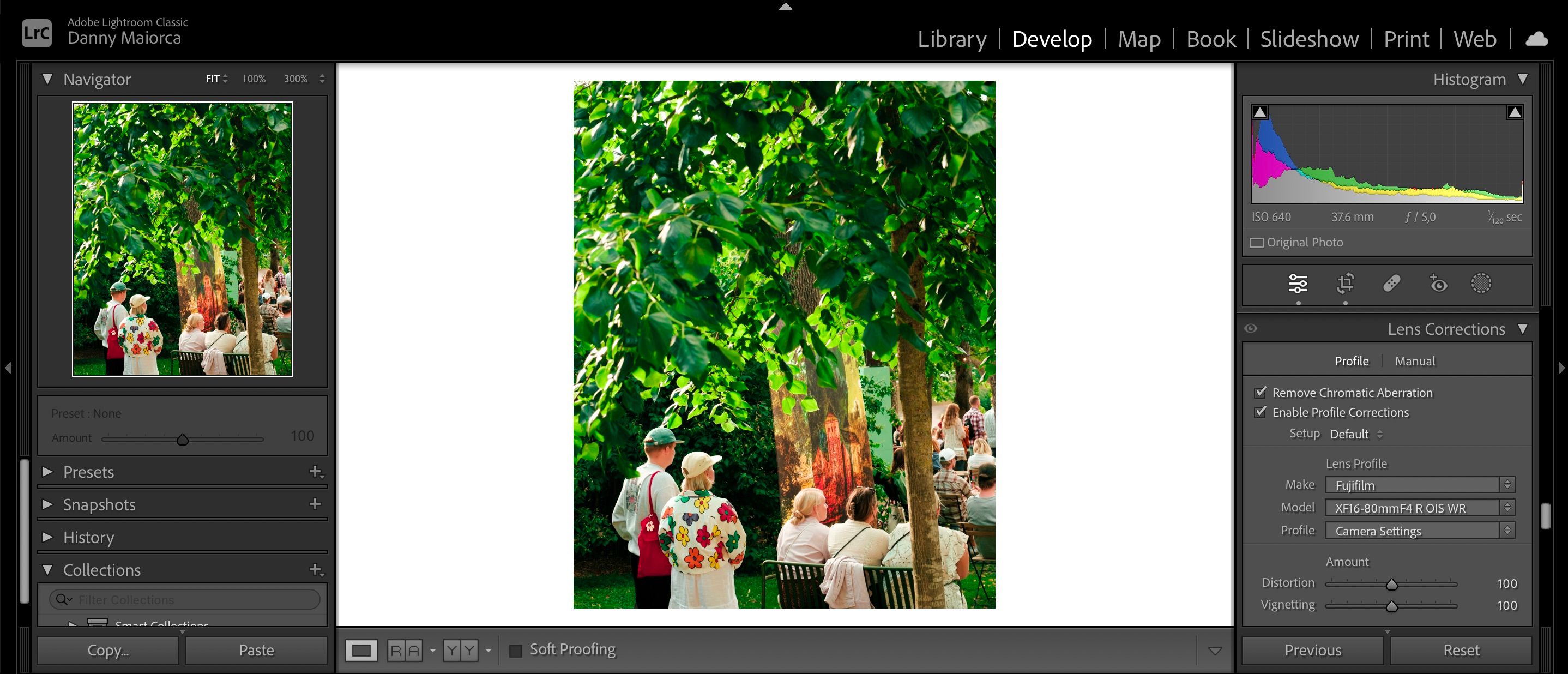
Когато качите снимката си в Lightroom, може да забележите няколко фини проблема. Например, картината може да изглежда малко изкривена. За щастие, коригирането на това е лесно; Lightroom има опция с едно щракване за коригиране на проблеми, причинени от вашия обектив.
След като сте активирали Lens Corrections в Lightroom, можете да избирате от различни опции за производителя на вашия фотоапарат. Ако конкретният ви обектив не се показва, винаги можете да изберете друг корекционен профил, който върши подобна работа.
7. Намаляване на шума
Освен ако не търсите конкретно зърнист вид, наличието на снимка с прекомерна зърнистост е доста досадно. Можете да използвате инструмента за намаляване на шума в Lightroom, за да коригирате проблеми със зърнистостта. Ще намерите и алтернативни опции за намаляване на шума във вашите цветове.
Изображението ви ще изглежда по-гладко, когато намалите шума, и можете да контролирате това в по-голяма дълбочина, когато използвате плъзгача за гладкост.
8. Профил
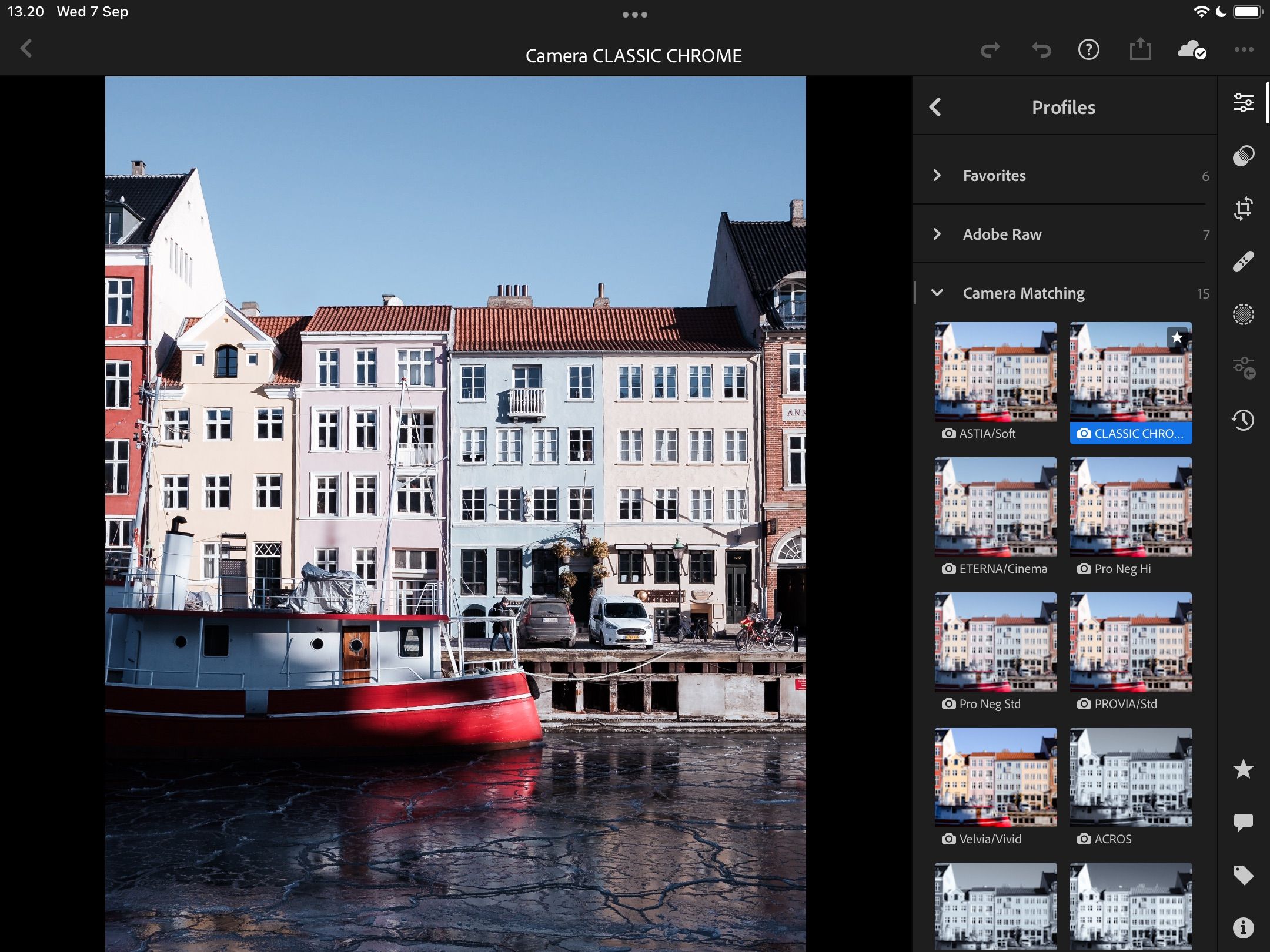
Една от първите корекции, които ще направите в RAW файл в Lightroom, е промяната на профила на камерата. В зависимост от производителя на вашия фотоапарат ще видите широк избор от цветни и черно-бели профили.
В допълнение към вашите профили, съответстващи на вашата камера, ще намерите селекция от такива, създадени от Adobe. Освен това можете да изберете различни теми – като ретро и модерни.
9. Лечебна четка
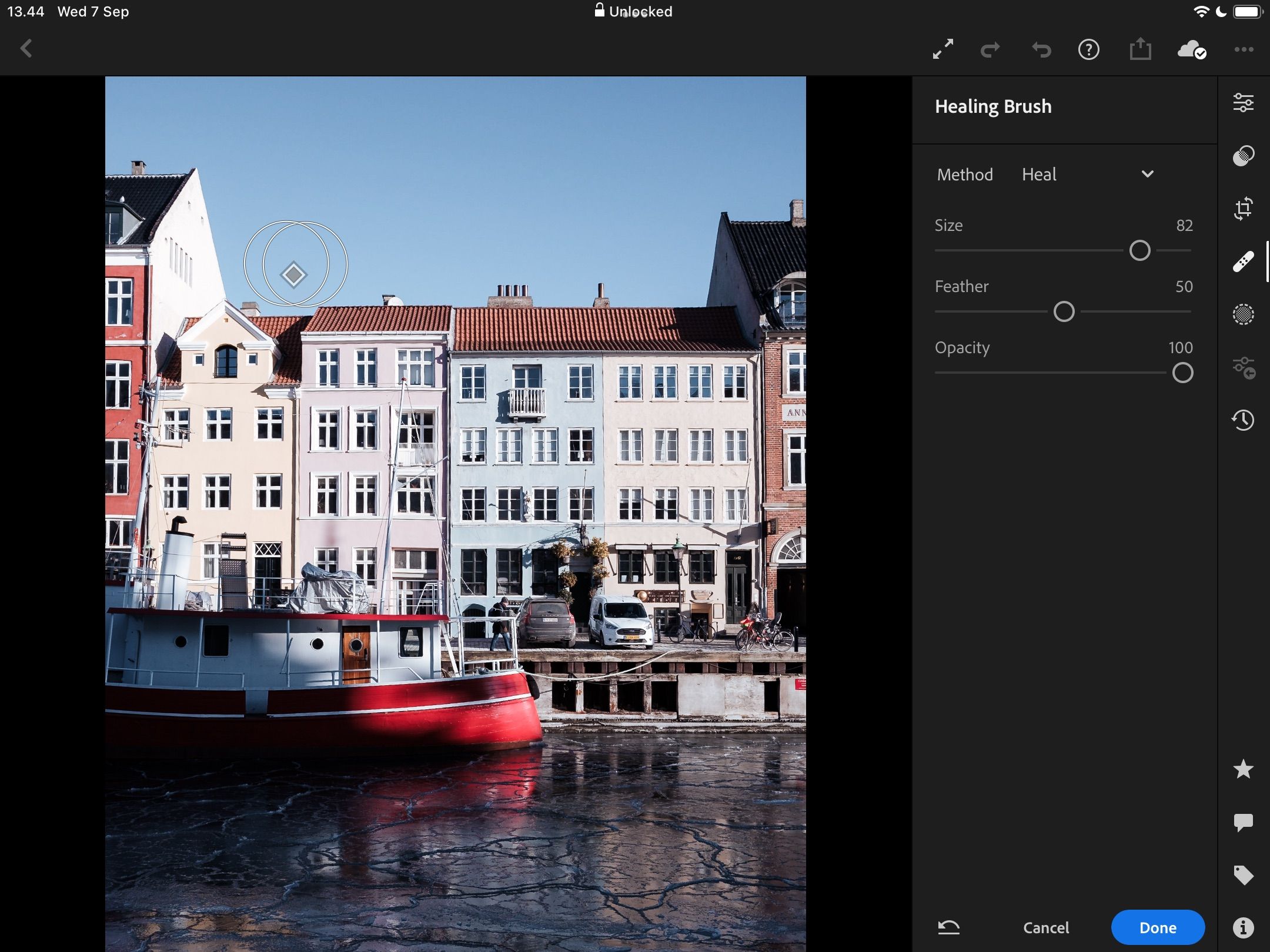
Понякога ще забележите няколко досадни екстри на вашите снимки – като петна. С Lightroom можете да ги редактирате с помощта на инструмента Healing Brush.
Можете да изберете колко голяма е вашата лечебна четка и да я направите повече или по-малко прозрачна. Когато щракнете върху определена част от вашето изображение, Lightroom ще се опита да намери съответстваща област.
10. Маскиране
Вероятно ще знаете за изострянето, ако сте използвали основни инструменти за редактиране на снимки преди. И въпреки че може да бъде много полезен инструмент, трябва също да запомните, че той ще засегне цялата ви снимка, когато го използвате. За щастие можете да контролирате каква част от картината да изострите.
Плъзгачът за маскиране ви позволява да определите кои зони искате да изострите. Ако преместите плъзгача още надясно, по-малка част от вашата снимка ще бъде изострена. Особено полезен е за фиксиране на ъгли и ръбове на сгради, коли и други предмети.
11. Геометрия
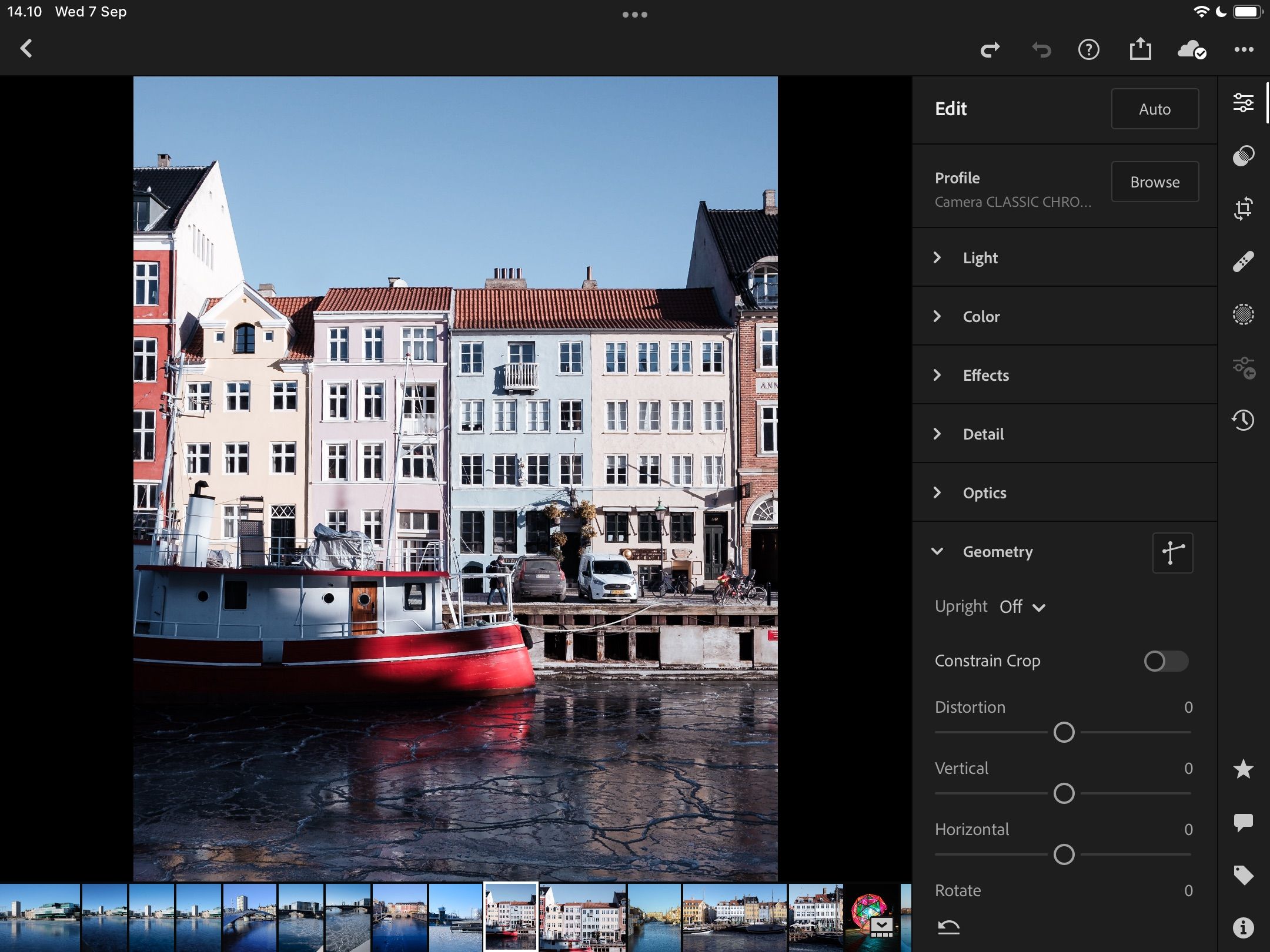
Геометрията е важна, ако искате да промените конкретни елементи във вашата снимка. Можете да изправите снимката си въз основа на прави линии в изображението, да добавите или премахнете изкривяване, да завъртите снимката си и да отместите части от нея.
12. Тонова крива
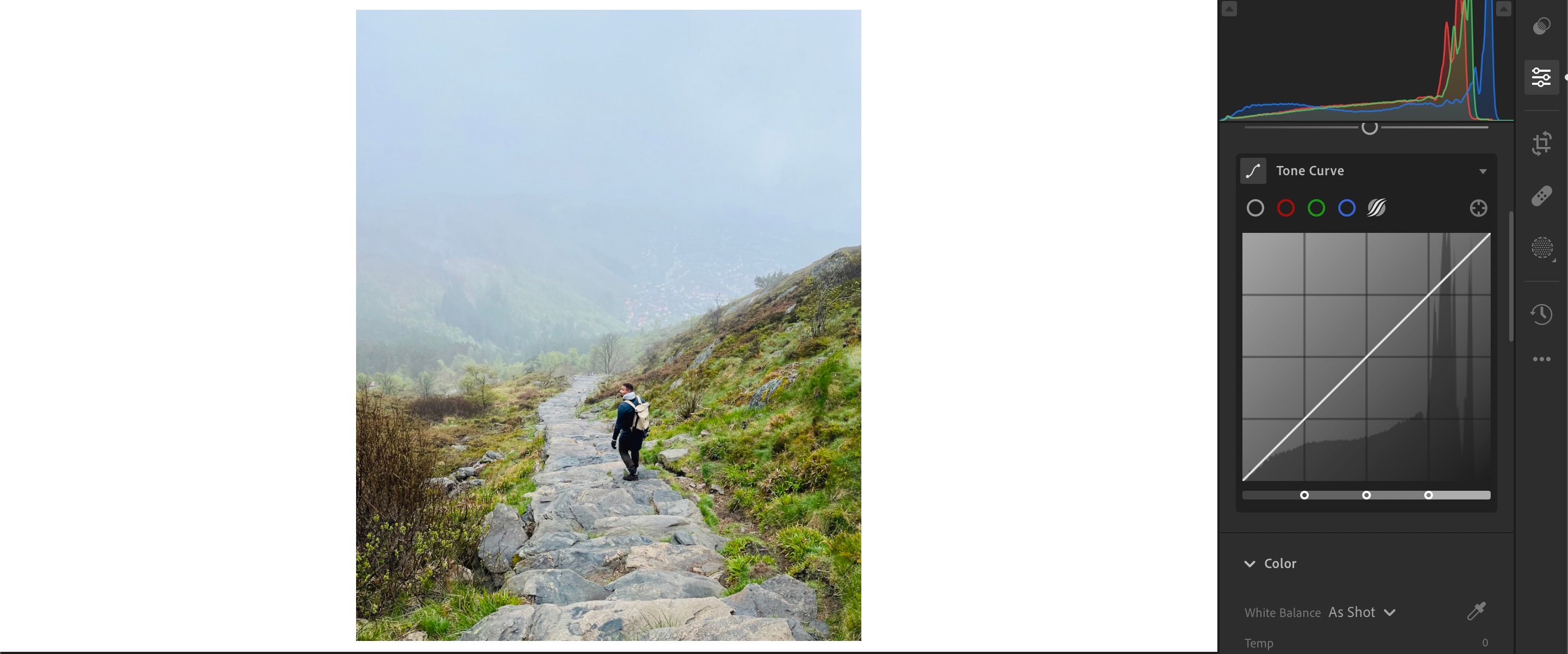
Функцията Tone Curve ви позволява да промените осветлението в определени части от вашата снимка и можете да създадете множество ефекти – като например добавяне на матов ефект към вашата снимка. Можете да редактирате светлини, тъмнини, сенки и акценти.
Много фотографи използват и инструмента Point Curve, който ви позволява да редактирате повече аспекти на вашата снимка. Ще намерите и опции за редактиране на специфични цветови тонове – като синьо и жълто.
13. Предварителни настройки
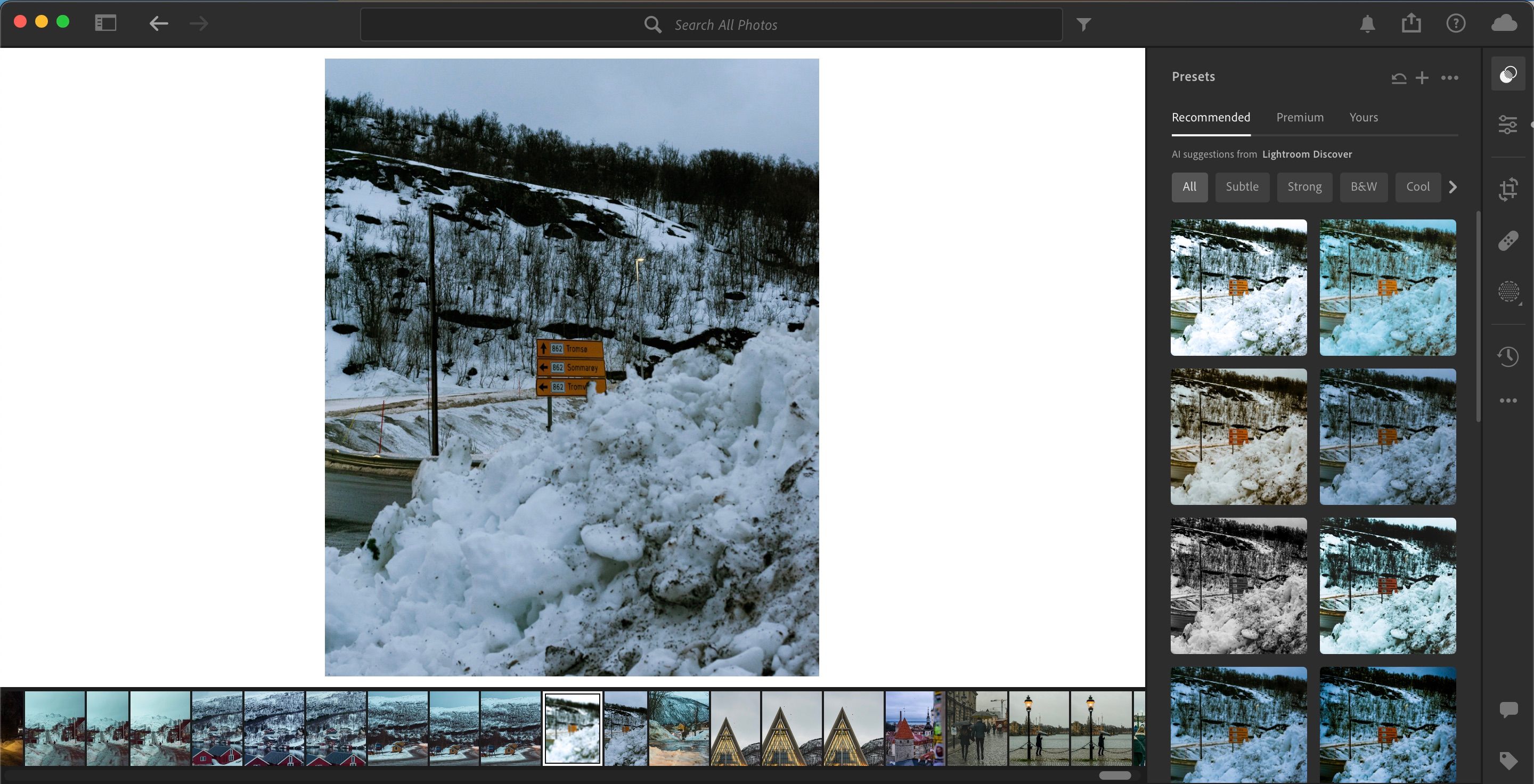
Предварителните настройки са отличен начин да направите множество корекции на вашите снимки наведнъж и могат да ускорят работния ви процес, когато се използват правилно. Можете дори да създавате и продавате вашите предварително зададени настройки на Lightroom, след като сте настроили фино своя собствен уникален стил.
След като редактирате картина, можете да запазите настройките на плъзгача, като добавите и наименувате свои собствени предварително зададени настройки. Adobe предлага няколко предварително зададени опции, които също можете да използвате. И ако харесвате стила на определен творец, може също да можете да изтеглите и използвате техните предварително зададени настройки.
14. HSL
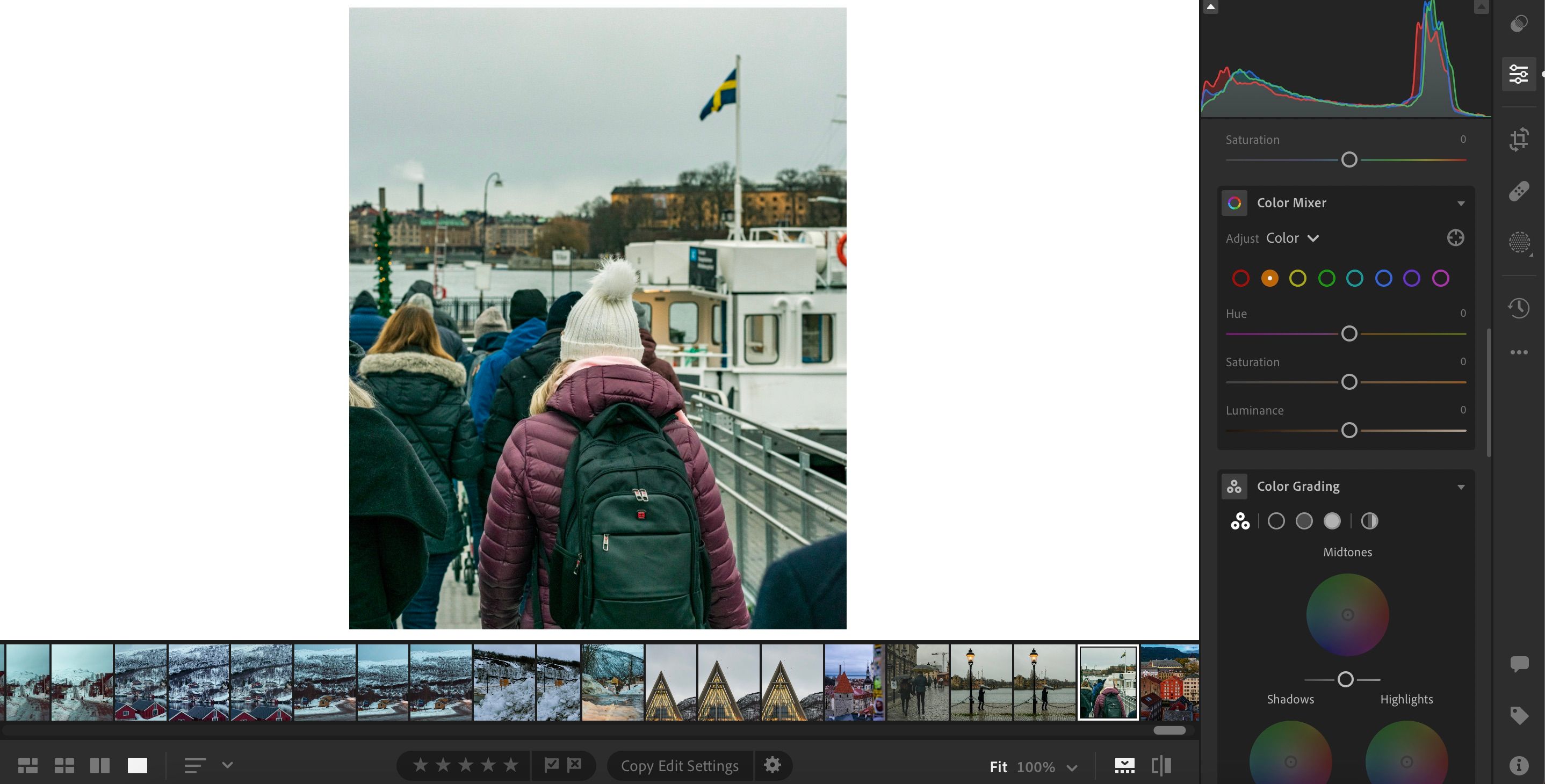
HSL означава Hue, Saturation и Luminance. За всеки цвят в Lightroom ще можете да коригирате всяка от тези секции – и те са известни като HSL плъзгачи.
Когато щракнете върху всеки цвят, можете да направите необходимите промени в тези части от вашата снимка. Функцията е известна като HSL / Color в Lightroom Classic, а в Lightroom CC се нарича Color Mixer. За първото основната разлика е оформлението на плъзгачите.
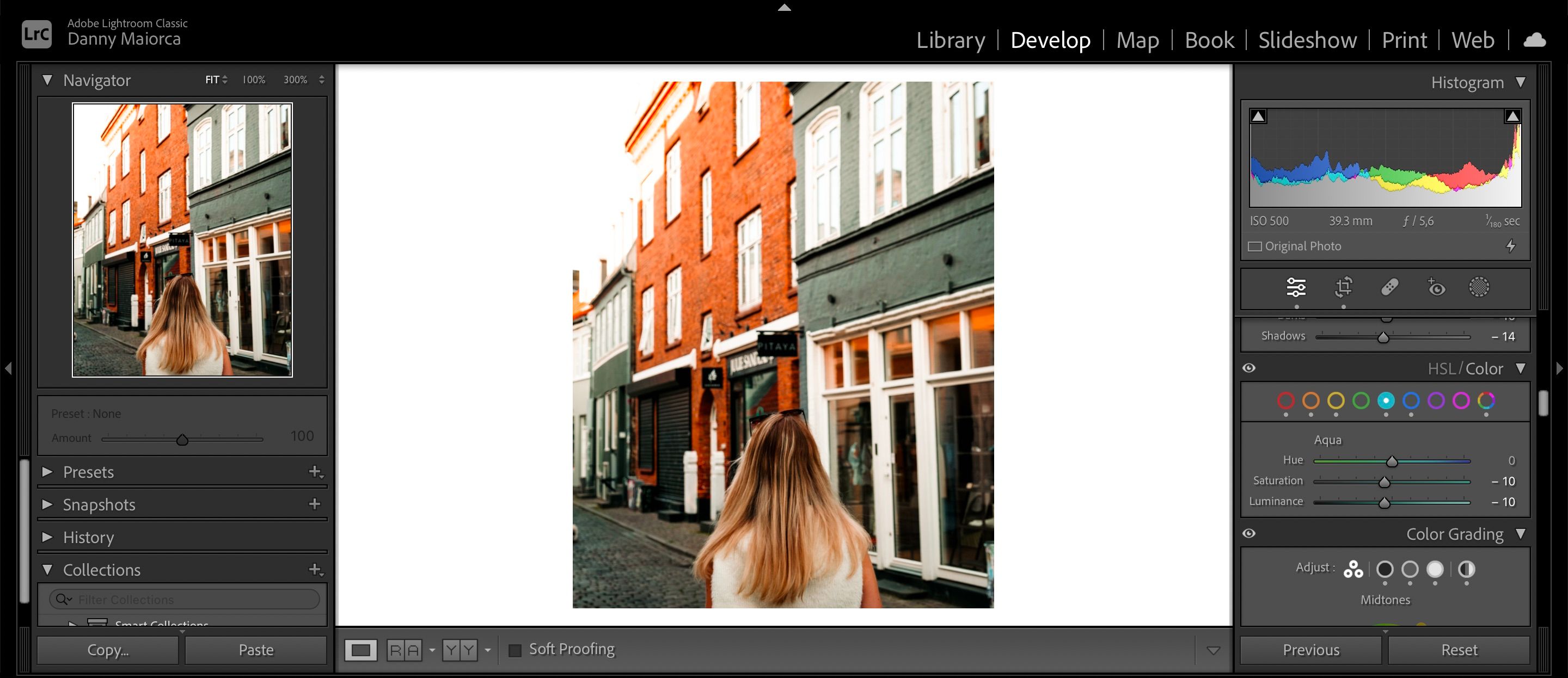
Ако опциите за редактиране на цветовете на Lightroom не го правят вместо вас, можете също да промените цвета на вашите изображения с помощта на Photoshop.
Lightroom изглежда сложно, но е лесно да се научите как да го използвате
Adobe Lightroom е отлична платформа за редактиране на снимки, независимо колко напреднали сте. Колкото повече го използвате, толкова по-бързо научавате всичките му ключови функции. Основните са повече от достатъчни, за да започнете.
Можете да използвате много от споменатите инструменти с JPEG файлове, но RAW е по-добър за извършване на задълбочени редакции и добавяне на профили на камерата. Много от функциите, споменати тук, са налични както в Lightroom за настолни компютри, така и за мобилни устройства.

