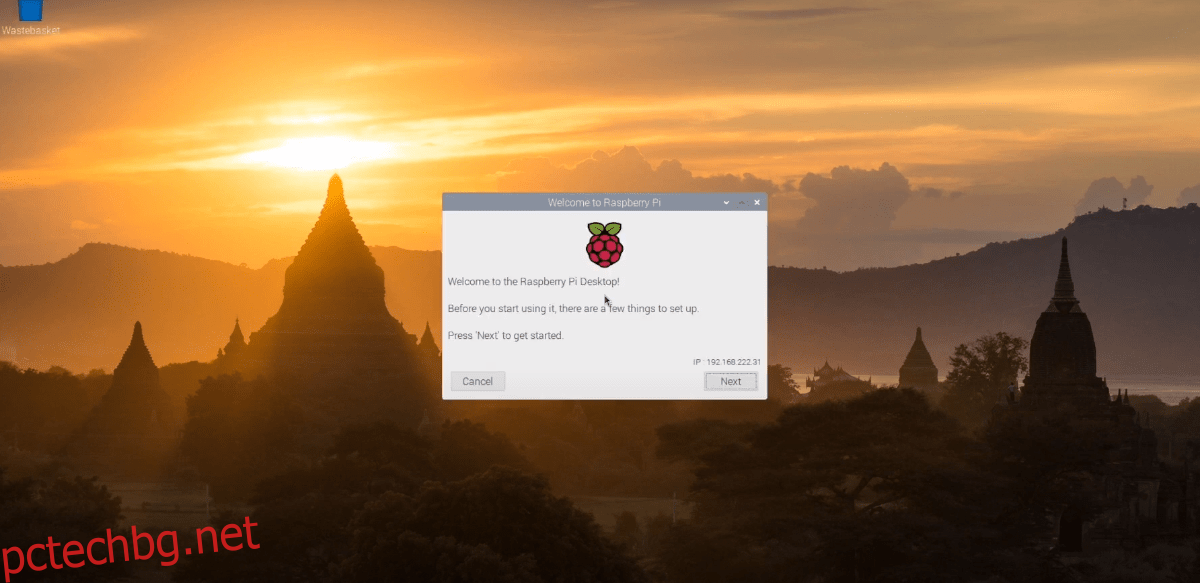Raspberry Pi 4 е сериозно впечатляващ, с някои значителни хардуерни подобрения в сравнение с Pi 3. В резултат на това мнозина го избират, за да го използват като компютър с Linux. Една от най-добрите операционни системи за работа на Pi 4 е Rasberry Pi OS. Ето как да го настроите.
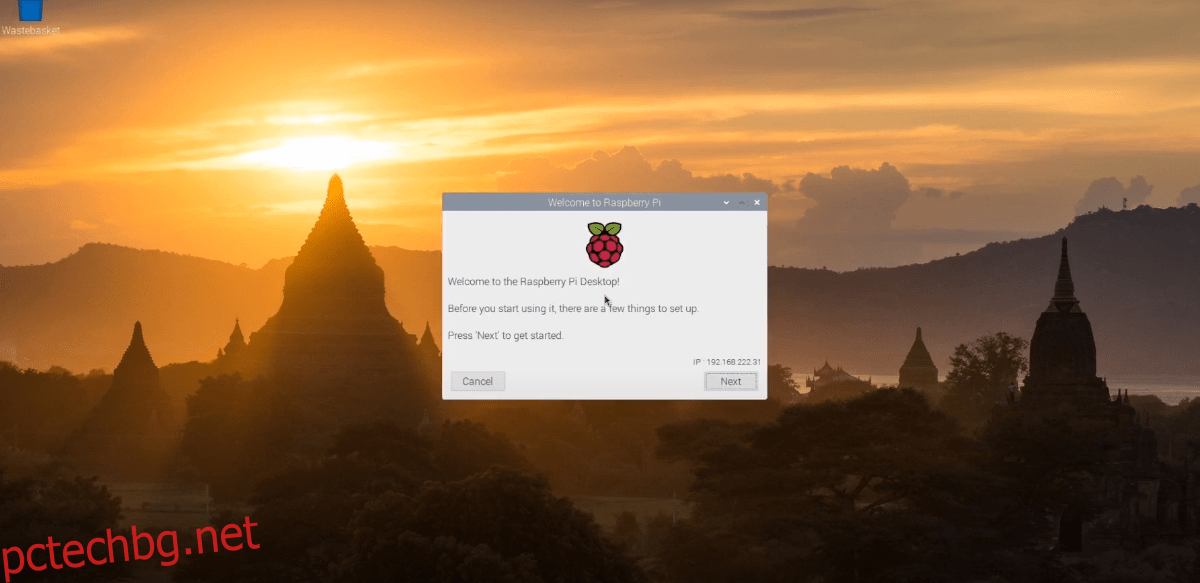
Съдържание
Изтегляне на Raspberry Pi OS с десктоп
Преди да можете да започнете с Raspberry Pi Desktop, той трябва да бъде изтеглен. В момента мястото да получите тази операционна система за вашия Raspberry Pi 4 е чрез уебсайта на Raspberry Pi Foundation, на страницата „Операционни системи“..
Веднъж на страницата „Операционни системи“, превъртете надолу, докато намерите „Raspberry Pi Desktop“. След това ще видите модел Raspberry Pi 4, последван от няколко различни връзки за изтегляне.
Изберете втората връзка за изтегляне, която гласи „Raspberry Pi OS с работен плот“ и щракнете върху синия бутон за изтегляне, за да започнете процеса на изтегляне. Или, ако имате торент клиент и предпочитате да торентирате ОС, щракнете върху бутона „Изтегляне на торент“ и той ще стартира в торент приложение и ще го изтегли.
Изтеглянето трябва да отнеме само няколко минути, тъй като е с размер само 1180 MB. Когато процесът приключи, преминете към следващия раздел от ръководството, за да създадете инсталационното изображение на Raspberry Pi OS.
Създаване на SD карта за инсталиране на Raspberry Pi OS
Raspberry Pi OS е операционна система Raspberry Pi и трябва да бъде инсталирана на SD карта от компютър. Процесът на инсталиране се нарича „мигане“. По същество вземете операционната система от уебсайта за изтегляне, като я прехвърлите на вашата SD карта с помощта на флаш инструмент.
Има много начини за флаширане на инсталационното изображение на Raspberry Pi OS на SD карта, което да използвате на Raspberry Pi 4. В това ръководство ще се съсредоточим върху приложението Etcher. Защо? Etcher е кросплатформен, което означава, че работи по същия начин на Linux, Mac OS и Windows, така че ще получите точните инструкции, независимо кой компютър използвате, за да направите инсталационната SD карта.
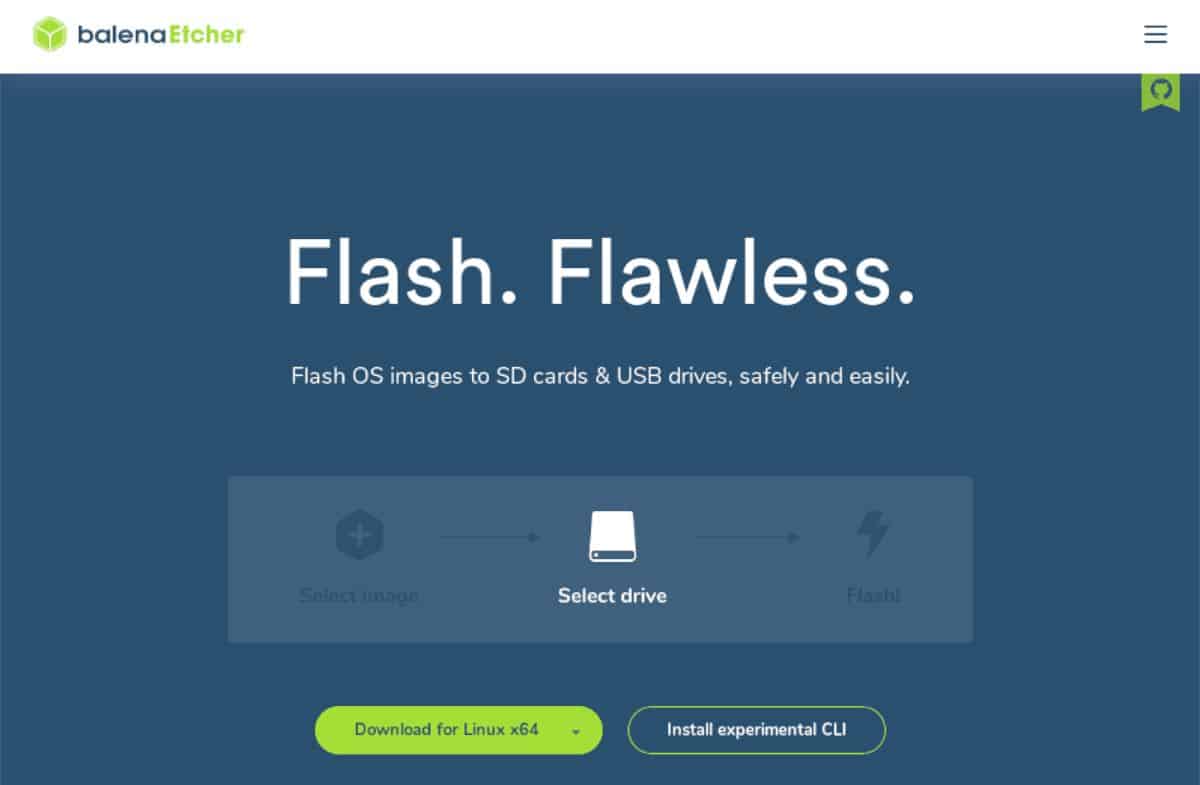
За да започнете, изтеглете най-новата версия на приложението Etcher на вашия компютър, като посетите официалния сайт Уебсайт на Etcher. След това стартирайте приложението и включете вашата Raspberry Pi 4 SD карта в компютъра с помощта на четеца на карти.
След като Etcher е отворен и четецът на SD карти е свързан, намерете бутона „Flash от файла“ и изберете ZIP архива на Raspberry Pi OS, който сте изтеглили. След това намерете бутона „Избор на цел“.
Когато изберете бутона „Избор на цел“, ще трябва да изберете вашата SD карта в потребителския интерфейс. След като изберете вашата SD карта, намерете „Flash!“ бутона и го изберете с мишката, за да стартирате процеса на мигане.
Процесът на мигане няма да отнеме много време. Когато процесът приключи, преминете към следващия раздел от ръководството, за да продължите процеса на инсталиране.
Настройване на всичко
Поставете вашата SD карта в Raspberry Pi 4, свържете клавиатурата, мишката, захранващия кабел и т.н. и я включете. След като се включи, бъдете търпеливи! Първото зареждане април отделете малко време.
Когато Raspberry Pi OS завърши зареждането за първи път, ще видите съобщение, което гласи: „Добре дошли в Raspberry Pi Desktop!“. Кликнете върху бутона „Напред“ в долната част на този прозорец, за да продължите.
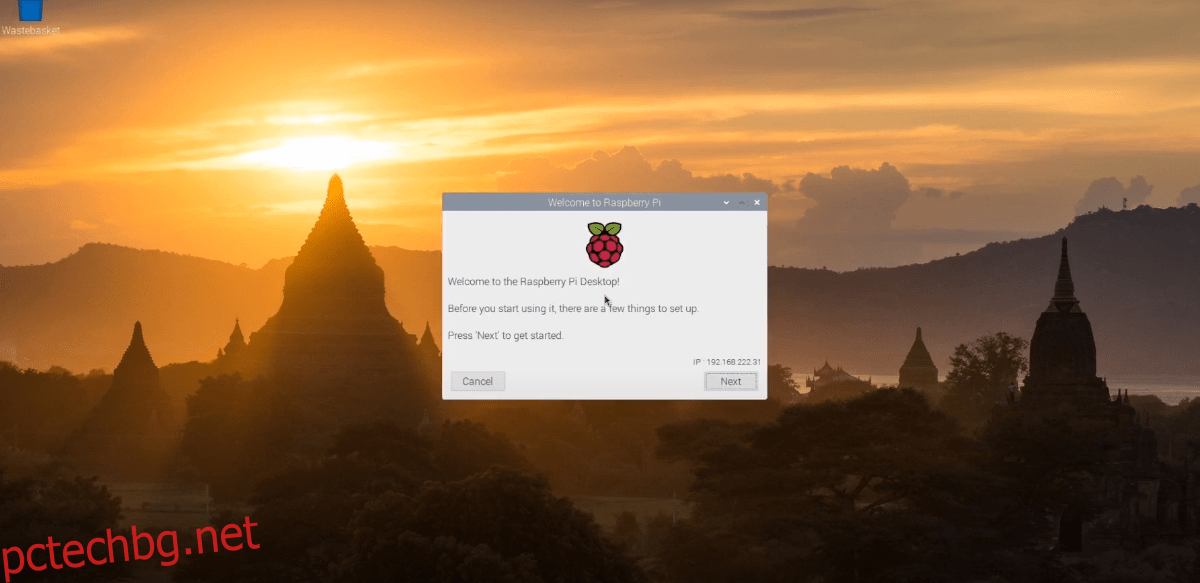
На следващата страница ще трябва да изберете своята държава, език и часова зона. Например, ако сте американец, поставете отметка в квадратчето „Използвайте клавиатурата на САЩ“. Когато сте настроили всичко, щракнете върху бутона „Напред“, за да продължите.
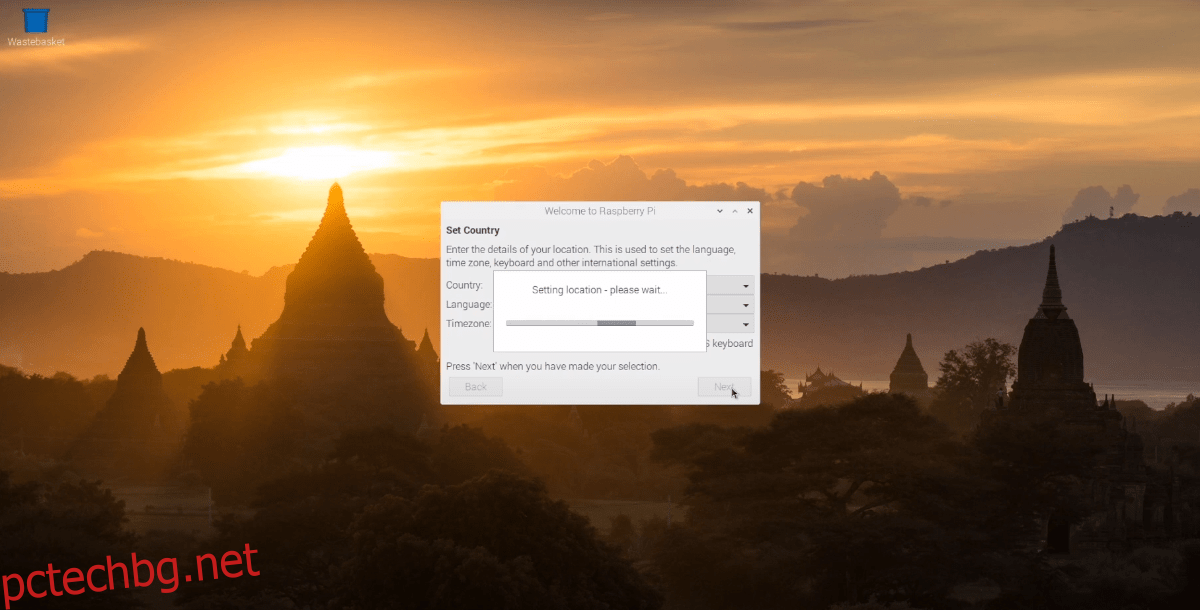
Ще трябва да промените паролата за работния плот на Raspberry Pi OS по подразбиране на нещо, което предпочитате да използвате на третата страница за настройка. С помощта на мишката щракнете върху текстовото поле „Въведете нова парола“ и въведете вашата парола. След това кликнете върху „Потвърдете нова парола“, за да я въведете втори път. Когато сте готови, щракнете върху „Напред“.
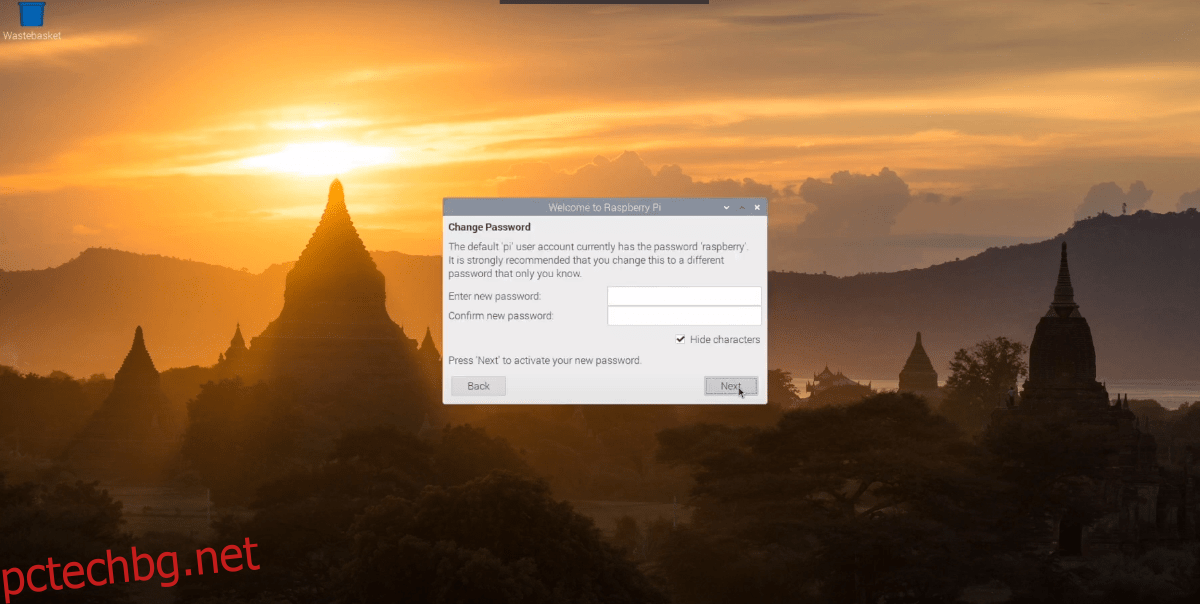
Сега ще трябва да конфигурирате как Raspberry Pi OS Desktop се справя с оформлението на екрана ви. Ако видите черни ленти от двете страни на екрана, поставете отметка в квадратчето „Този екран показва черна рамка около работния плот“. Ако не, оставете го празно и кликнете върху бутона „Напред“, за да продължите.
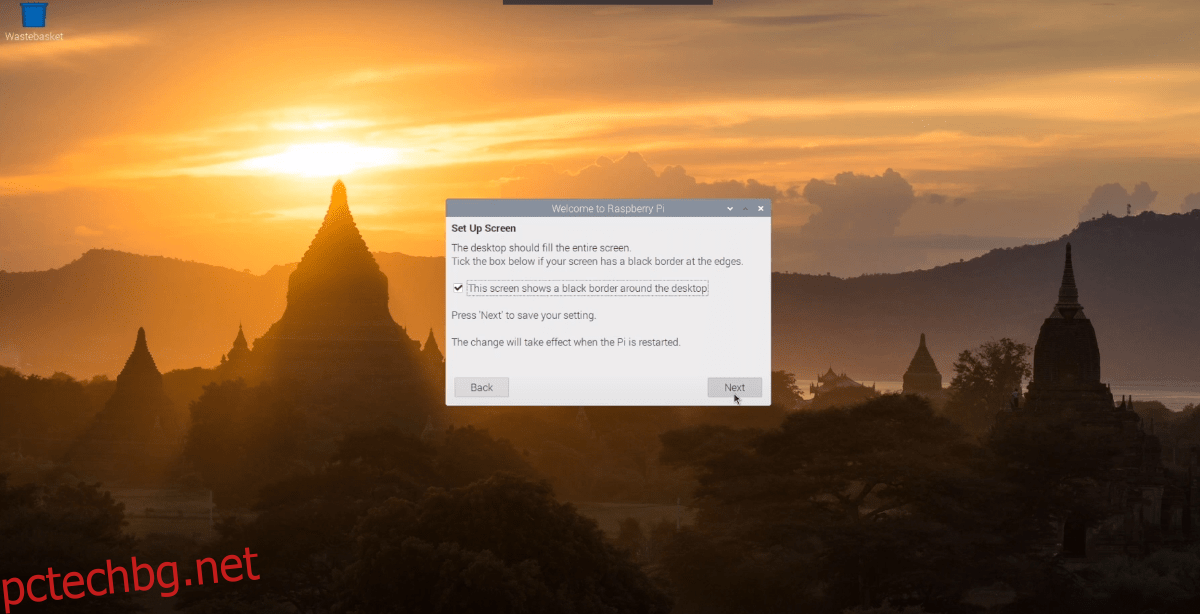
След като екранът е конфигуриран, следващата стъпка е да конфигурирате WiFi. Използвайте потребителския интерфейс, свържете вашия Raspberry Pi 4 към мрежата през WiFi и натиснете бутона „Напред“, за да продължите.
Забележка: Ако сте свързали своя Raspberry Pi 4 чрез Ethernet, тази стъпка не се отнася за вас. Щракнете върху бутона „Пропускане“, за да го пропуснете.
След като WiFi е свързан, ще трябва да актуализирате операционната система. В прозореца „Актуализиране на софтуера“ щракнете върху бутона „Напред“, за да започнете да проверявате за актуализации и да ги инсталирате.
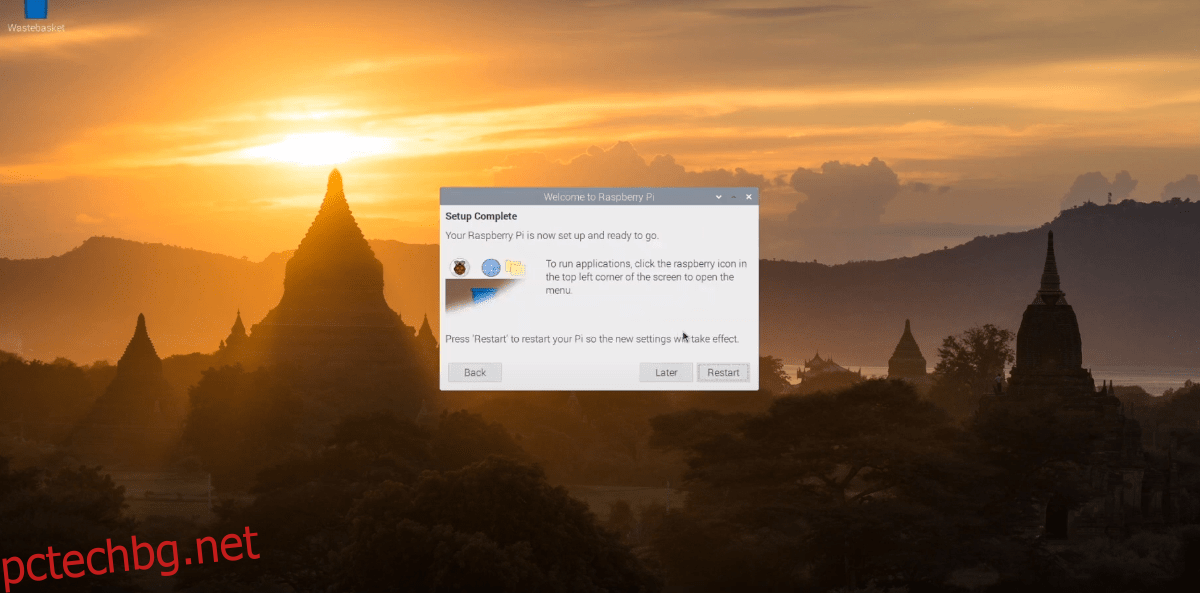
Когато всички актуализации са инсталирани, първоначалният процес на настройка за Raspberry Pi OS Desktop е завършен. От тук щракнете върху бутона „Рестартиране“, за да рестартирате вашата машина.