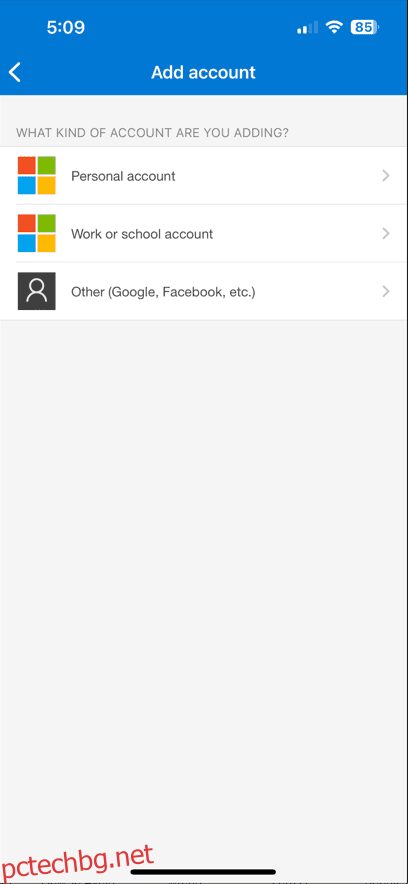Ръководства стъпка по стъпка за настройка на двуфакторно удостоверяване на вашите социални канали.
С изключение на моите онлайн банкови сметки, бих предпочел профилите ми в социалните медии да са последните, които ще бъдат хакнати. Дори когато използвам силни пароли и мениджър на пароли (докато много не го правят), не ги променям периодично. Това се превръща в заплаха, ако текущата парола е в тъмната мрежа.
И честно казано, не мисля, че ще мога да подновя своите 250+ пароли по график. Все пак прилагам няколко други метода, като двуфакторно удостоверяване (2FA), за да защитя чувствителните си онлайн акаунти, защото силните пароли не са достатъчни.
Съдържание
Двуфакторно удостоверяване: какво и защо?
Все още не сте били измамени, ако последните няколко думи от предишния раздел са ви накарали да мислите за неговата легитимност. Измамите са навсякъде и някои от тях са толкова умело изработени, че е почти невъзможно да ги забележите.
Работата е там, че ние „щракаме“ много. Имейли, SMS-и, чат съобщения,… връзки са навсякъде и някои (или повечето) от тях са просто капани. Щраквате и виждате някакъв истински изглеждащ уебсайт (който всъщност е пародия), въвеждате личната си информация и готово. Това е типична фишинг измама, която прави фактора сила на паролата без значение.
Следват атаките с груба сила, които правят бърза обработка на пароли като 123456 или qwerty, 1-ва и 3-та най-често срещаните пароли за 2023 гсъответно.
Следователно се нуждаем от допълнителен слой сигурност.
Добре дошли, двуфакторна автентификация!
Първо, не всички онлайн платформи позволяват настройки 2FA. Но когато го направят, трябва да го конфигурирате без никакво забавяне. Този съвет върви с всяко лично и професионално значимо онлайн присъствие.
Това ръководство обаче е само за настройка на 2FA в някои от най-популярните платформи за социални медии и Gmail (защото всички го използваме). Освен това ще използвам Microsoft Authenticator за този урок. Обясних функционалността на приложението в следващия раздел, който можете да пропуснете, ако вече сте негов потребител.
Как да използвам Microsoft Authenticator?
Наличен за устройства с iOS и Android, Microsoft Authenticator може да се използва без акаунт в Microsoft.
Добавянето на произволен акаунт е изключително лесно. Просто трябва да докоснете иконата „+“ и да изберете Друг (Google, Facebook и т.н.) за всички акаунти, които не са на Microsoft.


И накрая, можете да сканирате баркода от съответната платформа или да въведете кода.
След това всеки път, когато въвеждате парола на която и да е регистрирана платформа, трябва да отворите Microsoft Authenticator, за да въведете чувствителния към времето код, както и за влизане.
Важно е, че тези кодове могат да бъдат прехвърлени на други устройства, ако включите архивирането предварително. За устройства с Android използването на акаунт в Microsoft е достатъчно, докато за iOS iCloud синхронизира тези кодове с новото ви устройство на Apple.
Така че това беше бързо опресняване на използването на приложението за удостоверяване на Microsoft.
Сега нека започнем урока за 2FA, започвайки с акаунта в Google.
Настройка на 2FA в Gmail
Gmail няма отделен 2FA. Вместо това можете да го включите за целия си акаунт в Google.
Първо влезте в Google. След това посетете моят акаунт в Googleи щракнете върху Защита в левия прозорец. Кликнете върху Проверка в две стъпки.

Превъртете надолу и щракнете върху приложението Authenticator. Следващият екран ще ви убеди да изтеглите Google Authenticator, но не се поддавайте на него 😀, защото той работи и с други приложения. Щракнете върху +Настройка на удостоверител.


Той дава баркод за сканиране, което можете да направите с приложението Microsoft Authenticator, за да добавите OTP кода в следващата стъпка. Щракнете върху Потвърждаване.

Можете да потвърдите 2FA регистрацията на последния екран.

Настройка на 2FA във Facebook (уеб и мобилно)
В мрежата
След като влезете във вашия Facebook акаунт, щракнете върху вашия аватар горе вдясно и след това Настройки и поверителност от падащото меню. Накрая въведете Настройки в следващия екран.

Щракнете върху Вижте повече в Центъра за акаунти. Важно е, че това ви отвежда до Центъра за мета акаунти, където можете да конфигурирате 2FA за всички свързани акаунти на едно и също табло.

Например, свързах профилите си във Facebook и Instagram с центъра за акаунти в Meta. По този начин мога да променя настройките и за двата акаунта на едно място.

Сега щракнете върху Парола и сигурност и Двуфакторно удостоверяване на следващия екран.

Това е мястото, където можете да зададете 2FA за всичките си свързани мета акаунти един по един.

Щракнете върху вашия Facebook профил, изберете някой от предпочитаните методи и щракнете върху Напред на следващия екран.

Избрах приложението за удостоверяване. Сега добавете акаунта, като сканирате QR кода в следващия раздел.

Накрая въведете OTP от приложението за удостоверяване, последвано от паролата за вашия акаунт във Facebook, за да включите 2FA.

И така, това беше активиране на Facebook 2FA в мрежата. Нека да видим как бихте направили това на вашия смартфон.
На смартфона
Процесът е много подобен на този в мрежата. Отворете приложението Facebook и докоснете менюто долу вдясно. Докоснете иконата на зъбно колело и Вижте повече в Центъра за акаунти на следващия екран.



Въведете Парола и защита, след това Двуфакторно удостоверяване и накрая докоснете съответния акаунт.



Както направихме в мрежата, изберете носителя за удостоверяване. Сега можете да видите баркода и да го изпратите на друго устройство, за да го сканирате от там. Друга възможност е да докоснете клавиша Копиране, за да имате кода за сдвояване в клипборда.

Отворете Microsoft Authenticator и добавете акаунта във Facebook, като използвате опцията за ръчно въвеждане на код.
И накрая, въведете OTP, за да активирате 2FA.
Настройка на 2FA в Instagram (уеб и мобилно)
Въпреки че можете да зададете 2FA в Instagram заедно с Facebook в Meta Accounts Center, този раздел е за рядката порода, която няма акаунт във Facebook.
В мрежата
Започнете, като влезете в акаунта си в Instagram. Кликнете върху иконата на хамбургер долу вляво и влезте в Настройки.

Сега щракнете върху Вижте повече в Центъра за акаунти.

Това ви приземява в Meta Control Center, който видяхме във Facebook.

Следващите стъпки са същите като в предишния раздел, само че трябва да изберете своя профил в Instagram вместо този във Facebook.
На смартфона
Отворете приложението за смартфон Instagram и докоснете иконата на профила в долния десен ъгъл. Сега докоснете иконата на хамбургер горе вдясно и влезте в Настройки и поверителност в следния изскачащ прозорец.

Докоснете Account Center, след това Password and security и накрая, Two-factor authentication.



Изберете профила в Instagram и изберете приложението за удостоверяване като метод за защита. Сега можете или да сканирате баркода, като го изпратите на друго устройство, или да използвате опцията за копиране на ключа. Тук можете да поставите ключа в секцията за добавяне на акаунт на удостоверителя, както е показано във Facebook 2FA.

Последната стъпка ще бъде поставянето на OTP в Instagram, за да потвърдите регистрацията на 2FA.
Настройка на 2FA в Twitter (сега X)
Докато Twitter беше (за съжаление) преименуван на „X“, това е емблематичната синя птица, която резонира повече сред своите потребители. Следователно ще наричаме тази платформа с предишното й име.
В мрежата
Отворете вашия Twitter профил в уеб браузър и щракнете върху Още в левия панел. Сега щракнете върху Настройки и поддръжка в изскачащия прозорец и Настройки и поверителност в падащото меню.

Въведете сигурност и достъп до акаунта и сигурност впоследствие.

Щракнете върху Двуфакторно удостоверяване.

Сега щракнете върху квадратчето за отметка срещу приложението за удостоверяване.

Щракнете върху Първи стъпки в изскачащия прозорец и сканирайте QR кода с приложението Microsoft Authenticator на следващия екран. Като алтернатива можете да щракнете върху Не можете да сканирате QR кода? за да получите ключа.

И накрая, въведете OTP от приложението за удостоверяване, за да потвърдите регистрацията на Twitter 2FA.

Забележка: Копирайте резервния код, даден в края, който ще служи като втора парола, ако 2FA не работи.
На смартфона
Настройката на 2FA в приложението за смартфон Twitter е доста подобна на неговия уеб интерфейс.
Отворете приложението Twitter и докоснете аватара си горе вляво. Сега докоснете Настройки и поддръжка и след това Настройки и поверителност от падащото меню. След това докоснете Сигурност и достъп до акаунта, за да промените конфигурацията на 2FA.



Сега докоснете Сигурност, след това Двуфакторно удостоверяване и включете приложението Удостоверяване.



Последният екран е мястото, където можете да свържете приложението директно. Обикновено ви отвежда до инсталираното приложение за удостоверяване. Но ако пренасочването не работи, щракнете върху връзката на друго устройство и въведете ключа в приложението за удостоверяване на Microsoft.

Последната стъпка е въвеждане на OTP за валидиране на 2FA сдвояването.
Настройка на 2FA на Amazon (уеб и мобилно)
Конфигурирането на 2FA на Amazon е подобно на всяка друга платформа, която сме виждали досега.
В мрежата
Започнете, като влезете в акаунта си в Amazon и задържите курсора на мишката над елемента в горния десен ъгъл, споменат като Акаунт и списъци. Кликнете върху Вашия акаунт от падащото меню.

Въведете Вход и сигурност.

Впоследствие може да бъдете помолени за вашата парола отново и може да се наложи да одобрите заявка за влизане на вашия регистриран имейл адрес или телефонен номер. След това щракнете върху Включване срещу раздела за потвърждаване в 2 стъпки.

Сега щракнете върху Добавяне на нов телефон или приложение за удостоверяване и се уверете, че е избрана опцията за приложение за удостоверяване. След това сканирайте баркода на следващия екран, въведете OTP от Microsoft Authenticator и щракнете върху Проверка на OTP и продължете.

Последният екран ще покаже 1 приложение, регистрирано в приложението Authenticator.

На смартфона
Отворете приложението Amazon и докоснете Вашия акаунт в секцията с профила. След това докоснете Вход и сигурност и Включете следващия екран.

След това докоснете Добавяне на нов телефон или приложение Authenticator. Тук можете да сканирате кода или да копирате ключа и да го добавите към Microsoft Authenticator, въведете OTP и докоснете Проверка на OTP и продължете да активирате 2FA.

Има и други!
Microsoft Authenticator е фантастично приложение и работи безупречно. Има обаче и други, които можете да проверите в този списък с приложения за двуфакторно удостоверяване.
Но няма да прекратя това заключение, без да ви разкажа за приложението, което използвам лично, Zoho OneAuth. Това работи чудесно и ви препоръчвам да го опитате, особено ако някой намери предложението на Microsoft за непривлекателно по някакъв начин.
Използвайте 2FA и бъдете в безопасност!