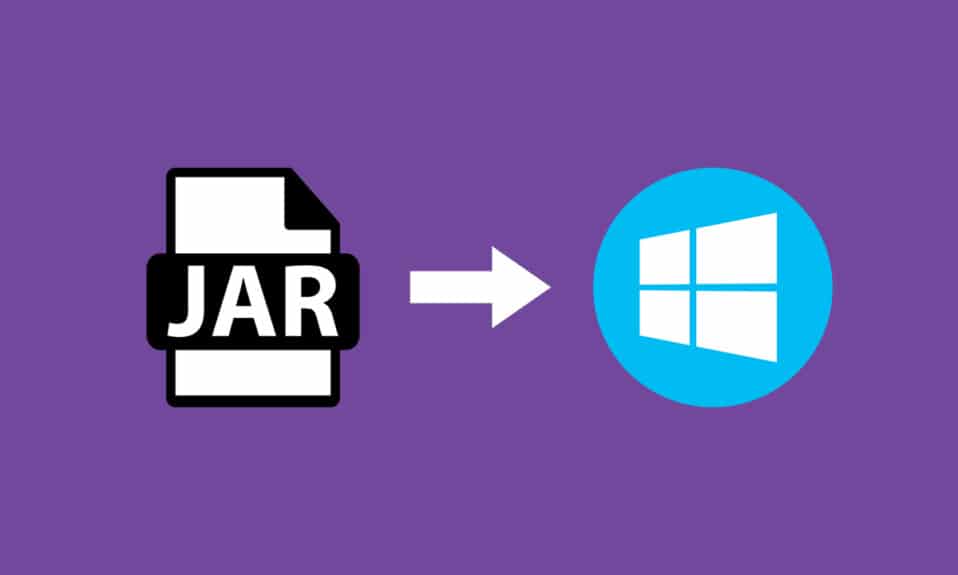
JAR е файлов формат, който предоставя компресирана версия на папка чрез агрегиране на много различни файлове като метаданни, изображения, аудио или директории в един за целите на разпространението. Тези JAR файлове могат да бъдат намерени като .jar в архивирана папка или файл, създаден чрез WinZip софтуер. Този софтуер също помага за извличане на папката .jar. Освен това той също архивира и декомпресира файловете. JAR файловете ни предоставят две големи предимства. Независимо дали става дума за декомпресиране, преглед или стартиране на всякакви JAR файлове, Java Runtime е задължителен. Има различни други инструменти като File Viewer Plus, WinZip, WinRar и т.н. за отваряне на JAR файлове, които работят само с Java Runtime. В тази статия показахме как да отваряте jar файлове с Java Windows 10.
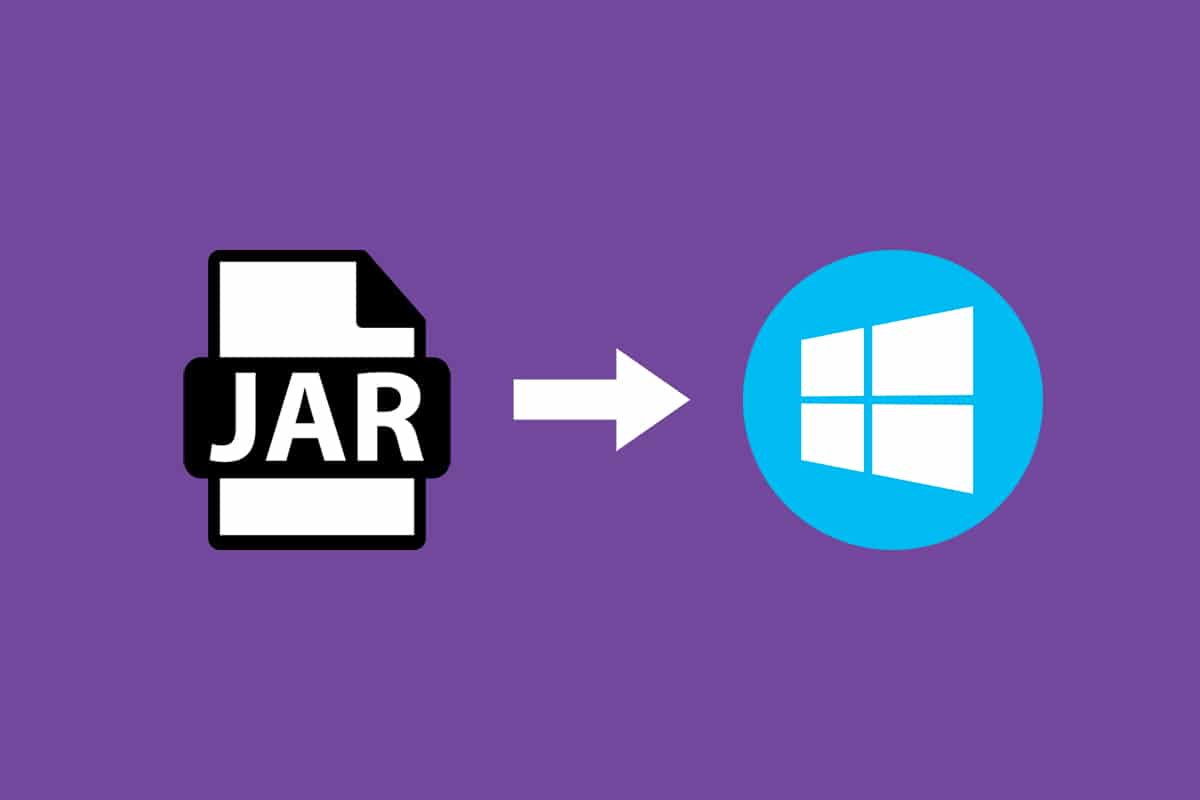
Съдържание
Как да отворите JAR файлове в Windows 10
JAR файловете могат да обединяват хиляди различни файлове, за да направят едно приложение, след което могат да компресират съдържанието на папката, което от своя страна намалява размера на папката и по този начин им помага да прехвърлят лесно между мрежите. Ако искате да отворите JAR файл на Windows 10, първото нещо, което трябва да направите, е да проверите дали вече имате инсталиран Java Runtime на вашия компютър. За да направите това, следвайте стъпките, дадени по-долу.
1. Натиснете клавиша Windows. Въведете Cmd в лентата за търсене и щракнете върху Отвори.
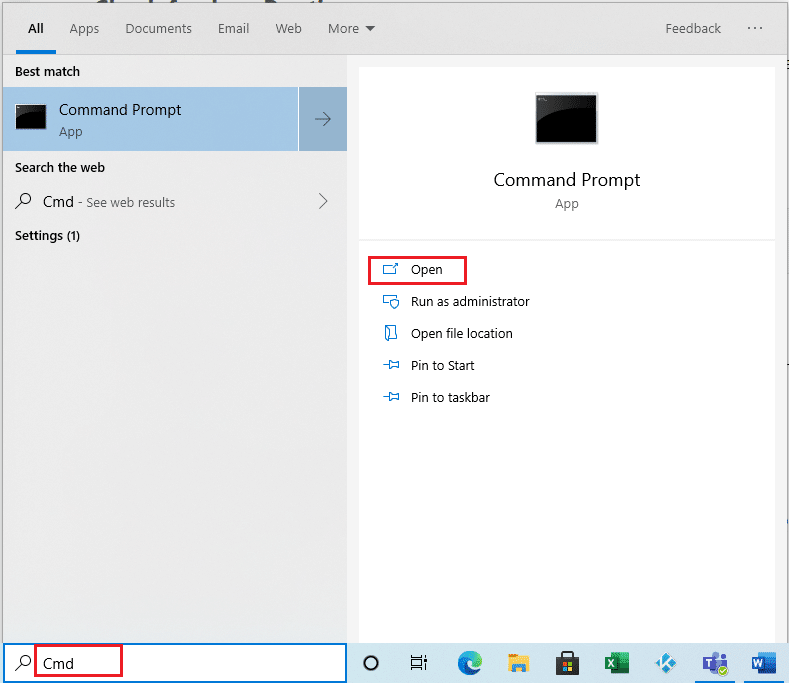
2. Въведете командата java -version, както е показано и натиснете Enter.
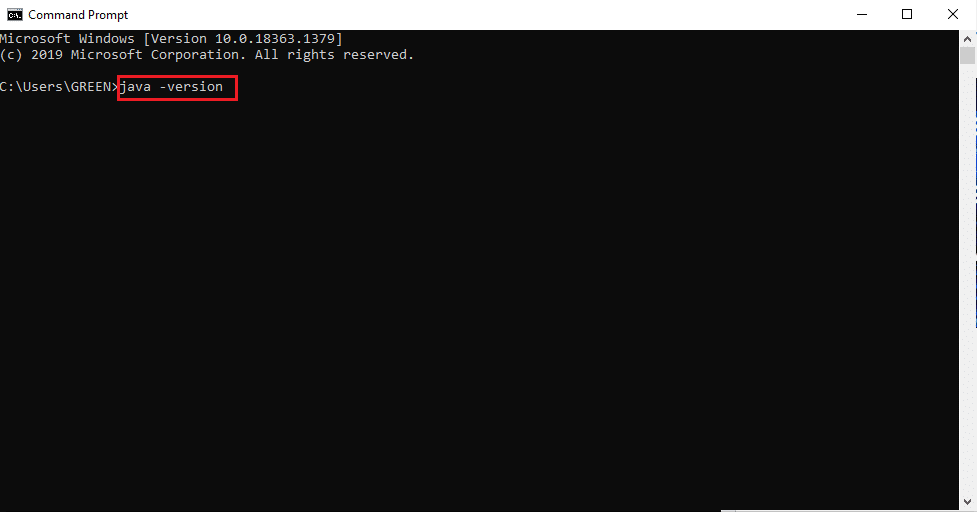
3. Ако получите обратно следното съобщение, значи вашата система няма Java Runtime.
‘java’ не се разпознава като вътрешна или външна команда,
работеща програма или пакетен файл
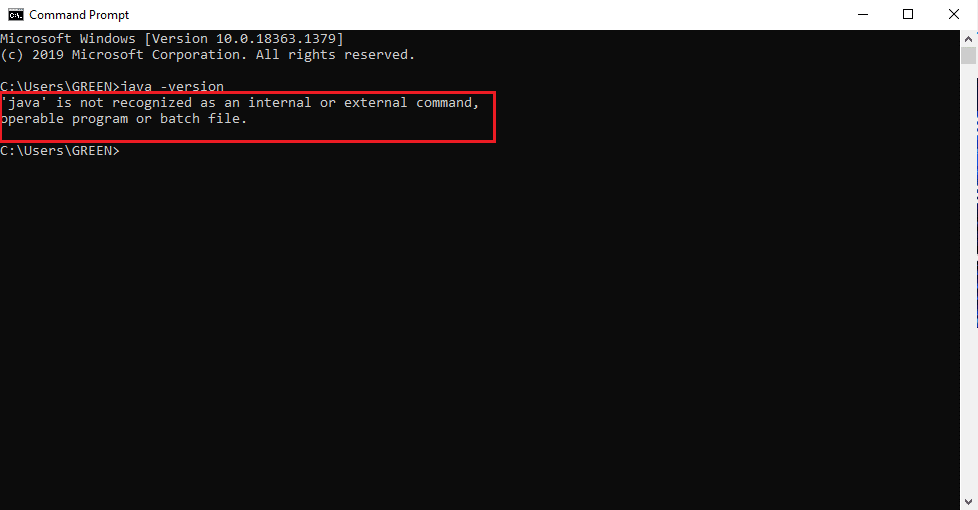
Ако нямате Java, тогава нито един от JAR или JRE файловете не може да бъде изпълнен.
Как да инсталирате Java Runtime
Java Runtime е най-важното приложение, което изпълнява JAR файловете. След като се установи присъствието на Java във вашата система, можете да продължите съответно. Ако приложението Java Runtime липсва, вземете го и го инсталирайте, като следвате стъпките, дадени по-долу.
1. Изтеглете най-новата версия на Java от официална страница за изтегляне.
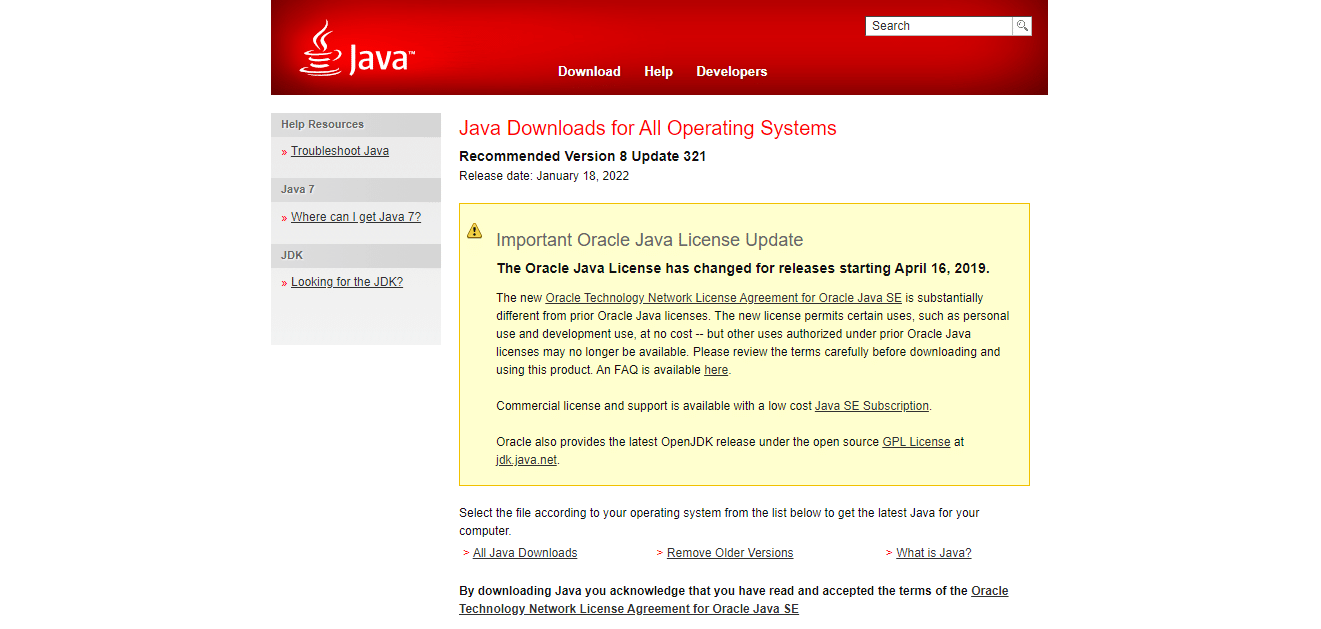
2. Изберете версията според вашите системни изисквания.
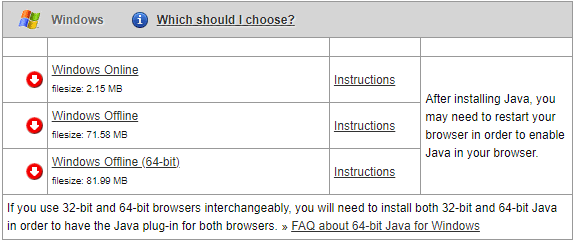
3. След като изтеглите, щракнете върху стрелката надолу за настройка на .exe и изберете Отвори.
Забележка: Двойното щракване работи и за отваряне на инсталационния файл .exe.
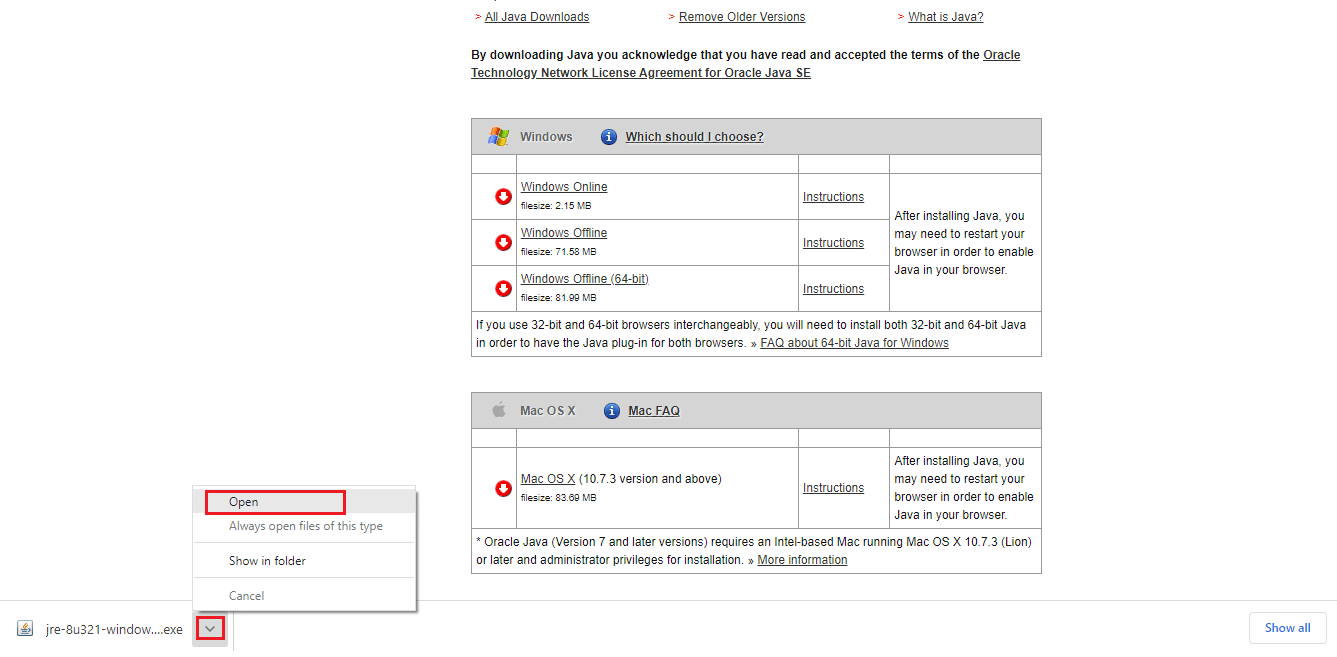
4. Изберете бутона Инсталиране, както е маркирано, за да стартирате инсталационния процес.
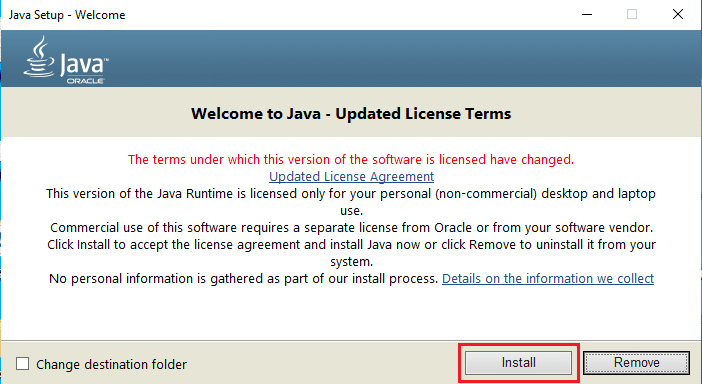
5. Изчакайте няколко минути, за да завършите настройката на Java.
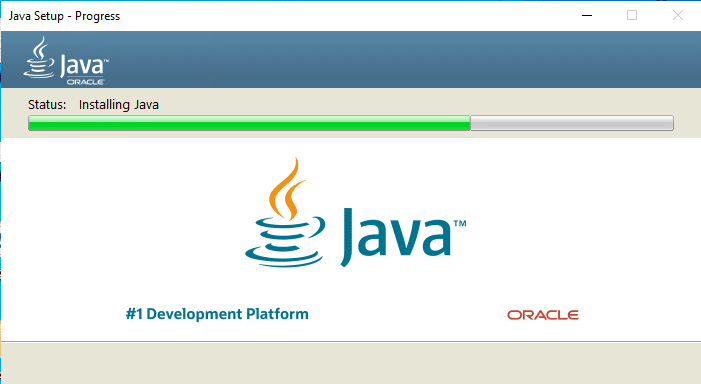
6. Щракнете върху бутона Close, след като Java бъде инсталирана успешно.
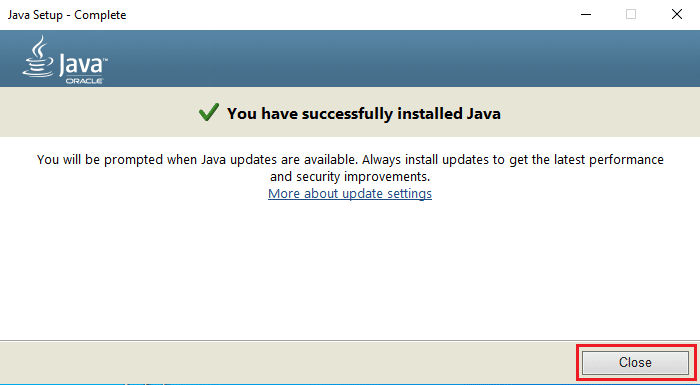
Инсталацията на Java ви позволява само да отваряте JAR файлове заедно с метода, даден по-долу. Това е така, защото Java понякога не се свързва с разширението .jar. Следователно не е задължително, но безопасно да следвате някой от предстоящите методи за отваряне на JAR файл след инсталиране на JRE.
Метод 1: Отворете с библиотека на платформата Java
Основният и лесен метод за отваряне на всяко приложение е чрез пряк път на работния плот. Опцията отваряне с ви дава избор да решите типа файлов формат, който вече съществува в системата, за да стартирате приложението. Следователно можете да изберете кой формат е приложим според вашите нужди. По същия начин JAR файлът може да бъде отворен и с предварително инсталираните файлови формати, приложими за него. Следвай стъпките.
1. Щракнете с десния бутон върху .jar файла и изберете опцията Отвори с.
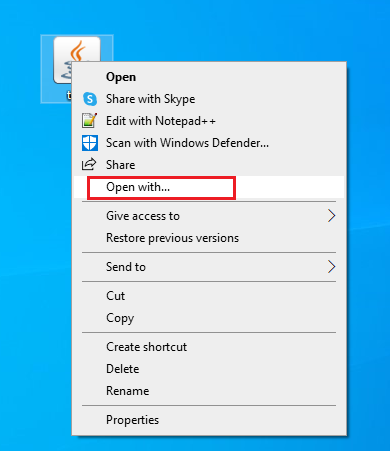
2. Изберете приложението Java(TM) Platform SE Binary, както е показано и щракнете върху OK, за да отворите файла.
Забележка: Щракнете върху Още приложения, за да намерите други подходящи приложения, които активират .jar файловете.
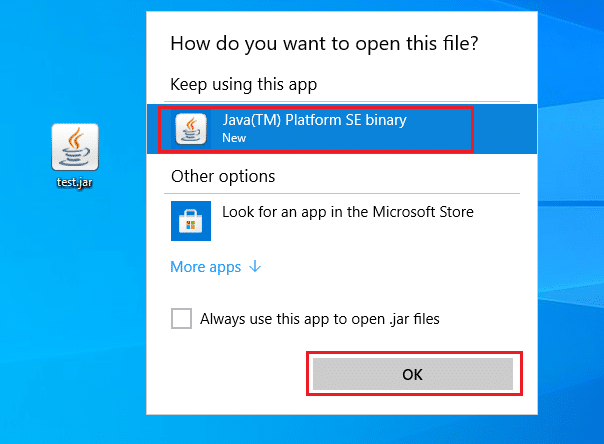
Метод 2: Изпълнете JAR чрез приложението за настройки
За да стартирате директно .jar, трябва да зададете бинарното приложение Java(TM) Platform SE по подразбиране. Това може да стане чрез системните настройки. Следвайте стъпките, посочени по-долу, една по една.
1. Натиснете клавиша Windows. Отидете в Настройки.
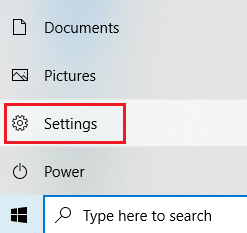
2. Изберете опцията Приложения.
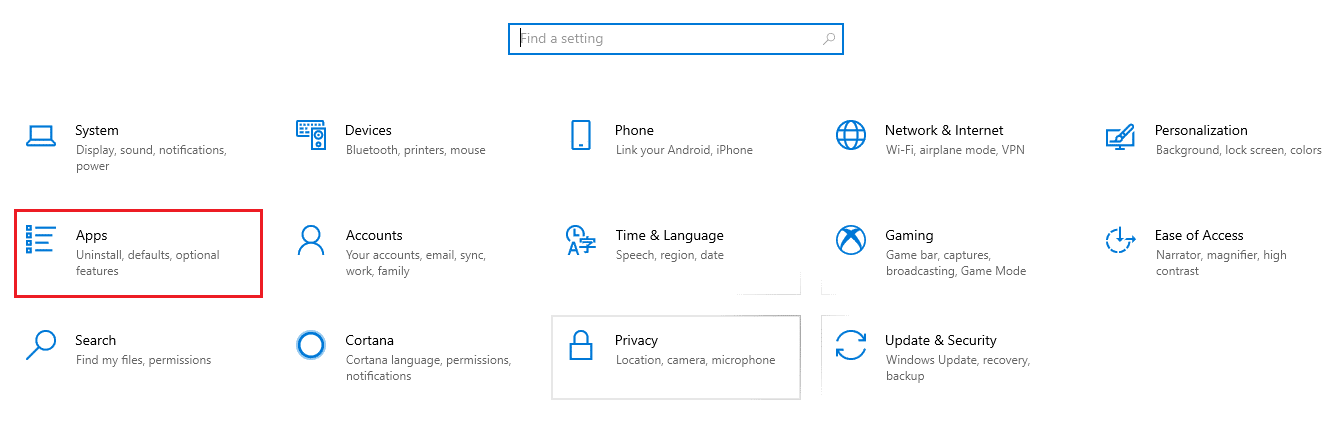
3. Изберете Приложения по подразбиране в левия панел.
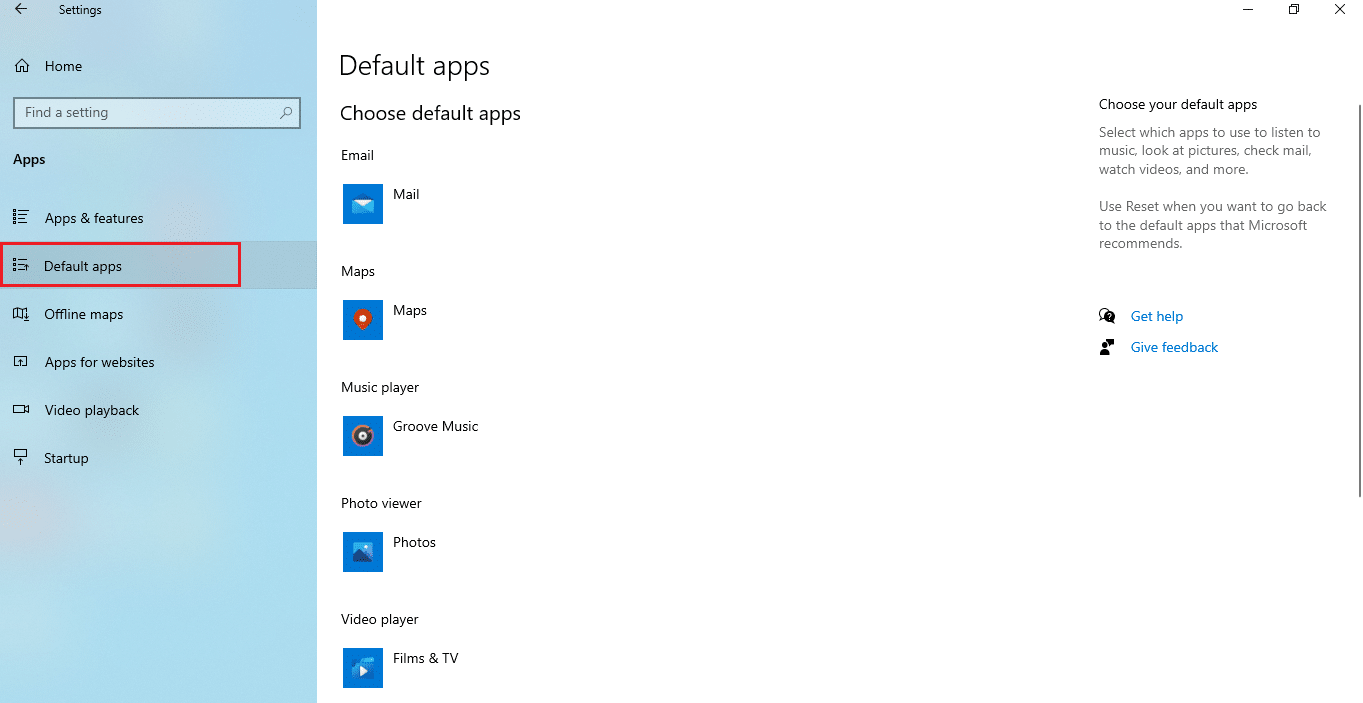
4. Щракнете върху Избор на приложения по подразбиране по тип файл.
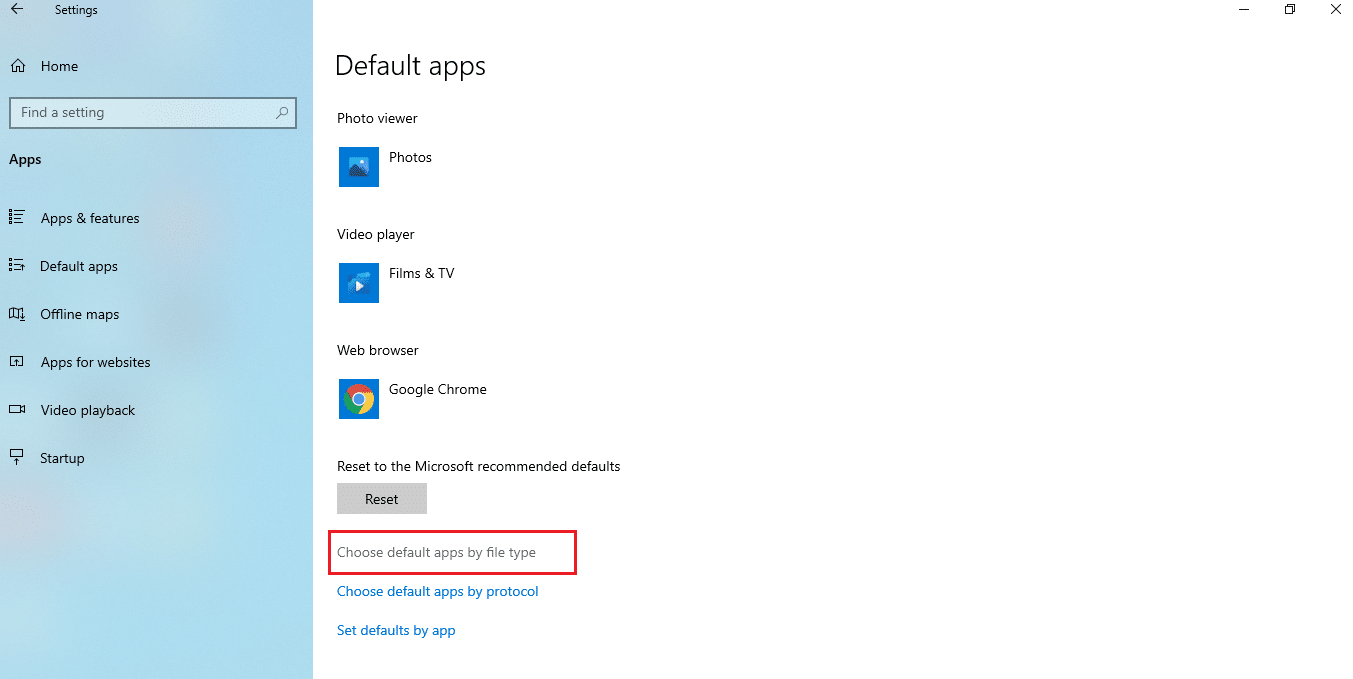
5. Превъртете надолу и намерете опцията .jar. Щракнете върху символа за добавяне и добавете двоичен файл на Java(TM) Platform SE като приложение по подразбиране, за да отворите .jar файла.
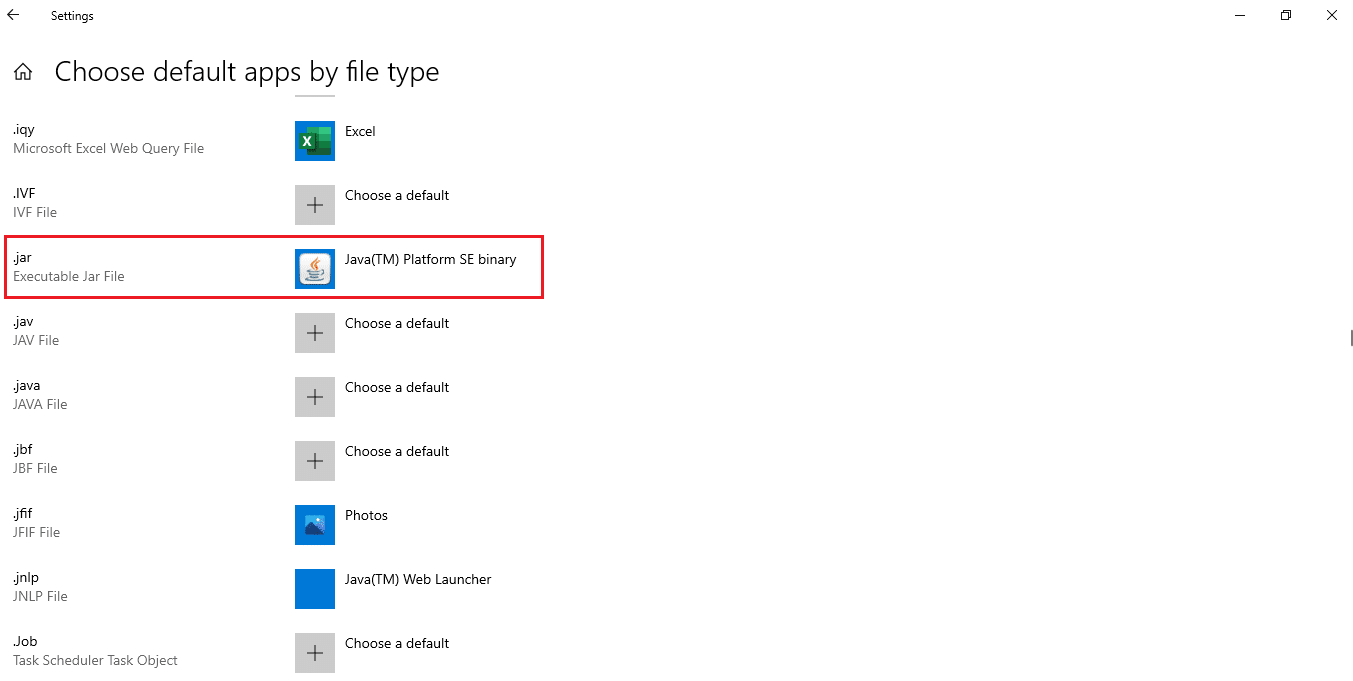
6. След като приложението по подразбиране е зададено, върнете се в папката, която съдържа .jar файла и щракнете двукратно върху него. Сега ще можете да отворите файла директно.
Метод 3: Използвайте командния ред
JAR може също да се отвори с помощта на конзолата на командния ред с определен синтаксис или формат.
Забележка: JAR файлът трябва да е в изпълним формат. За да отворите JAR файл чрез командния ред, следвайте стъпките, дадени по-долу.
1. Отидете на Изтегляния. Щракнете с десния бутон върху инсталационния .exe файл на Java и изберете Изпълни като администратор.
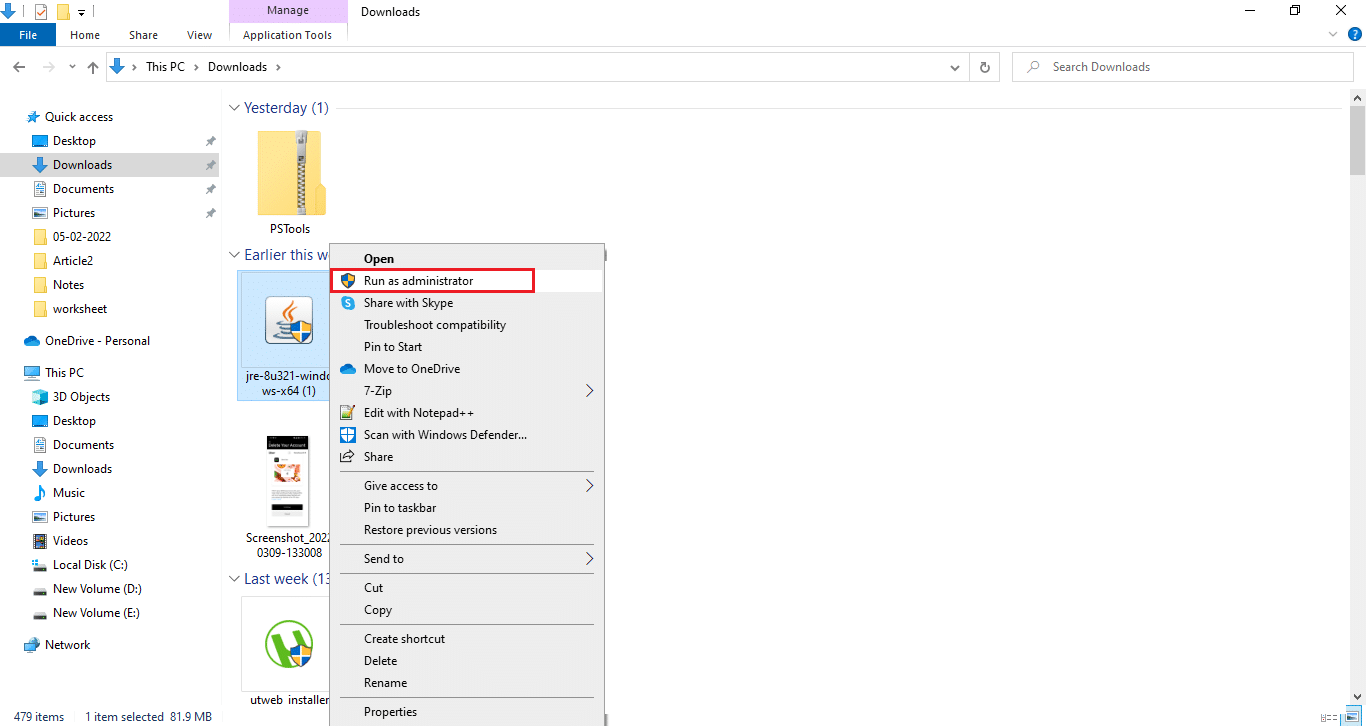
2. Въведете Command Prompt в лентата за търсене на Windows и изберете Run as administrator.
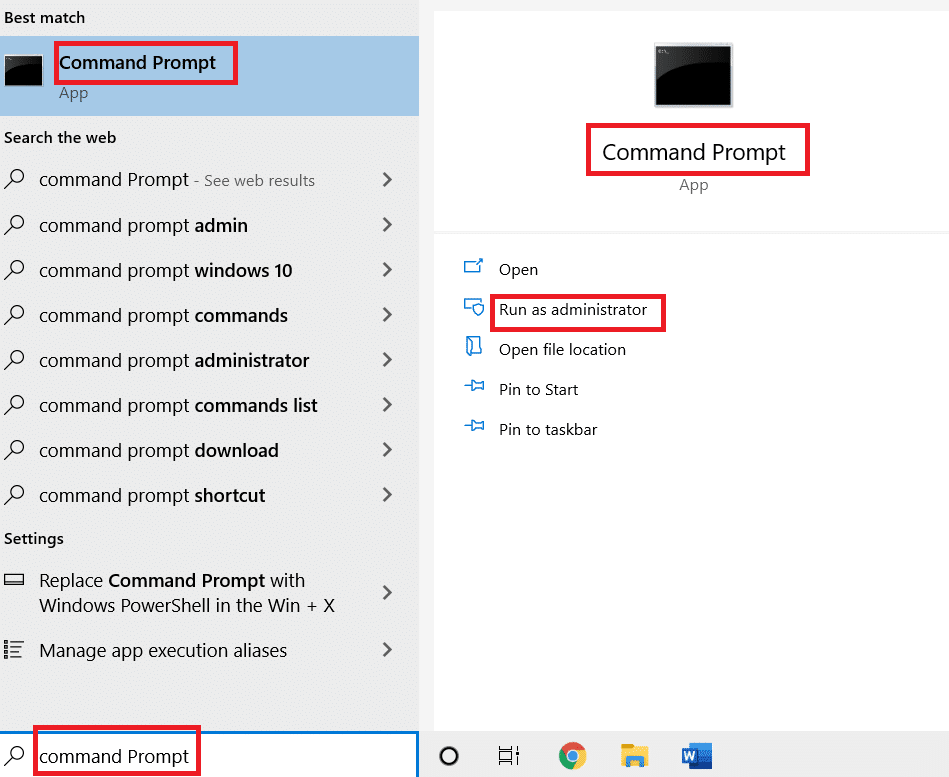
3. Изпълнете командата java -jar c:pathtojarfile.jar, където посочете пътя на местоположението на jar файла в
Забележка: Примерна команда: java -jar C:UsersGREENDesktoptest.jar
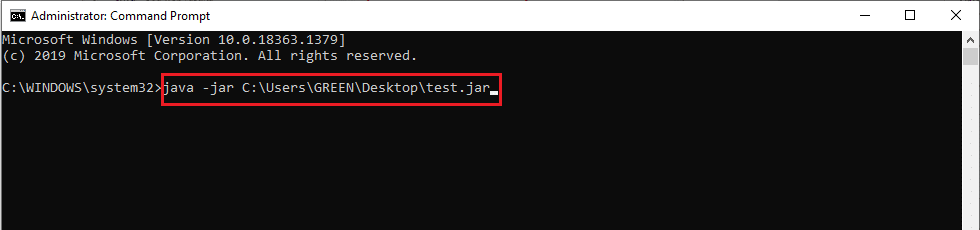
Метод 4: Изтеглете програма за отваряне на JAR файлове
Отварянето на JAR може да се направи и с приложение на трета страна. Приложенията поддържат множество аспекти и улесняват отварянето, преглеждането и редактирането на файлове. Затова изтеглете отварачка за JAR по ваш избор.
Забележка: 7Zip се използва като пример за илюстративни цели. 7zip също така извлича JAR файлове, което ви позволява да преглеждате съдържанието на пакета .jar. Въпреки това, Java Runtime Environment е задължителна за стартиране на приложението.
1. Отидете на 7zip официален уебсайт за да го изтеглите.
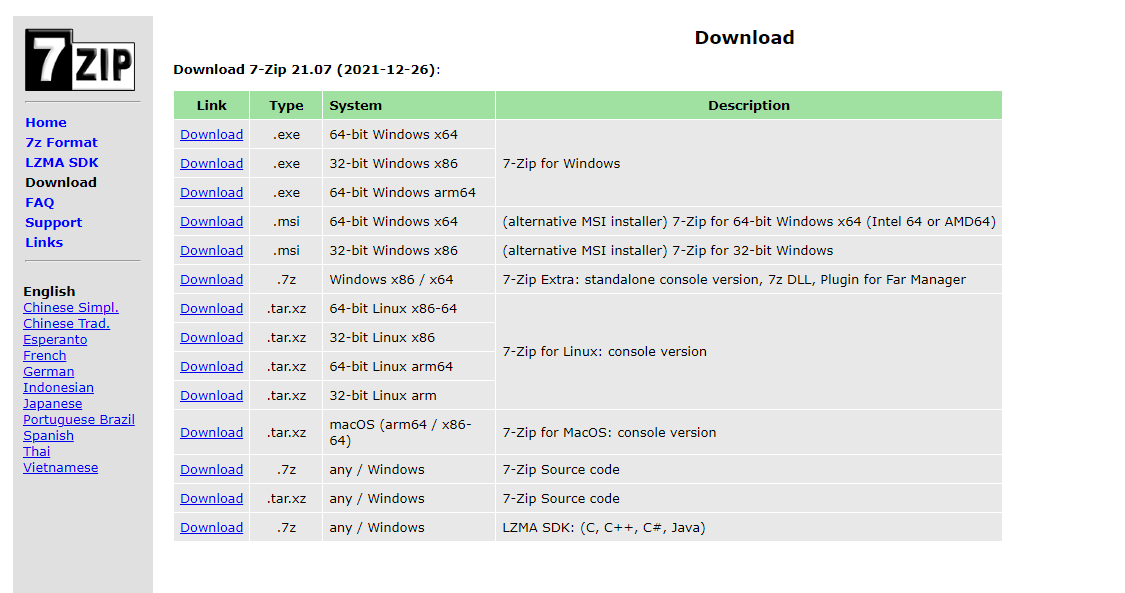
2. Стартирайте изтегления инсталационен файл 7zip .exe. Щракнете върху Инсталиране.
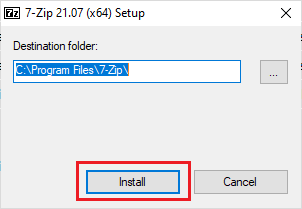
3. Щракнете върху Close, за да завършите процеса на инсталиране.
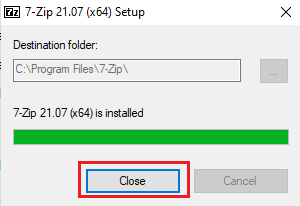
4. Стартирайте приложението 7zip. Изберете пътя на .jar файла, за да го стартирате.
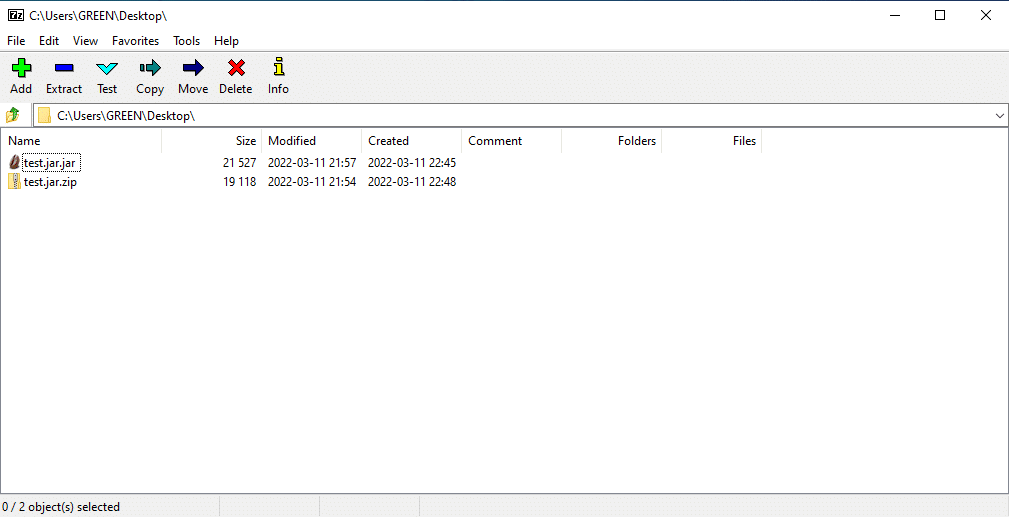
Метод 5: Използвайте софтуер на трети страни Executor
За да изпълните JAR файла само с едно щракване, инсталирайте софтуер на трети страни на вашия Windows 10. Изпълнителната програма JARX може да се използва за този метод. За да отворите jar файлове с Java Windows 10, изпълнете стъпките, дадени по-долу.
1. Отворете Официалният уебсайт на Jarx и щракнете върху Jarx-1.2-installer.exe (74 kB), както е подчертано, за да изтеглите настройката.
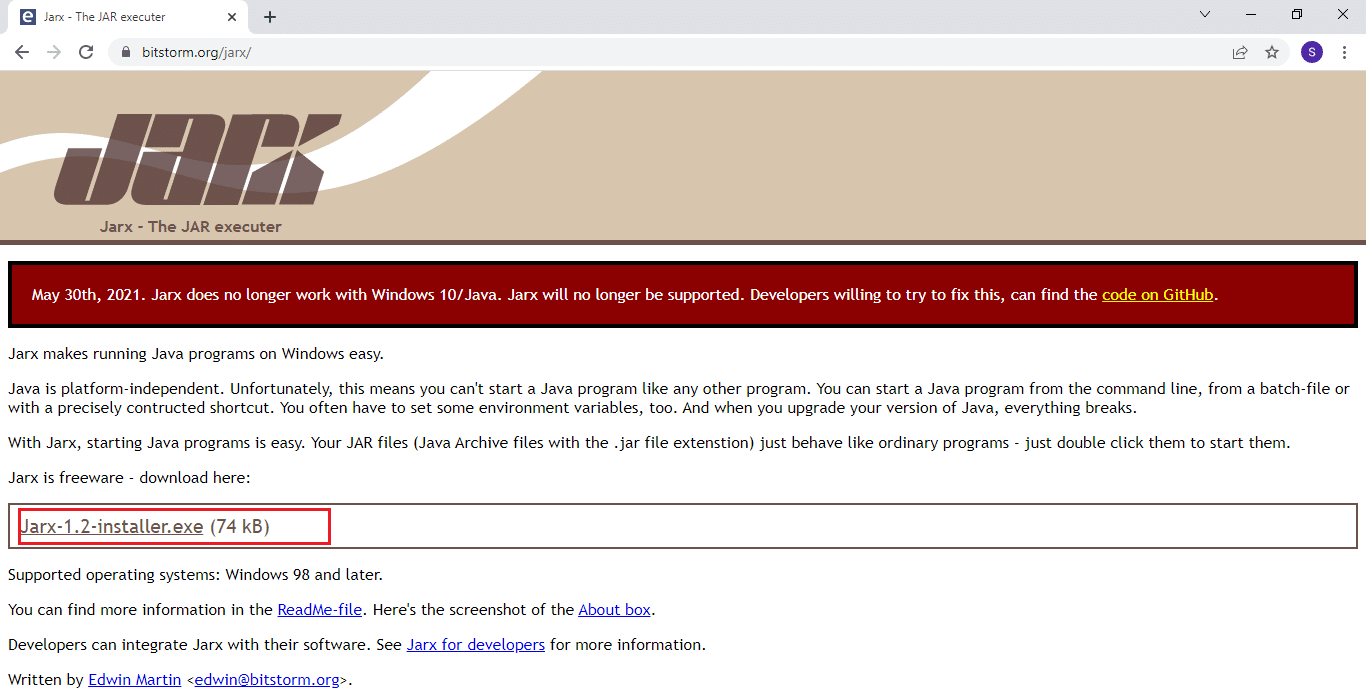
2. Стартирайте настройката и щракнете върху Инсталиране, за да стартирате инсталационния процес.
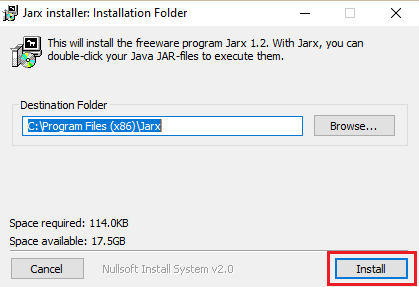
3. Изчакайте инсталацията да завърши и щракнете върху Close, за да я завършите.
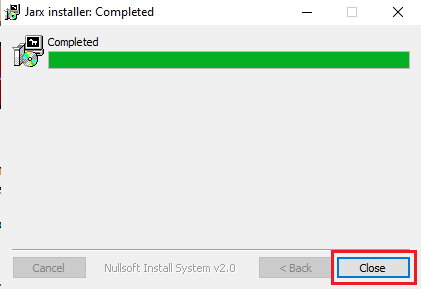
4. След като бъде инсталиран, щракнете двукратно върху .jar файла, за да го стартирате директно.
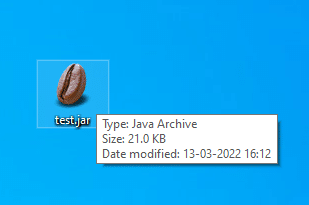
***
Надяваме се, че сте намерили тази статия за полезна и сте успели да научите как да отваряте jar файлове в Windows 10. Кажете ни какво искате да научите по-нататък. Можете да се свържете с нас с вашите запитвания и предложения чрез секцията за коментари по-долу.

