
Чували ли сте някога за софтуера Kodi? Ако не, тогава ви липсва най-интелигентното приложение, което би могло да запълни празнотата от улесняване на вашия дигитален живот. Повечето хора се чувстват мързеливи да организират, особено поддържането на вашите медийни приложения в ред е нещо, което никога не правим. Тук Kodi ще ви спаси от него и ще ви постави в контрол върху предварително инсталирани и медийни приложения на трети страни наведнъж. По-рано известен като XBMC, това е безплатна платформа с отворен код, която позволява на потребителите да гледат видеоклипове, снимки, филми, подкасти, потоци и т.н. Като цяло, това е център за цифрово забавление на едно гише. Предлагаме ви полезно ръководство, което ще ви научи как да изтегляте музика на Kodi и да ги добавяте.

Съдържание
Как да добавите музика към Kodi
Вие сте любител на музиката? Тогава Kodi hub е най-добрият ви вариант. Така че, добавете музикална секция и изтеглете музика от Коди. Не е нужно да се притеснявате за достъп до музикални файлове, тъй като Kodi ще го възпроизвежда независимо от файловия формат. Освен това можете да персонализирате музикалната секция според вашата употреба и комфорт.
Как да запазим Kodi в безопасност
Вече всички знаете, че Kodi може да се справи с всякакви медийни задачи, които им поставите. Въпреки това, не можете да поддържате Kodi в безопасност онлайн през цялото време. Това е така, защото несигурността по отношение на поверителността и сигурността на данните е проблем, който се появи през последните години. И все пак има решение за този проблем, при който можете да се защитите, като използвате доверен и надежден VPN. Виртуалната частна мрежа създава изключителна мрежа от интернет връзка анонимно. Той маскира цялата ви онлайн активност и прави самоличността ви непроследима. Някои други допълнителни функции на VPN, които ви държат под прикритие, са изброени по-долу.
- Позволява ви да гледате онлайн филми със заключен регион, независимо от вашето местоположение.
- Осигурява безопасен достъп до интернет за всички ваши устройства, особено чрез обществен Wi-Fi.
- Защитава вашия IP адрес и прави вашето устройство непроследимо.
- Скрива вашата история на сърфиране.
- Действа като алтернативен път за преминаване през цензурни защитни стени.
Всички споменати по-горе функции са полезни и ви позволяват да имате достъп до интернет без никакви притеснения за поверителността. Той също така осигурява добавки на Kodi. Затова се препоръчва да инсталирате VPN, ако нямате такъв. За да инсталирате VPN, следвайте дадените стъпки.
Забележка: Тук сме обяснили стъпките за IPNVanish VPN като пример.
1. Изтеглете IPVANISH Windows VPN ап.
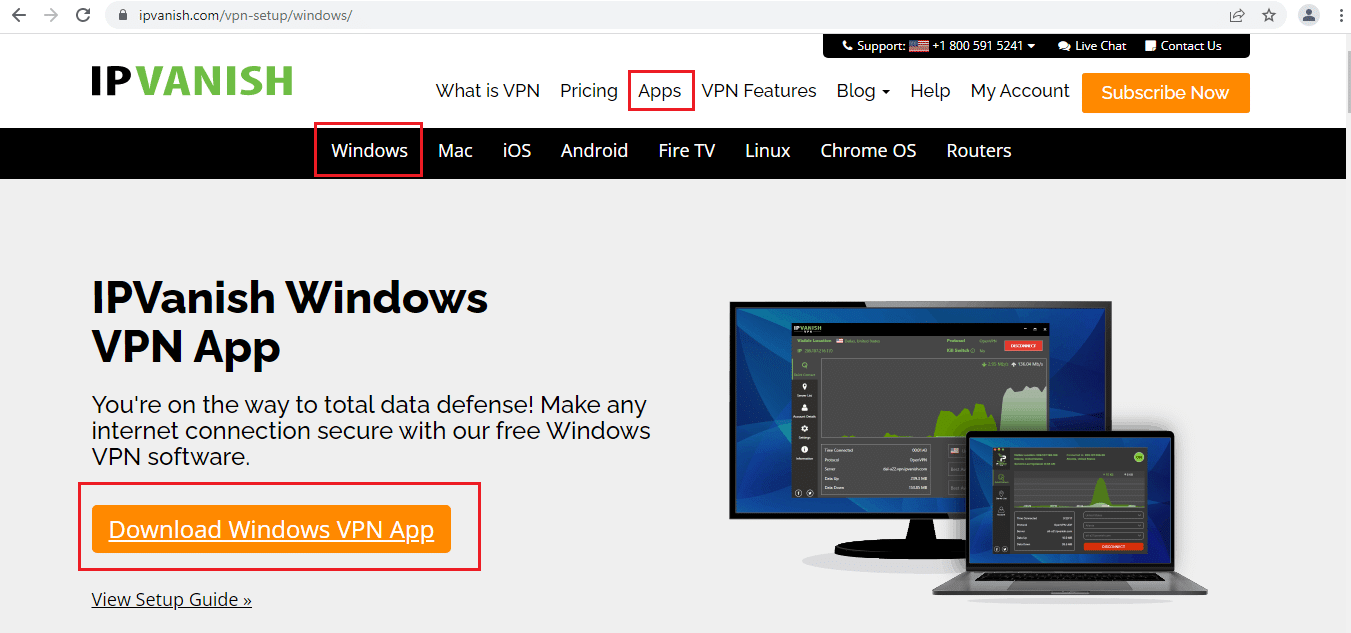
2. Щракнете с десния бутон върху ipvanish-setup.exe и изберете Open, за да стартирате настройката.
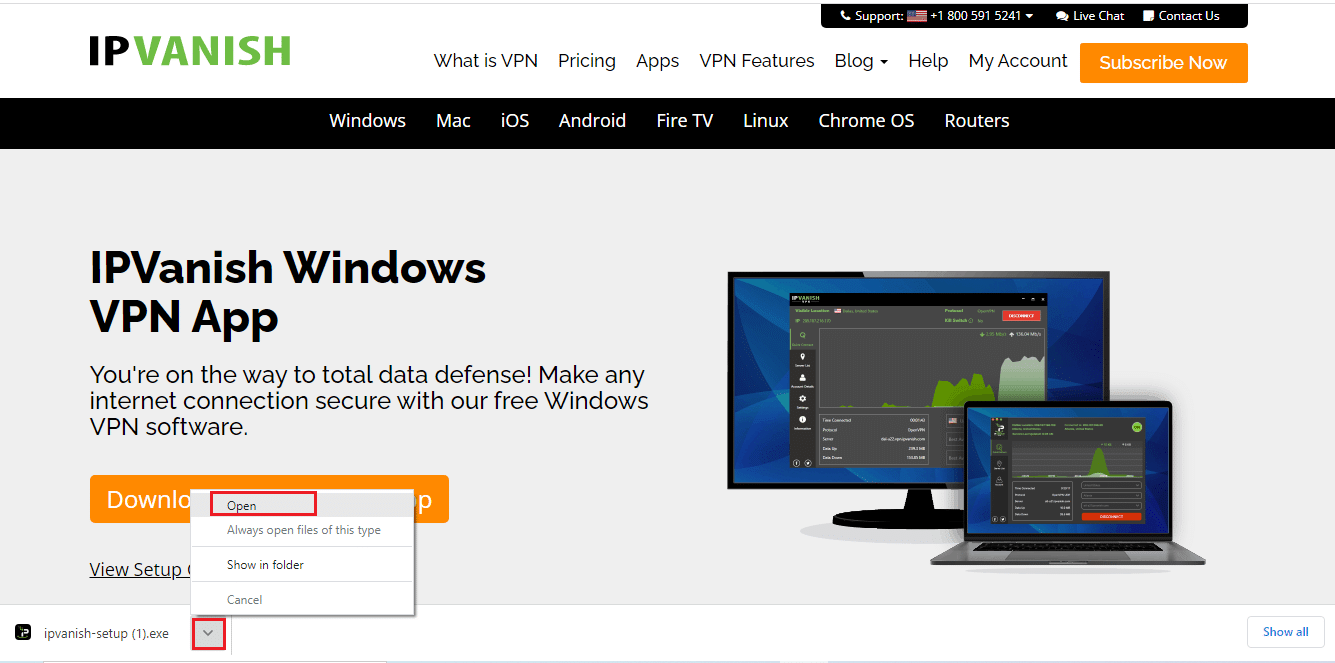
3. Изберете бутона Инсталиране, за да стартирате инсталационния процес.
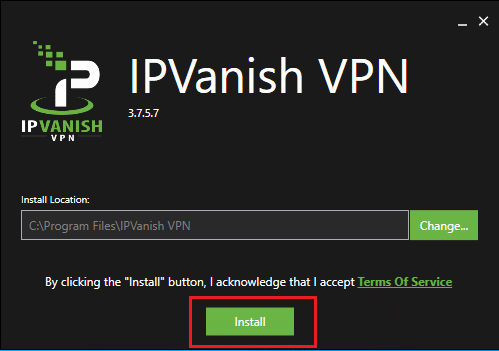
4. Изберете бутона Run, за да стартирате приложението IPVanish VPN.
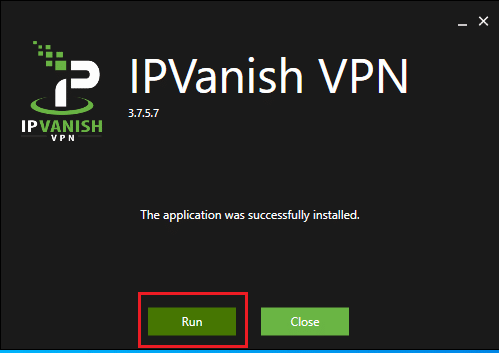
5. Въведете вашите идентификационни данни за вход и щракнете върху бутона ВХОД.
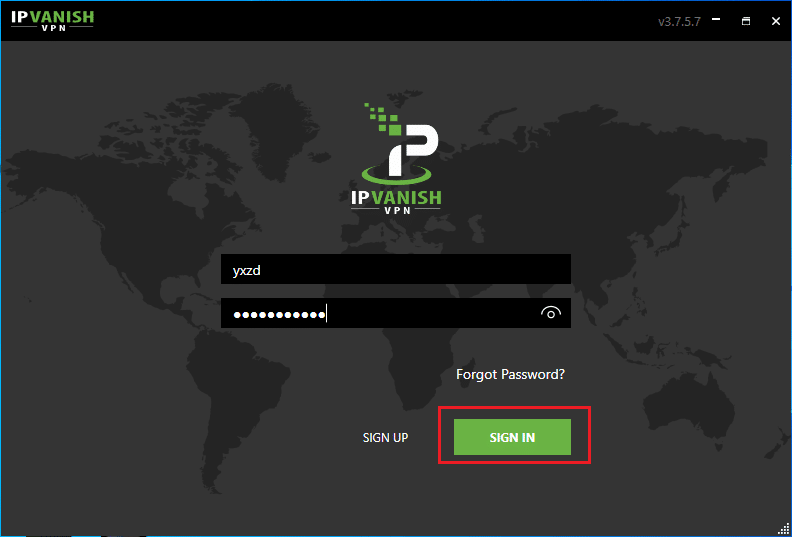
Понякога има възможност да не можете да намерите опцията Музика в главното меню на Kodi. Това е така, защото Kodi е с отворен код и можете да персонализирате всичко. Може би се чудите как? При персонализирането някои теми премахват музиката от началното меню. Ето как можете да го добавите обратно. Следвайте стъпките по-долу:
Стъпка I: Промяна на кожата по подразбиране на Kodi
Темата по подразбиране на Kodi е Estuary. Ако вашето приложение Kodi е различно от темата по подразбиране, може да има различен начин за добавяне на музика. Затова се уверете, че смените Kodi с темата на кожата по подразбиране, като следвате дадените стъпки, тъй като не е възможно да предоставите инструкции за всяка кожа на Kodi.
Забележка: Ако използвате кожата по подразбиране, моля, не се колебайте да пропуснете тази процедура.
1. Стартирайте приложението Kodi и изберете иконата Настройки.
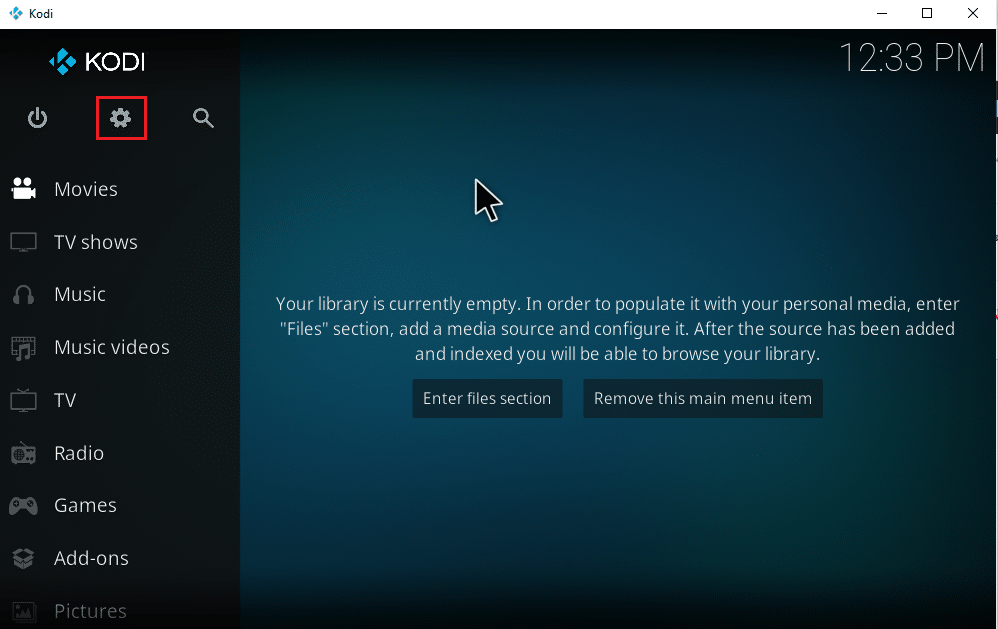
2. Изберете настройките на интерфейса.
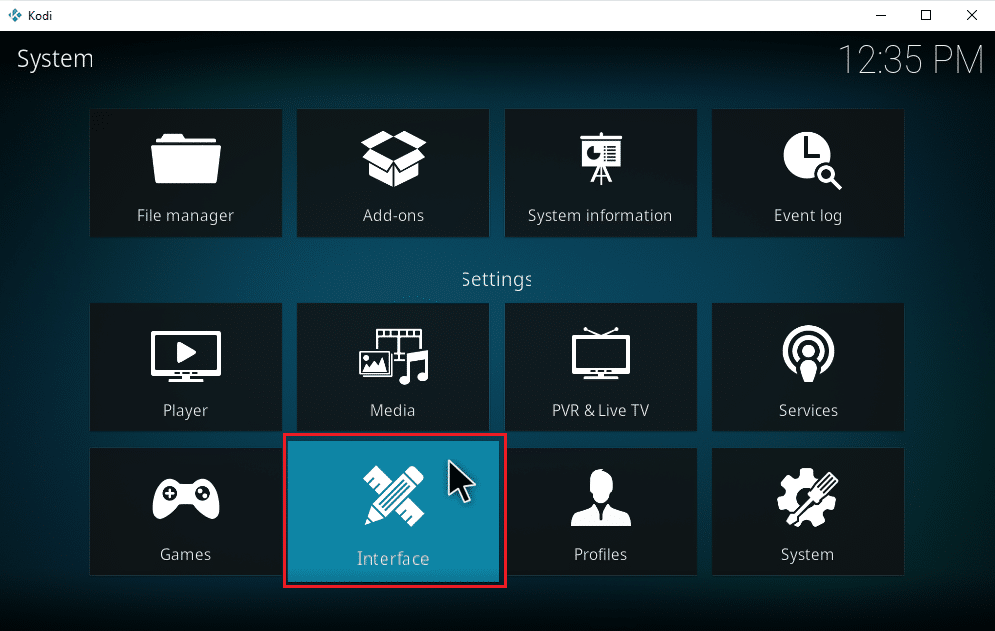
3. Изберете раздела Skin и отново щракнете върху Skin.
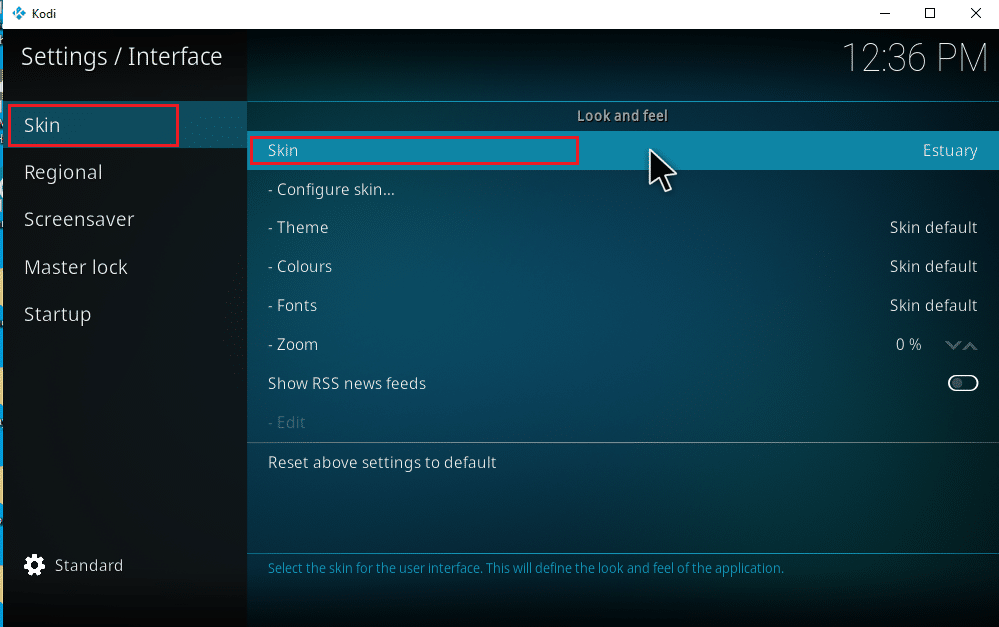
4. Изберете темата по подразбиране Estuary.
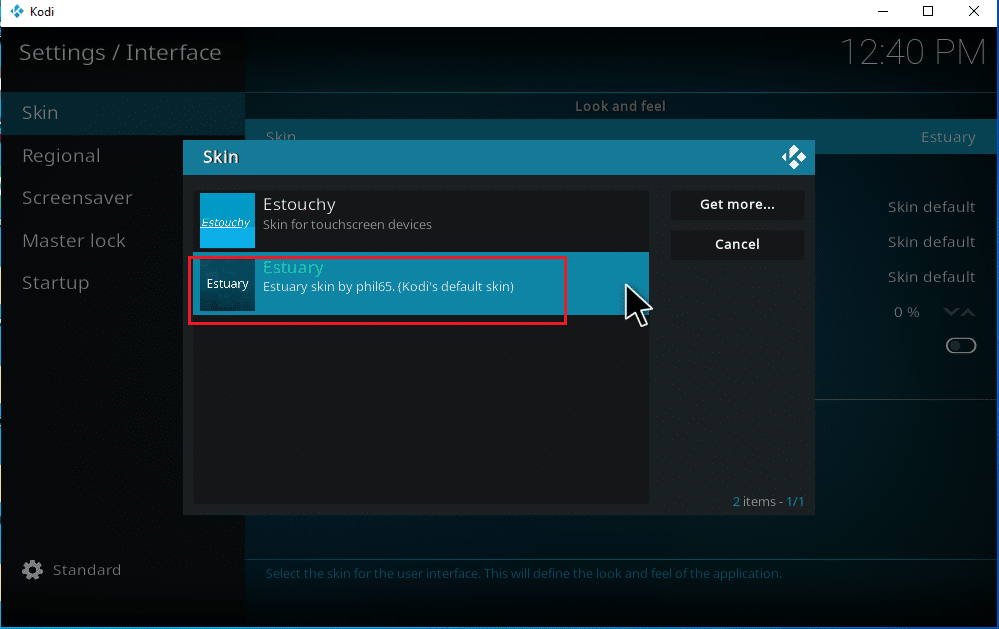
5. За да потвърдите промените в кожата по подразбиране, щракнете върху Да.
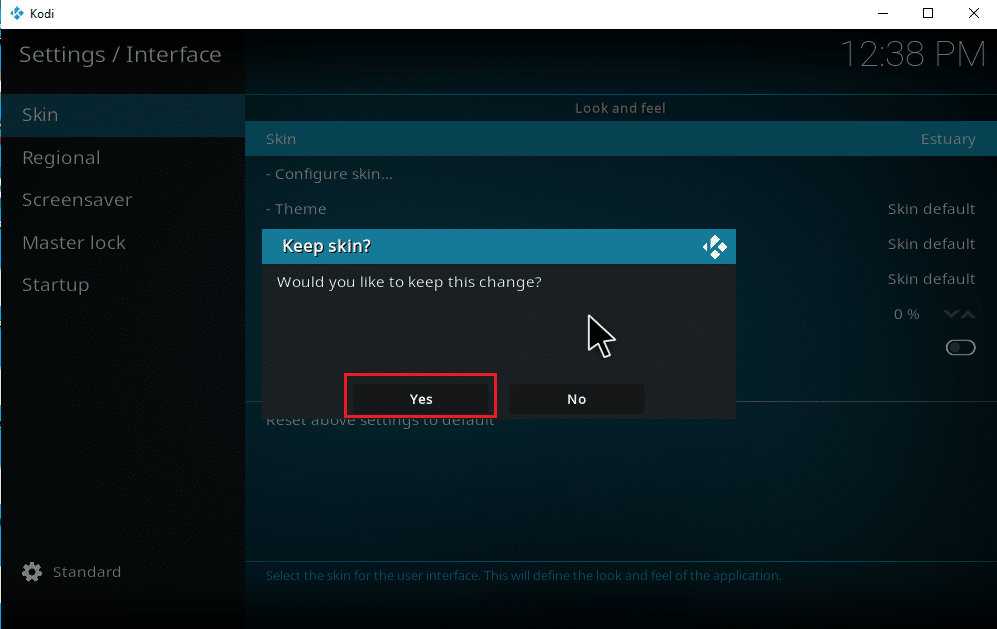
6. След като темата в Kodi е зададена по подразбиране, рестартирайте приложението.
Дори след промяна на темата на Kodi по подразбиране, някои може да не намерят опцията Музика на страницата на главното меню. Сблъсквате ли се с това? Няма за какво да се притеснявате. Едно просто превключване на опцията от менюто в настройките ще го коригира. За да направите същото, следвайте стъпките, дадени по-долу:
Забележка: Ако имате достъп до опцията Музика от страницата на главното меню на Kodi, пропуснете тази инструкция и продължете да добавяте музика към Kodi.
1. Стартирайте Kodi и изберете иконата за настройки.
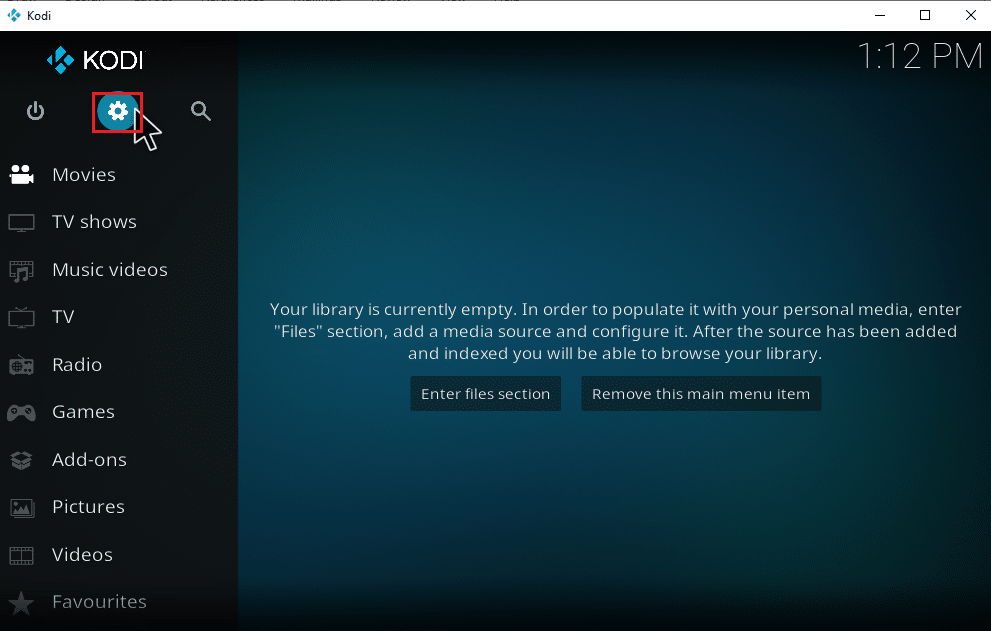
2. Изберете опцията Интерфейс.
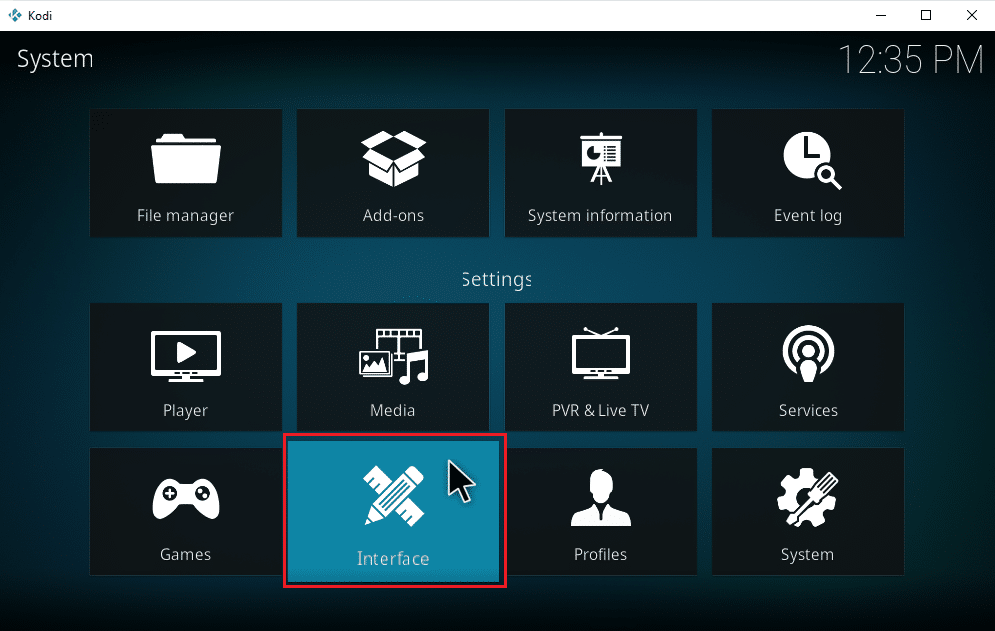
3. Придвижете се до раздела Skin и изберете опцията Configure skin.
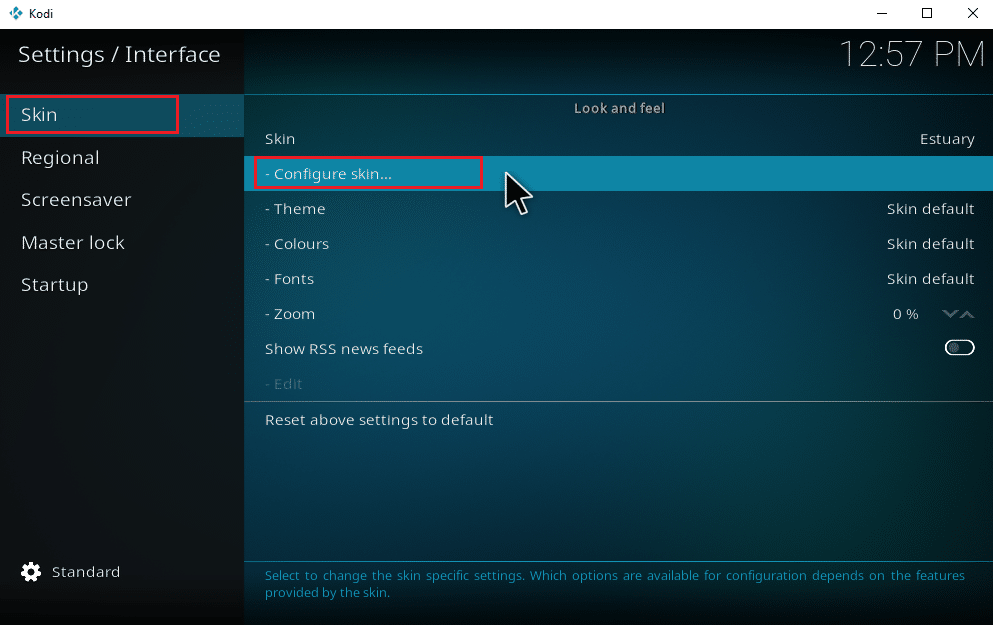
4. Щракнете върху елементите от главното меню. Включете опцията Музика.
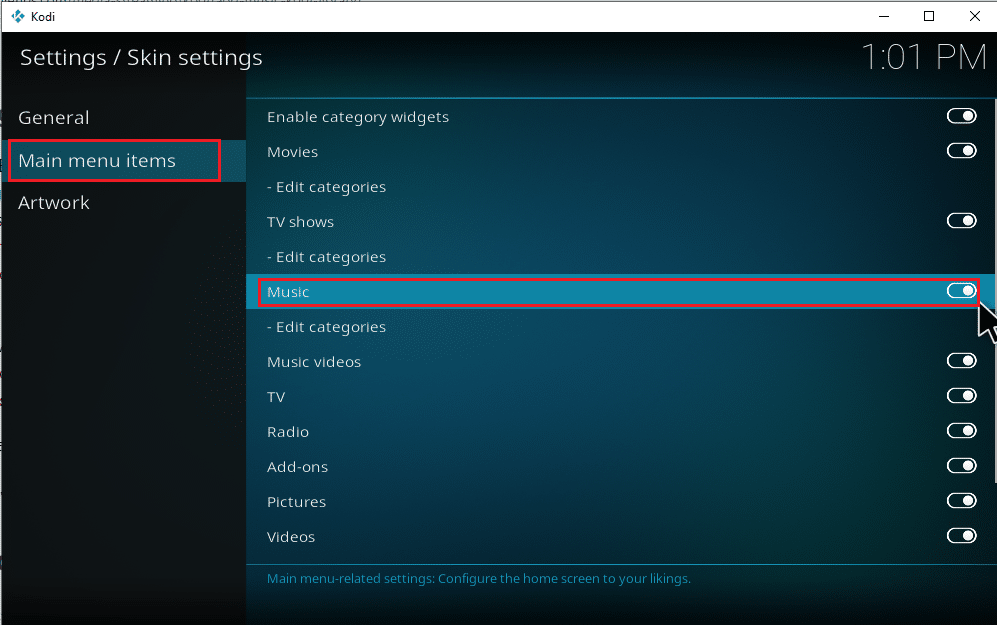
5. Натиснете клавиша Esc няколко пъти, за да се върнете към главната начална страница. Ще намерите Музика като трета опция, под Филми и телевизионни предавания.
Следвайте стъпките по-долу, за да започнете да добавяте музика към Kodi и да разгледате още опции, подходящи за нея.
Стъпка III: Настройте музиката
Добавянето на музика към Kodi е лесен процес. Всичко е наред, ако не сте го правили преди. Ако искате да добавите музика към Kodi за първи път, следвайте стъпките една по една, дадени по-долу.
1. Стартирайте приложението Kodi и изберете категорията Музика.
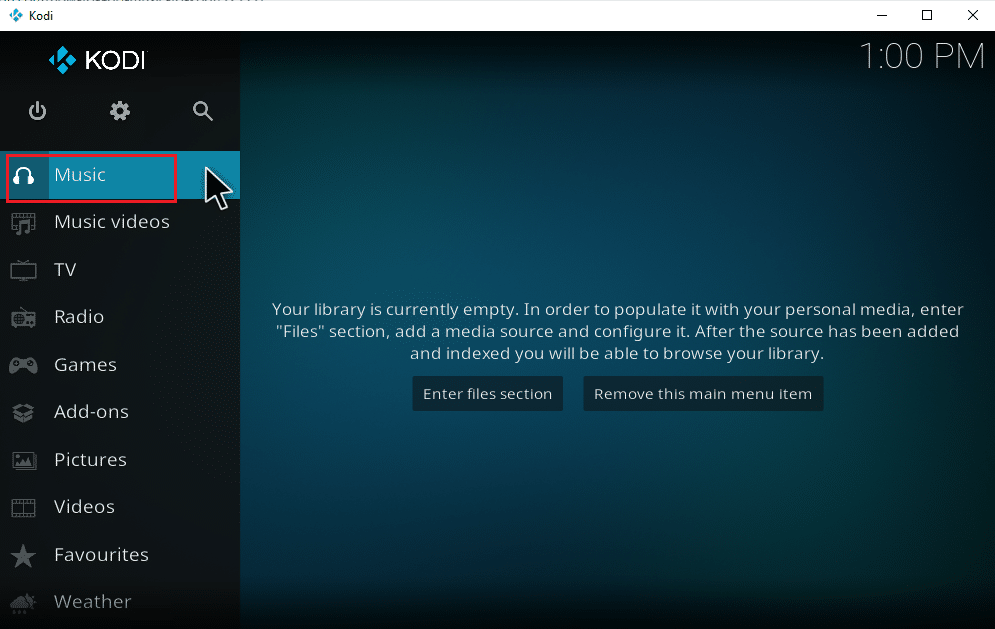
2. Изберете опцията Файлове.
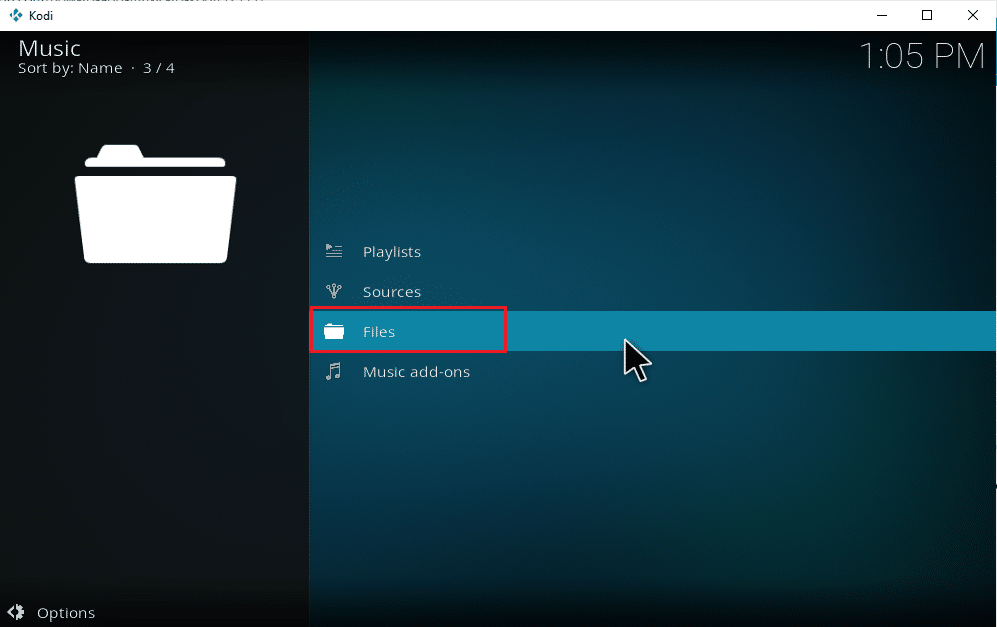
3. Щракнете върху бутона Добавяне на музика.
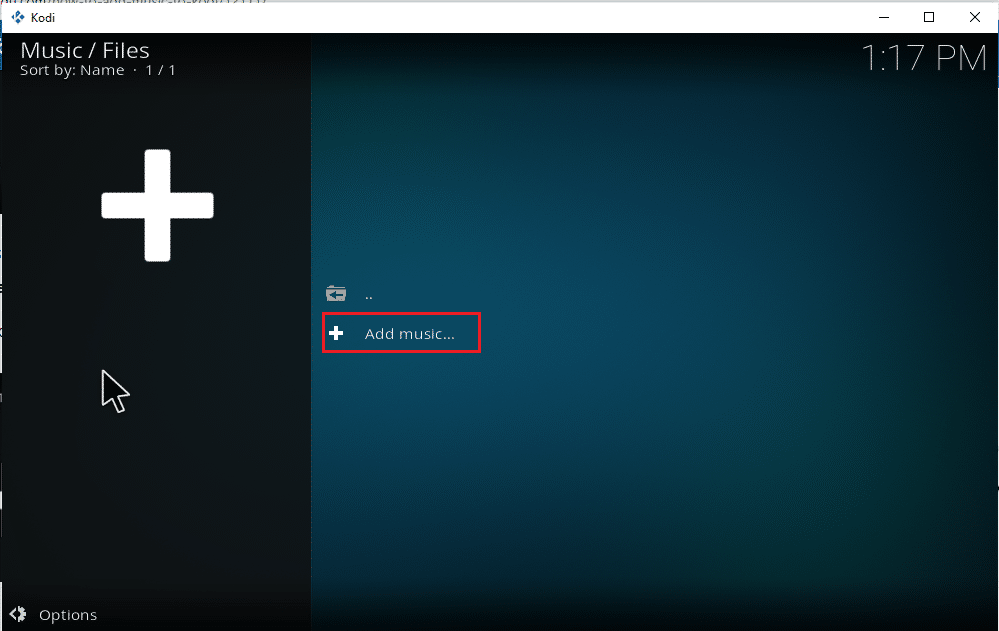
4. Изберете опцията Преглед, за да намерите желаната музикална папка, която вече присъства на вашия компютър.
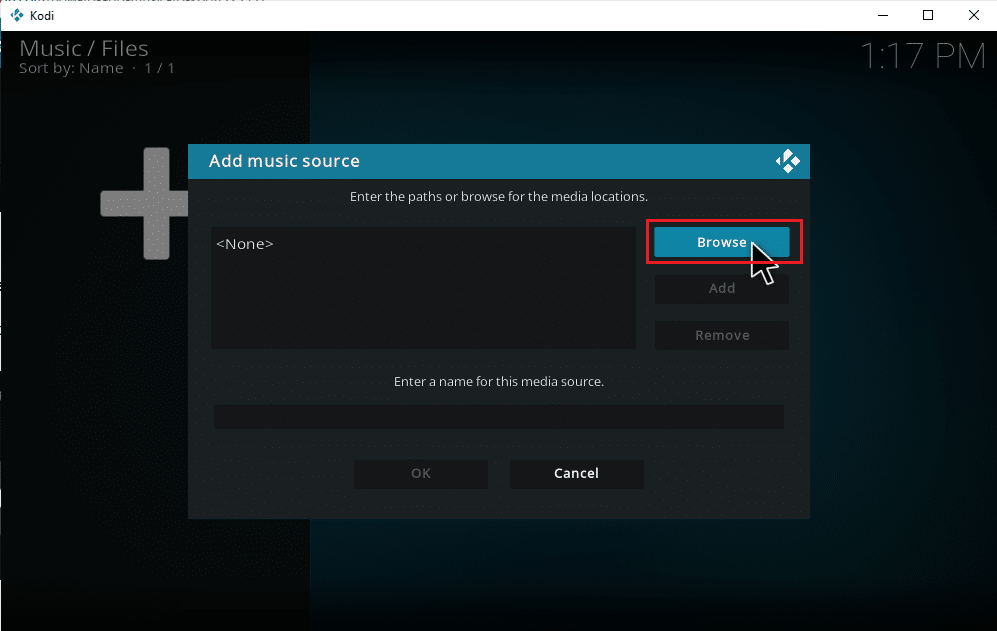
5. Придвижете се до папката местоназначение в раздела Преглед за ново споделяне. Тук опцията E: (Нов обем) е избрана като пример. Затова изберете подходящата си пътека за местоположение.
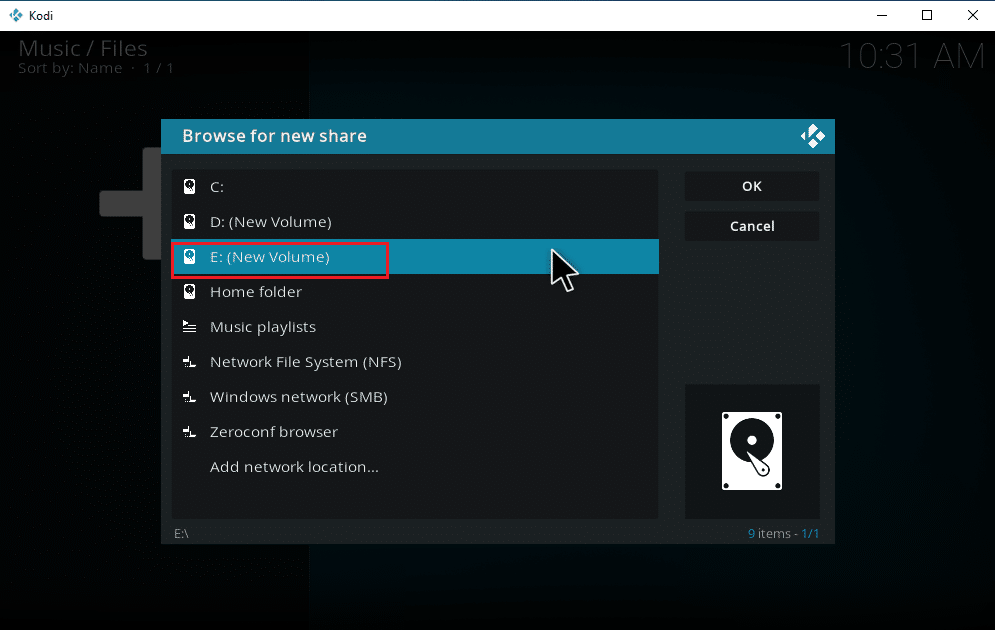
6. Изберете желаната папка, в която имате записана музика. Тук папката Songs е избрана като пример.
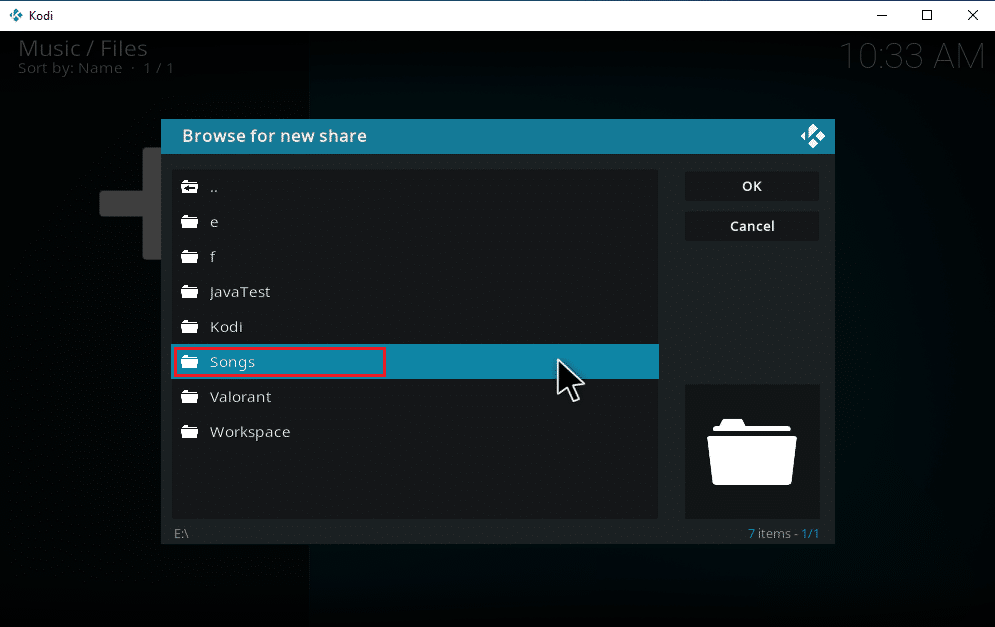
7. След като пътят е избран, щракнете върху OK в изскачащия прозорец Добавяне на музикален източник.
Забележка: Ако искате да промените името на папката, щракнете върху Въведете име за този медиен източник и го преименувайте.

8. Изберете Да в подканата Добавяне към библиотеката.
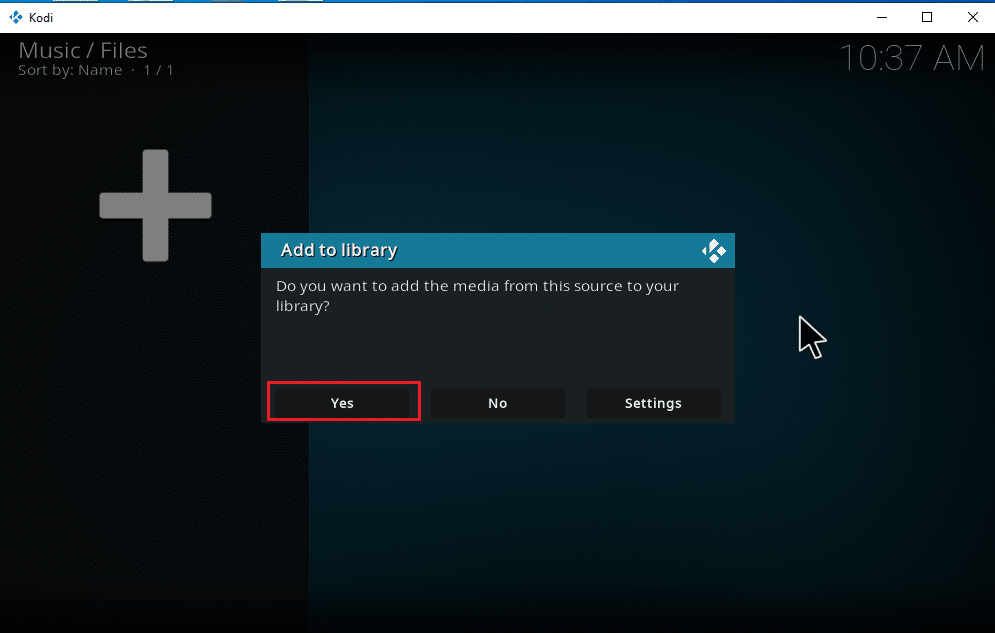
9. Изчакайте известно време, докато Kodi завърши процеса на сканиране. След това се върнете към началната страница на Kodi и изберете опцията Музика.
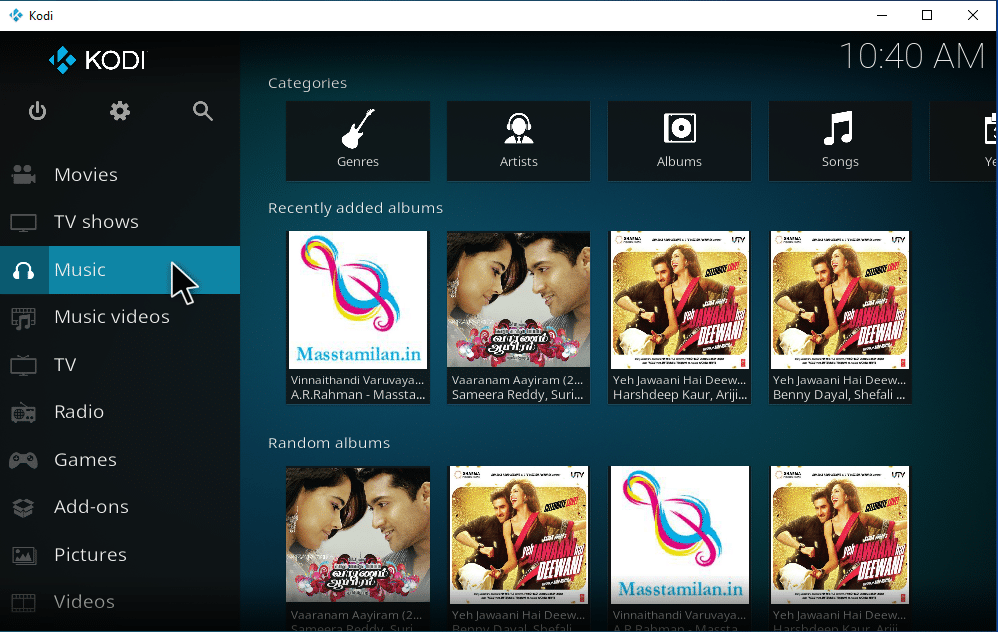
И накрая, вашите песни вече са качени в Kodi за първи път. Сега започнете да пускате песни и им се наслаждавайте. По този начин можете да изтегляте музика на Kodi.
Как да добавите нов източник на музика към Kodi
Ако вече имате настройка на музика в Kodi и сега се опитвате да добавите нов източник на музика, ето как можете да го направите.
1. Стартирайте Kodi и щракнете върху Музика. Превъртете надясно и изберете иконата Файлове.
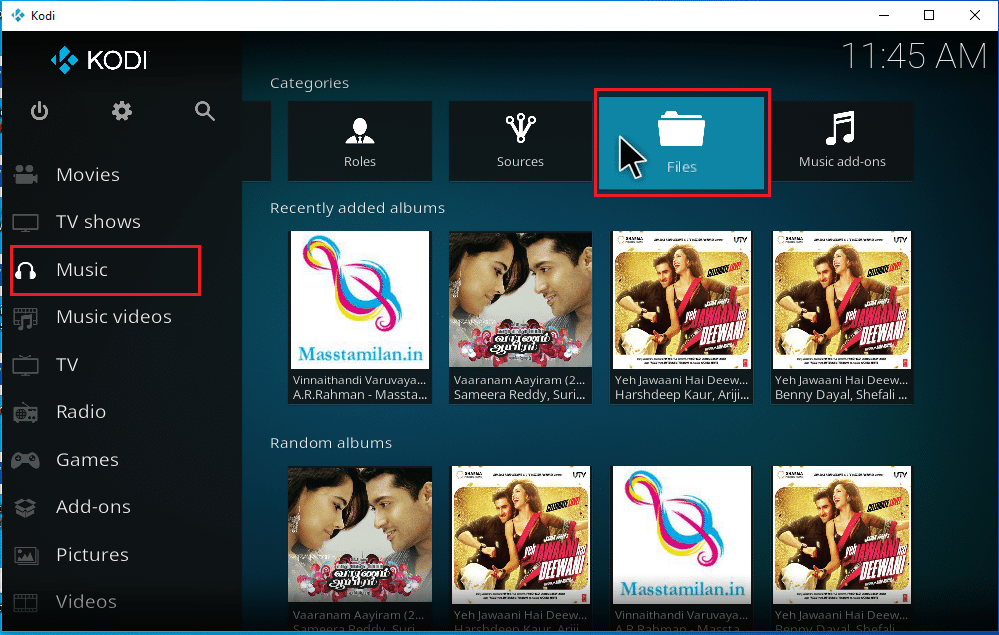
2. Щракнете върху опцията Добавяне на музика….
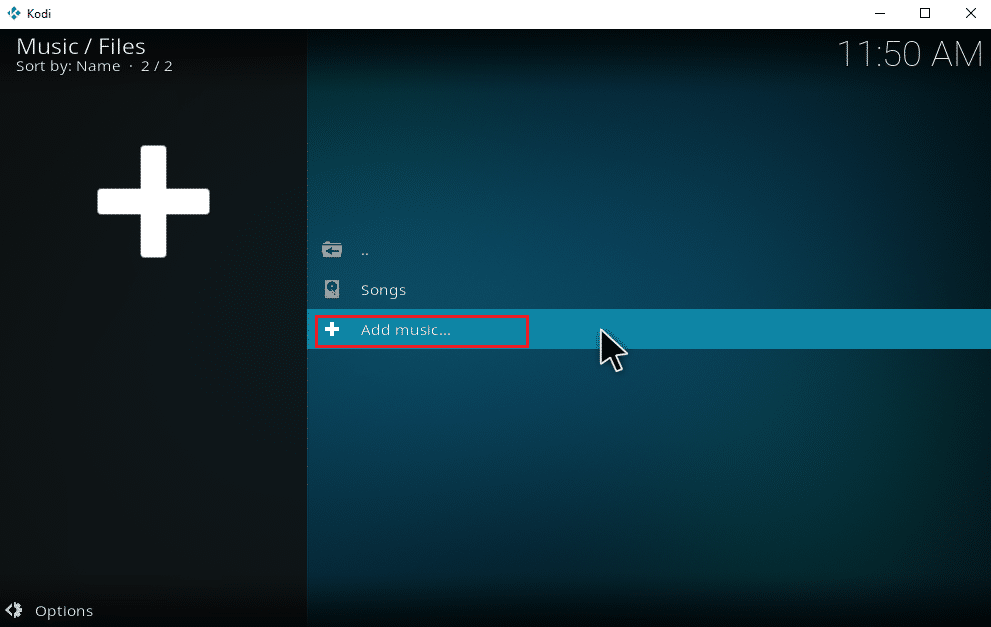
3. Изберете бутона Преглед.
Забележка: Можете също така ръчно да въведете директорията на папката с песни в подканата, но е препоръчително да прегледате пътя на папката.
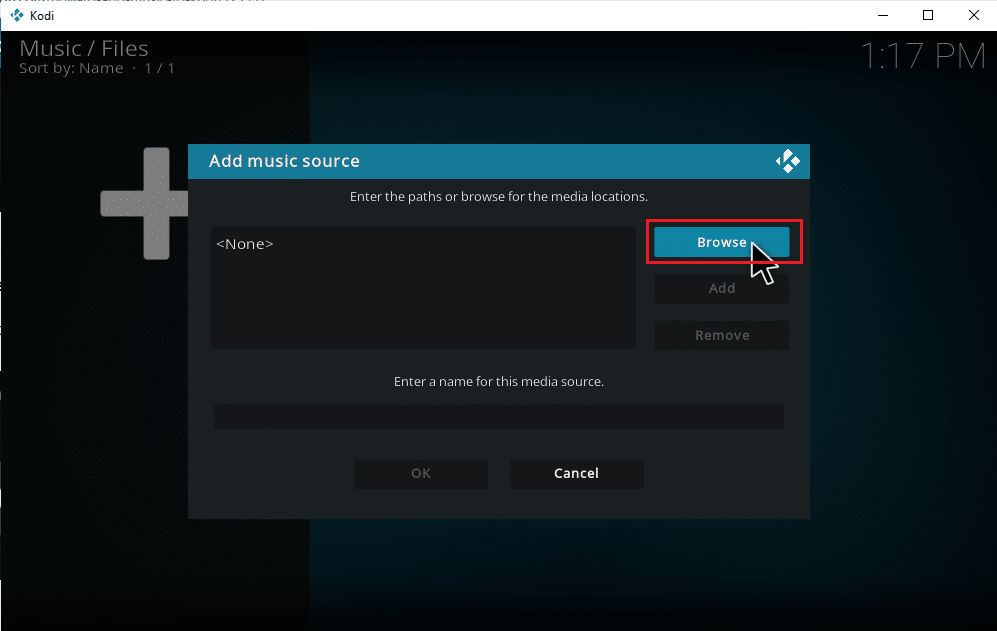
4. Придвижете се до папката на местоназначението в раздела Преглед за ново споделяне. Тук опцията E: (Нов обем) е избрана като пример. Затова изберете подходящата си пътека за местоположение.
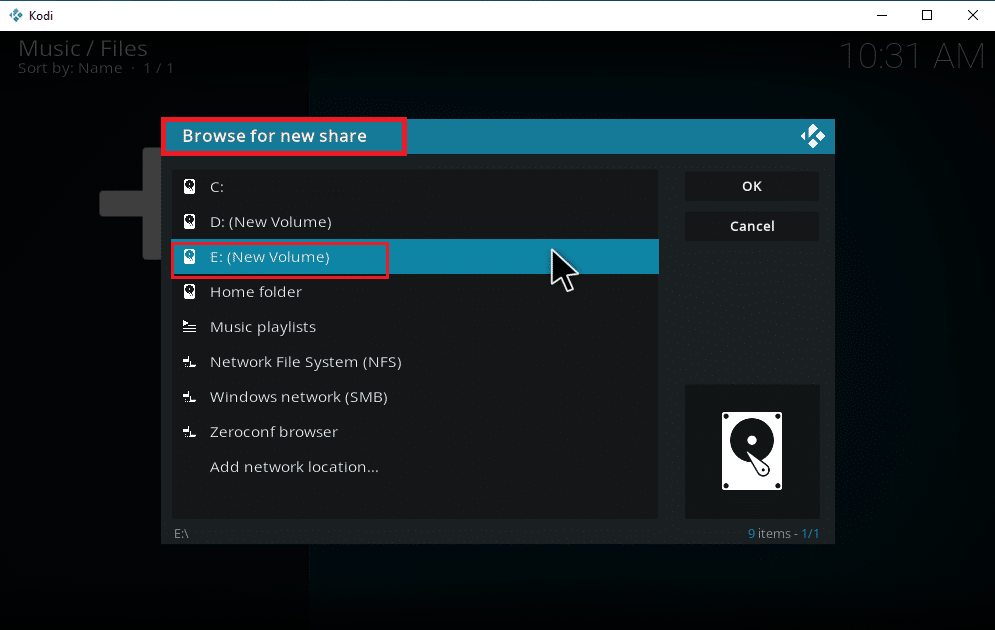
5. Изберете желаната папка, в която имате записана музика. Тук папката Latest_songs е избрана като пример.
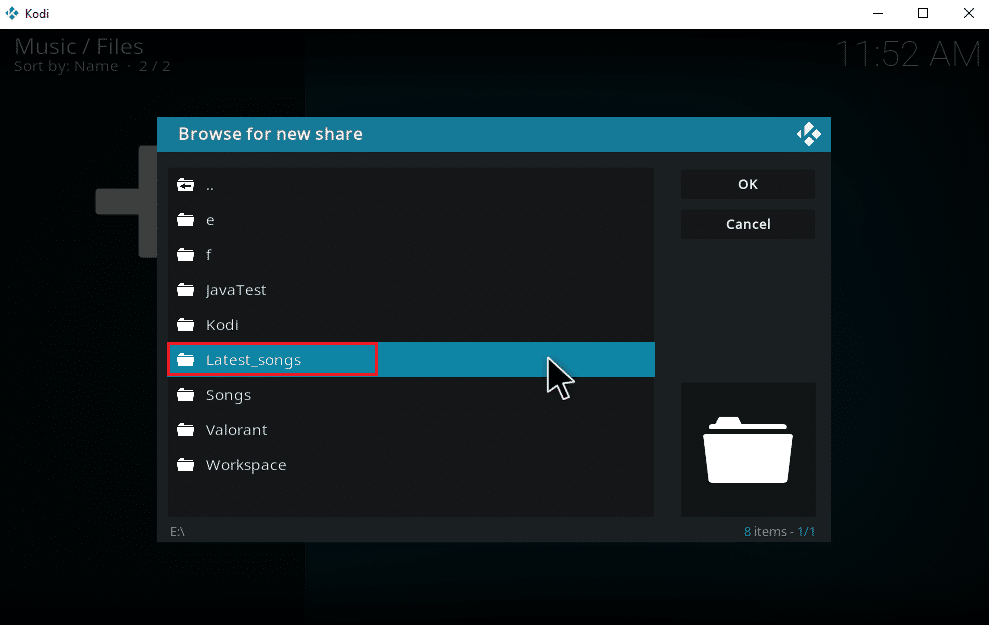
6. Щракнете върху OK върху файловете за импортиране, намиращи се в навигирания път.
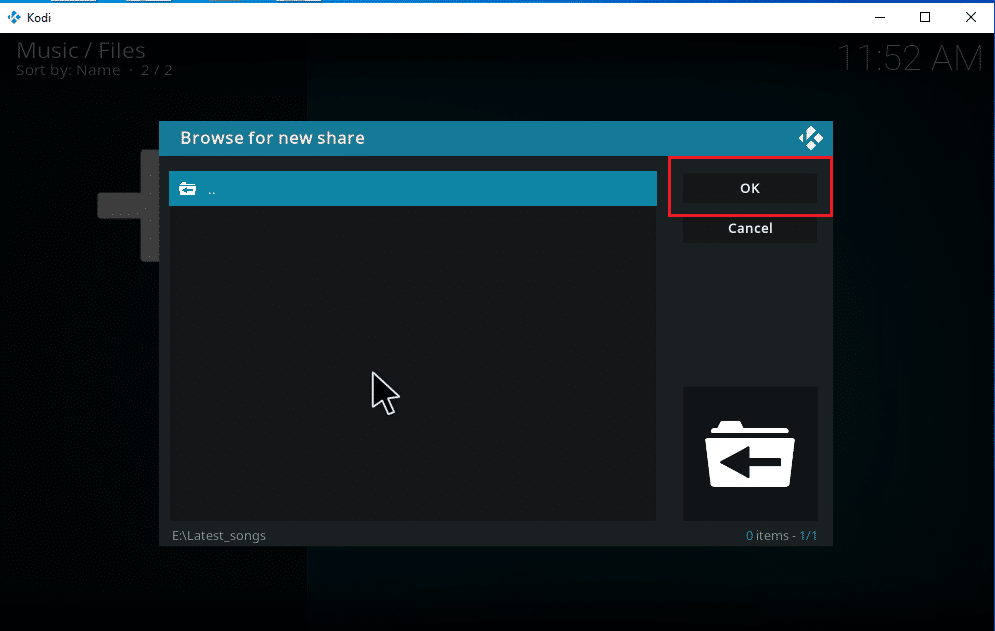
7. Преименувайте избраната папка под текстовото поле Въведете име за този източник на медия, ако е необходимо, и щракнете върху бутона OK, за да запазите промените.
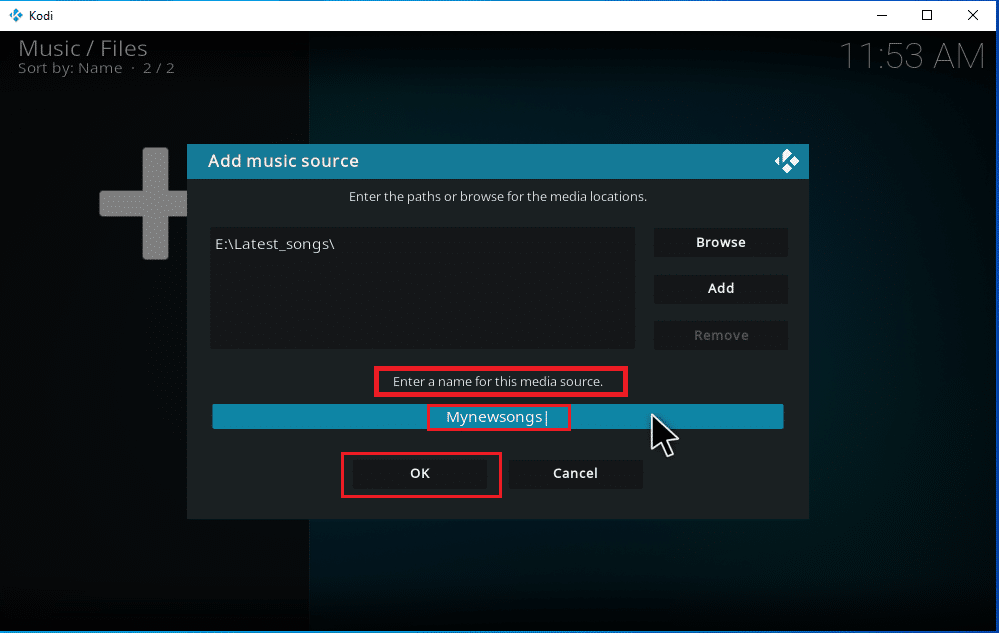
8. Изберете Да в прозорците Добавяне към библиотеката.
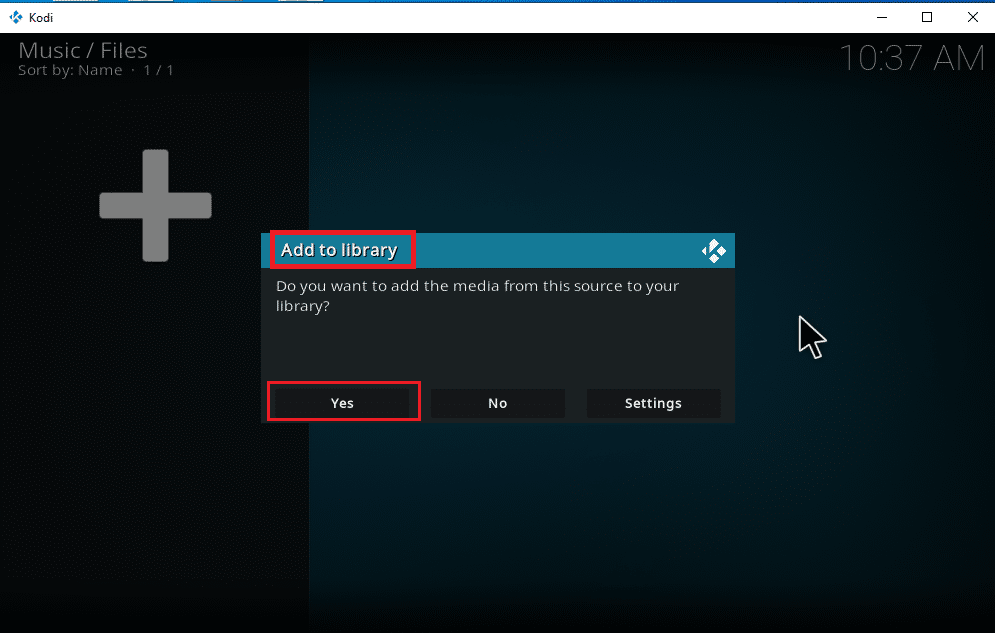
9. Ако имате голяма колекция от песни, сканирането може да отнеме известно време. Така че, седнете и се отпуснете, докато Kodi сканира вашето ново музикално съдържание. След като приключите, върнете се към началното меню на музиката и започнете да слушате.
След като всичките ви албуми са включени в Kodi, истинската работа започва тук. Kodi предлага голямо разнообразие от опции и инструменти за добавяне, изтриване, модифициране и изтегляне на песни. Има някои търсени задачи, които потребителите на Kodi изпълняват често.
Как да инсталирате музикални добавки
Фактът, че официалният Kodi не предоставя никакво съдържание, е добре известен досега. Инсталирането на добавки чрез официалния Kodi ще ви позволи да ги изследвате в най-голяма степен. Можете да изтегляте всякакви медийни източници свободно от онлайн потоци и да им се наслаждавате офлайн, можете също да изтегляте музика на Kodi чрез добавки. За да направите това, хранилището на Kodi е най-добрият ви вариант. Те са законни и безопасни. Освен това добавките, инсталирани в хранилището на Kodi, се актуализират автоматично, ако бъде пусната нова версия. Това е добре, нали? Това са причините за масовия им удар. Следвайте дадените стъпки, за да изтеглите музика от Kodi.
Забележка: Внимавайте и инсталирайте само легални добавки, тъй като има добавки с пиратско съдържание.
1. Стартирайте Kodi и изберете иконата за настройки, както е показано.
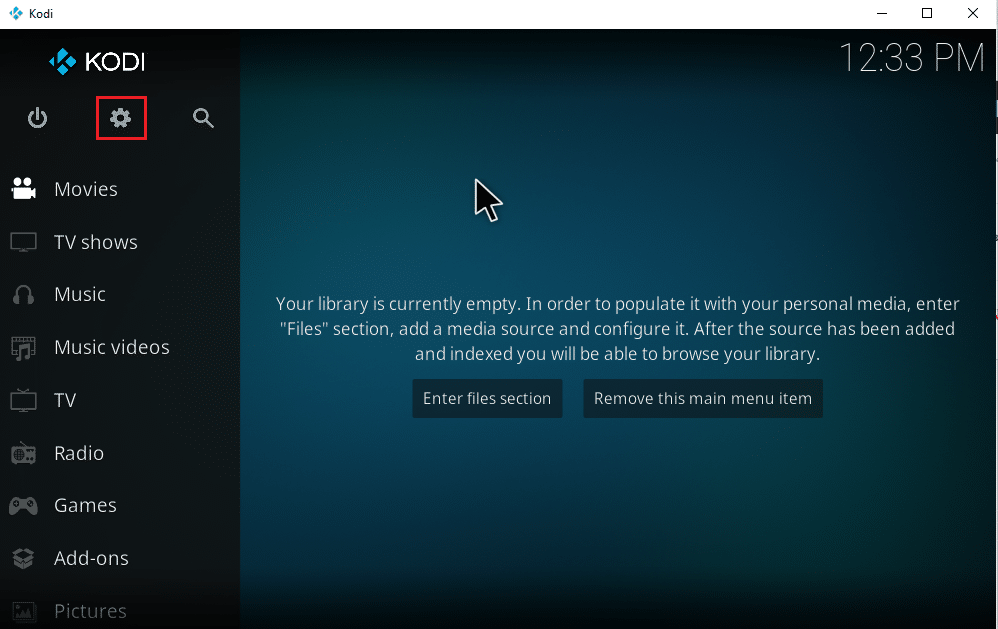
2. Намерете системната настройка и щракнете върху нея.
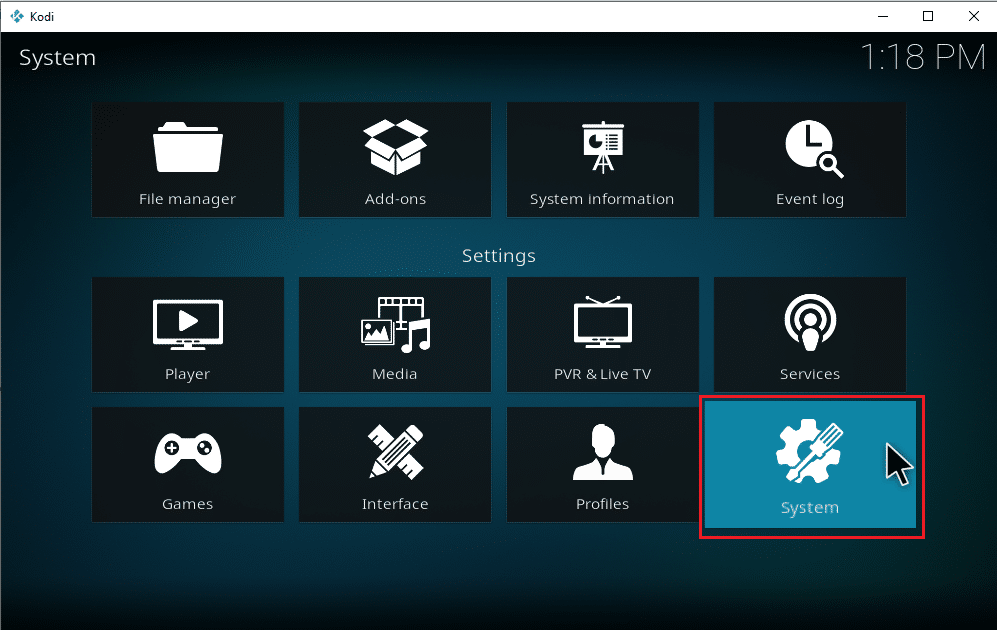
3. Изберете раздела Добавки и включете Неизвестни източници, за да инсталирате музикални добавки на трети страни.
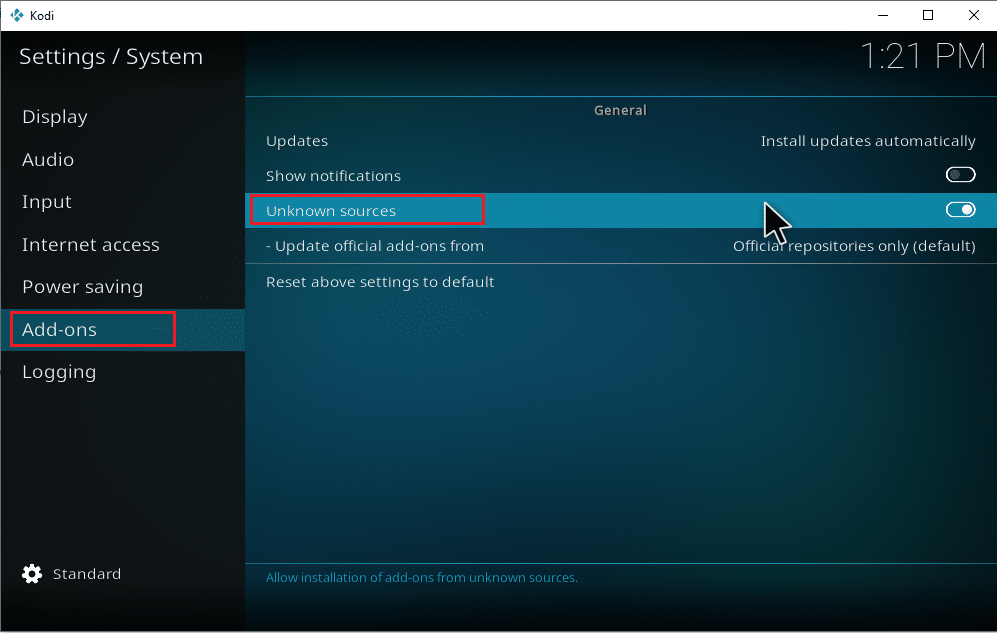
4. Изберете Да, за да приемете изскачащото предупреждение, както е показано.
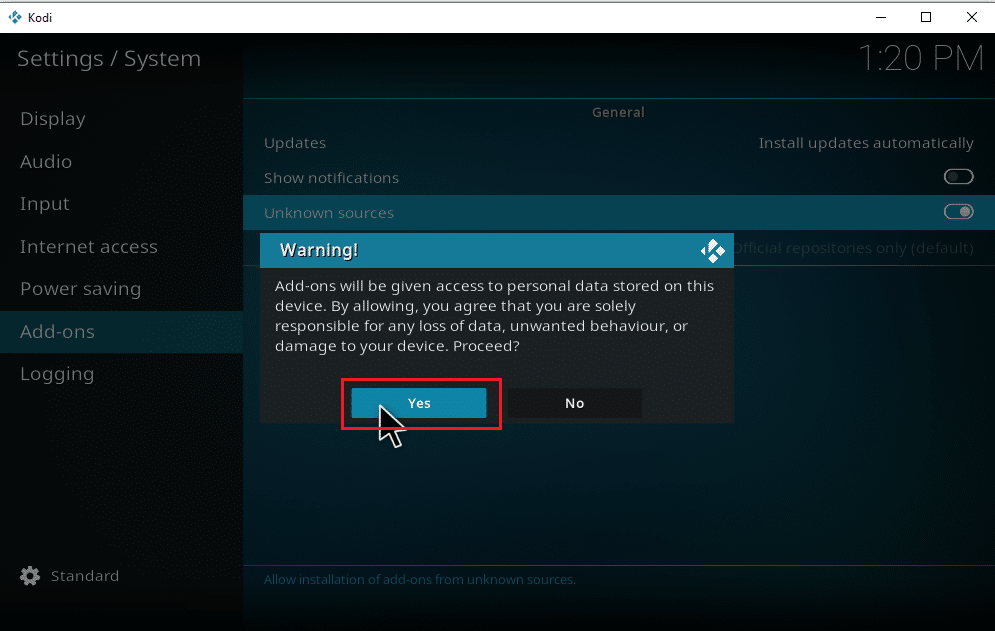
След като опцията за системна настройка от неизвестни източници е активирана, можете да продължите свободно с инсталирането на добавки и да изтегляте музика на Kodi.
5. Стартирайте отново приложението Kodi. Изберете иконата Настройки.
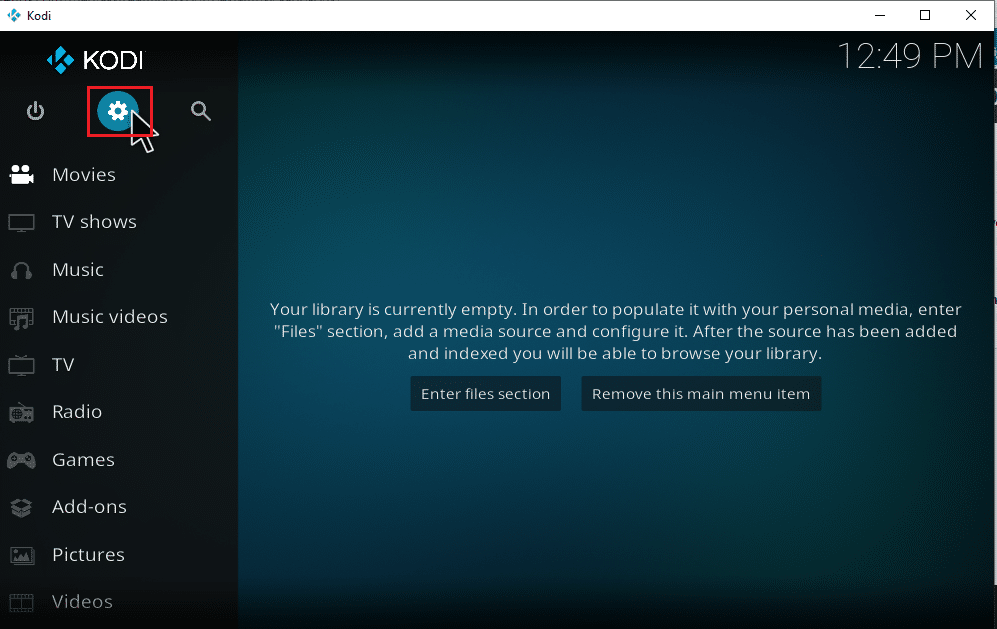
6. Намерете и изберете опцията File Manager.
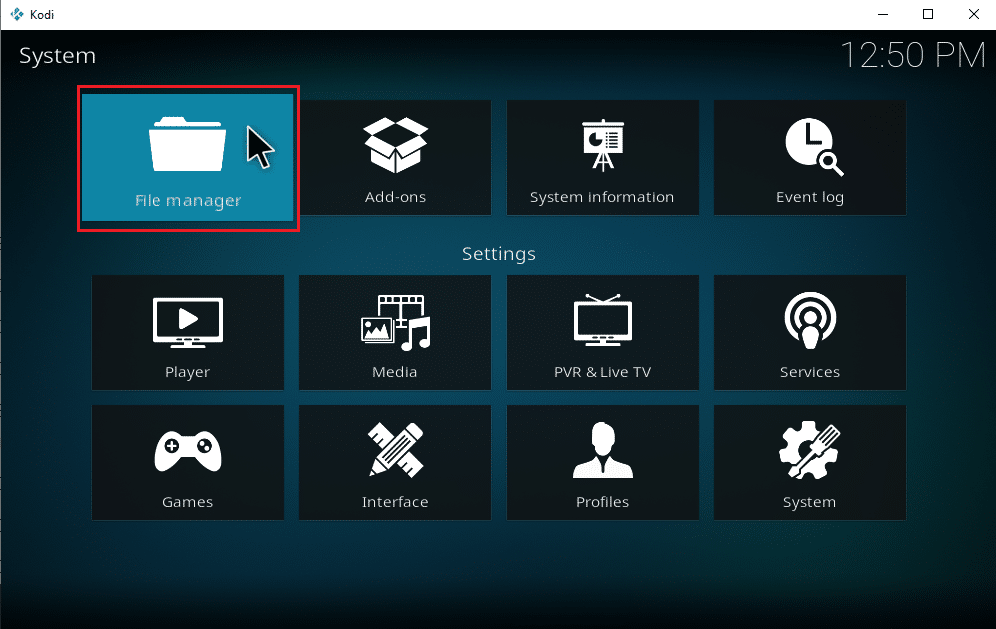
7. Щракнете двукратно върху Добавяне на изходна папка, както е показано в левия панел.
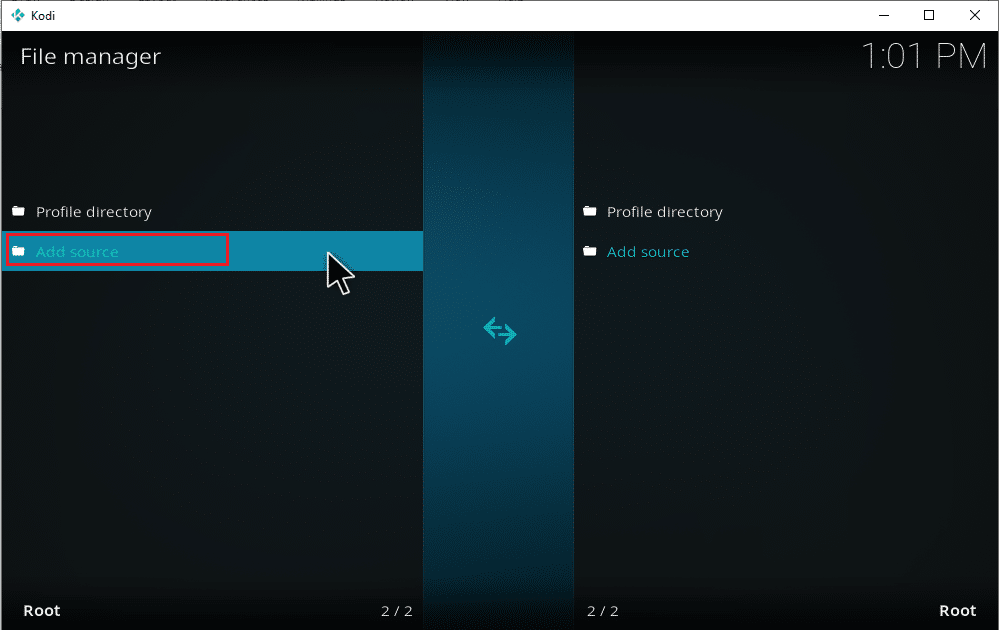
8. Щракнете върху Няма в прозореца Добавяне на източник на файл.
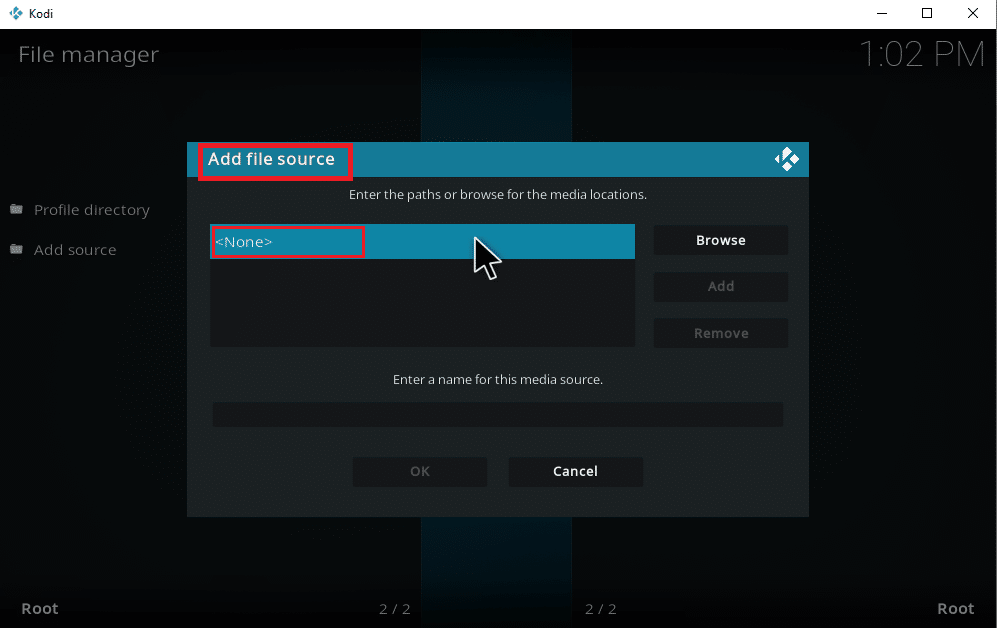
9. Копирайте и поставете или въведете URL адреса на източника на медия и щракнете върху OK.
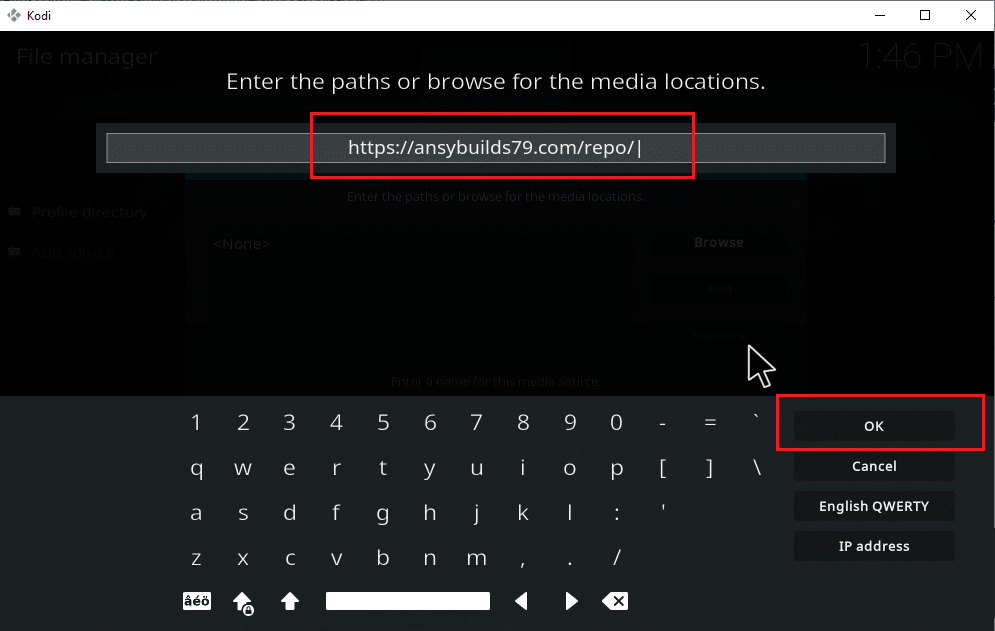
10. Преименувайте добавения медиен източник, ако е необходимо, и щракнете върху бутона OK.
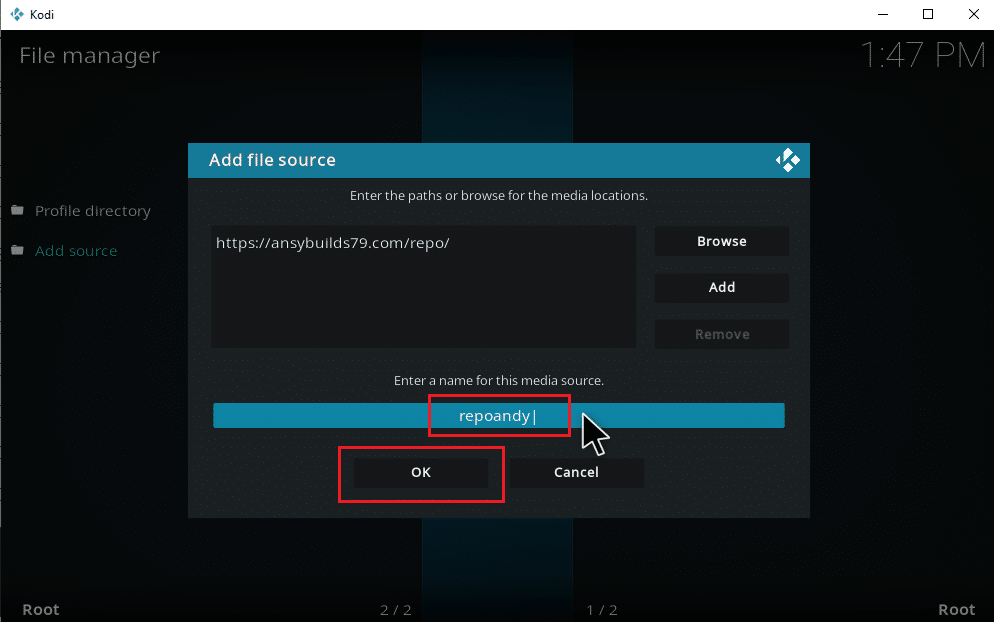
11. Натискайте клавиша Esc, докато стигнете до главното меню на Kodi. Превъртете надолу и изберете опцията Добавки.
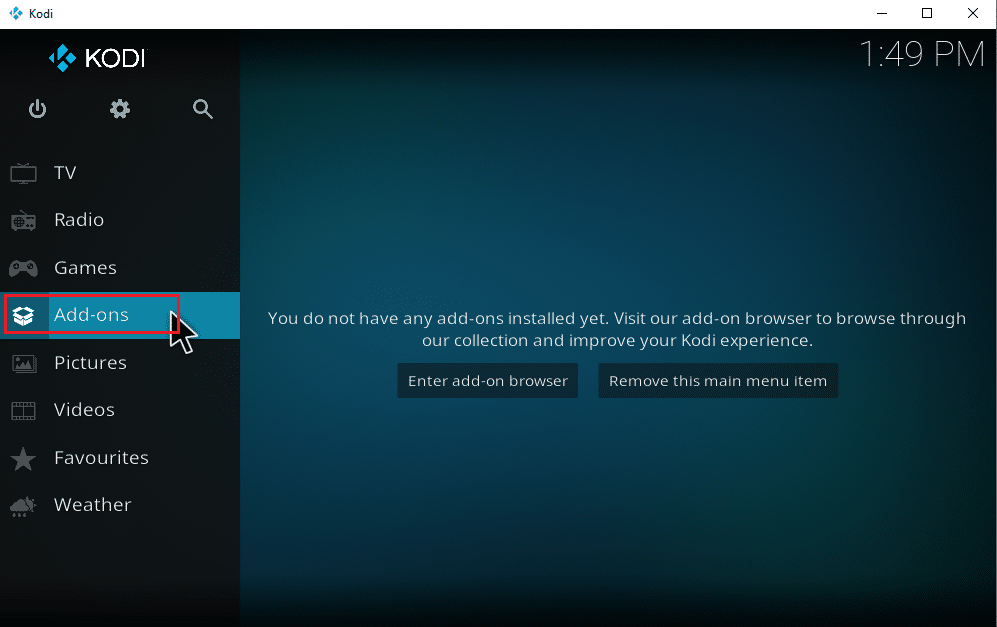
12. Щракнете върху иконата на отворена кутия.
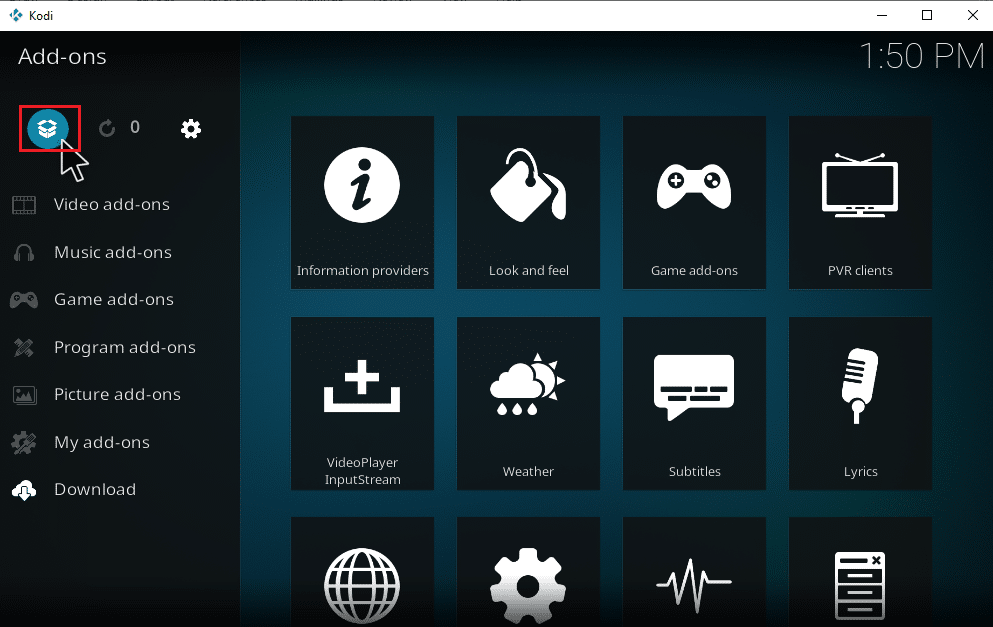
13. Изберете Инсталиране от zip файла
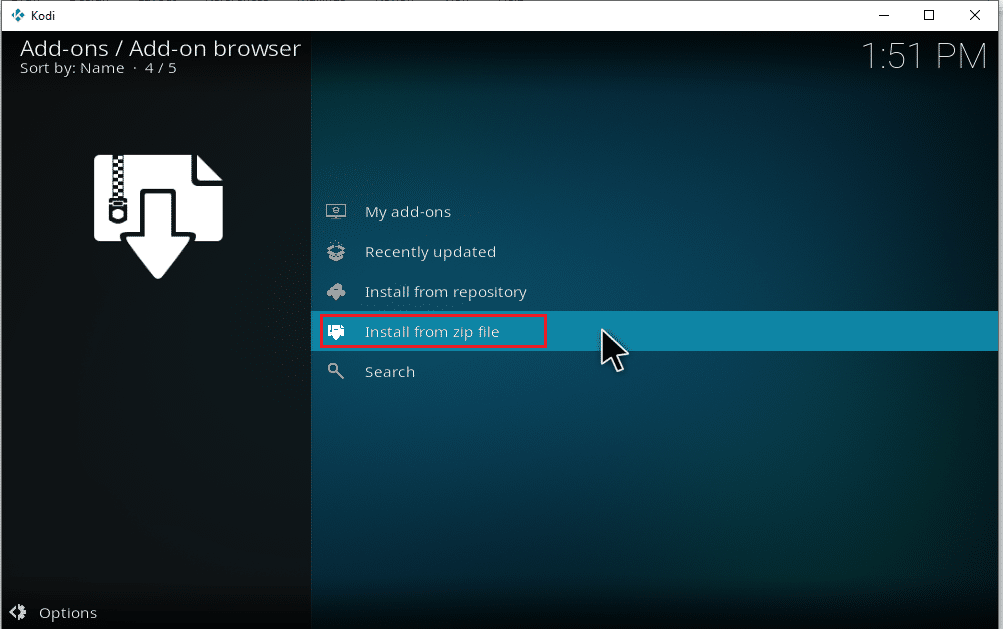
14. Щракнете върху Да в изскачащия прозорец с предупреждение.
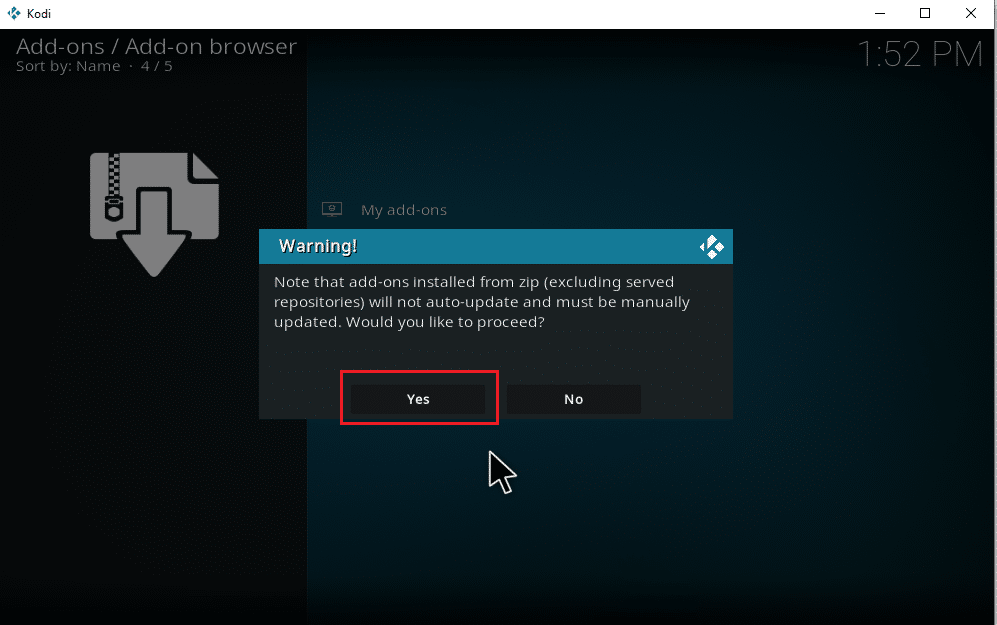
15. Изберете медийния източник, който току-що добавихте към Kodi. След това изберете папката и щракнете върху OK, за да инсталирате добавката към музикалното хранилище.
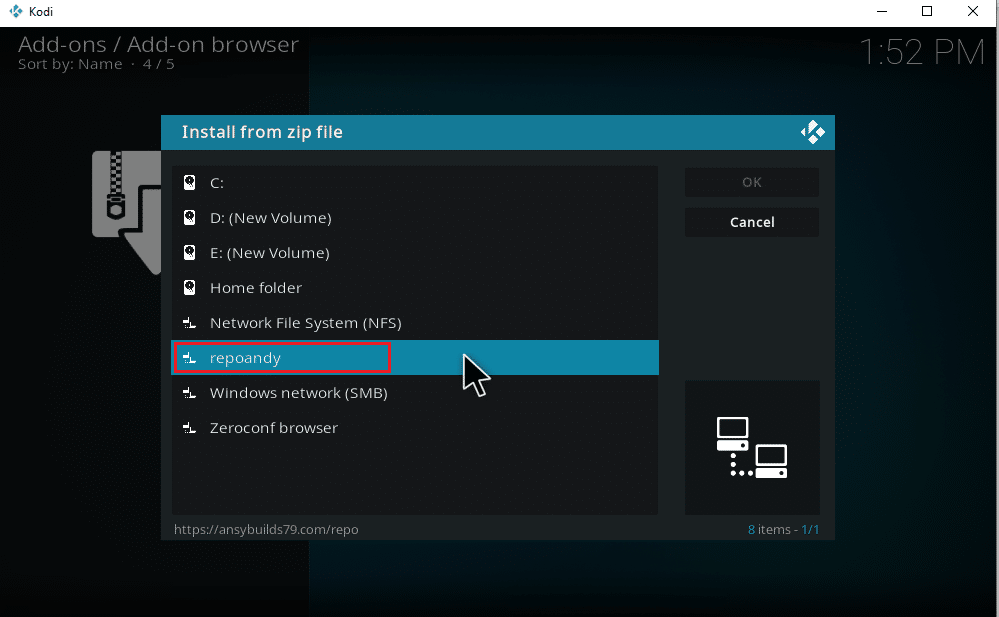
16. След като добавката е инсталирана, се появи изскачащо съобщение, щракнете върху Инсталиране от хранилището.
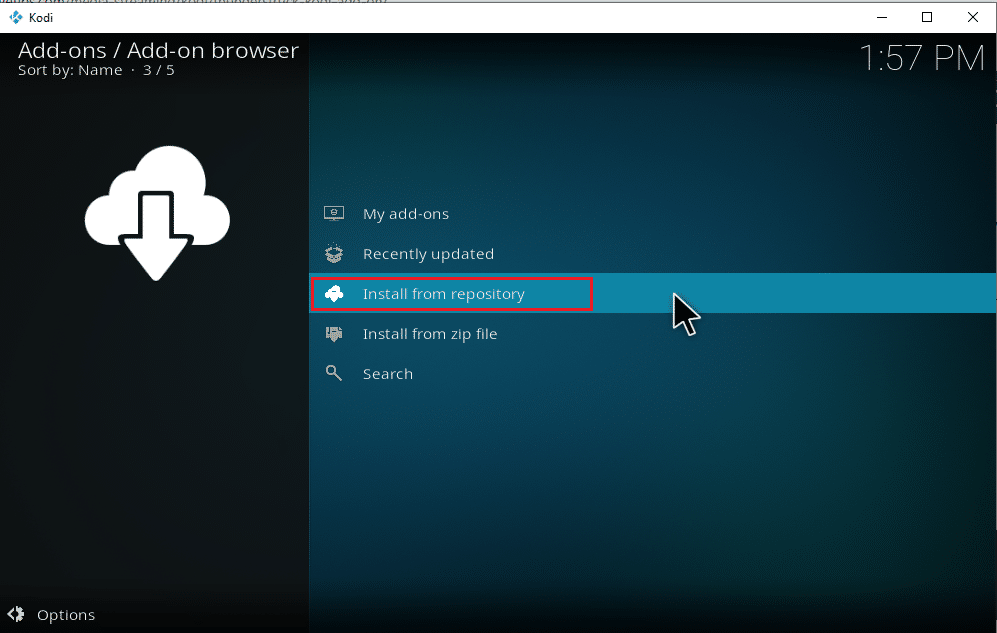
17. Изберете Музикалните добавки.
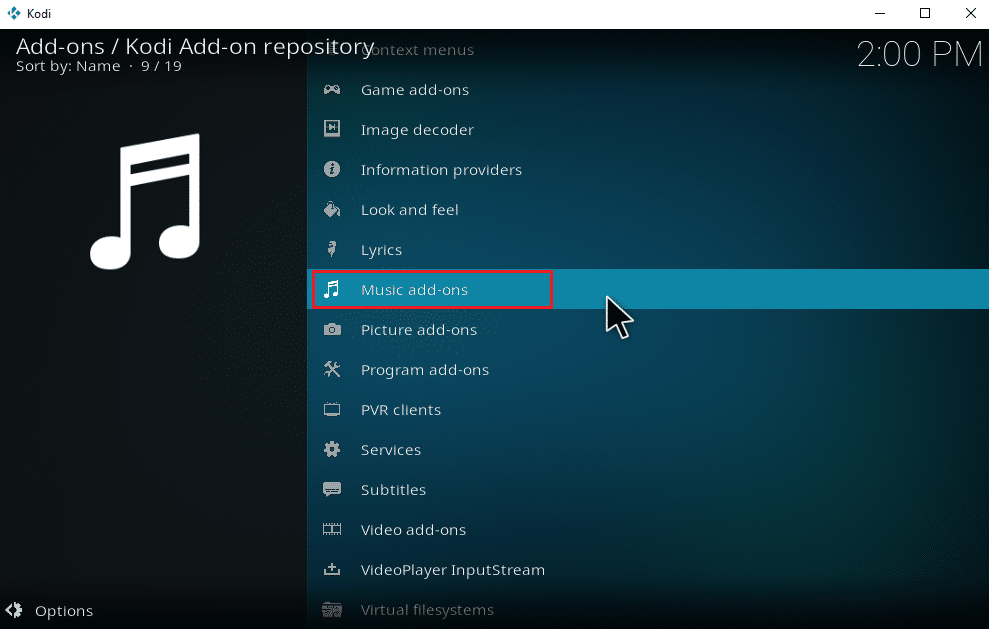
18. Изберете желаните музикални добавки.
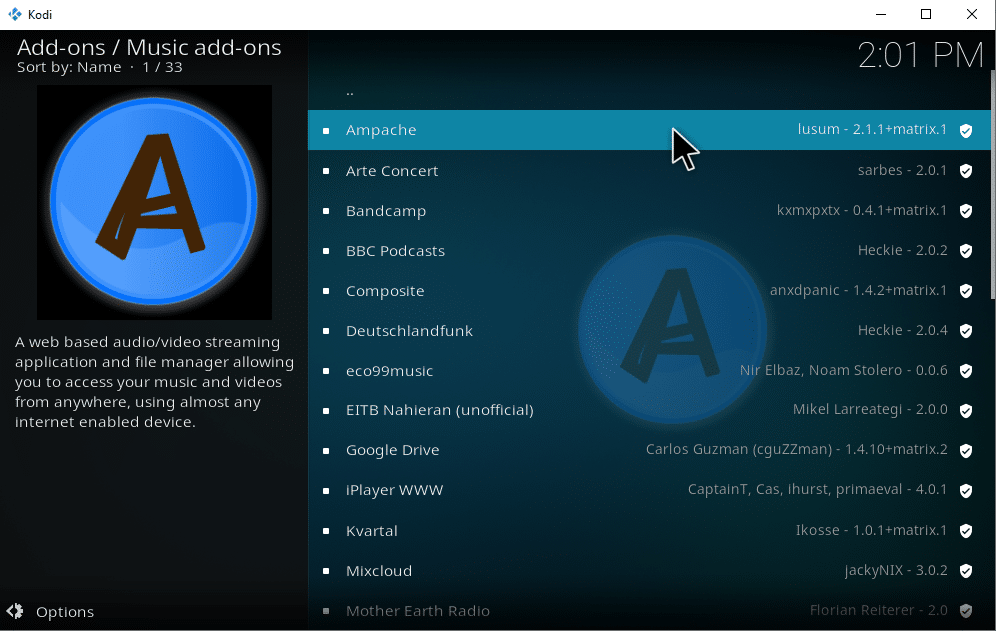
19. Щракнете върху бутона Инсталиране, за да инсталирате необходимата музикална добавка.
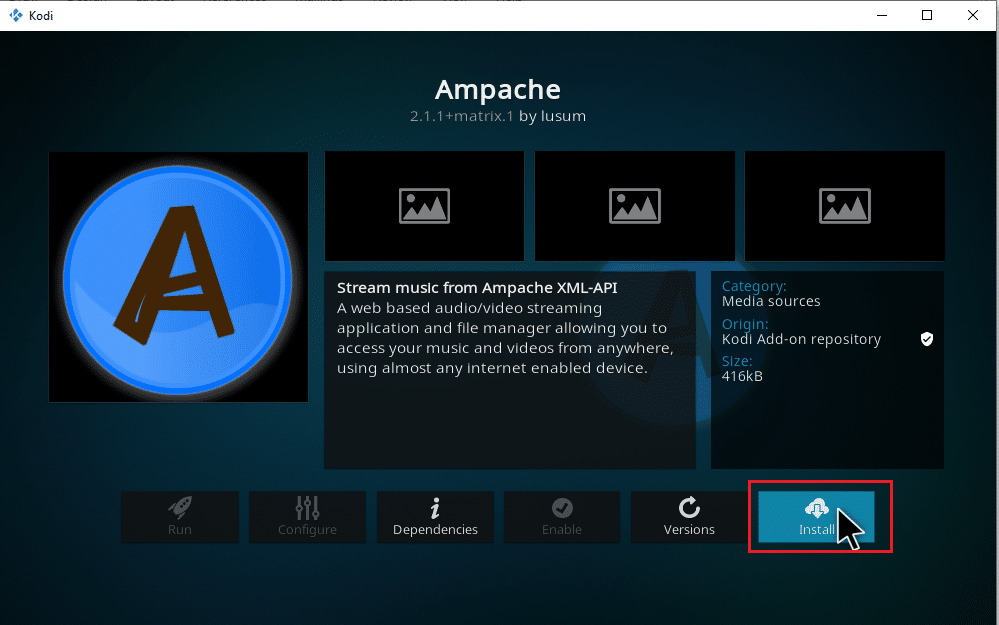
Изчакайте, докато процесът на инсталиране завърши. След като приключите, ще намерите изскачащ прозорец за известие със съобщение за завършена инсталация в горния десен ъгъл. И накрая, това е заключение и можете да изтеглите музика от Kodi. Можете да започнете да слушате музика чрез добавки.
Как да премахнете музикални източници от Kodi
Можете да премахнете източника на музика от Kodi, като следвате стъпките, дадени по-долу.
Забележка: Този процес напълно премахва всички песни, присъстващи в изходната папка.
1. Стартирайте Kodi и щракнете върху Музика. Превъртете надясно и изберете иконата Файлове.
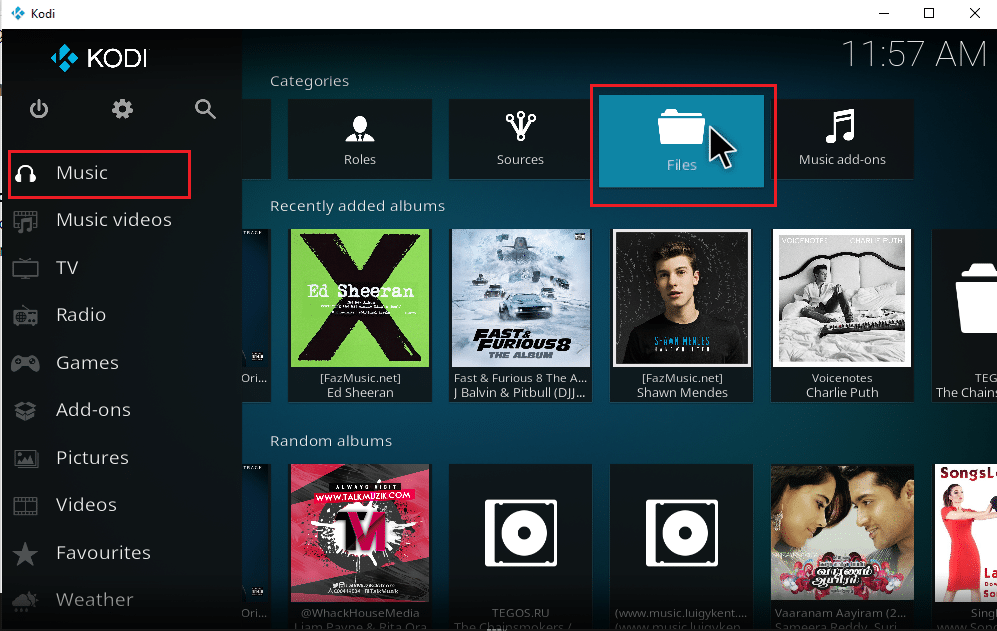
2. Изберете желаната папка, която искате да изтриете. Щракнете с десния бутон върху него.
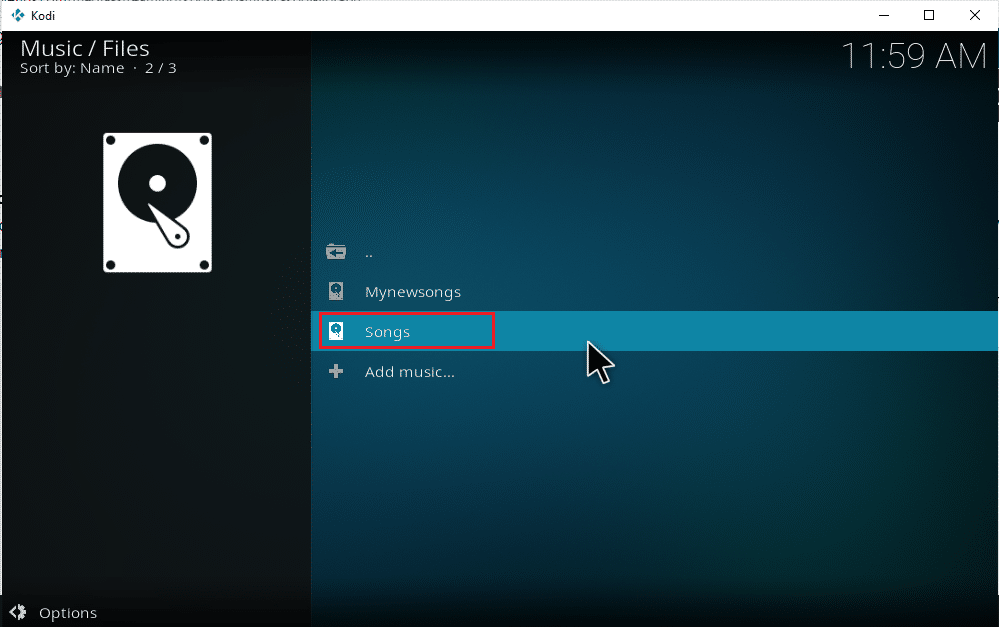
3. Изберете опцията Remove Source.
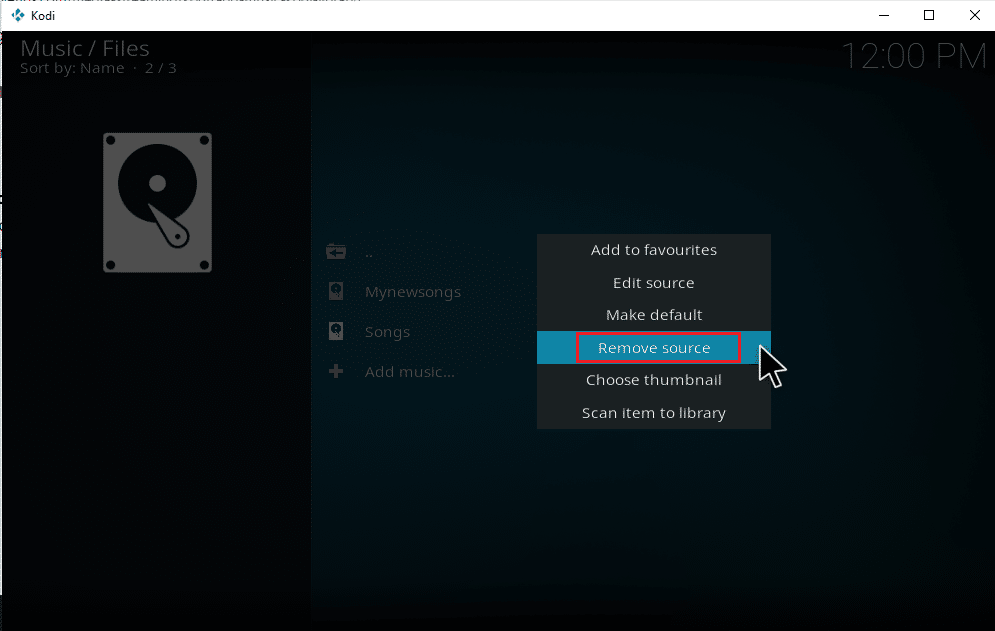
4. Изберете бутона Да, за да потвърдите избрания процес на изтриване на папка.
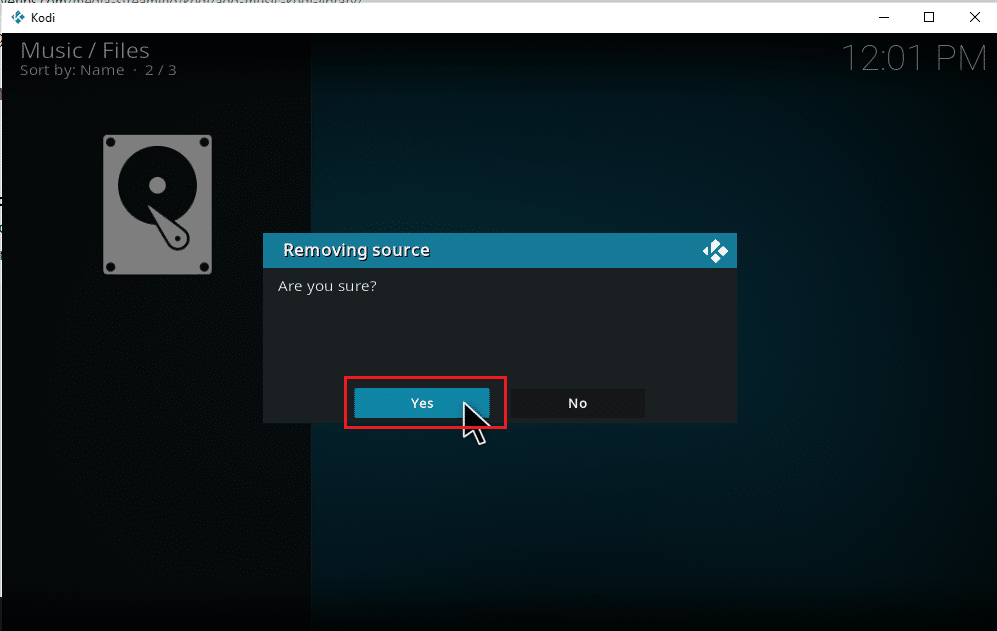
5. Върнете се към менюто за домашна музика на Kodi. След като процесът на премахване приключи, няма да намерите албумите и песните, свързани с изтритата папка.
Как да сканирате отново музика в Kodi
След като хванете местни музикални източници във вашата библиотека Kodi, тя се разширява, когато добавите музика в източниците. Всеки път, когато стартирате приложението Kodi, то автоматично актуализира тези промени във фонов режим. Но също така е възможно Kodi да пропусне тези обяви понякога. Ако това се случи, трябва да се намесите ръчно, за да го активирате. Следвайте стъпките, дадени по-долу, за да извършите повторно сканиране.
1. Стартирайте Kodi и щракнете върху Музика. Превъртете надясно и изберете Файлове.
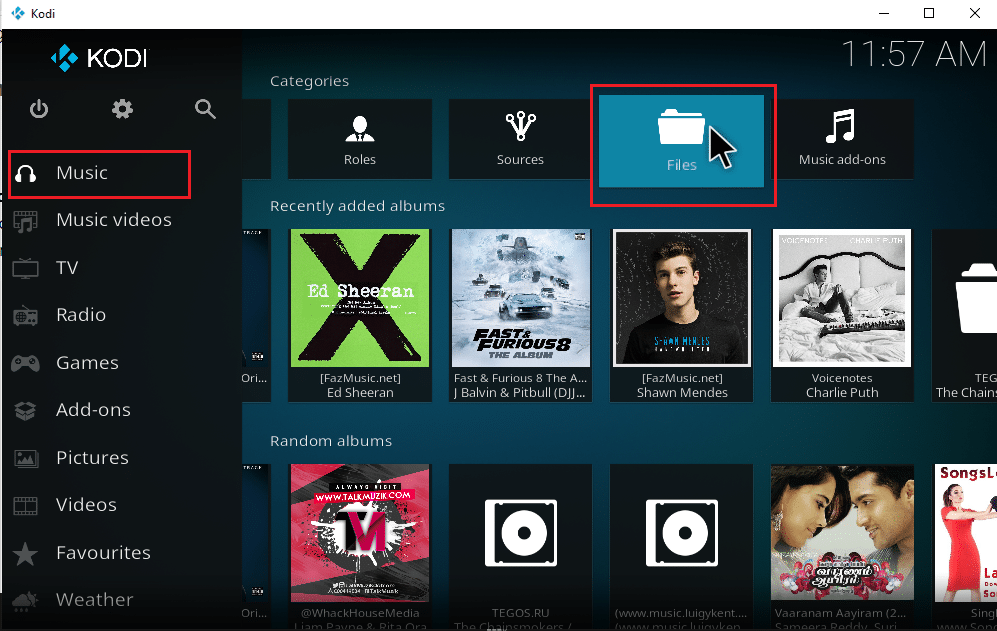
2. Изберете желаната директория, която искате да сканирате повторно в текущите музикални файлове на Kodi.
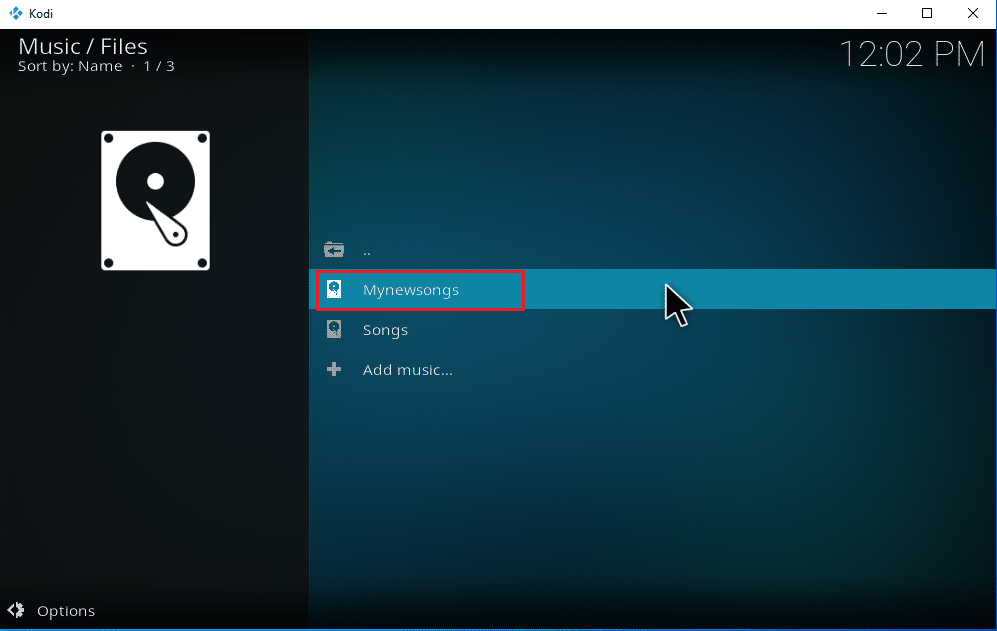
3. Щракнете с десния бутон върху маркираната папка и изберете опцията Сканиране в библиотека.
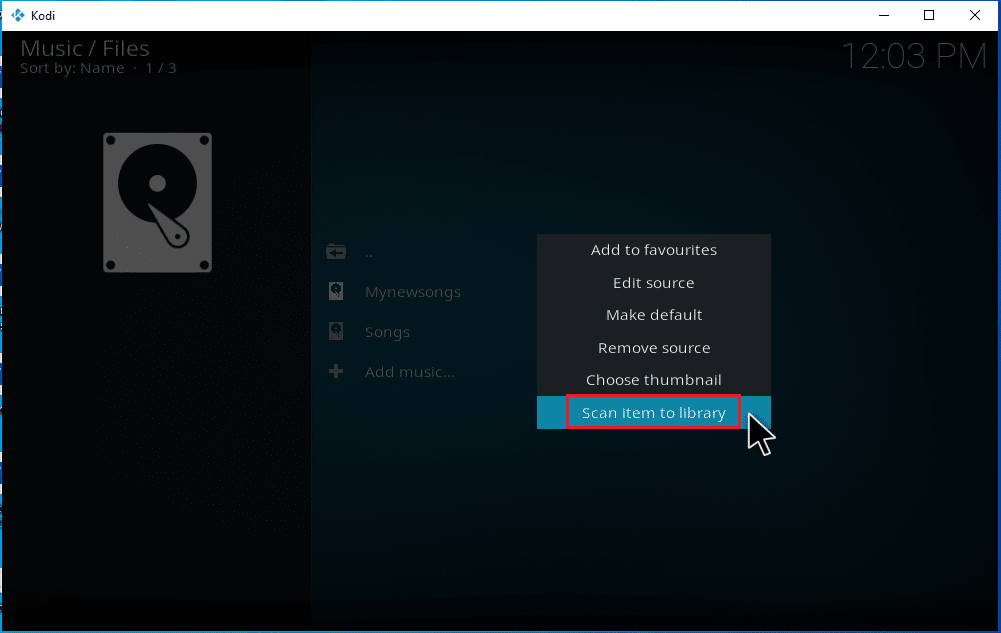
4. Щракнете върху бутона Да, за да сканирате музикалните файлове.
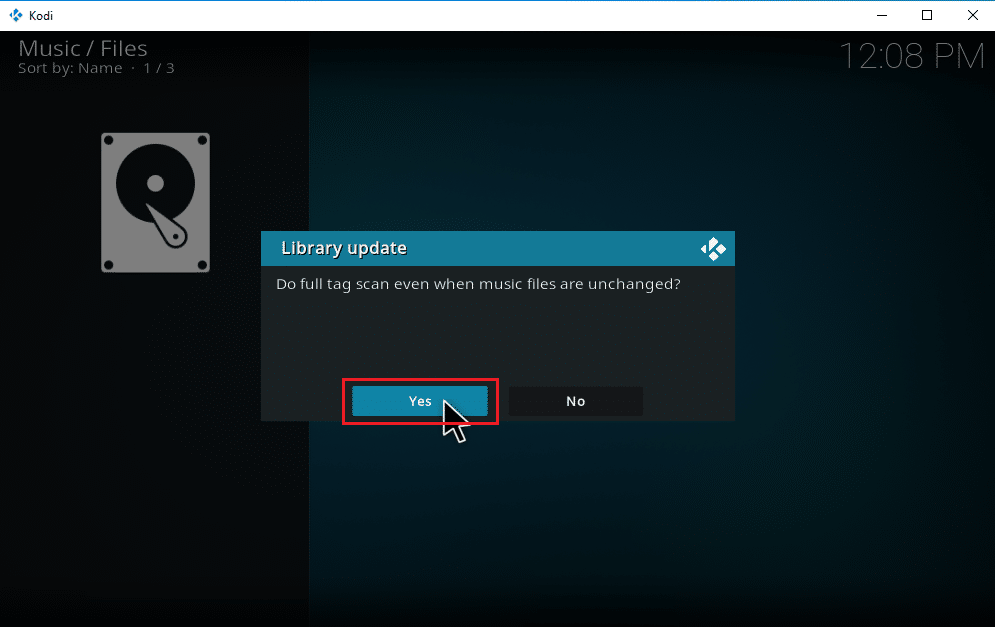
5. Библиотеката Kodi ще започне процеса на сканиране. Ще отнеме известно време, за да го завършите. След като сте готови, можете да слушате музиката си.
***
Надяваме се, че това ръководство е било полезно и вие успяхте да научите как да добавяте музика към приложението Kodi. Ако имате някакви въпроси или предложения, не се колебайте да ги пуснете в секцията за коментари.

