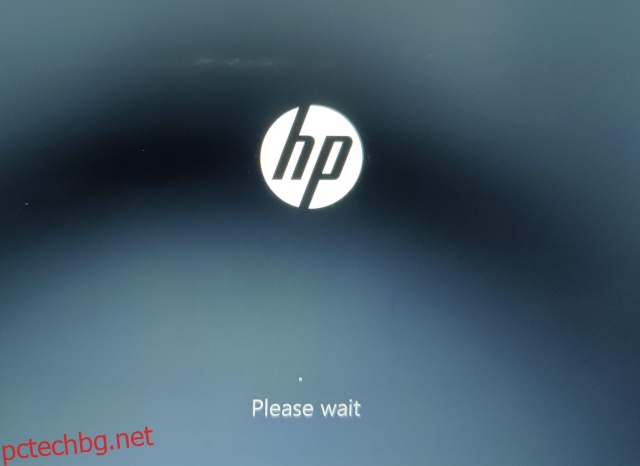Microsoft свърши страхотна работа при пускането на Windows 11 със свеж език на дизайна и безброй невероятни нови функции. Въпреки това, някои основни проблеми с Windows все още присъстват в Windows 11. Например, наскоро написахме урок за коригиране на грешката „Отмяна на промените направи вашия компютър“ в Windows 11, тъй като актуализациите не се инсталираха. И сега забелязваме, че потребителите получават черен екран след актуализиране до Windows 11. Някои потребители съобщават, че черният екран на Windows 11 се появява с курсора след влизане, а в някои случаи и преди влизане. Така че, за да коригираме продължаващия проблем, съставихме 9 решения, които ще коригират проблема с черния екран на Windows 11 след актуализация. В тази връзка, нека да преминем към ръководството.
Съдържание
Виждате черен екран след актуализиране до Windows 11? Намерете решение тук (2022)
В този урок сме включили 9 различни начина за отстраняване на проблема с черния екран, възникнал след скорошна актуализация на Windows 11. Добавихме и решения в случай, че получавате черен екран с курсор на Windows 11 след или преди влизане. Разширете таблицата по-долу и проверете желаното решение.
1. Рестартирайте вашия компютър
Ако Windows 11 показва черен екран след актуализация или след влизане, не се притеснявайте. Понякога, след тежка актуализация на функции, Windows отнема време, за да зареди всички системни компоненти. В този случай трябва да рестартирате компютъра си с Windows 11 и да изчакате поне половин час, преди да започнете каквото и да е поправка. Ако все още се сблъсквате с проблем с черен екран след рестартирането, преминете към следващата стъпка.

2. Рестартирайте Windows Explorer
Това решение е особено полезно за потребителите, които получават черен екран с курсор на Windows 11 след влизане. Това означава, че компютърът ви работи добре, просто поради някакъв проблем с Explorer или графиката, Windows 11 не може да ви покаже обвивката на работния плот. Ето какво да направите при такъв сценарий.
1. Натиснете клавишната комбинация на Windows 11 „Ctrl + Alt + Delete“, за да отворите екрана с разширено меню. Тук кликнете върху „Диспечер на задачи“.

2. Сега щракнете върху „Файл“ и изберете „Изпълни нова задача“.

3. След това въведете explorer.exe в текстовото поле и натиснете Enter. Това ще презареди обвивката на Explorer и черният екран ще изчезне. Ако не работи по предназначение, преминете към следващия метод.
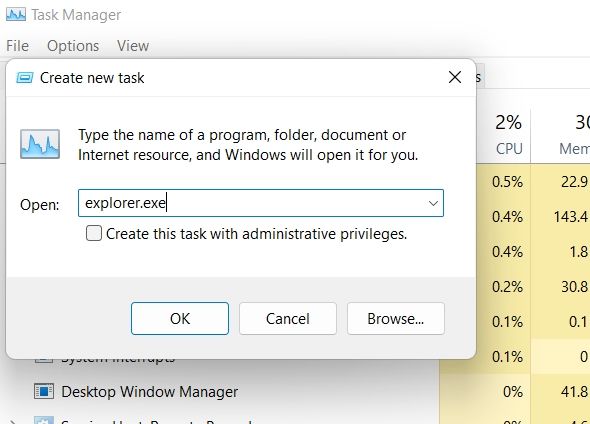
3. Рестартирайте графичния драйвер
Windows 11 има скрита клавишна комбинация, която ви позволява да рестартирате графичния драйвер, без да имате достъп до никакви настройки. Ако вашият компютър е изправен пред проблеми, свързани с графичния драйвер, това незабавно ще коригира черния екран на Windows 11.
1. Просто натиснете клавишите „Windows + Ctrl + Shift + B“ едновременно и Windows 11 ще рестартира графичния драйвер. Дайте на компютъра си минута и черният екран трябва да изчезне на вашия компютър с Windows 11.
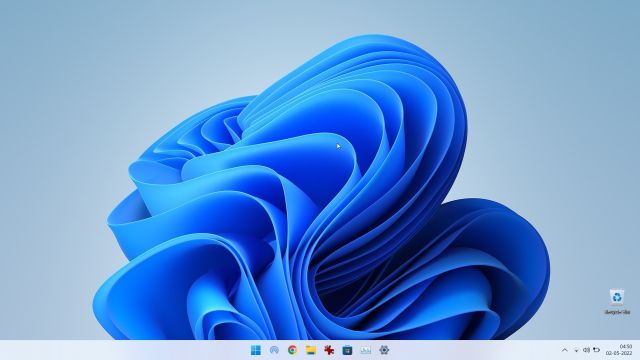
4. Редактирайте регистъра на Explorer Shell
Ако обвивката на Explorer е променена в системния регистър, Windows 11 обикновено показва черен екран. За да върнете тези промени, следвайте стъпките по-долу. Това ще зареди правилно обвивката на Explorer и ще коригира проблема с черния екран на вашия компютър.
1. За потребители, които получават черен екран с курсор след влизане в Windows 11, натиснете „Ctrl + Alt + Delete“ и отворете „Диспечер на задачи“.

2. Щракнете върху „Файл“ в горната лента с менюта и отворете „Изпълнение на нова задача“.

3. Тук въведете regedit в текстовото поле и активирайте квадратчето за отметка „Създаване на тази задача с права на администратор“. Сега натиснете Enter.
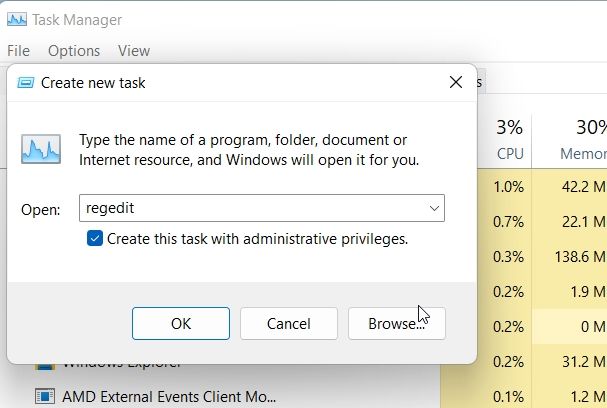
4. Сега ще се отвори редакторът на системния регистър. Ето, следвайте този път: HKEY_LOCAL_MACHINE -> СОФТУЕР -> MICROSOFT -> Windows NT -> CurrentVersion -> Winlogon.
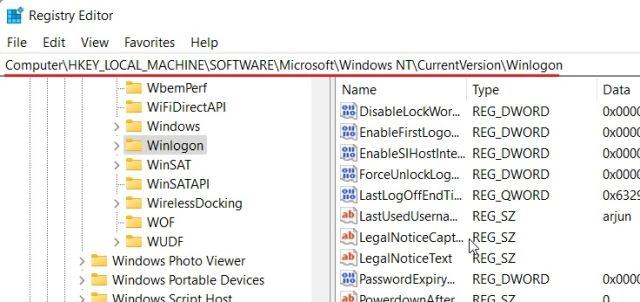
5. В десния панел ще намерите „Shell“. Щракнете двукратно, за да го отворите и се уверете, че explorer.exe присъства под „Данни за стойността“. Ако не е там, променете текста и щракнете върху „OK“.
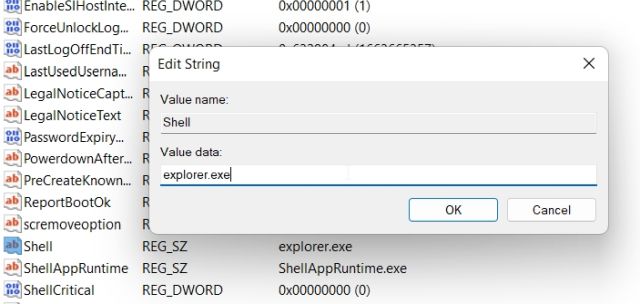
6. Сега рестартирайте компютъра си и проблемът с черния екран в Windows 11 ще бъде отстранен.
5. Ремонт при стартиране
Някои потребители получават черен екран дори преди екрана за влизане в Windows 11. Това означава, че Windows не се зарежда правилно и може да има някои вътрешни системни проблеми. В такива случаи не можете да получите достъп до диспечера на задачите или да рестартирате Explorer. Така че трябва да стартирате инструмента за отстраняване на неизправности на Windows 11, за да отстраните проблема. Ето как да го направите.
1. Първо изключете компютъра си. Сега го включете и когато се появи знакът за зареждане на Windows, изключете отново. Сега включете компютъра и го изключете отново. Направете това 2-3 пъти и Windows ще бъде принуден да зареди екрана си за възстановяване. На някои компютри, натискането на F2, F8 или F12 по време на зареждане също отваря екрана за възстановяване при стартиране, така че опитайте и тези клавиши.

2. След като сте на екрана за възстановяване, щракнете върху „Разширени опции“.

3. След това отворете „Отстраняване на неизправности“.

4. Отворете отново „Разширени опции“ и след това щракнете върху „Ремонт при стартиране“.

5. Сега вашият компютър ще се рестартира и Windows ще се опита да отстрани проблема с черния екран сам. Ако това не работи, преминете към следващия метод.
6. Стартирайте в безопасен режим
Ако горният метод не работи и все още получавате черен екран, преди да влезете във вашия компютър с Windows 11, стартирането в безопасен режим може да реши проблема. Ето стъпките, които трябва да следвате:
1. На първо място, стартирайте в безопасен режим на Windows 11, като следвате нашето свързано ръководство. От екрана „Възстановяване“ трябва да следвате този път: Отстраняване на неизправности -> Разширени опции -> Настройки за стартиране -> Рестартиране.
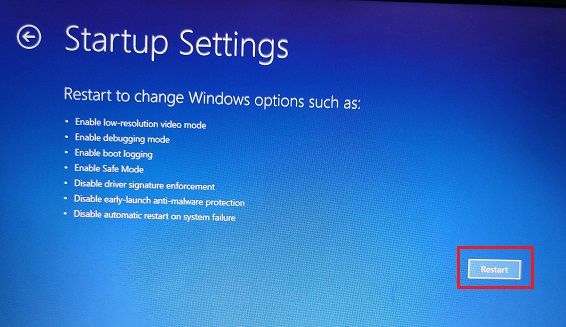
2. Тук натиснете клавиша “4” или “F4”, за да стартирате Windows 11 в безопасен режим.

3. След като влезете в безопасен режим, ви предлагам просто да рестартирате компютъра. Понякога само стартиране в безопасен режим отстранява проблема с черния екран на Windows 11. Проверете дали можете да влезете в компютъра си и дали всичко работи добре. Ако не, преминете към следващата стъпка.

4. Стартирайте обратно в безопасен режим и деинсталирайте подозрителни програми на Windows 11. Понякога някои злонамерени програми спират Windows 11 да зарежда правилно компонентите си, така че премахнете досадните приложения, за които нямате представа.
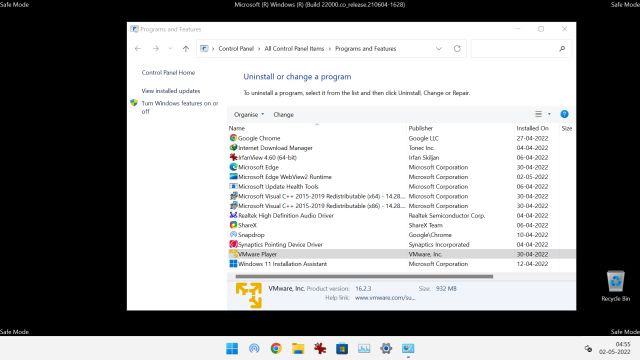
5. Също така препоръчвам да отворите настройките на Windows, като натиснете “Windows + I”. Тук преминете към Система -> Дисплей -> Разширен дисплей. Тук променете честотата на опресняване на 60Hz или 30Hz, според спецификациите на вашия монитор. Сега рестартирайте компютъра си и това може да разреши проблема с черния екран.
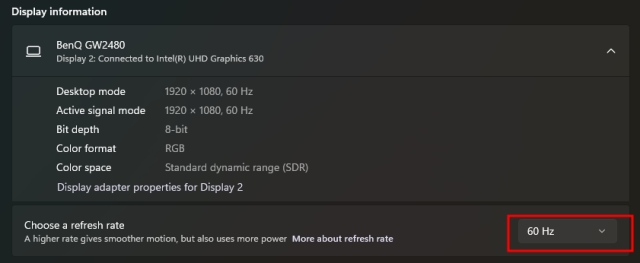
6. И накрая, ако все още сте изправени пред проблем с черния екран, рестартирайте обратно към екрана на безопасен режим и натиснете клавиша „5“ или „F5“, за да стартирате в безопасен режим с опцията за интернет. Ще ви е необходима кабелна Ethernet връзка, за да използвате интернет в безопасен режим. Ако нямате Ethernet, свържете вашия смартфон чрез USB кабел и използвайте USB тетъринг.

7. Сега, когато имате интернет връзка в безопасен режим, отворете диспечера на устройства и актуализирайте графичния драйвер. Можете да следвате нашето ръководство за това как да актуализирате драйвери на Windows 11 за задълбочени инструкции.

8. След като графичният драйвер се актуализира, рестартирайте компютъра си и този път не трябва да се сблъсквате с грешка в черния екран.
7. Деинсталиране на последната актуализация
Ако Windows 11 показва черен екран след скорошна актуализация, може би това е свързано с най-новата актуализация, която може да е счупила някои системни компоненти. В този случай е най-добре да деинсталирате последната актуализация. Следвайте стъпките по-долу за подробни инструкции.
1. За да деинсталирате последната актуализация на Windows 11, трябва да отворим принудително менюто за възстановяване, точно както направихме по-горе в метод №5. Рестартирайте компютъра си и го изключете в момента, в който се появи логото на Windows. Повторете този процес 2-3 пъти и ще се появи екранът за възстановяване.

2. Тук щракнете върху Разширени опции -> Отстраняване на неизправности -> Разширени опции -> Деинсталиране на актуализации.

3. Ще намерите две опции: качествена актуализация и актуализация на функции. Качествените актуализации са редовни и по-малки по размер, докато актуализациите на функции са по-големи и идват два пъти годишно. Ако не сте сигурни коя е актуализацията, щракнете върху „Деинсталиране на най-новата актуализация за качество“ и вижте дали това коригира проблема с черния екран.

4. Ако това не работи, щракнете върху „Деинсталиране на последната актуализация на функциите“ и изчакайте един добър час. След като процесът приключи, вашият компютър ще се рестартира. Сега проверете дали проблемът с черния екран е разрешен или не.
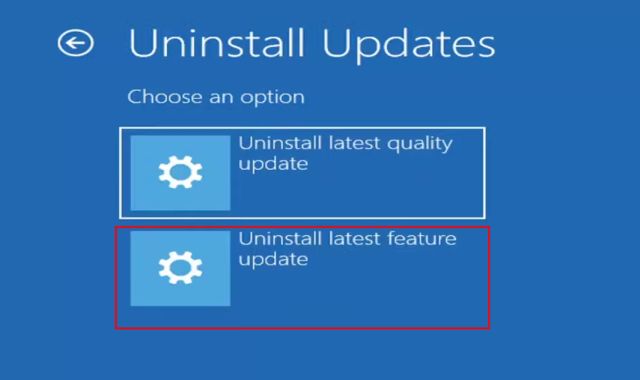
8. Възстановяване на системата
Ако смятате, че се сблъсквате с черен екран след инсталиране на неизвестна програма или извършване на големи промени, можете да се върнете обратно към работно състояние чрез възстановяване на системата. Имайте предвид, че той също така ще отмени всички промени, които сте направили на вашия компютър, включително промените във файлове и папки. По принцип се връщате назад във времето с възстановяване на системата. Ето как да го направите.
1. Отворете менюто за възстановяване на Windows 11, като изключите принудително и рестартирате компютъра си. След като сте в менюто за възстановяване, отворете Разширени опции -> Отстраняване на неизправности -> Разширени опции -> Възстановяване на системата.
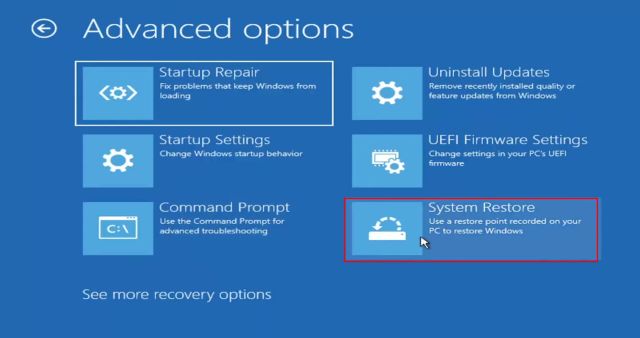
2. Следвайте инструкциите на екрана и изберете точката за възстановяване. Компютърът ви сега ще се рестартира и проблемът с черния екран трябва да бъде отстранен. Имайте предвид, че този процес ще отнеме значително време, така че бъдете търпеливи.
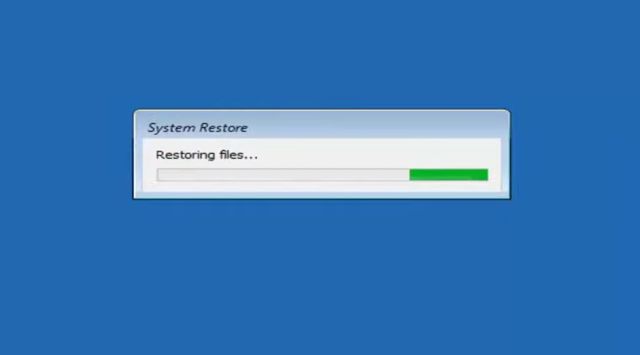
9. Нулирайте компютъра
И накрая, ако нито един от горните методи не работи при решаването на проблема с черния екран, ще трябва да нулирате компютъра си с Windows 11, за да се върнете към функционално състояние. Това ще възстанови фабричните настройки на вашия компютър с Windows 11 и със сигурност ще реши проблема с черния екран. Не се притеснявайте, тъй като всичките ви файлове и папки от други устройства няма да бъдат изтрити, с изключение на данните в C устройството (настолен компютър, документи, изтегляния и други). Всички инсталирани програми обаче ще бъдат премахнати.
1. На екрана за възстановяване щракнете върху Разширени опции -> Отстраняване на неизправности -> Нулиране на този компютър.
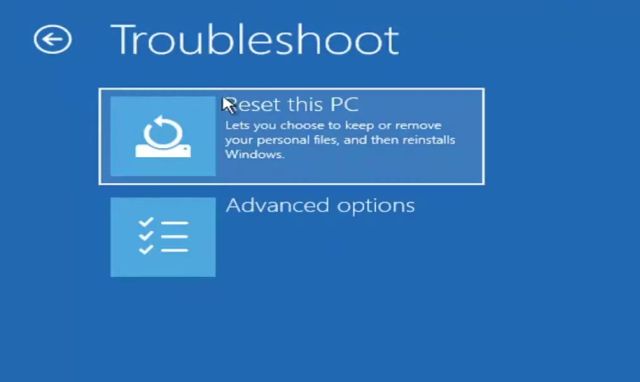
2. След това изберете „Запазване на моите файлове“. Сега той ще преинсталира Windows 11 на вашия компютър и проблемът с черния екран ще изчезне.
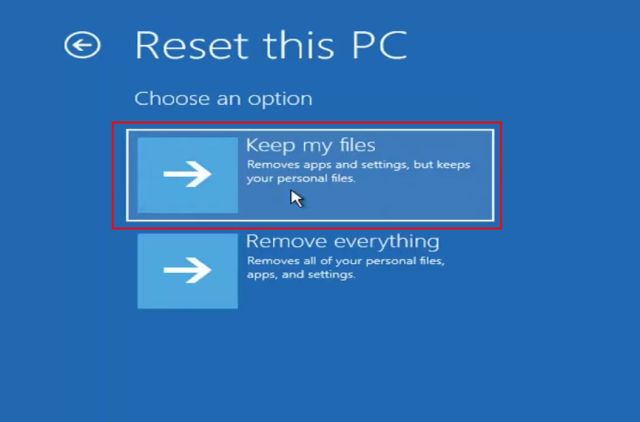
Черен екран на Windows 11 след или преди влизане? Намерете решение тук
Така че това са най-добрите методи, които можете да използвате, за да коригирате черния екран в Windows 11. Дори ако получавате черен екран преди или след влизане, ние имаме подходящи решения за вашия проблем. Както и да е, това е всичко от нас. Ако искате да научите как да активирате Secure Boot на Windows 11 или просто искате да актуализирате Windows 11, следвайте нашите свързани статии. И накрая, ако имате някакви въпроси, уведомете ни в секцията за коментари по-долу.