Освен изключване на вашия компютър, Windows ви дава няколко други опции за запазване на енергията. Най-широко използваните опции са Sleep и Hibernate. И двете функции за захранване са изгодни, ако имате лаптоп, най-вече тъй като осигуряват по-дълъг живот на батерията, без напълно да изключват компютъра. Двете опции също запазват отворените ви прозорци и услуги, които след това се презареждат при стартиране.

Независимо от предимствата, Sleep и Hibernate идват както с предимства, така и с недостатъци. Разбирането на разликите помага на вашия компютър или лаптоп да пести енергия ефективно и да спестява време, което иначе бихте прекарали в чакане на вашето устройство да стартира.
Тази статия обяснява разликата между режим на заспиване и хибернация, за да ви помогне да определите коя опция е най-подходяща за вашите нужди при конкретни обстоятелства. Нека разгледаме по-отблизо.
Съдържание
Какво е спящ режим на Windows?
Спящ режим се случва, след като не сте използвали компютъра си за определен период от време, но потребителят може да го избере и ръчно. По същество това е като спиране на филм. Всичките ви приложения и прозорци остават отворени и вашето устройство използва своята памет с произволен достъп (RAM), за да запази активното състояние на компютъра.
Когато се върнете и преместите или щракнете с мишката или натиснете клавиш като интервал, предишното състояние е как сте го оставили. Стартирането обикновено е много бързо и не отнема повече от секунда или две, за да върнете всичко обратно. Това не е нищо повече от просто режим на готовност.
Кога трябва да използвате спящ режим на Windows?
Вашият компютър автоматично преминава в режим на заспиване, за да пести енергия. Windows 10 (и XP, 7, 8 и 8.1) задава активиране на времето за заспиване по подразбиране, но можете да промените настройката или да деактивирате напълно режима на заспиване. Най-добре е да го използвате, ако няма да имате нужда от вашето устройство за кратък период от време. Така че, ако трябва бързо да излезете от офиса си и да хапнете бързо, режимът на заспиване може да бъде полезен. Той предлага по-бързо стартиране от рестартиране, така че можете да се върнете към използването му за нула време.
Какво е Windows Hibernate?
Ако използвате лаптоп и батерията ви е близо до изтощаване, последното състояние на събуждане на вашето устройство се записва на диск, обикновено чрез схемата за захранване на хибернация. Този процес означава, че всеки път, когато го включите отново, ще можете да продължите откъдето сте спрели.
Настолните компютри нямат опция за батерия като лаптопите, така че хибернацията често се активира след определено време за заспиване. Целта на преминаването от режим на заспиване към режим на хибернация е да запази живота на батерията, но за настолен компютър той свиква за пестене на енергия.
Кога трябва да използвате Windows Hibernate?
Хибернацията е правилният избор, ако планирате да оставите компютъра или лаптопа изключен за по-дълго време през деня. Обикновено е най-добре да изключите компютъра или лаптопа за по-продължителни периоди и да започнете наново.
Състоянието на захранване на Windows Hibernate прекъсва цялото захранване на компютъра или лаптопа, но също така използва състояние на запис, за да възобнови всички отворени прозорци и услуги при включване.
Хибернацията е чудесна опция, но отнема повече време за зареждане, особено след като трябва да възобнови всички предишни дейности. Ако имате време да изчакате, хибернацията е идеалният избор.
Какво е Windows Hybrid Sleep?
Има кокетна функция, наречена Hybrid Sleep, която работи подобно на обикновения Sleep, с още няколко предупреждения. Хибридният сън е комбинация от състояния на захранване на заспиване и хибернация. Функцията запазва съществуващите прозорци и процеси в RAM паметта, като същевременно ги записва на твърдия диск (HDD) или SSD устройство. Вашият компютър преминава в заспиване, след като улови текущата сесия в RAM. След като тази стъпка приключи, Windows дублира данните на HDD или SSD.
Опцията е предназначена за настолни компютри. Въпреки това, МОЖЕТЕ да активирате Hybrid Sleep на лаптоп, ако желаете. Просто бъдете внимателни, когато използвате хибриден режим на преносими устройства – прочетете по-нататък, за да разберете защо.
Windows Hybrid Sleep осигурява две нива на защита, които гарантират надеждно възстановяване на предишната ви сесия.
Няма опция за хибриден сън в менюто за изключване на никое устройство. Все пак той автоматично се активира след цикъл на заспиване за определен период от време, като приемем, че опцията е активирана в настройките за захранване.
Кога трябва да използвате Windows Hybrid Sleep?
Чрез комбиниране на функциите Sleep и Hibernate с помощта на Hybrid Sleep, вие получавате две резервни копия на текущото състояние на вашата система. За съжаление, възстановяването при прекъсване на захранването работи само ако компютърът вече е заспал и успешно е завършил процеса на запис на HDD/SSD. В противен случай няма достатъчно време за запис на данни на твърдия диск. От друга страна, ако RAM паметта се повреди, защото компютърът загуби захранване, вашата система може да зареди данните, използвайки кешираните данни на HDD или SSD, установени по време на цикъла на заспиване.
Windows Hybrid Sleep също позволява бързо стартиране в сравнение с Hibernate, тъй като може да използва RAM данните за възстановяване на предишната сесия.
Как да активирате Windows Hybrid Sleep
Хибридният сън се активира автоматично на настолни компютри. Както беше споменато по-рано, лаптопите имат хибриден сън деактивиран по подразбиране. Важно е да се отбележи, че хибридният режим на заспиване не е наличен, ако хибернацията не е добавена първо. С други думи, няма да видите опцията, без настройката за хибернация да е активно налична.
Ако вашият компютър или лаптоп няма включен хибриден режим на заспиване, можете да го настроите, като изпълните стъпките по-долу. Не забравяйте, че хибридният сън е деактивиран в лаптопите за безопасност.
Активирайте хибриден режим на компютър с Windows 10
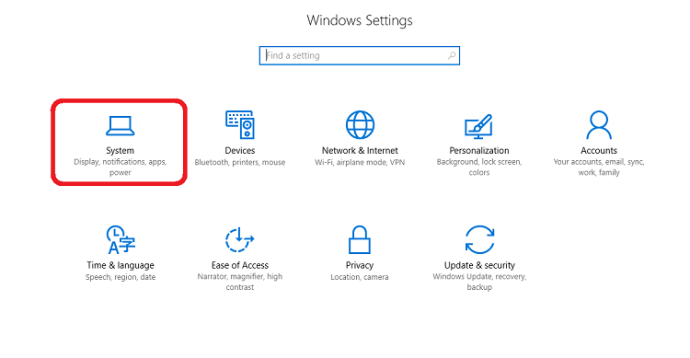
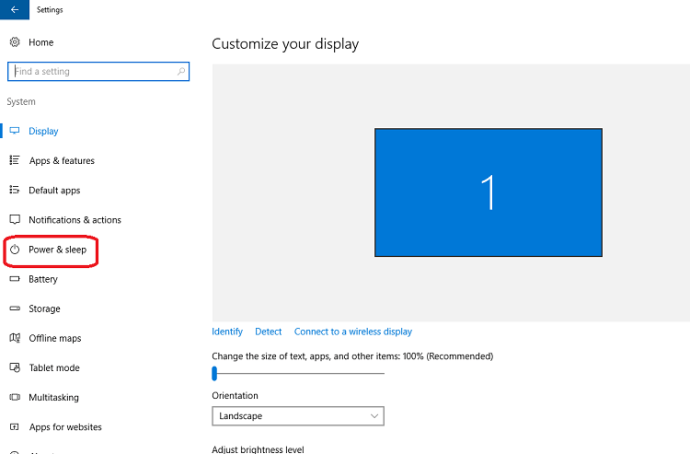
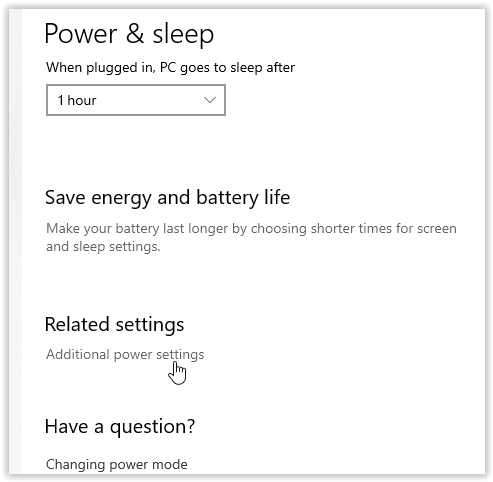
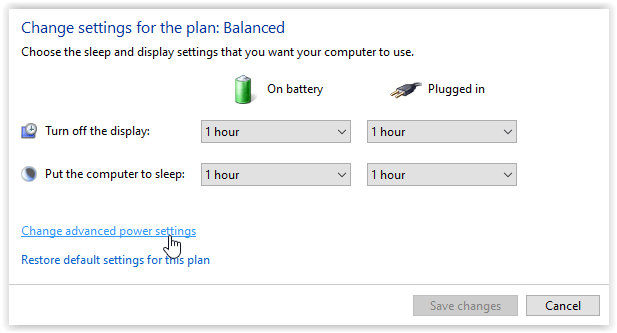
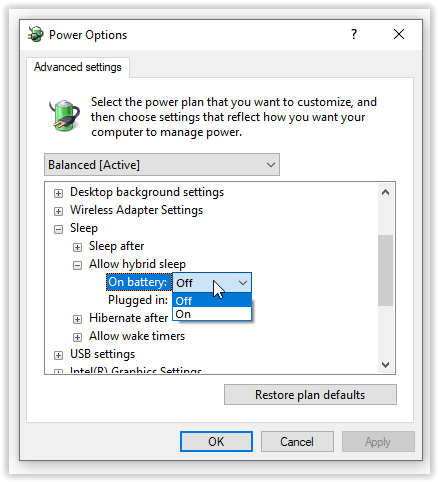
Активирайте хибриден режим на лаптопи
Лаптопите обикновено използват различна схема на захранване, за да запазят активните прозорци и процеси, когато не се използват. Преносимите устройства използват режим на заспиване, когато са неактивни, и след това могат да активират хибернация, за да пестят батерията. Хибридният режим на заспиване е деактивиран поради времето, необходимо за запазване на сесията на HDD или SSD.
Затварянето на капака поставя лаптопа в заспиване и ако хибридната опция е активна, тя кешира текущата сесия на диск, докато местите преносимото устройство, за да го съхранявате, и докато го разклащате в раницата или калъфа. Това не е много добра комбинация за HDD!
Въпреки че SSD няма движещи се части като HDD, той се износва по-рано поради повишени входни/изходни сигнали (транзакции с данни). Ако планирате да оставите лаптопа си на бюрото, хибридният сън е полезен за твърдите дискове, особено когато се върнете на работа или завършите задача.
За да активирате Hybrid Sleep на вашия лаптоп, следвайте указанията за
Настолни компютри, но се уверете, че хибернацията е активна като опция, в противен случай няма да я видите.
След това ще имате активиран хибриден сън и няма да има причина да се притеснявате, че ще загубите работата си, освен за прекъсване на захранването, докато компютърът действително е бил използван.

