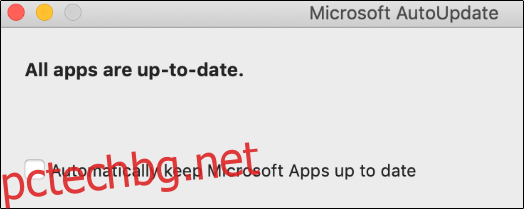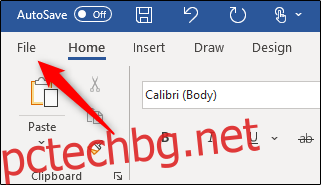Актуализациите на софтуера са от съществено значение за поддържането на вашите приложения актуални с най-новите функции, подобрения в производителността и корекции за сигурност. Microsoft редовно предоставя актуализации за своя Office пакет. Ето как да проверите и инсталирате актуализации на Microsoft Office.
Имайте предвид, че докато използваме Microsoft Word в този пример, можете да актуализирате чрез всяко от неговите приложения на Office.
Съдържание
Включете автоматичните актуализации
По подразбиране Microsoft автоматично поддържа вашите Office приложения актуални. Възможно е обаче да деактивирате тази функция. Ако сте деактивирали автоматичните актуализации, препоръчваме да го включите отново, за да имате винаги най-новата налична версия.
Активирайте автоматичните актуализации в Windows
За да включите автоматичните актуализации за Microsoft Office в Windows, отворете Word и изберете раздела „Файл“.
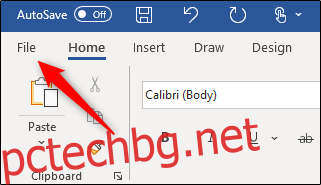
След това щракнете върху опцията „Акаунт“ в долната част на левия панел.
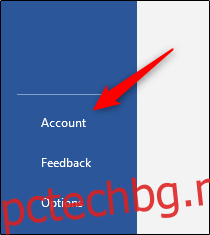
Ако автоматичните актуализации са изключени, ще видите съобщение „Този продукт няма да бъде актуализиран“ под „Актуализации на Office“. Изберете бутона „Опции за актуализиране“.
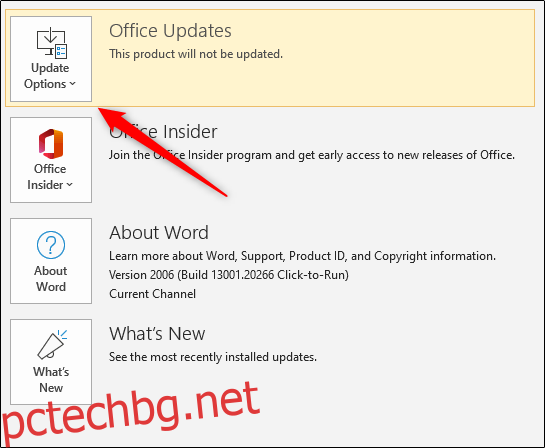
В падащото меню, което се показва, изберете „Активиране на актуализации“.
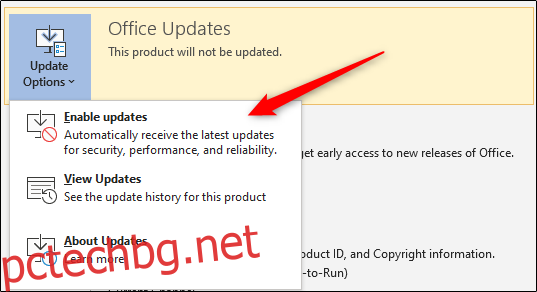
Microsoft Office вече автоматично ще се актуализира с всяка версия.
Активирайте автоматичните актуализации на Mac
За да включите автоматичните актуализации за Microsoft Office на Mac, отворете Word и изберете раздела „Помощ“ в лентата на системното меню (не лентата с менюта на Word).
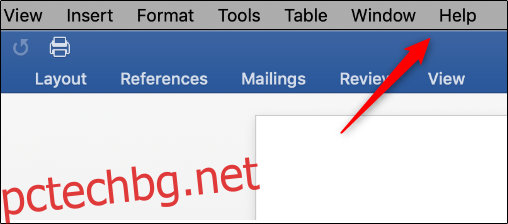
В падащото меню, което се показва, изберете „Проверка за актуализации“.
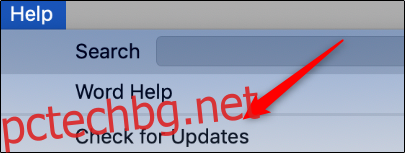
Ще се появи прозорецът „Автоматично актуализиране на Microsoft“. Ако е избрано „Ръчна проверка“, автоматичните актуализации не са активирани. Изберете „Автоматично изтегляне и инсталиране“.
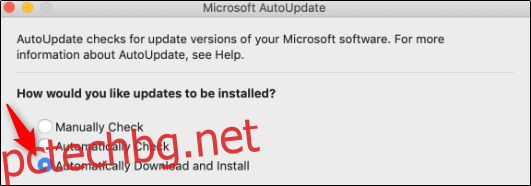
Microsoft Office вече автоматично ще се актуализира с всяка версия.
Ръчно проверявайте и инсталирайте актуализации
Ако искате да запазите автоматичните актуализации деактивирани, ще трябва ръчно да проверите и инсталирате всички актуализации, които Office носи.
Проверете и инсталирайте актуализации в Windows
За да актуализирате ръчно Microsoft Office за Windows, отворете Word и изберете раздела „Файл“.
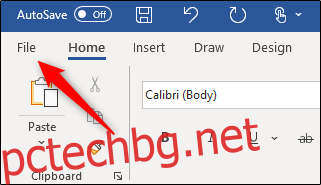
Щракнете върху „Акаунт“ в долната част на левия панел.
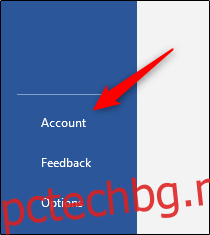
От тук изберете „Опции за актуализация“ до „Актуализации на Office“. В падащото меню, което се показва, изберете „Актуализиране сега“. Ако сте деактивирали актуализациите, тази опция няма да се появи. Ако случаят е такъв, първо изберете „Активиране на актуализациите“ и след това изберете „Актуализиране сега“.
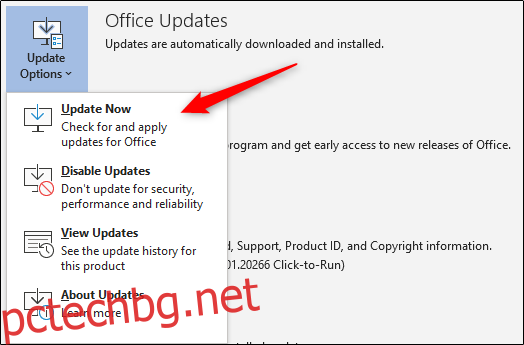
Сега Microsoft ще проверява за актуализации и ще ги инсталира. След като приключите, ще видите съобщение, което ви уведомява, че сте актуални.
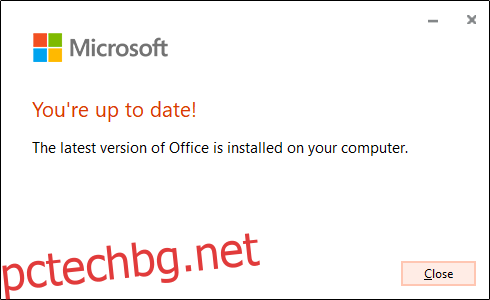
Проверете за и инсталирайте актуализации на Mac
За да актуализирате ръчно Microsoft Office за Mac, отворете Word и изберете раздела „Помощ“ от лентата на системното меню. Отново, това не се намира в лентата с менюта на Microsoft Word.
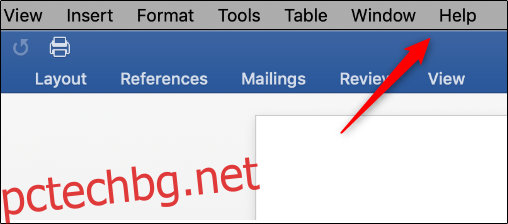
В падащото меню, което се показва, изберете „Проверка за актуализации“.
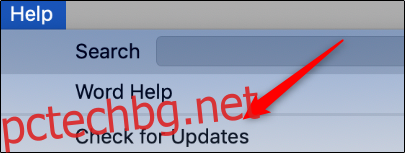
Ще се появи прозорецът „Автоматично актуализиране на Microsoft“. В долния десен ъгъл на прозореца ще видите опция „Проверка за актуализации“. Щракнете върху бутона.
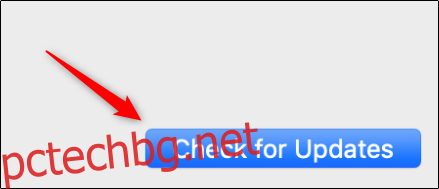
Office вече ще ви уведоми за най-новата версия. Актуализацията може да отнеме доста време, в зависимост от това колко приложения на Office трябва да актуализирате.
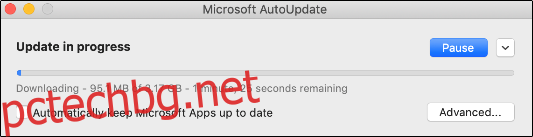
След като актуализацията приключи, Microsoft Office ще ви уведоми.