Проблемите с принтера често са трудни за отстраняване. Принтерът може да е добре хардуерен, т.е. няма задръствания на страници, правилно настроен, готов тонер, пълни касети и т.н., но все пак може да откаже да печата.
Проблемите с печата са най-вече причинени от проблеми, свързани със софтуера или операционната система. Това е така, защото макар технологията да се подобрява през годините, технологията на принтера не е постигнала голям напредък. Старата поговорка „Принтерите са от ада“ все още е вярна.

Съдържание
Принтерът е в състояние на грешка
Принтерът може да влезе в състояние на грешка и да откаже да излезе от него, независимо какво. Състояние на грешка обикновено е, когато принтерът е без хартия, офлайн или се подготвя за печат. Тези грешки са очевидни и лесни за отстраняване.
Ако принтерът показва, че е в състояние на грешка, обикновено се обозначава с жълт удивителен знак върху иконата на принтера в системната област, не е придружен от съобщение за грешка. Всеки може да гадае какво не е наред. Рестартирането на системата или прекъсването на връзката и повторното свързване на принтера не помага да реши проблема. Опитайте корекциите, изброени по-долу.
1. Променете конфигурацията на порта
Промяната на начина, по който портът комуникира с принтера, може да го изведе от състоянието на грешка. Опитайте тази корекция, дори ако моделът на принтера ви е нов.
Отворете диспечера на устройства.
Отидете на Изглед>Показване на скритите устройства.
Щракнете с десния бутон върху Портове (COM & LPT).
Изберете Свойства от контекстното меню.
Отидете в раздела Настройки на порта.
Активирайте „Използване на всяко прекъсване, присвоено на порта“.
Активирайте „Активиране на наследено откриване на plug & play“.
Щракнете върху OK и затворете прозореца.
Рестартирайте принтера и системата.
2. Деинсталирайте и инсталирайте отново принтера
Ако принтерът не излезе от състоянието си на грешка, деинсталирайте го и го инсталирайте отново.
Отворете приложението Настройки с клавишната комбинация Win+I.
Отидете на Устройства.
Изберете раздела Принтери и скенери.
Изберете вашия принтер и щракнете върху премахване.
Изключете принтера и рестартирайте системата.
Свържете принтера и той ще се инсталира отново автоматично.
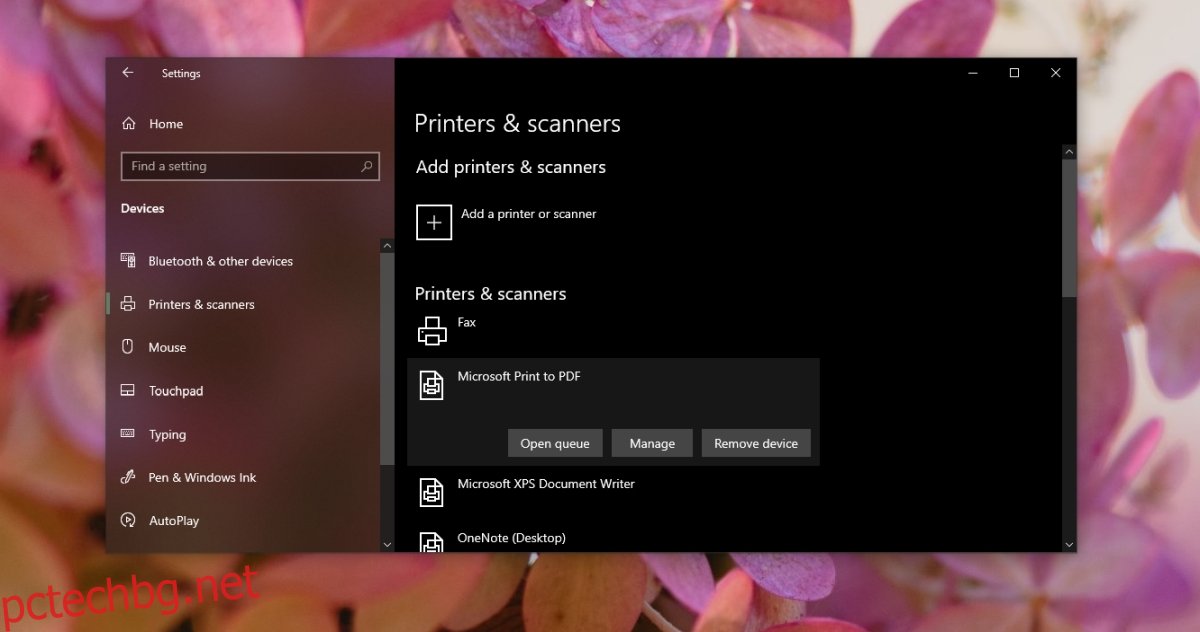
3. Печат от друго приложение
Ако принтерът постоянно влиза в състояние на грешка, когато се опитвате да печатате от определено приложение, опитайте да печатате от друго. Отпечатайте обикновен текстов файл от Notepad. Ако се отпечатва, проблемът може да е в приложението, от което се опитвате да печатате.
4. Проверете услугата Print spooler
Услугата Print spooler е от съществено значение, ако искате да отпечатате нещо. Ако не работи или спира периодично, вашият принтер може да влезе в състояние на грешка.
Докоснете клавишната комбинация Win+R, за да отворите полето за изпълнение.
В полето за изпълнение въведете services.msc и докоснете клавиша Enter.
Потърсете услугата Print spooler и щракнете с десния бутон върху нея.
Отворете падащото меню Тип стартиране и го задайте на Автоматично.
Щракнете върху OK.
Рестартирайте системата.
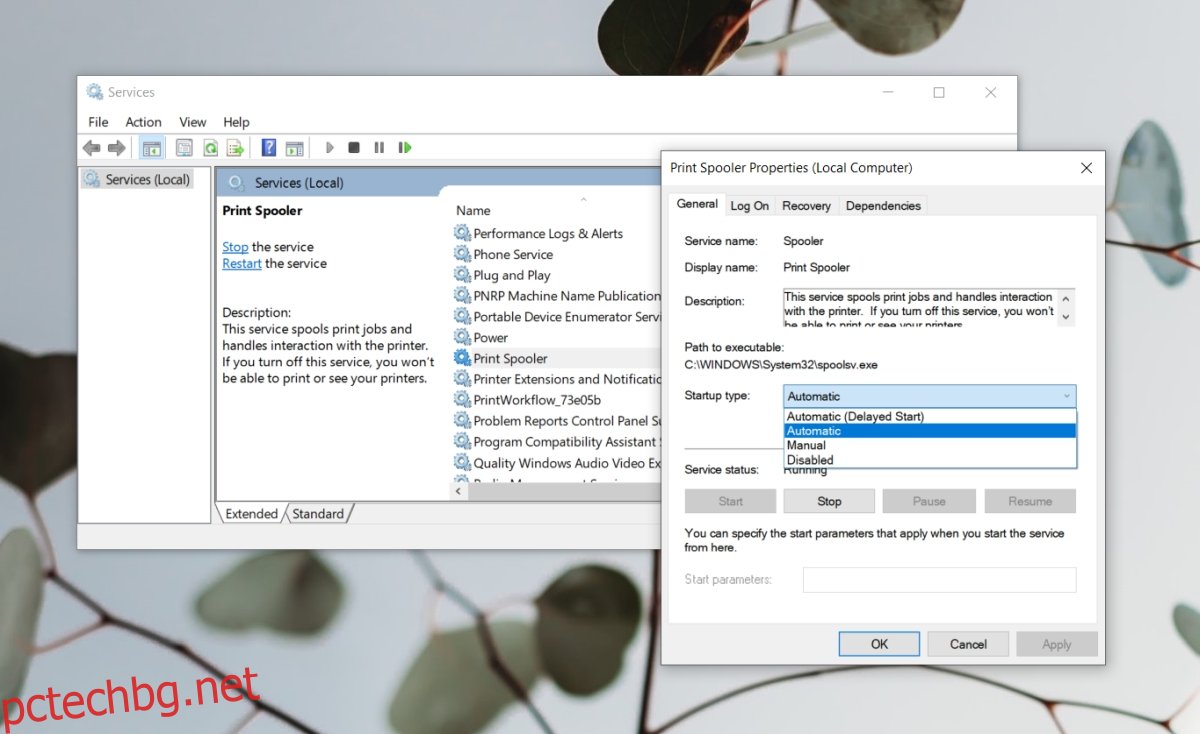
5. Инсталирайте чакащи актуализации
Ако имате чакащи актуализации, които трябва да бъдат инсталирани, те може да причиняват проблеми с принтера.
Отворете приложението Настройки с клавишната комбинация Win+I.
Отидете на Актуализация и сигурност.
Изберете раздела Windows Update.
Щракнете върху Проверка за актуализации.
Инсталирайте всички налични актуализации и рестартирайте системата.
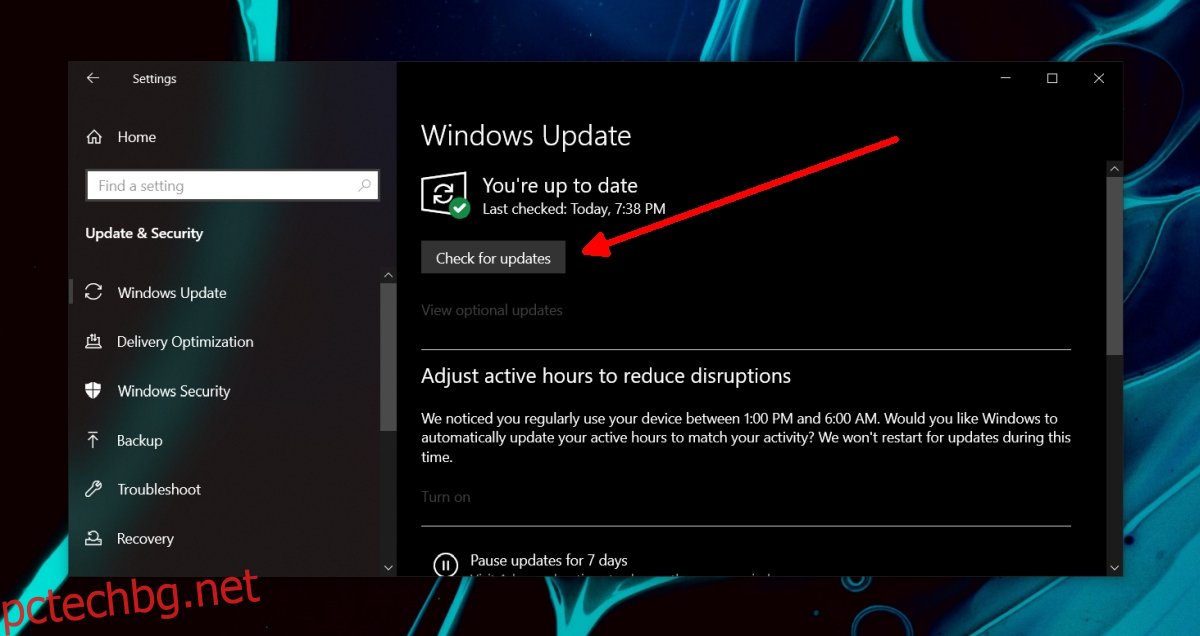
Принтерът е в състояние на грешка: Заключение
Горните решения ще изведат принтера от състоянието на грешка, но ако продължи да влиза в състояние на грешка след завършване на няколко задания за печат, помислете за смяна на кабела, който използвате за свързване на принтера към системата. Възможно е хардуерът на вашия принтер да не работи. Това може да се случи, ако не извършвате редовно поддръжка, тъй като тонерът е изсъхнал. Занесете го за преглед.

