Windows 10 е излязъл и ние прескочихме опашката, както всеки неспокоен нетърпелив ентусиаст на технологиите, за да го получи възможно най-скоро. Инструментът на Microsoft за създаване на медии се погрижи за файловете, които трябваше да бъдат изтеглени, и ни пренесе през целия път до екрана за надстройка на Windows 10. Ето екранни снимки стъпка по стъпка на процеса на надстройка.
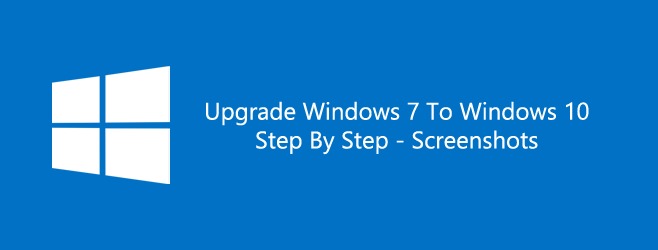
Преди да започнете, уверете се, че вашата инсталация на Windows е активирана. За да проверите дали Windows е активиран, щракнете с десния бутон върху иконата My Computer и изберете Properties. В секцията Активиране на Windows можете да проверите състоянието на активиране.
Архивирайте вашите файлове. Инструментът за създаване на медия ви дава възможност да запазите текущите си файлове и настройки след надстройката и също работи, но винаги е по-добре да сте в безопасност, отколкото да съжалявате.
След това изтеглете и стартирайте инструмента за създаване на медия. Това е първият екран, който ще видите. Той ще ви попита дали искате да надстроите текущата инсталация на Windows или искате да създадете инсталационен носител (USB или DVD) за друга система. Тъй като искате да надстроите Windows 7 до Windows 10, изберете опцията „Надстройте този компютър сега“ и щракнете върху „Напред“.

Инструментът за създаване на медия сега ще започне да изтегля файлове. Това ще бъде един от по-дългите периоди на изчакване, които ще срещнете по време на надстройката. Сега файловете се изтеглят и това може да отнеме до 3 часа при умерено бърза връзка. Можете да продължите да използвате компютъра си междувременно и да минимизирате този прозорец, но НЕ го затваряйте, освен ако не искате да прекратите изтеглянето.

След като файловете на Windows 10 бъдат изтеглени във вашата система, те ще бъдат подготвени за инсталиране и ще видите следния екран. След тази стъпка ще е необходима известна информация от вас.
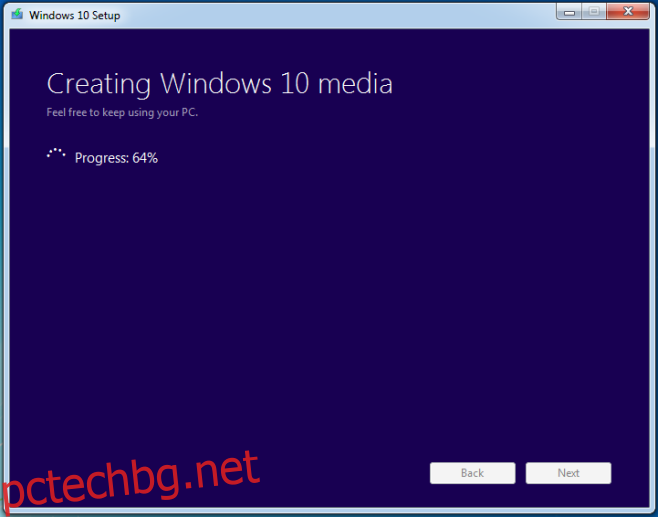
Следващият екран ще покаже началото на процеса на надстройка. На този етап бихме искали да ви предупредим, че можете да прекратите надстройката, ако желаете, но трябва да го направите само чрез инструмента за създаване на медия. Ще отнеме известно време, за да върнете всички промени назад и не трябва да го прекъсвате.

Ще бъдете попитани дали искате да търсите актуализации или не и че търсенето и изтеглянето на актуализациите ще ви помогне да улесните процеса на надстройка. Ако решите да търсите и изтегляте актуализации, това ще отнеме повече време. Ако решите да пропуснете изтеглянията, ще можете да ги изтеглите след надстройка до Windows 10. Пропускането им няма неблагоприятни ефекти.

Изненадващо е колко време е необходимо на Windows, за да „приготви няколко неща“, но да се задържи.

Приемете лиценза, когато бъдете подканени;

Почти там;

Ще бъдете попитани дали искате да запазите всичките си файлове и приложения след надстройката. По подразбиране той ще запази всичко, но ако искате да започнете на чисто, без приложения или файлове, щракнете върху опцията „Промяна какво да запазите“.

Инструментът ще ви даде три опции; съхранявайте файлове и приложения, съхранявайте файлове, но не приложения и не пазете нищо. Изберете какво искате да направите и щракнете върху Напред.

От този момент нататък правенето на екранни снимки не беше възможно, така че имаме няколко снимки с качество на картофи, за да илюстрираме останалата част от процеса на надстройка. След тази следваща стъпка вашият компютър ще се рестартира и това е последното, което ще видите на Windows 7 на текущата си система.

Останалата част от актуализацията е разделена на три стъпки, първата от които е „Копиране на файлове“. Това представлява приблизително 30% от процеса на надграждане.

Вашият компютър ще се рестартира, след като приключи копирането на файлове и ще преминете към следващата стъпка, „Инсталиране на функции и драйвери“. Това ще представлява до 75% от надстройката (лошото качество на снимката е лошо).
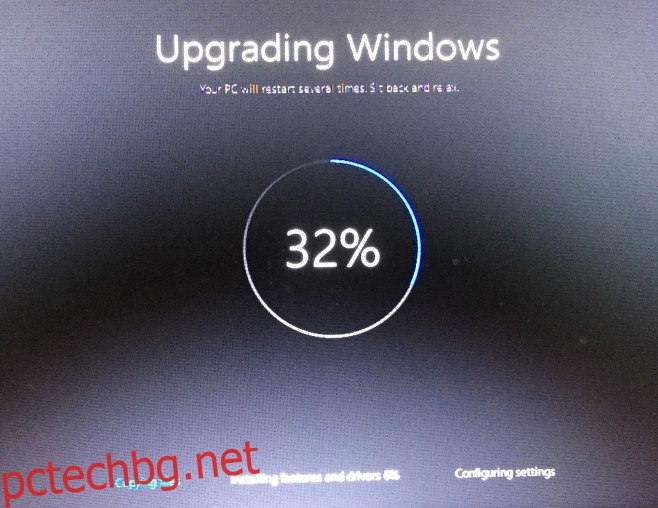
И накрая, ще стигнете до частта за конфигуриране на настройките (след друго рестартиране).

Това е. Ако това завърши успешно, надстройката ви ще бъде завършена. Това, което ще последва, са екрани, на които Windows 10 иска основна информация като вашата часова зона и кой WiFi искате да се свържете, както и вашия Windows Live ID.
Надстройката отнема време и няколко пъти Windows ще ви каже, че подготвя нещо и че ще отнеме само няколко минути, за да го направи. Всъщност може да отнеме няколко минути, за да направите това, така че не се притеснявайте и щастливо надграждане!
Изтеглете Microsoft Media Creation Tool, за да надстроите до Windows 10

