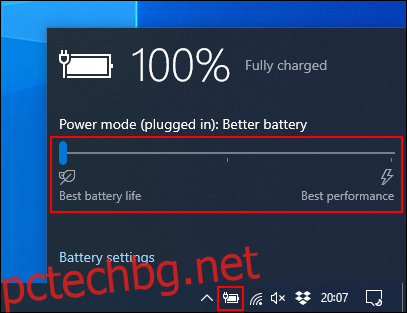Собствениците на лаптопи имат критичен враг: изтощена батерия. Разбира се, можете да го включите, но само ако има контакт наблизо. Ето няколко начина, по които можете да подобрите живота на батерията на вашия лаптоп с Windows.
Windows 10 има доста трикове, които можете да използвате, за да се борите с проблема с захранването. Има инструмент за отстраняване на неизправности при захранването, който може да ви помогне да идентифицирате проблеми, докато различни настройки за пестене на енергия могат да намалят консумацията на енергия, когато лаптопът ви е в режим на батерия.
Съдържание
Режим за пестене на батерия
Най-лесният начин да използвате вградените опции за пестене на енергия в Windows 10 е да използвате режима за пестене на батерията. Това намалява системните ресурси и увеличава живота на батерията.
Този режим се активира автоматично, когато батерията на вашия лаптоп достигне ниско ниво (обикновено под 20 процента), въпреки че можете да персонализирате тази настройка, ако е необходимо.
За да проверите в кой режим на батерия е вашият компютър, щракнете върху иконата на батерията в областта за уведомления на лентата на задачите. Прозорец показва текущия процент на живот на батерията и плъзгач, който можете да използвате, за да превключите към друг режим на захранване.

За да активирате режима за пестене на батерията, плъзнете плъзгача докрай наляво.
Ако искате да промените, когато този режим се активира автоматично, щракнете с десния бутон върху менюто „Старт“ и след това щракнете върху „Настройки“. От тук щракнете върху „Система“ и след това върху „Батерия“. Щракнете и преместете плъзгача, за да промените автоматичната точка на активиране на „Икономия на батерията“ от 20 процента.
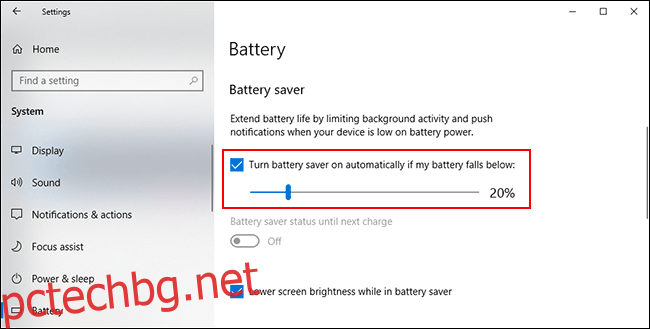
Намалете яркостта на екрана
При висока настройка нивото на яркост на екрана може да изтощи батерията на вашия лаптоп. Ако намалите яркостта на екрана, можете значително да намалите консумацията на енергия на вашия лаптоп.
Има няколко начина за намаляване на яркостта на екрана. С изключение на клавишите на клавиатурата, най-лесният начин да намалите яркостта на екрана е да използвате Windows Action Center.
За да го отворите, щракнете върху иконата за известия в долния десен ъгъл на лентата на задачите. Появява се менюто на Центъра за действие и виждате плъзгач за яркост в долната част; щракнете и го преместете наляво, за да намалите яркостта на екрана.

Можете също да отидете в Настройки > Система > Дисплей, за да промените настройките за яркост.
Използвайте хибернация вместо режим на заспиване
Когато затворите капака на лаптопа си или го оставите за известно време без надзор, той влиза в режим на заспиване. Този режим на ниска мощност ви позволява бързо да възобновите работата на системата, но тя продължава да използва батерията. С течение на времето батерията ви ще се изтощи напълно.
Можете да използвате режима на хибернация като алтернатива. Той запазва моментна снимка на текущата сесия на Windows на твърдия диск, за да можете да изключите лаптопа си. Той е по-бавен от режима на заспиване, но ще спести използването на батерията ви за по-дълъг период от време.
За да преминете бързо от режим на заспиване в режим на хибернация, натиснете Start+R на клавиатурата си и след това въведете „powercfg.cpl“, за да отворите менюто Опции за захранване на Windows. В страничната лента щракнете върху „Изберете какво правят бутоните за захранване“.
Щракнете върху „Промяна на настройките, които в момента не са налични“ в горната част, ако се появи. Щракнете върху всяко падащо меню и променете „Sleep“ на „Hibernate“.

За да премахнете опцията да поставите компютъра си напълно в режим на заспиване, махнете отметката от квадратчето до „Sleep“ в секцията „Настройки за изключване“. Когато приключите, щракнете върху „Запазване на промените“.
Намерете и деактивирайте приложения за източване на батерията
Не всеки софтуер е създаден еднакъв и може да откриете, че някои програми са твърде алчни и взискателни към батерията ви. Някои може да са твърде тежки за системните ресурси или да останат активни във фонов режим за дълги периоди.
Windows 10 регистрира използването на процесора на целия инсталиран софтуер и от това преценява колко батерия използва всяко приложение. Можете да проверите този списък в менюто Настройки на Windows.
За да направите това, щракнете с десния бутон върху менюто „Старт“, щракнете върху „Настройки“ и след това щракнете върху Система > Батерия. Под текущия процент на батерията кликнете върху „Вижте кои приложения влияят върху живота на батерията ви“.
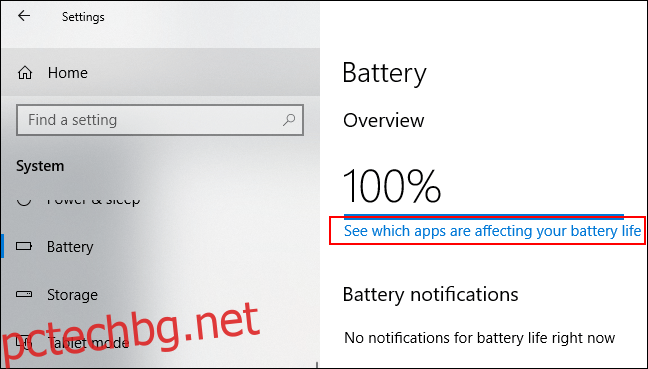
Windows изброява приложенията с най-голяма мощност. По подразбиране е 24-часов списък, но можете да превключите това, за да покажете консумацията на енергия за шест часа или седмица.
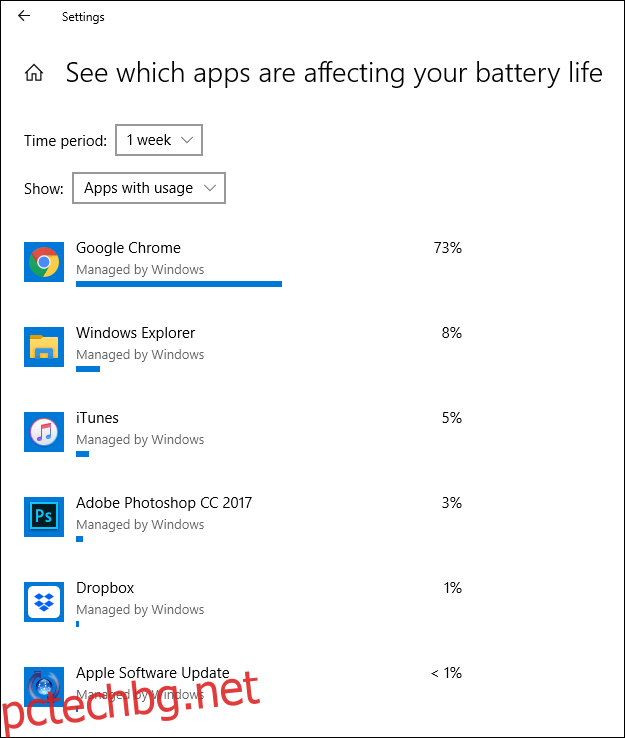
Това е полезен начин да видите дали някой от вашия софтуер използва ненужно количество енергия. След това можете да го деинсталирате или деинсталирате.
Можете също да предотвратите стартирането на софтуер във фонов режим. Приложенията за поща, например, може редовно да се синхронизират с пощенски сървъри във фонов режим и да използват Wi-Fi (и батерия) в процеса.
За да предотвратите това, щракнете върху някой от записите на софтуера в списъка за използване на приложението. Премахнете отметките от полетата „Оставете Windows да реши кога това приложение може да работи във фонов режим“ и „Намалете работата, която приложението може да извършва, когато е във фонов режим“, които се появяват.

Деактивирайте Bluetooth и Wi-Fi
Когато сте в движение, функциите, които изискват енергия, които използват компютъра ви, могат да отнемат часове от живота на батерията му. Освен ако нямате особена нужда от тях, намалете и деактивирайте вътрешните функции, като Bluetooth и Wi-Fi, за да спестите батерията си.
Bluetooth е функция, която определено можете да деактивирате, докато не ви потрябва, и можете да го направите бързо в Центъра за действие на Windows, ако захранването свърши.
За да деактивирате или активирате бързо Bluetooth, докоснете иконата за известия в долния десен ъгъл на лентата на задачите и след това докоснете плочката Bluetooth. Ако не виждате бързата плочка, може да се наложи да щракнете върху бутона „Разгъване“.

Ако искате да деактивирате Wi-Fi, щракнете върху символа за мрежа в Центъра за действие на Windows. В мрежовото меню, което се показва, щракнете върху плочката „Wi-Fi“, за да я деактивирате.
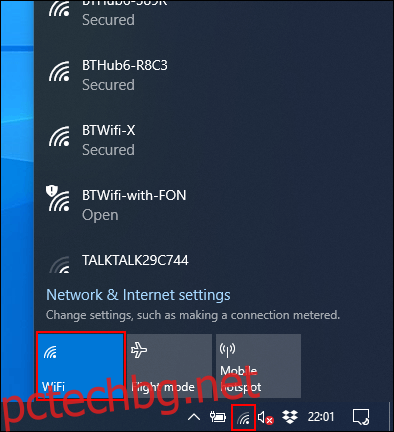
Ако знаете, че ще използвате лаптопа си на захранване от батерия за дълго време или ако батерията е почти изтощена, ограничете изискващите енергия функции, като всички Bluetooth и Wi-Fi адаптери. Тези мерки ще ви позволят да използвате лаптопа си по-дълго.
Използвайте инструмента за отстраняване на неизправности в захранването на Windows 10
Ако животът на батерията на вашия лаптоп е лош и не можете да определите причината, инструментът за отстраняване на неизправности в захранването на Windows 10 може да идентифицира проблема. Можете да използвате това и за други проблеми.
За да започнете, щракнете с десния бутон върху бутона Старт и след това щракнете върху „Настройки“. От тук щракнете върху Актуализация и защита > Отстраняване на неизправности > Захранване и след това щракнете върху „Изпълнете инструмента за отстраняване на неизправности“, за да активирате инструмента.
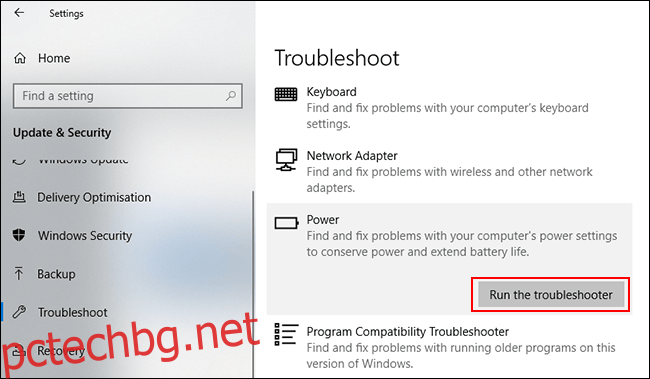
Windows ще търси в текущите настройки за потенциални проблеми, които биха могли да повлияят на живота на батерията. Той автоматично ще промени всички несъответстващи настройки, за да коригира всички открити проблеми.
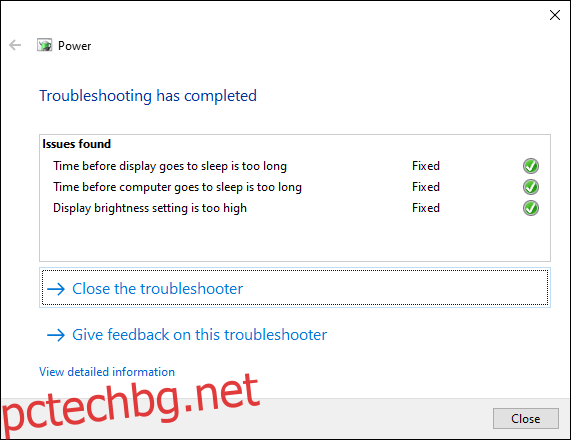
Инструментът за отстраняване на неизправности не е перфектен, но би трябвало да разреши всички силно въздействащи настройки, които биха могли да изтощят батерията на лаптопа ви в дългосрочен план.
Ако животът на батерията на вашия лаптоп не отговаря на очакванията ви, опитайте се да му дадете редовен TLC. Зареждайте го често и се опитвайте да поддържате нивото на батерията над 50 процента, когато можете. Ако редовно изтощавате батерията на лаптопа си до нула процента, това може да доведе до по-бързото му износване.