Когато свържете втори дисплей към вашия компютър, Windows 10 автоматично задава същата разделителна способност за него като основния дисплей.
Ако и двата дисплея са с еднакъв размер, това не е проблем. Ако единият от тях има по-висока разделителна способност от другия, това е проблем. Освен ако не коригирате зададената разделителна способност и за двата монитора, единият винаги ще изглежда зле. Ако не друго, няма да извлечете най-доброто от поне един от мониторите си.
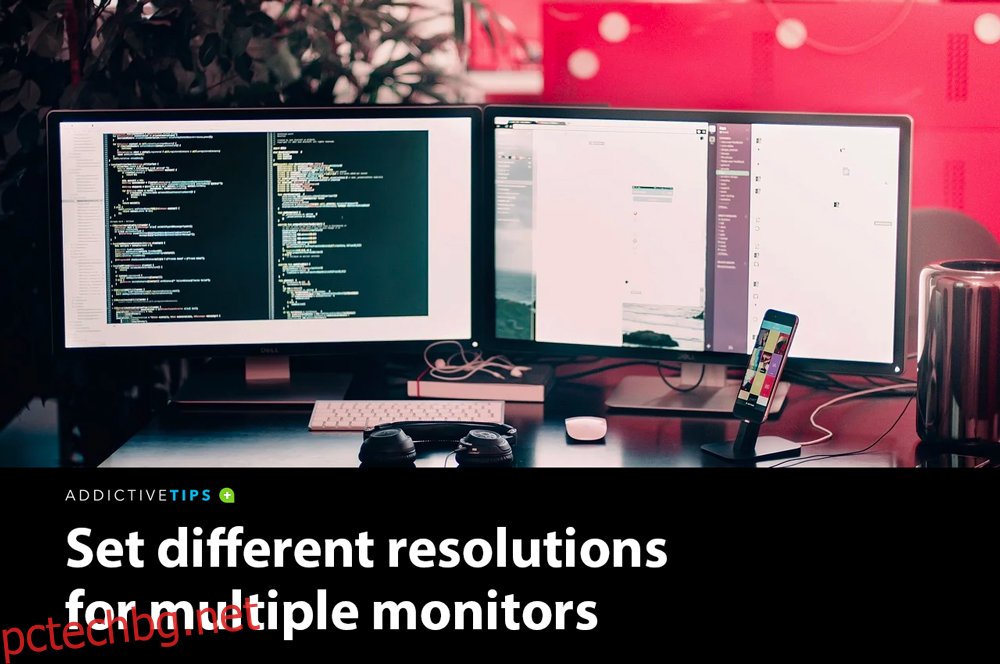
Съдържание
Множество екрана в Windows 10
Windows 10 ви позволява да задавате различни разделителни способности за множество монитори. Това просто не го прави лесно или очевидно как се прави.
Хората от MSFT премахнаха настройките на тапета и дисплея от приложението Контролен панел и ги преместиха в приложението Настройки.
Приложението Настройки е опростена версия на основните настройки, но усложнява начина, по който задавате различни разделителни способности за множество монитори.
Ето какво трябва да направите.
Два монитора с различни разделителни способности Windows 10
Свържете втория или третия монитор към вашия компютър или лаптоп. Включете го и изчакайте работният ви плот да се разшири или да се огледа на новите дисплеи, които току-що добавихте. След като свържете дисплеите си, е време да коригирате резолюцията им.
Отворете приложението Настройки и отидете на групата настройки на системата. Изберете раздела Дисплей и се уверете, че Windows 10 открива всички свързани дисплеи.
Щракнете върху връзката „Идентифициране“ в долната част на откритите дисплеи. Това ще ви помогне да определите кой монитор е кой.
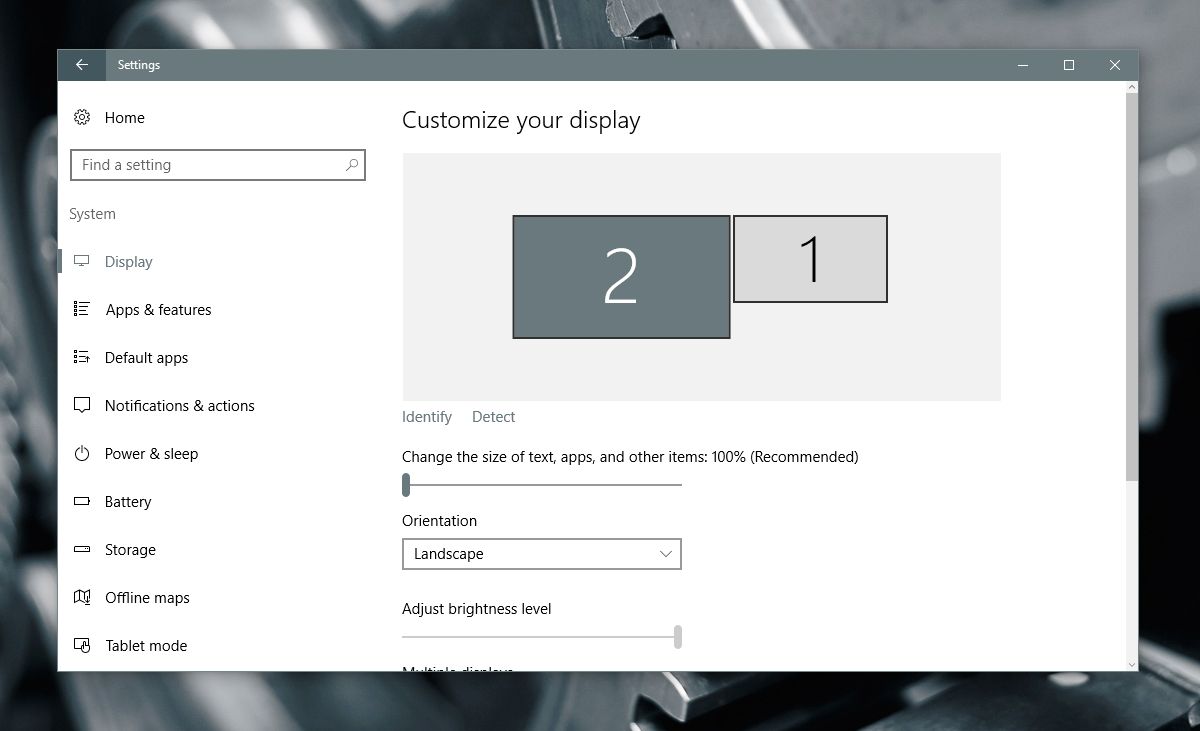
След това превъртете надолу същия раздел и щракнете върху „Разширени настройки на дисплея“.
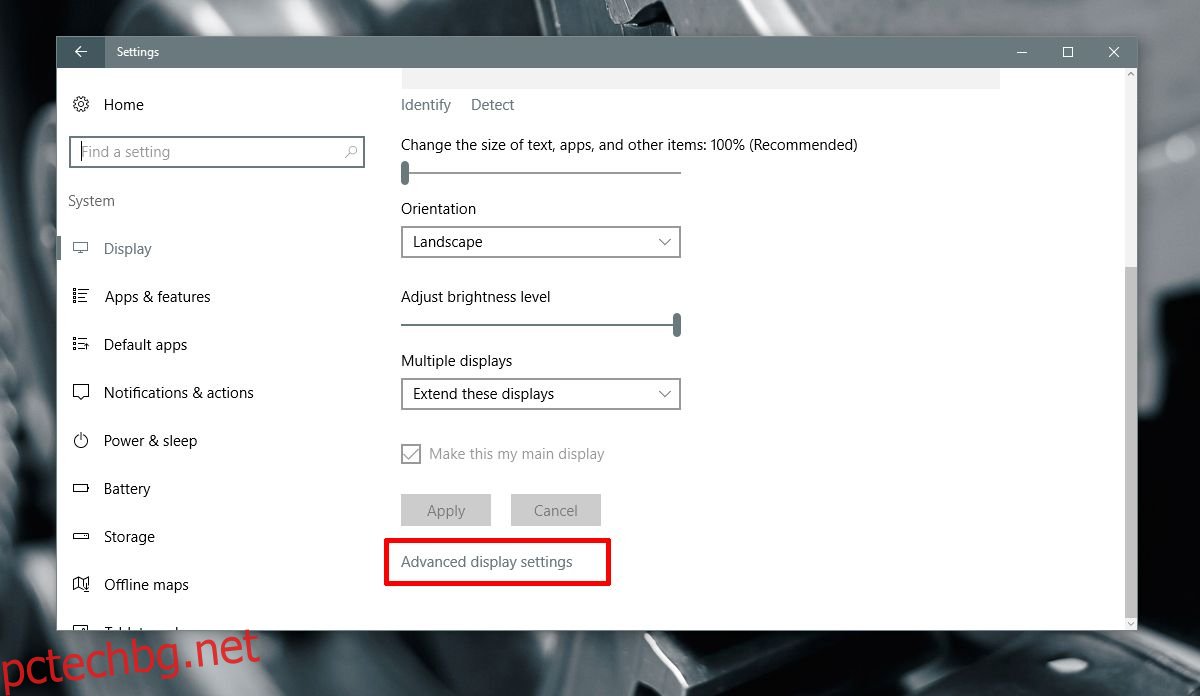
На екрана Разширени настройки на дисплея изберете монитора, за който искате да промените разделителната способност.
Трябва да знаете кой монитор кой е от първата стъпка. Ако сте го пропуснали, на този екран също има връзка за идентифициране. Използвайте го, за да идентифицирате вашия монитор.
Изберете монитора, за който искате да зададете различна разделителна способност. Това е решаваща стъпка, защото опциите за разделителна способност в падащото меню се променят в зависимост от това кой дисплей сте избрали.
Дисплей 2 е избран на екранната снимка по-долу.
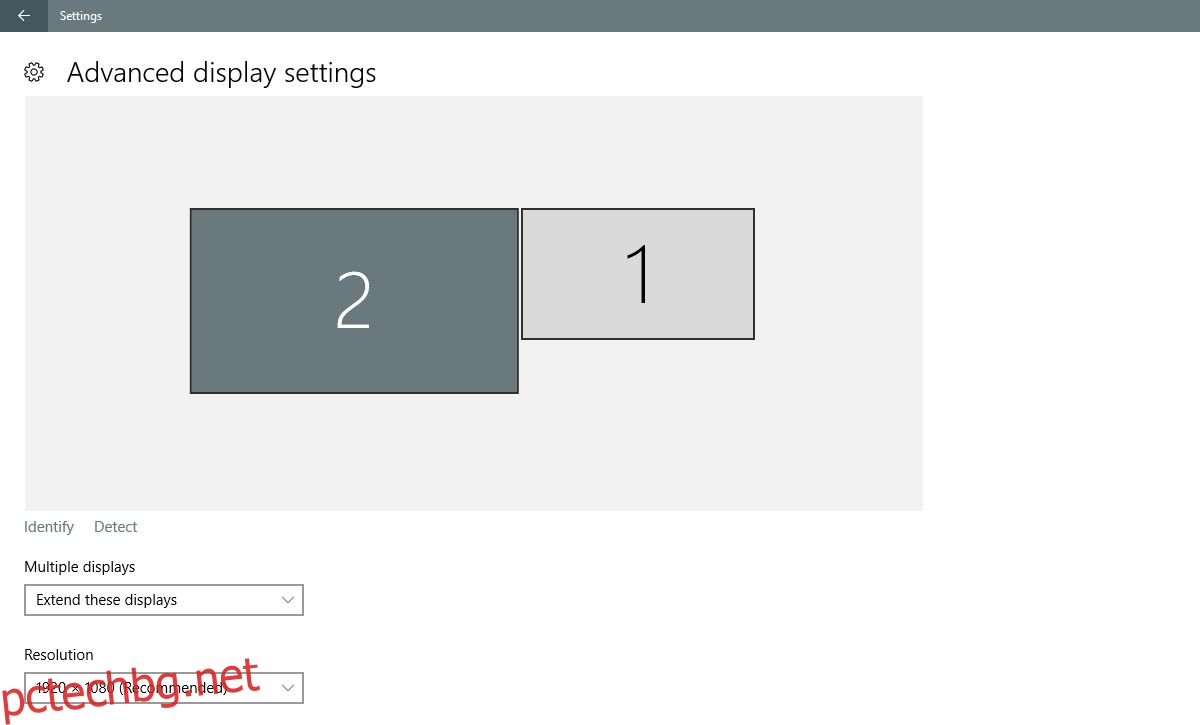
Отворете падащото меню Резолюция и изберете препоръчителната (или по-висока) разделителна способност за дисплея. Щракнете върху Приложи.
Когато бъдете подканени да запазите или отмените промяната, щракнете върху „Запазване“.
Разделителната способност за избрания дисплей ще бъде променена. Разделителната способност за другия дисплей ще остане същата като преди.
Прощални думи
Това беше по-лесно в по-старите версии на Windows 10. Изрязването на приложението Контролен панел и добавянето на приложението Настройки усложниха иначе простите задачи в Windows.
Въпреки това опцията все още е налице и са необходими малко усилия, за да зададете различни разделителни способности за множество монитори. Просто трябва да знаете къде да търсите.
