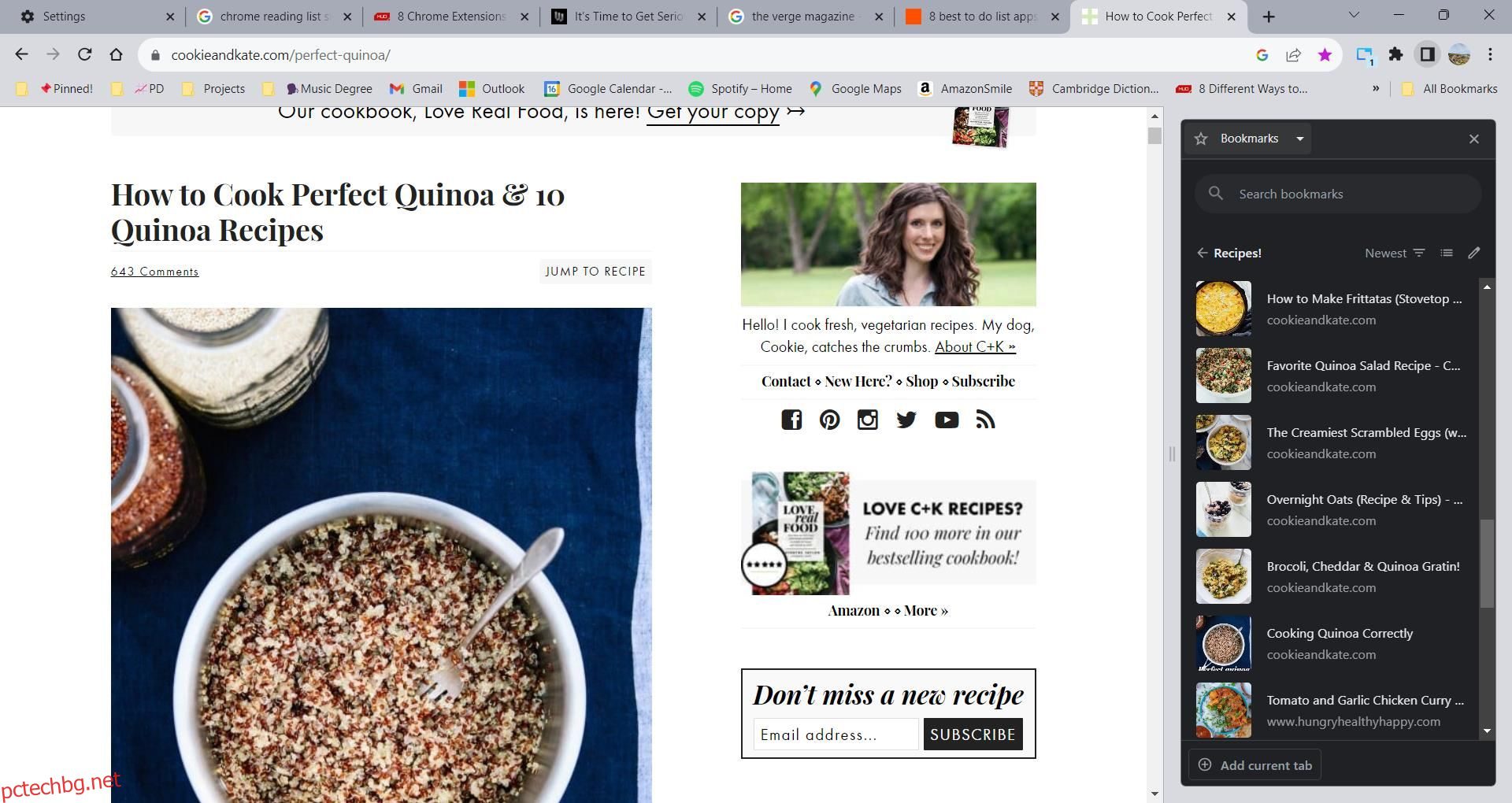Съдържание
Ключови изводи
- Страничният панел на Chrome предлага по-бърз достъп до основни функции, като спестява време и подобрява изживяването ви при сърфиране.
- Можете да преглеждате вашите отметки, списък за четене и хронология директно в страничния панел на Chrome, без да навигирате до отделни страници.
- Chrome вече позволява разширения в страничния панел, предлагайки допълнителна функционалност и удобство при сърфиране.
Страничният панел на Google Chrome е най-добрият хак на браузъра, който не използвате, и е време да ускорите. Страничният панел на Chrome предлага по-бърз достъп до основните функции на браузъра – тези, които използвате всеки ден – така че можете да губите по-малко време онлайн и да се наслаждавате на по-плавно сърфиране.
Как да получите достъп до страничния панел на Chrome
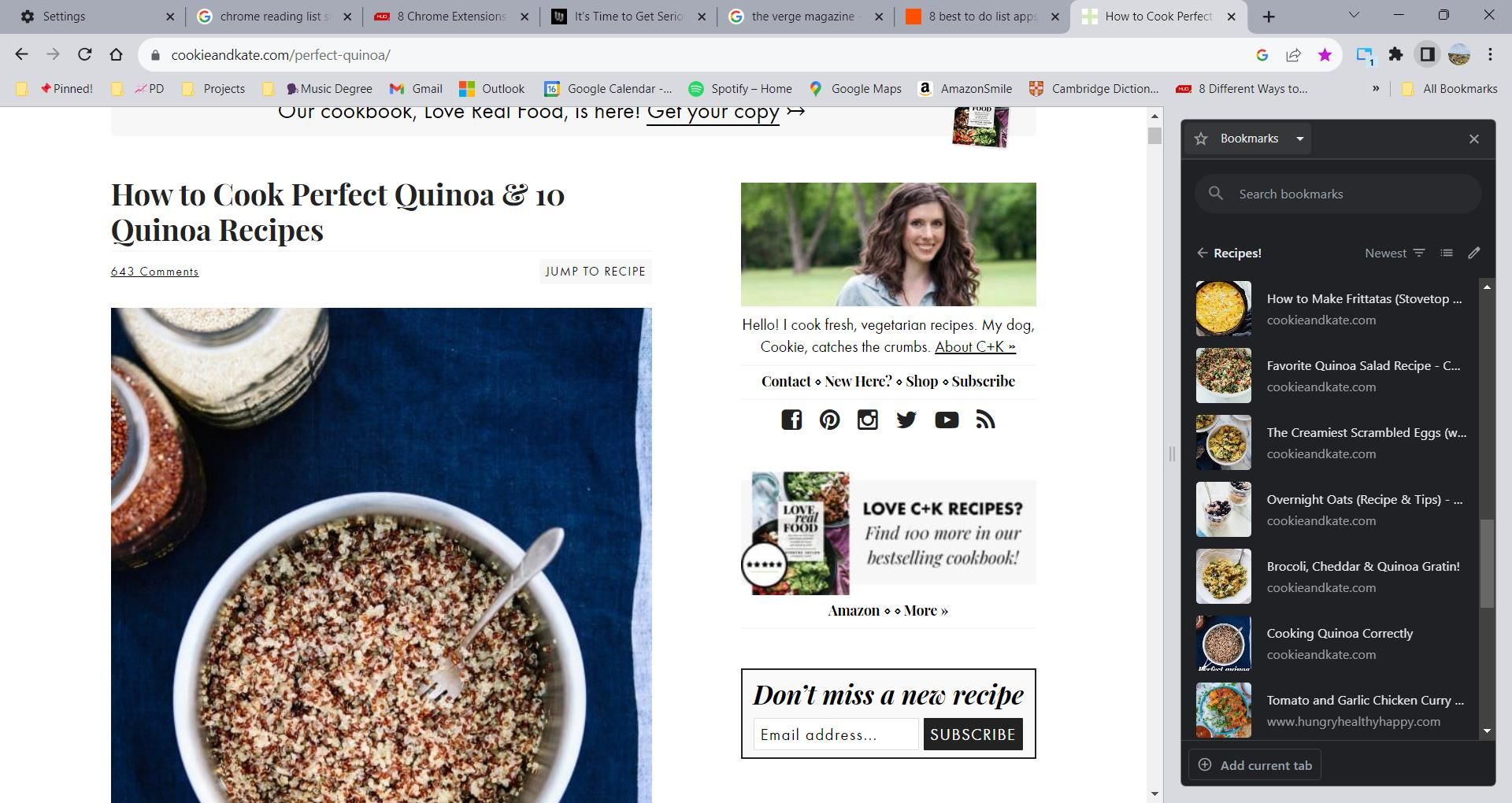
Както подсказва името му, страничният панел на Chrome се появява в тесен прозорец до уеб страница. Това прави добро използване на празното налично пространство, което често не се използва от уебсайтове. Microsoft Edge възприе подобен подход със своята функция за вертикални раздели.
За достъп до страничния панел на Chrome отидете в горния десен ъгъл на прозореца на браузъра. Между иконата на разширенията и иконата на вашия профил има икона с квадратна форма с черна лента от дясната страна. Кликнете върху иконата, за да се покаже страничният панел.
Когато отворите страничния панел, няма да бъдете отведени до отделна страница. Вместо това можете да видите вашите отметки, списък за четене и хронология на същата страница, на която разглеждате.
Как да преглеждате вашите отметки в страничния панел на Chrome
Опцията за отметки на страничния панел предлага бърз начин за преглед на любимите ви сайтове, без да посещавате диспечера на отметките. Можете дори да реорганизирате своите отметки директно от страничния панел.
Достъпът до вашите отметки в страничния панел на Chrome е лесен:
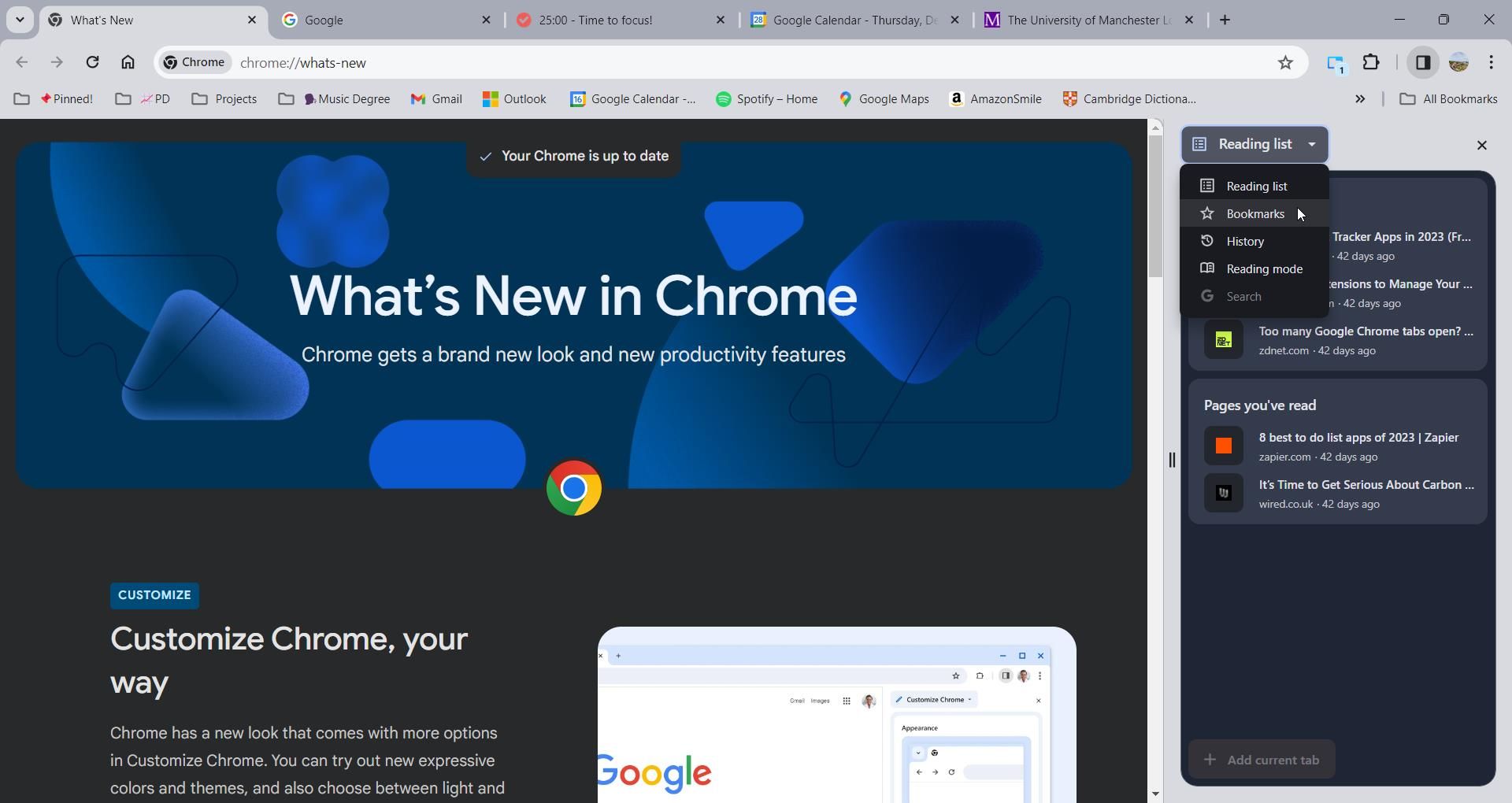
Интеграцията ви позволява да търсите отметки по два начина. Можете или да използвате лентата за търсене, или да получите достъп до опциите за сортиране. Има много начини за сортиране на отметки, включително по дата на тяхното създаване, последно отваряне или по азбучен ред. За достъп до опциите за сортиране щракнете върху иконата на низходящи линии в горната част на страничния панел.
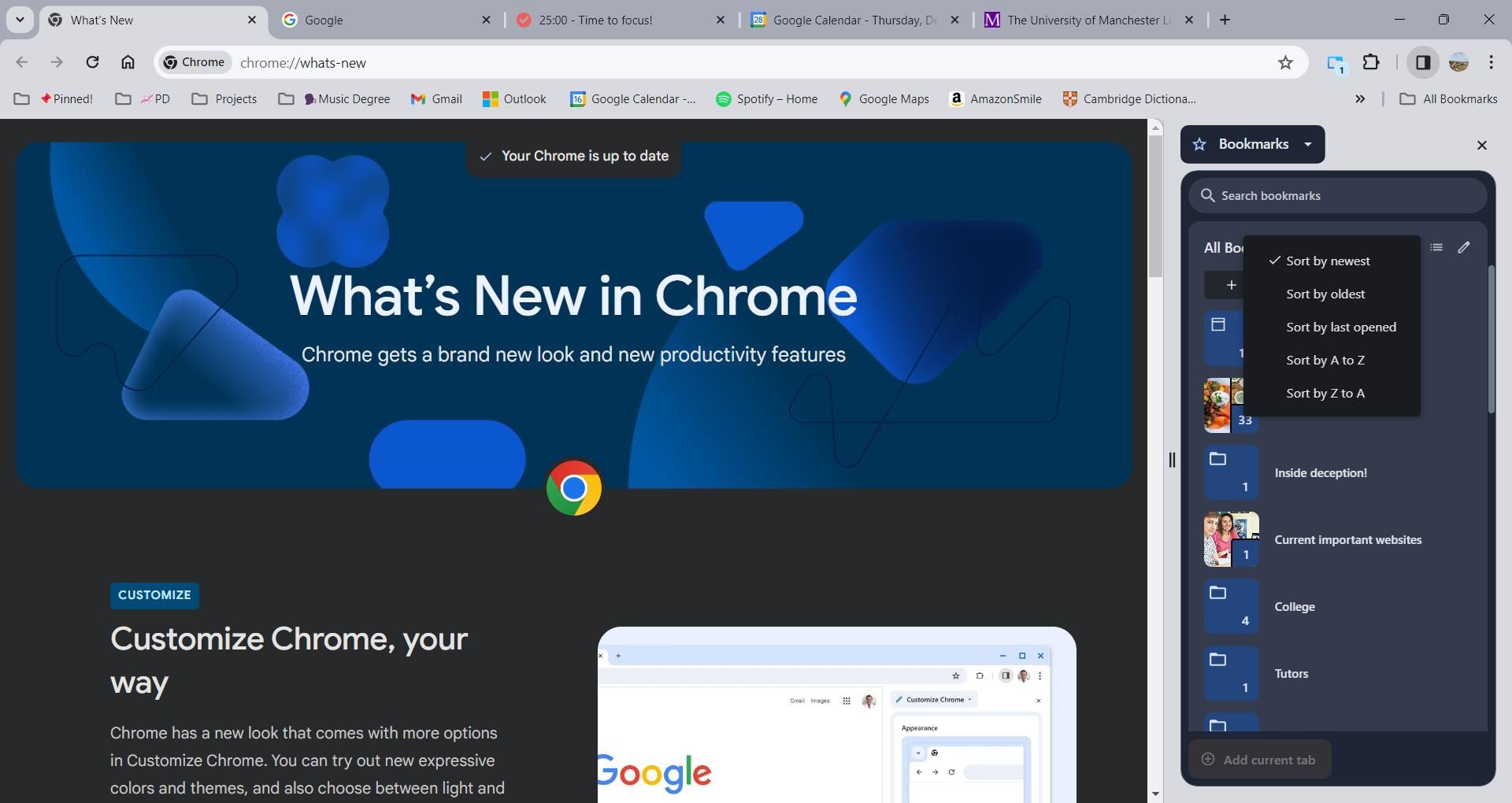
Друга опция е бутонът Редактиране. За достъп до този инструмент натиснете малката икона на молив до опциите за сортиране. Тази функция ви позволява да изтриете отметки или да промените местоположението им. Можете дори да създавате нови папки с отметки в страничния панел. Комбинацията от тези функции създава изживяване, подобно на диспечера на отметките на Chrome, с изключение на това, че имате достъп до всички функции, без да навигирате до отделна страница.
Как да видите историята си в страничния панел на Chrome
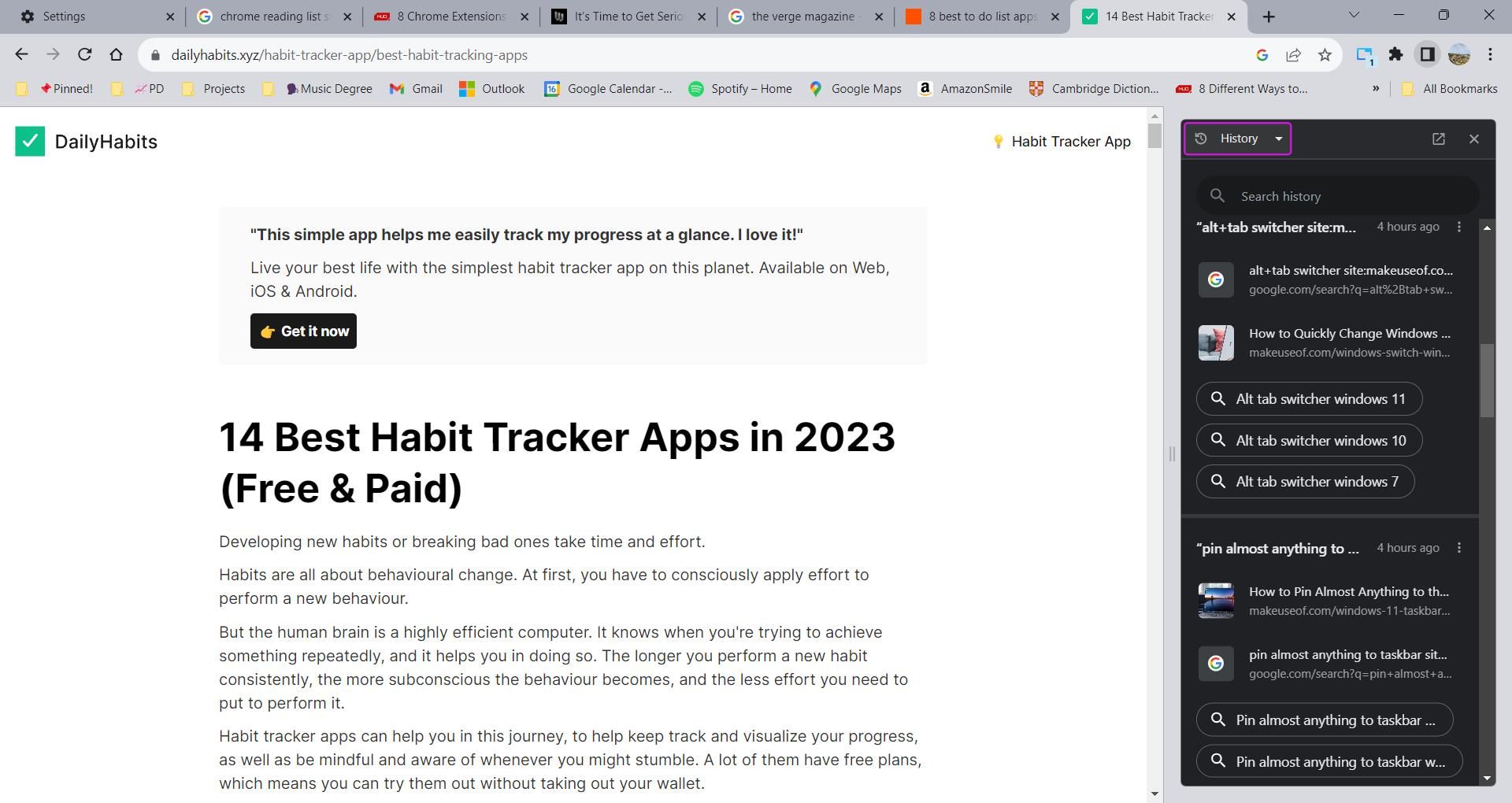
Вместо да отваряте отделна страница, за да видите историята си, можете да я видите директно от страничния панел на Chrome. За достъп до вашата история от страничния панел щракнете върху падащото меню в горната част на панела и изберете История.
Chrome категоризира историята ви в групи въз основа на различни сесии на сърфиране. Това прави намирането на свързани връзки лесно. До всяка група можете да щракнете върху менюто с три точки за достъп до три допълнителни действия:
- Отворете всички в нова група раздели
- Скриване на всички елементи
- Премахнете всички от Историята
Под всяка група можете също да намерите някои подкани, свързани с вашата хронология на търсенията, които могат да бъдат полезни за допълнителни изследвания. За да премахнете елемент от вашата история, щракнете върху менюто с три точки до елемент в страничния панел. След това изберете Премахване от хронологията.
Как да видите списъка си за четене в страничния панел на Chrome
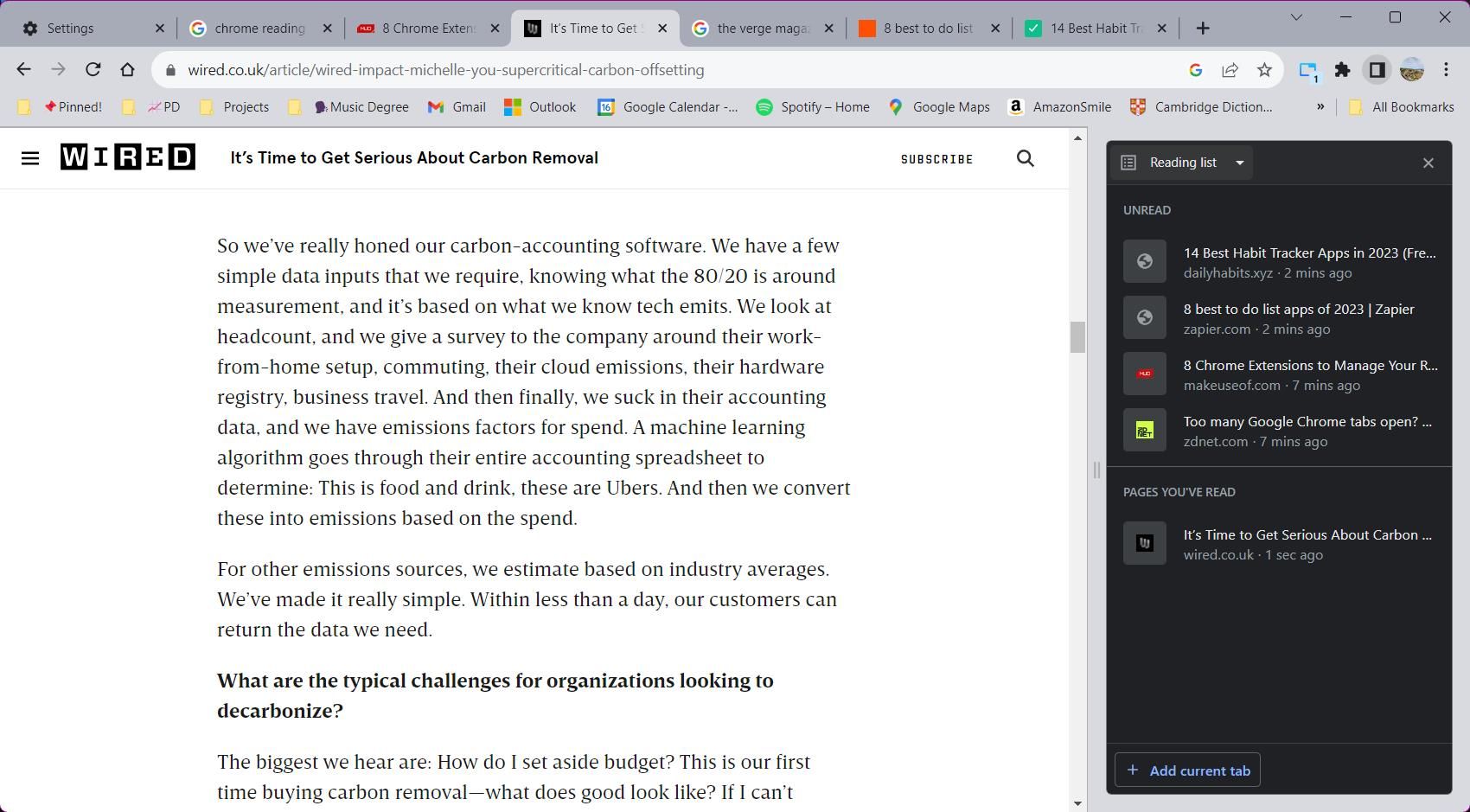
Списъкът за четене на Google Chrome е удобен инструмент за запазване на статии, които искате да прочетете, но в момента нямате време. Списъкът за четене е разделен на две секции за удобство: прочетени и непрочетени страници.
За достъп до списъка за четене от страничния панел натиснете падащото меню и изберете опцията Списък за четене. Добавянето на нови елементи към списъка е лесно. Отидете до уебсайта, който искате да запазите, след което щракнете върху бутона Добавяне на текущ раздел в долната част на страничния панел. Като алтернатива можете да щракнете с десния бутон върху всеки раздел и да изберете Добавяне на раздел към списъка за четене.
Управлението на вашия списък за четене също е лесно. Задръжте курсора на мишката върху елемент, за да видите бутоните за действие. Кликнете върху квадратчето за отметка, за да маркирате елемент като прочетен, или щракнете върху кръста, за да изтриете елемент. Ако искате да организирате допълнително своя списък за четене, има няколко разширения на Chrome, които можете да използвате, за да го управлявате.
Можете също да използвате някои разширения в страничния панел на Chrome
Chrome вече даде достъп на разработчиците на разширения за създаване на интерфейс на страничния панел на Chrome. Благодарение на този достъп можете да използвате разширения като Раздел на страничния панел за преглед на уеб страници в страничния панел или Рафт с раздели за използване на вертикални раздели в Chrome. Това интелигентно решение помага да се предотврати неудобните интерфейси на разширенията да пречат на прозореца на вашия браузър.
Страничният панел на Chrome е един от най-добрите хакове на браузъра, които може да пропускате. Особено ако притежавате монитор с широк екран, възползването от мъртвото пространство на уебсайта ще ви гарантира ефективно и продуктивно сърфиране. Не губете време в многозадачност между няколко прозореца – използвайте страничния панел на Chrome за достъп до всички основни функции на браузъра ви на едно място.