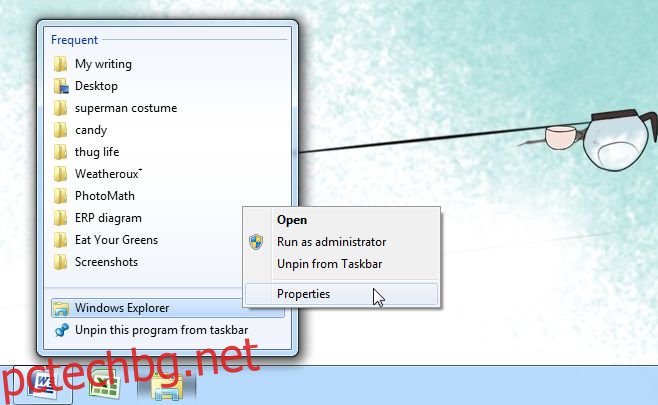Една от любимите ми функции на Windows е управлението на прозорци. По-конкретно, функцията Snap е това, което обичам. Windows 10 го подобри значително за всеки, който работи с голям монитор. Съвременните приложения могат да работят и на цял екран на работния плот. Функцията за щракване е толкова популярна, че предизвиква завист сред потребителите на OS X, въпреки че те може да не го признаят. Освен този много очевиден и много страхотен начин за управление на прозорци, ОС предлага няколко неясни настройки за по-добро управление на прозорците. Ако търсите начин винаги да отваряте приложение с напълно разширен прозорец, като същевременно искате да накарате други селективни приложения да се отварят като прозорци с нормален размер и/или минимизирани, има прост трик, който ви позволява да направите точно това.
Изберете приложението, което искате да зададете винаги да се отваря като увеличен прозорец. Отворете свойствата на пряк път на приложението. Можете да направите това както от работния плот, така и от лентата на задачите в зависимост къде сте поставили прекия път. За да отворите свойствата на пряк път на работния плот, щракнете с десния бутон върху него и изберете Свойства от контекстното меню. За да отворите свойствата на пряк път в лентата на задачите, щракнете с десния бутон върху него, щракнете с десния бутон върху името на приложението и изберете Свойства.
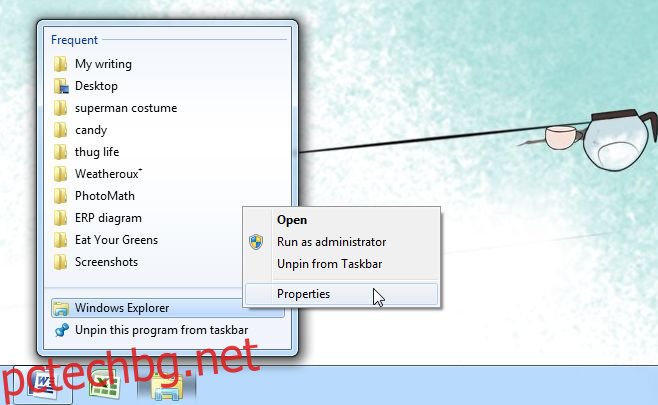
В раздела Пряк път на прозореца със свойства потърсете опцията „Изпълни“, която има падащо меню, от което да избирате опции. Ако никога не сте го подправяли преди или сте използвали някакво приложение, за да персонализирате състоянието, в което се стартира прозорецът на приложението, той трябва да бъде настроен на „Нормален прозорец“. Опцията Нормален прозорец ще запомни последния размер на прозореца на приложението, когато е бил затворен, и ще го отвори в същото състояние следващия път, когато използвате прекия път, за да го стартирате.
Опциите за максимизиране и минимизиране се разбират сами; изберете едно от двете, за да стартирате прозореца на приложението винаги в това състояние. Приложете промените и сте готови.
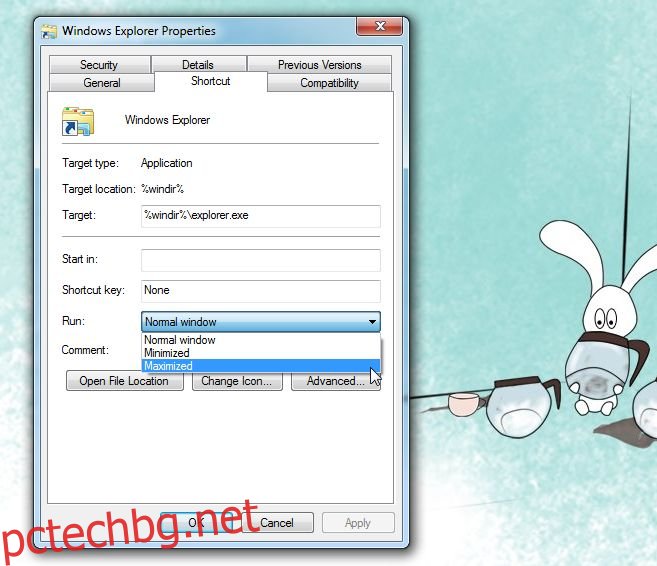
Това работи както на Windows 7, така и на Windows 8. Изпробвахме го в предварителния преглед на разработчиците на Windows 10, но като се има предвид, че има значителни грешки, опцията „Минимизиране“ не работи.