Когато въвеждате числа в Google Sheets, водещите нули се премахват по подразбиране. Това може да бъде проблематично за пощенски кодове, телефонни номера и идентификационни номера, които въвеждате в клетка. Ето как можете да запазите водещите нули.
Продължавайте с водещи нули, докато пишете
Ако искате да запазите водеща нула в движение, можете да въведете апостроф (‘), преди да въведете числото, което започва с нула.

Апострофът действа като escape символ и казва на Sheets да игнорира своето програмиране, което отрязва водещите нули.
Натиснете клавиша Enter и числото ще се покаже в клетката, без да показва апострофа в началото. Можете дори да използвате числото във формули, без да се притеснявате, че ще наруши изчислението поради допълнителния знак.
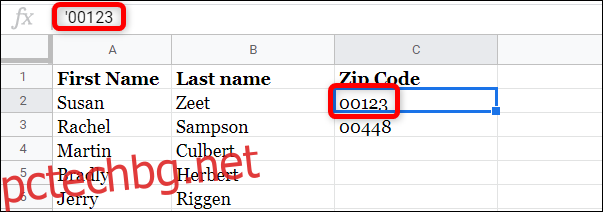
Прилагане на форматиране на обикновен текст
Ако не ви се въвежда апостроф всеки път, когато въвеждате число с водеща нула, можете предварително да форматирате клетките като обикновен текст. Като приложите предварително форматиране на обикновен текст, можете да спестите време и да не се притеснявате, че нула ще изчезне.
Първо изберете диапазона от клетки, които искате да форматирате като обикновен текст.

След това щракнете върху Формат > Номер и след това изберете „Обикновен текст“ от списъка.
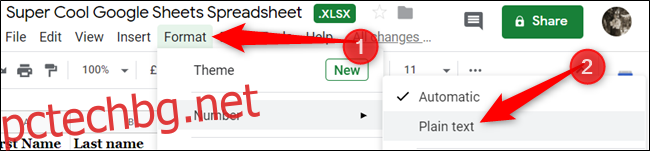 Приложете персонализиран цифров формат
Приложете персонализиран цифров формат
Друг подход е да приложите персонализиран числов формат към всичко, което може да въведете в клетка. Ако имате номер, който е с дължина точно пет цифри — като пощенски код — можете да форматирате клетките да показват само толкова числа.
Няколко предупреждения, които трябва да отбележите: Ако въведете само три числа, Sheets добавя две водещи нули вместо вас; ако въведете повече от пет, Sheets ще отреже всичко над определеното ограничение.
Например, въвеждането на „9808309“ ще отреже първите две и ще покаже само „08309“, защото това са последните пет цифри в числото.
Точно както при предишния метод, трябва да приложите този формат превантивно, за да избегнете евентуално изрязване на нула.
Първо изберете диапазона от клетки, които искате да форматирате като обикновен текст.

След това щракнете върху Формат > Число > Още формати и щракнете върху „Custom Number Format“ от списъка.
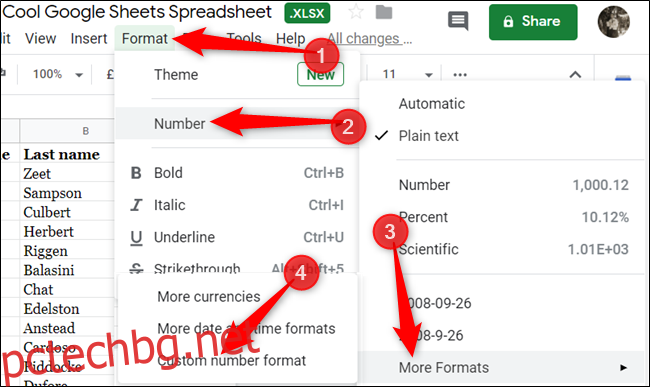 Помощният център на Google Документи има списък с често срещани синтактични знаци, за да ви помогне да създавате прости или сложни числови формати.
Помощният център на Google Документи има списък с често срещани синтактични знаци, за да ви помогне да създавате прости или сложни числови формати.
За нашия пример искаме да форматираме нашия запис като петцифрено число. Така че, въведете пет нули в предоставеното текстово поле и след това щракнете върху „Приложи“, за да създадете новия числов формат.
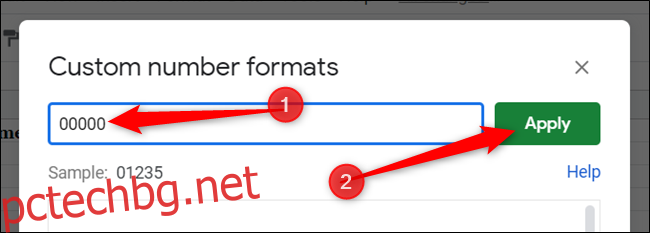
Използването на пет нули ще принуди тези клетки да имат фиксирана дължина, независимо от това, което въведете в тях, и ще добави незначително 0 за всяка липсваща цифра.

Форматирането на числа в Таблици е мощен инструмент, който ви позволява да форматирате пощенски кодове, телефонни номера и идентификационни номера, които могат да съдържат водеща нула, без да се притеснявате, че ще бъде пропусната.

