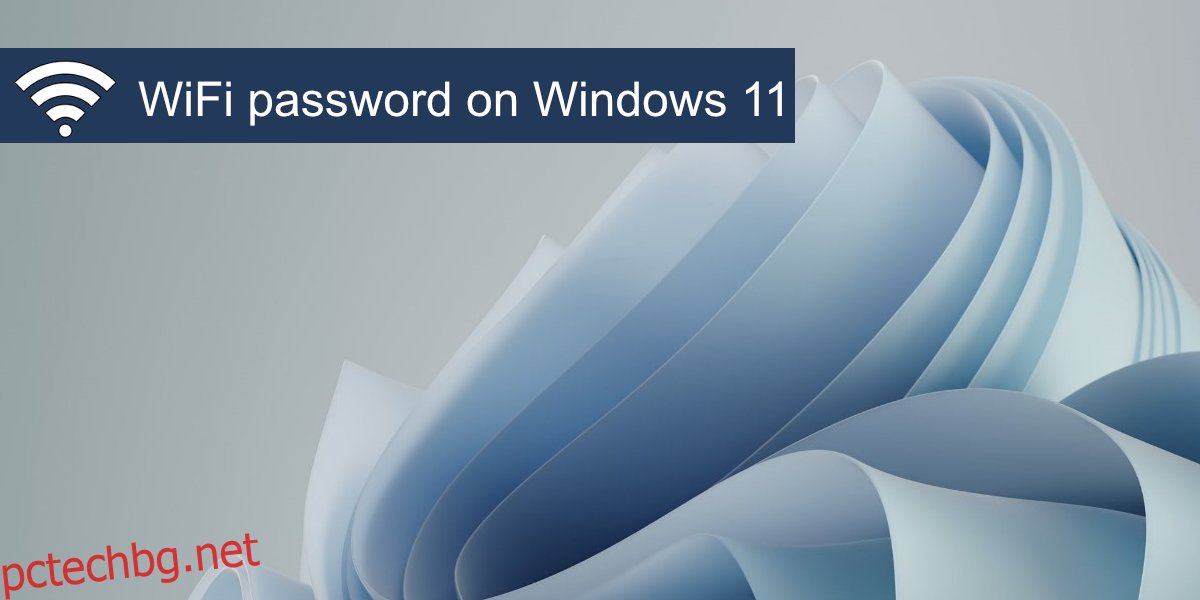Windows 11 има нов потребителски интерфейс. Бързите превключватели и панели, до които потребителите имаха достъп в Windows 10, бяха преместени или преработени, така че да са по-малко полезни, отколкото в Windows 10. В Windows 11 вече трябва да преминете през приложението Настройки, за да получите достъп до основните настройки, които са били много по-лесен за достъп в Windows 10.
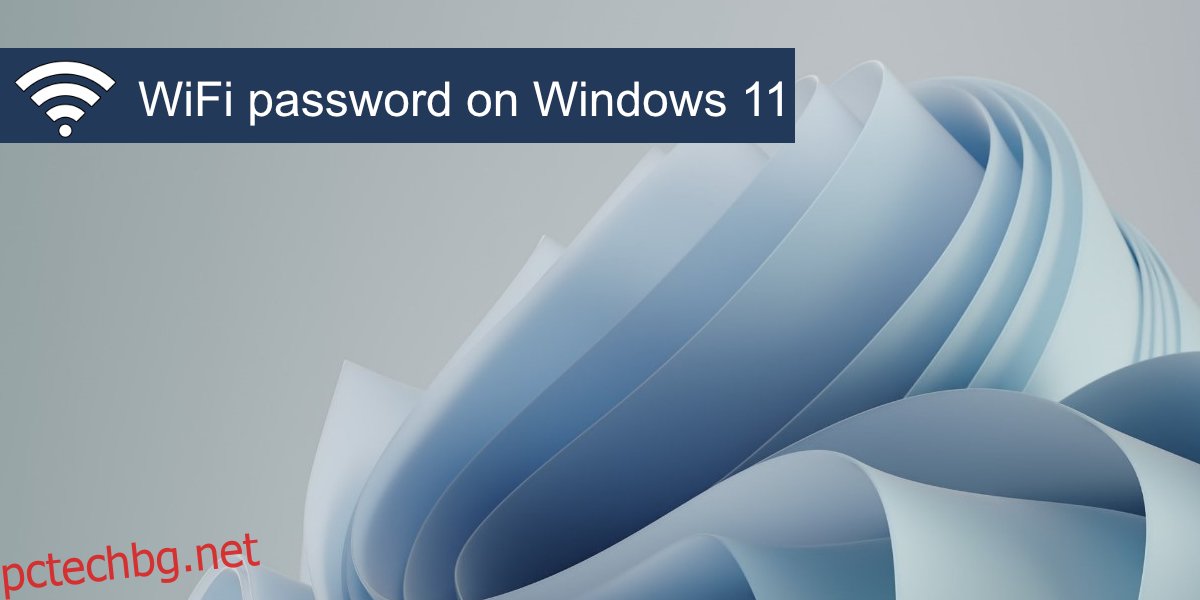
Съдържание
Парола за WiFi в Windows 11
Когато се свържете с WiFi мрежа в Windows 11, първо трябва да въведете паролата за мрежата. Трябва само веднъж да въведете паролата. Докато паролата за мрежата не се промени, ще се свържете с мрежата автоматично, когато е в обхват. Паролата се съхранява локално.
Вижте паролата за WiFi в Windows 11
Паролата за WiFi се съхранява в Windows 11 и потребителите могат да я търсят по всяко време, когато им е необходимо. Трябва да сте свързани към WiFi мрежа, за да видите паролата за нея.
Отворете контролния панел.
Отидете на Мрежа и Интернет.
Изберете Център за мрежи и споделяне.
Щракнете върху WiFi мрежата, към която сте свързани.
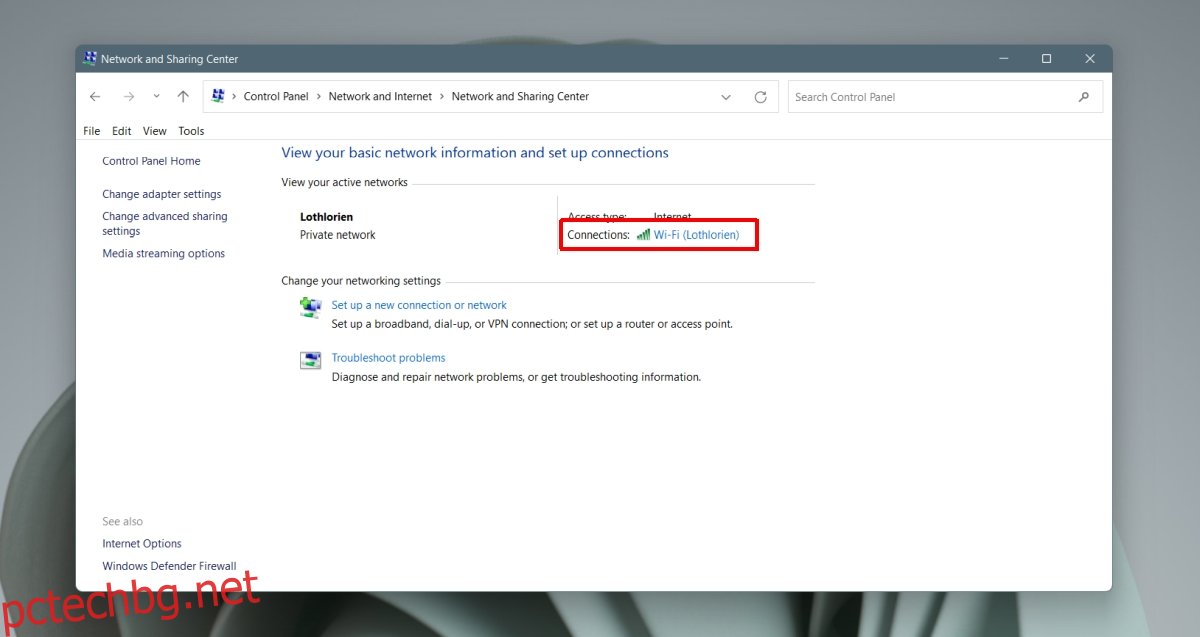
В прозореца, който се отваря, щракнете върху бутона Свойства на безжичната връзка.
В прозореца, който се отваря, активирайте опцията „Показване на знаци“ и се удостоверете с администраторската парола.
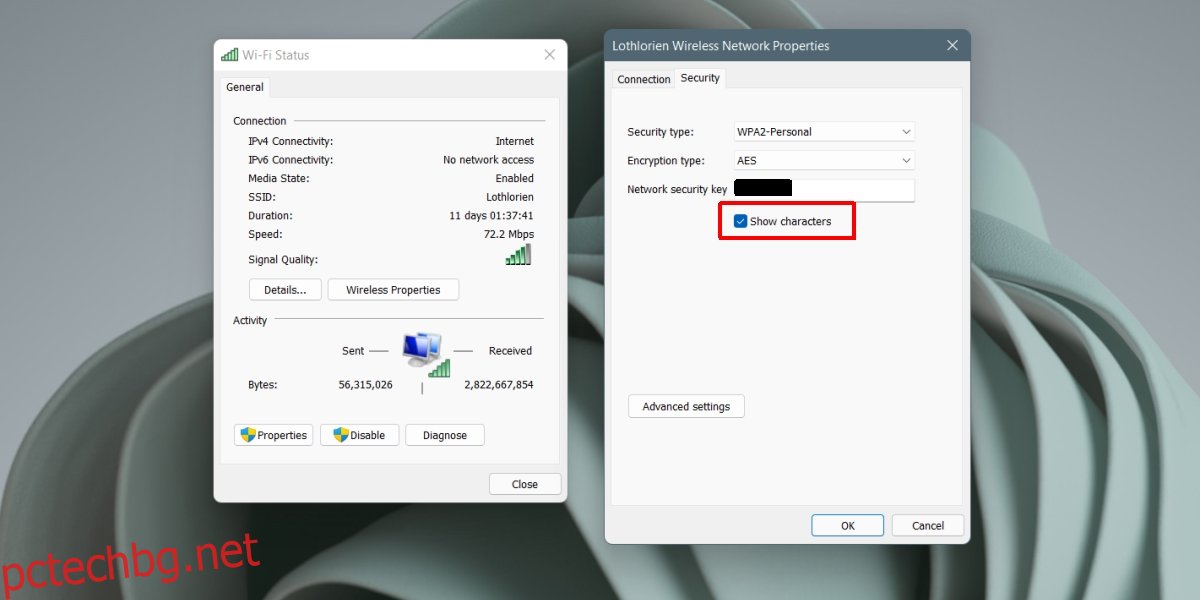
Вижте паролата за WiFi за други мрежи
Ако искате да видите паролата за WiFi мрежа, към която сте се свързвали преди, но не сте свързани в момента, можете. За съжаление, не можете да направите това чрез GUI. Ще трябва да преминете през командния ред.
Отворете командния ред.
Изпълнете тази команда: netsh wlan show profile
Запишете името на WiFi мрежата, за която искате да намерите паролата.
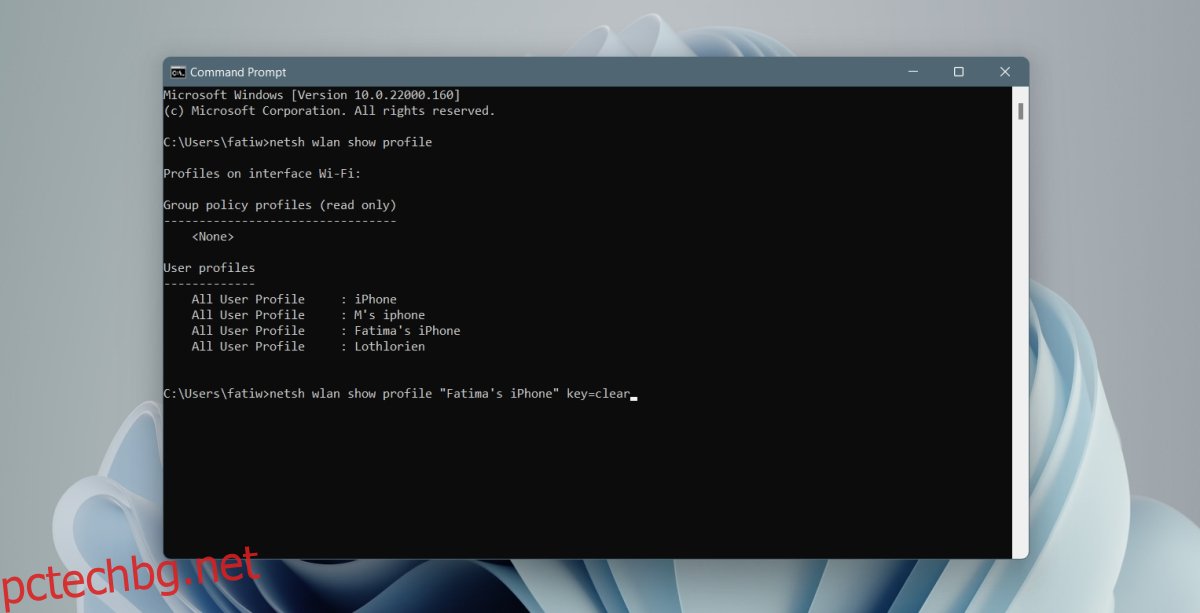
Изпълнете тази команда: netsh wlan show profile “WiFi network name” key=clear
Превъртете надолу и потърсете стойността на Key Content, за да намерите паролата за мрежата.
Повторете за други мрежи.
Забележка: Когато изпълнявате командата в стъпка 4, уверете се, че името е затворено в двойни кавички.
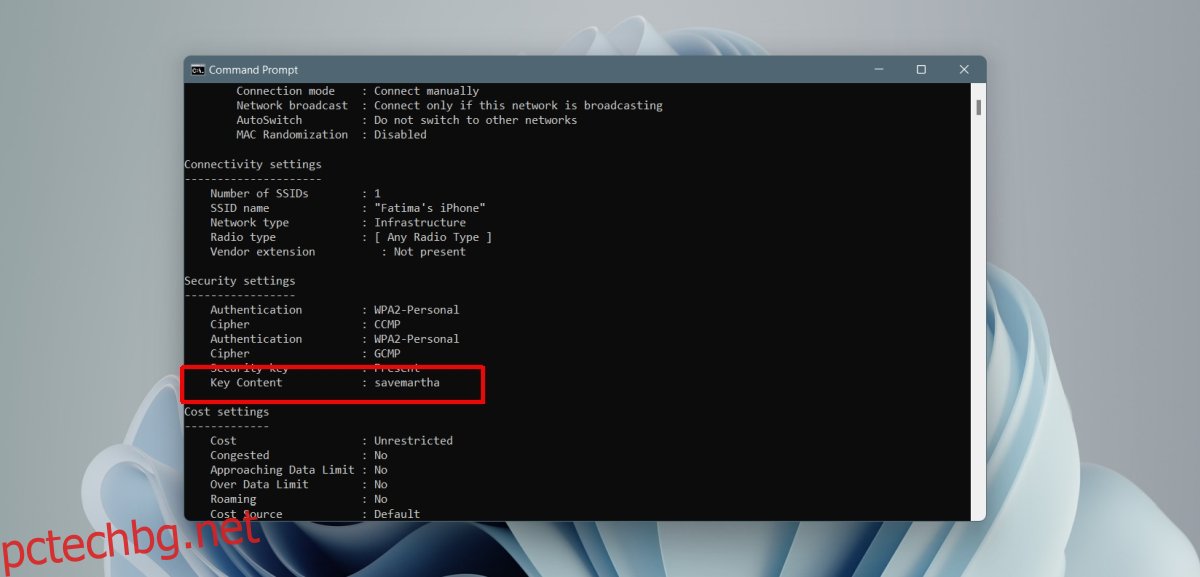
Заключение
В Windows 7 беше лесно да видите паролата за WiFi мрежата, към която сте свързани в момента. Той се промени в Windows 10, така че този конкретен прозорец е по-труден за извеждане. Промяната не е отменена в Windows 11. Контролният панел все още присъства в Windows 11, така че процесът за търсене на парола за WiFi мрежа е горе-долу същият като в Windows 10. Ако решите да забравите WiFi мрежа, вече няма да можете да търсите паролата й.