Премахването на фона от всяко изображение е досадна задача. Колкото по-натоварен е фонът, толкова повече време ще отнеме почистването му. Ако имате Photoshop и знаете как да го използвате малко, вероятно можете да премахнете фона на снимка с по-малко усилия, но не всеки има Photoshop. Ако имате Office Suite от приложения, можете да използвате PowerPoint, за да премахнете фона на картина. Има вграден инструмент, който може да направи това, но ще отнеме време за почистване на изображението.
Отворете PowerPoint и отидете на раздела Вмъкване, за да вмъкнете картина в слайдшоуто. Като алтернатива можете просто да плъзнете и пуснете изображение в PowerPoint. За да улесните нещата, уверете се, че фонът на вашия слайд не е със същия цвят като фона на изображението. Изберете дизайн на слайд, който е силен контраст от изображението, за да улесните работата с него. Винаги можете да го промените обратно по-късно.
След като вмъкнете изображението, го изберете, така че разделът Формат да се появи на лентата. Отидете в раздела за форматиране. Най-вляво ще видите голям бутон, наречен „Премахване на фона“. Кликнете върху него.
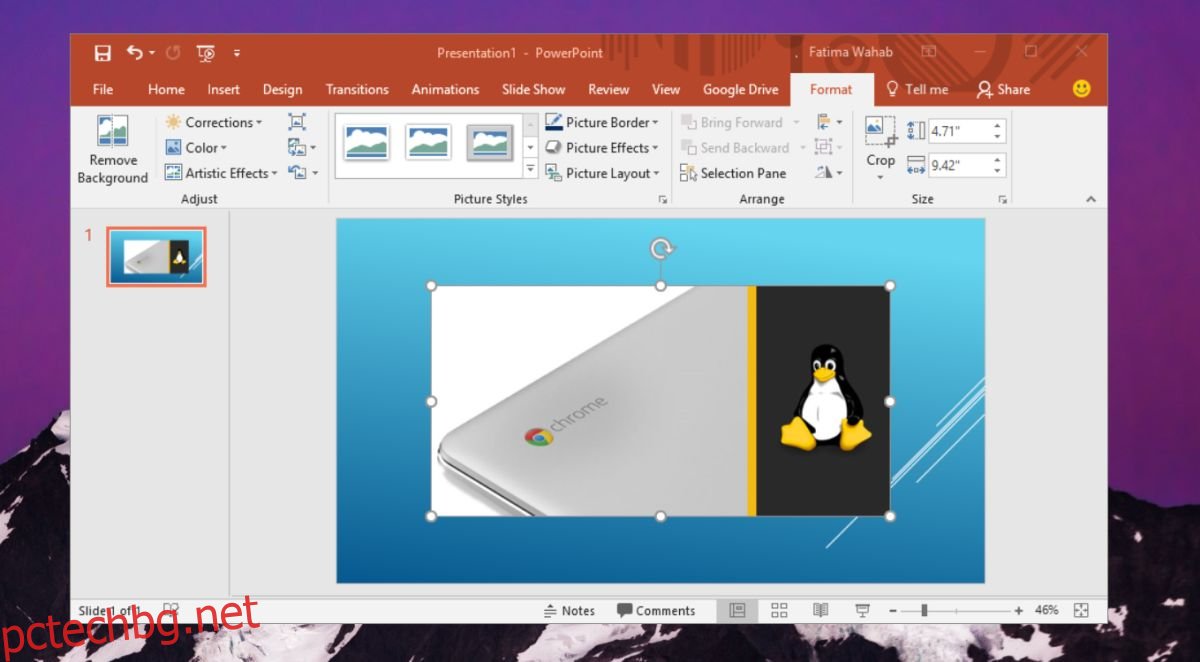
Инструментът ще приложи автоматична маска към него и дори за обикновено изображение открихме, че не е много добър. Разширете или свийте го, за да отговаря на вашите нужди. Всичко извън маската ще бъде премахнато. Сега използвайте инструментите за маскиране, маркирайте зоните, които искате да премахнете или запазите. Плъзнете инструмента навън, за да маркирате областта с линия. Щракнете, за да добавите точка. След като сте готови, щракнете върху бутона „Запазване на промените“, за да приложите промяната.
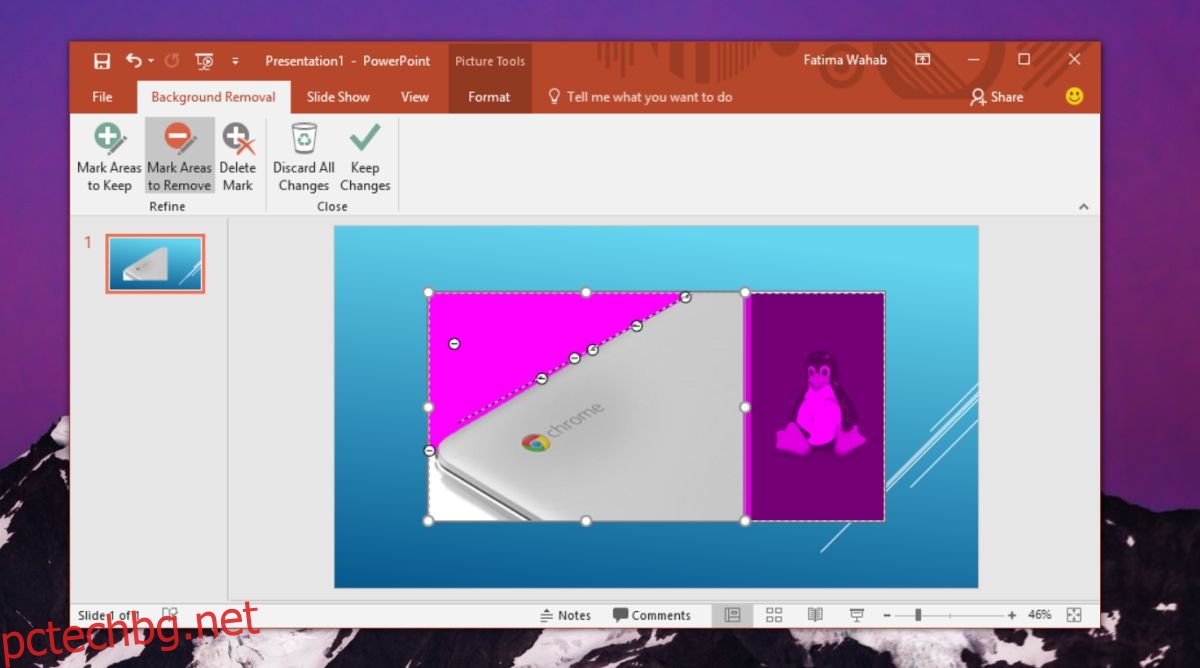
Резултатите, ако отделите време за тях, са доста добри. Зависи и от изображенията, които трябва да почистите. По-натовареният фон се нуждае от повече работа и автоматичната маска на PowerPoint ще бъде по-малко полезна.
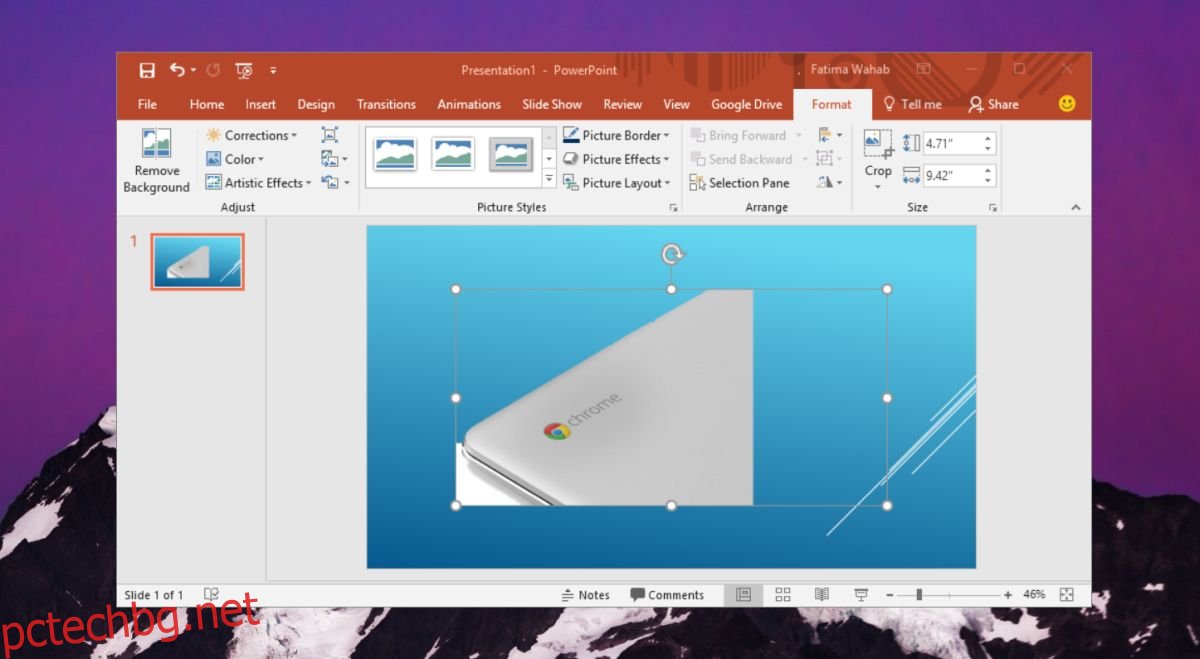
Ако изображението ви е особено плътно, трябва да опитате да използвате приложение като Paint.Net. Той има приятен инструмент за пръчка, който улеснява избора на големи части от изображение и изтриването му. Инструментът Wand е същият инструмент, който бихте използвали във Photoshop и е сравнително лесен за използване. Той няма да ви даде същия инструмент за маскиране, който има PowerPoint, но можете да го използвате, за да вършите по-голямата част от тежкото вдигане и след това да се върнете към PowerPoint, за да почистите ръбовете.
Трябва да запазите презентацията на PowerPoint, за да запазите промените, направени в изображението. По-късно можете да извлечете изображението, като архивирате файла и след това го извлечете.
