Valorant е наскоро появила се FPS тактическа шутър игра, разработена и пусната от Riot Games. Докато играят играта, много потребители са изпитали спад на Valorant FPS. Този проблем възниква, когато компютърът ви не отговаря на изискванията на играта. Ако и вие сте един от тях, ние ви предлагаме перфектно ръководство, което ще ви научи как да коригирате проблема с Valorant FPS. Освен това ще ви помогне да научите за настройките на Valorant FPS и да увеличите Valorant FPS.

Съдържание
Как да коригираме падения на Valorant FPS
Преди това какво мислите, че причини проблем с ниския FPS? Прочетете отговорите, изброени по-долу, които значително повлияха на спада на кадровата честота във Valorant. Те са
- Ако не сте инсталирали последните актуализации на Windows.
- Поради приложения, които консумират ресурси, работещи във фонов режим.
- Поради остарели и повредени графични драйвери.
- Ако вашият план за захранване е в режим на пестене на батерия.
- Поради неподходящи графични настройки на Valorant, разделителна способност и специални скин ефекти в играта.
- Ако използвате игрална мишка с висок процент на запитване.
- Ако инсталираният файл на играта е повреден.
Опитайте всички методи един по един, докато постигнете максимален FPS Valorant и Valorant FPS повишаване.
Метод 1: Извършете чисто зареждане
Чистото зареждане е метод за отстраняване на неизправности и идентифициране дали някое приложение на трета страна се намесва във фонов режим и причинява проблем с вашата игра. Тъй като нито един от горните методи не проработи, този метод е последната ви капка за повишаване на Valorant FPS. Ето защо следвайте стъпките една по една, споменати по-долу, за да извършите чисто зареждане на вашия лаптоп и да коригирате спадовете на Valorant FPS.
1. Натиснете едновременно клавишите Windows + R и отворете диалоговия прозорец Изпълнение.
2. Сега въведете msconfig и щракнете върху OK.
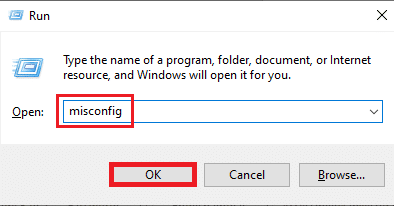
3. Придвижете се до раздела Услуга, премахнете отметката от квадратчето Скриване на всички услуги на Microsoft и изберете Деактивиране на всички от дясната страна на прозореца, както е показано.
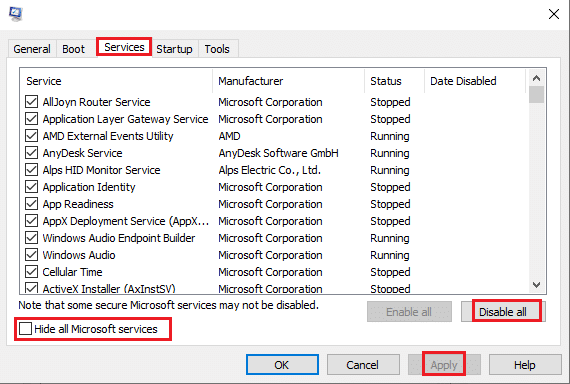
4. След това отидете до Startup и щракнете върху Open Task Manager.
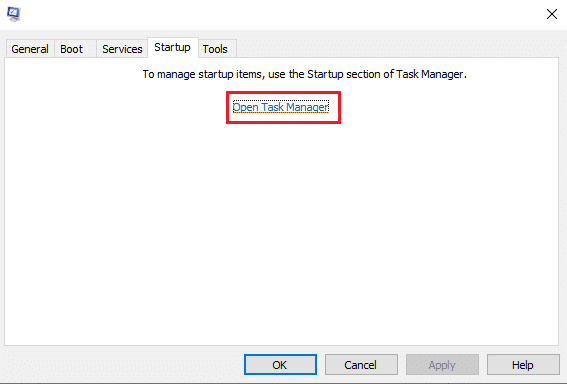
5. Изберете ненужните програми и щракнете върху Деактивиране.
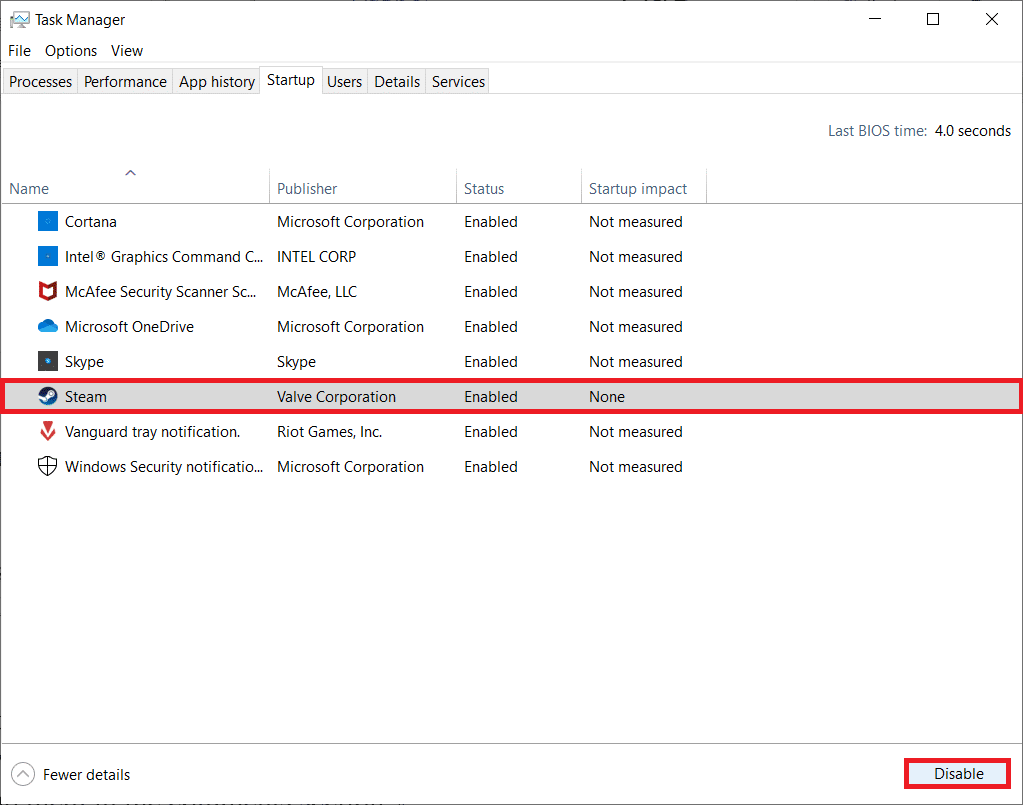
6. След всички стъпки рестартирайте компютъра си и отворете играта Valorant. Тествайте играйте играта и вижте дали проблемът с падането на FPS е разрешен.
Метод 2: Край на фоновите приложения
Всички приложения, работещи във фонов режим, са гладни за ресурси, което изяжда системните ресурси. Той провокира и намалява FPS на Valorant. Ето защо се препоръчва да затворите всички ненужни програми, работещи във фонов режим, до максимален FPS Valorant. Следвайте стъпките, за да направите същото.
1. Натиснете едновременно клавишите Ctrl + Shift + Esc и отворете опцията Task manager, както е показано.
2. Щракнете с десния бутон върху програмата, която искате да премахнете, и изберете опцията Край на задачата, както е маркирано.
Забележка: Google Chrome се използва като пример тук.
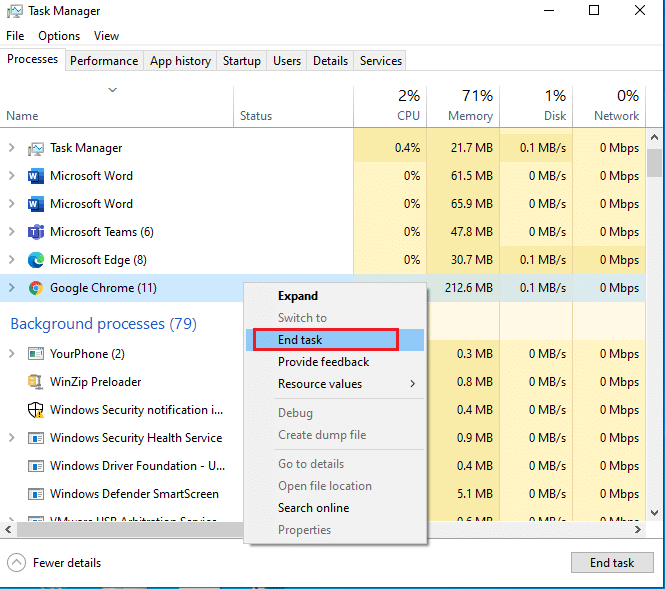
3. Повторете същия процес, за да премахнете работещия фон на всяко приложение.
След като затворите всички фонови приложения, отворете Valorant и пробвайте да го пуснете. Сега проверете дали това е виновникът за проблема с падането на Valorant FPS.
Метод 3: Промяна на плана за захранване на системата
Високата производителност е задължителен фактор, докато играете игри. Може да е разочароващо, ако компютърът ви създава проблеми при изпълнението на играта по желания начин, особено за FPS тактически игри като Valorant, където всеки изстрел е от съществено значение. За да подобрите производителността на мощността във вашата система и да научите как да увеличите Valorant FPS на лаптоп, изпълнете стъпките, посочени по-долу, една по една.
1. Натиснете клавиша Windows и изберете иконата Настройки.
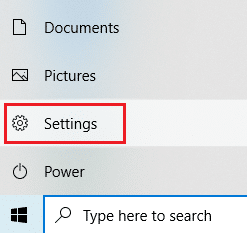
2. Намерете и изберете опцията Система, както е маркирано в прозореца Настройки.

3. Изберете Power and Sleep в левия панел.

4. След това щракнете върху Допълнителни настройки на захранването, както е показано под Свързани настройки.

5. След това изберете опцията Създаване на план за захранване, както е показано в прозорците Опции за захранване.

6. Сега изберете бутона Висока производителност на страницата Създаване на план за захранване и щракнете върху Напред, за да продължите по-нататък.

7. Изберете необходимите опции в Редактиране на настройките на плана и щракнете върху бутона Създаване, за да завършите промените за повишаване на производителността.

След като опцията за захранване на вашия компютър е създадена с висока производителност, стартирайте играта Valorant и я изпробвайте, за да проверите дали проблемът с падането на FPS е отстранен.
Метод 4: Актуализирайте графичния драйвер
Графичният драйвер е програмата, която контролира другите графични компоненти или хардуер на вашия компютър. Наложително е тези графични драйвери да се актуализират за максимална производителност на компютъра. Ако тези драйвери са остарели или имат повредена графика, те засягат Valorant и причиняват спад на FPS във вашия Windows. За да актуализирате драйверите, следвайте стъпките.
1. Натиснете клавиша Windows, въведете Device Manager и щракнете върху Open.

2. Щракнете двукратно върху адаптерите на дисплея на главния панел, за да го разширите.
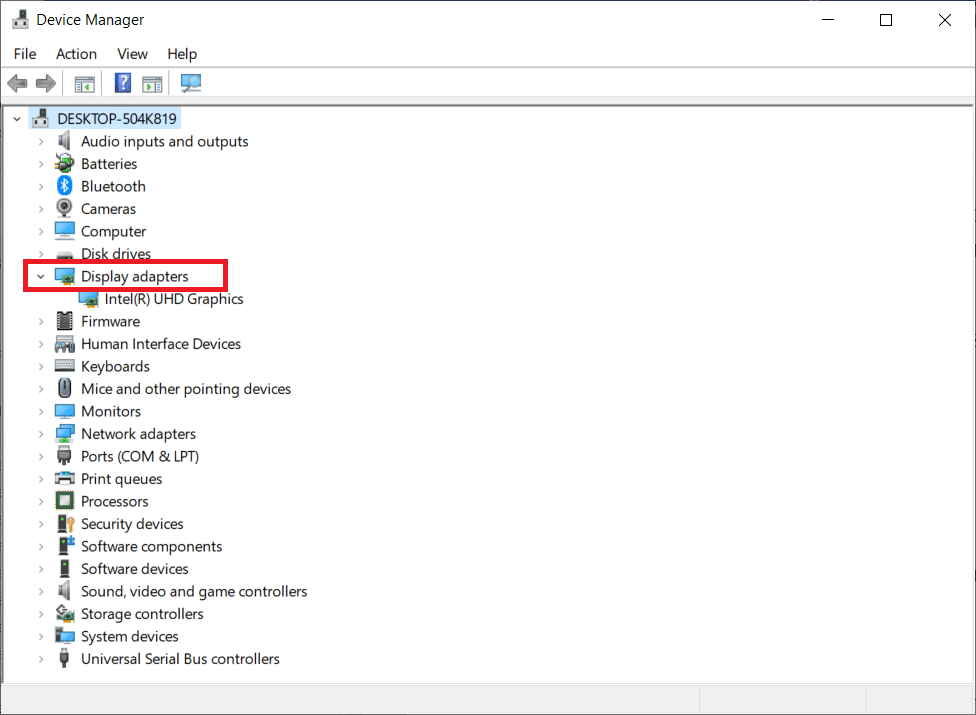
3. Сега щракнете с десния бутон върху драйвера на видеокартата (напр. Intel(R) HD Graphics) и щракнете върху Актуализиране на драйвера.
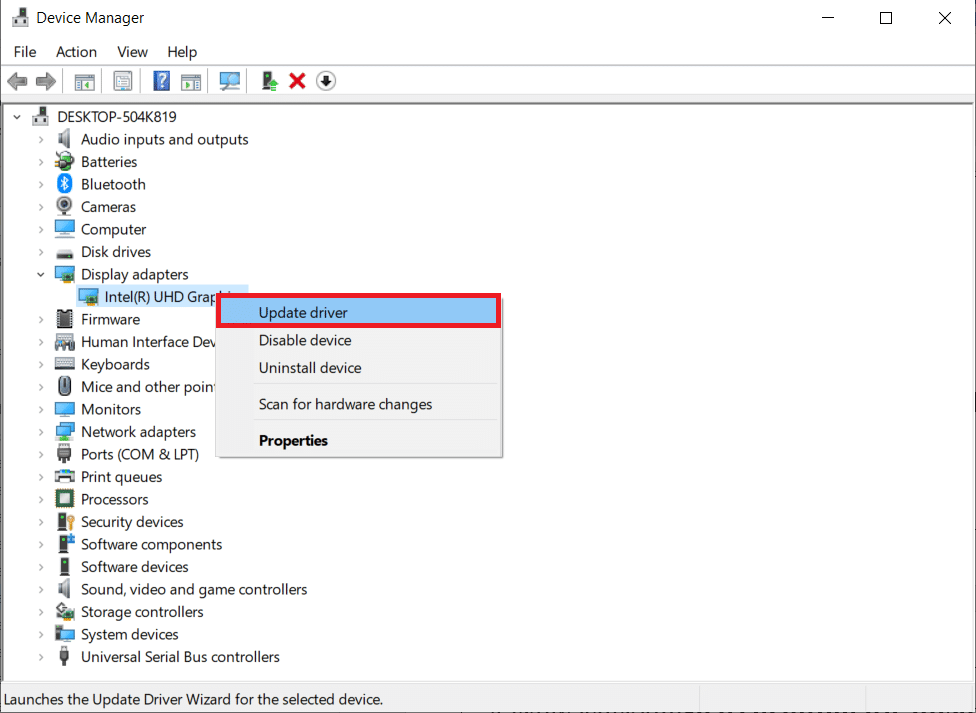
4. Сега щракнете върху Търсене автоматично за драйвери.
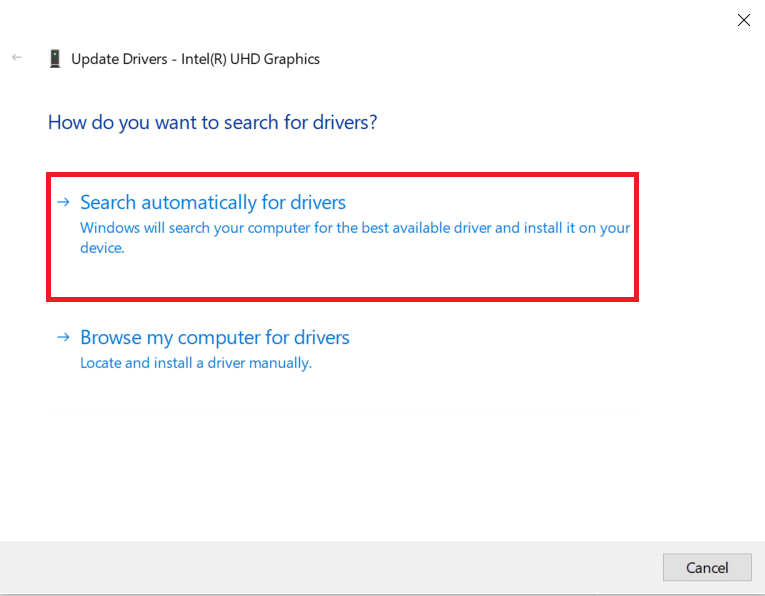
5А. Ако драйверът е остарял, той автоматично ще бъде актуализиран до най-новата си версия.
5В. Ако те вече са в актуализиран етап, на екрана се показва следното съобщение, Най-добрите драйвери за вашето устройство вече са инсталирани.
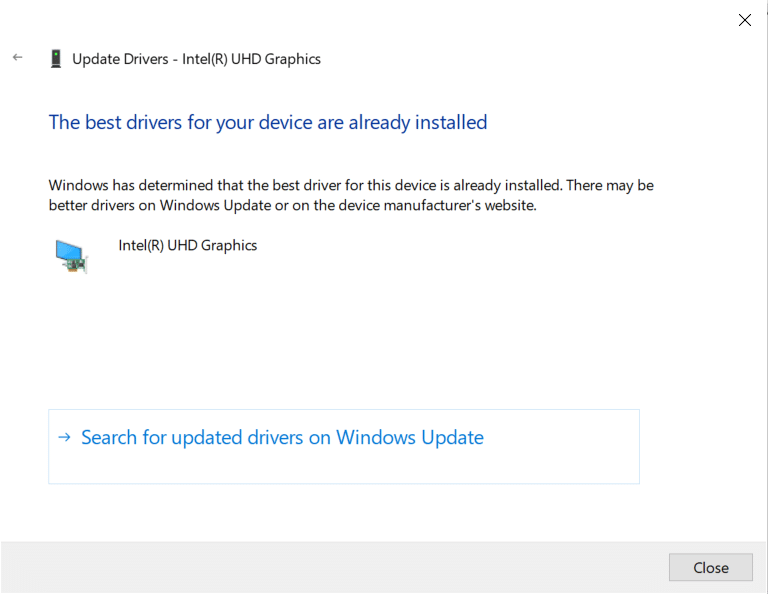
6. Щракнете върху Close и рестартирайте компютъра.
7. Стартирайте отново играта Valorant и проверете дали проблемът с падането на Valorant FPS е отстранен.
Метод 5: Включете режима на игра
Опцията за режим на игра, налична на компютъра, се използва за приоритизиране и подобряване на игровото изживяване и намаляване на ненужните прекъсвания. Режимът на игра дава приоритетен достъп до ресурси за игрите, които играете, докато другите приложения, работещи във фонов режим, получават по-малко ресурси. Затова следвайте стъпките по-долу, за да включите режима на игра, за да оптимизирате играта в игрите.
1. Натиснете едновременно клавишите Windows + I, за да отворите Настройки.
2. Намерете опцията Gaming, както е показано по-долу в системните настройки.
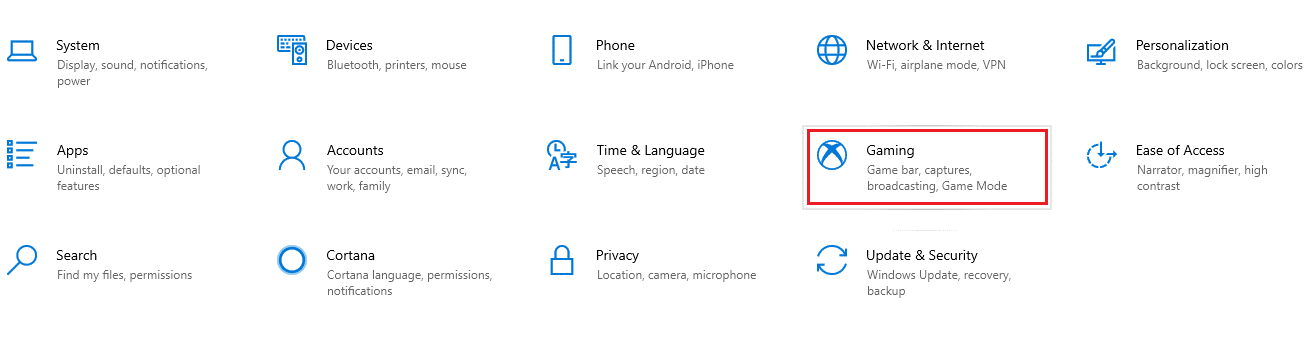
3. Изберете опцията Game Mode в левия панел и включете превключвателя Game Mode.
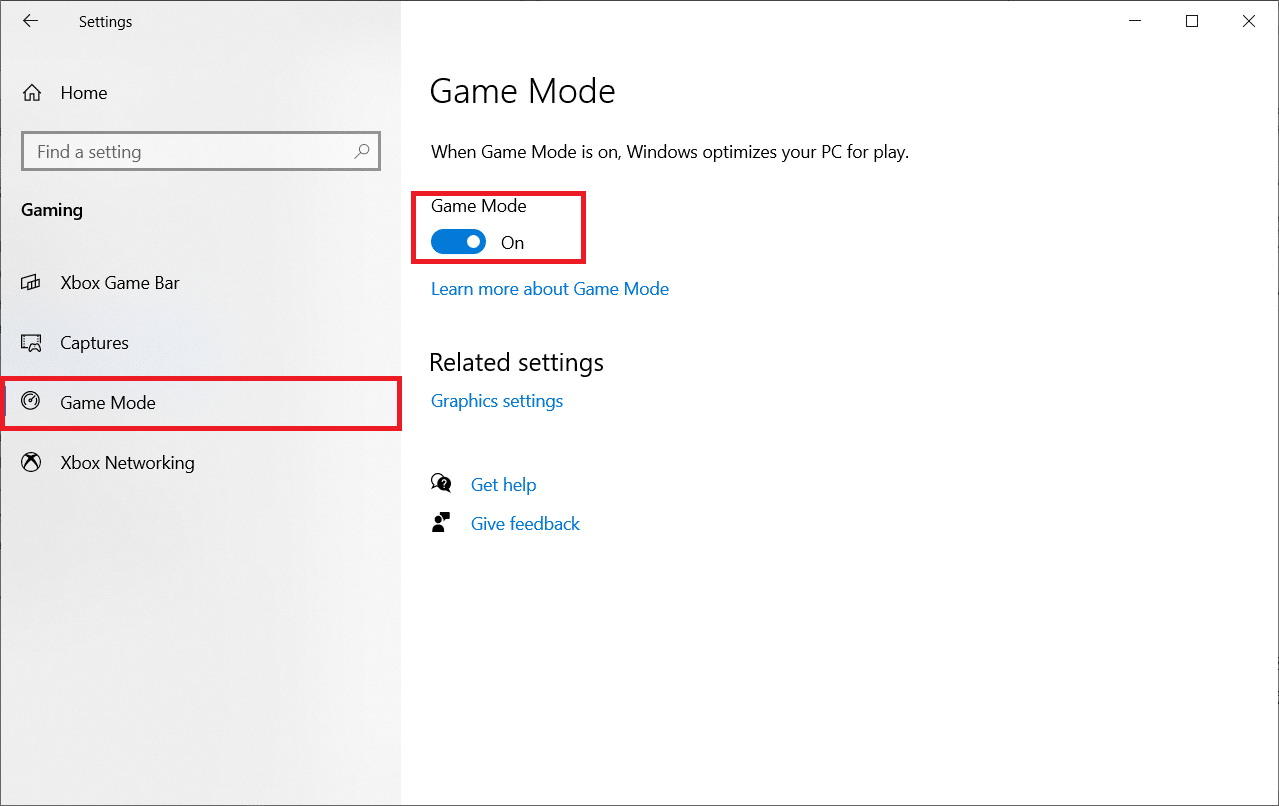
4. След като режимът на игра е активиран на вашия компютър, рестартирайте Valorant.
Метод 6: Изключете лентата за игри на Xbox
Понякога лентата на Xbox Game може да причини спад на FPS в игрите. Valorant не е изключителен за този проблем. Затова следвайте стъпките по-долу, за да изключите лентата за игри на Xbox.
1. Натиснете едновременно клавишите Windows + I, за да стартирате Настройки.
2. Намерете опцията Gaming, както е показано по-долу в системните настройки.
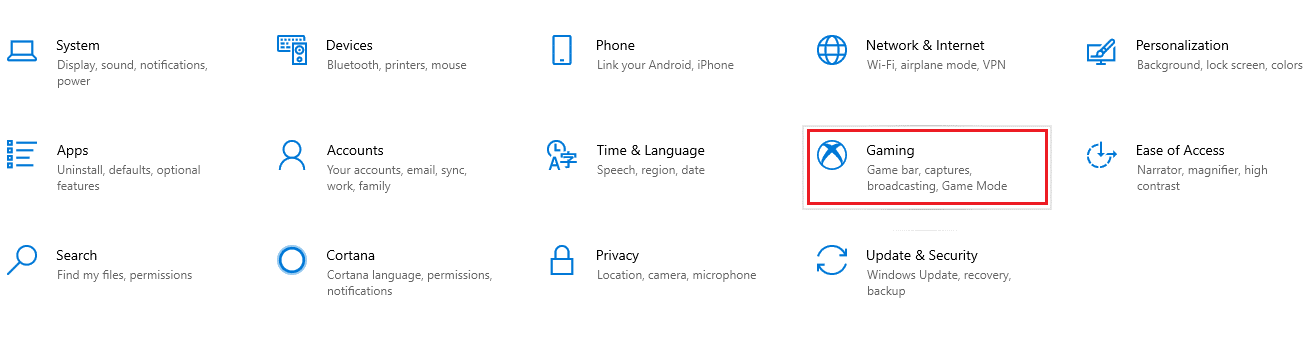
3. Изключете лентата за активиране на Xbox Game.

Метод 7: Деактивирайте скинове с ефекти
Следният метод за увеличаване на Valorant FPS на лаптоп е деактивирането на скин ефектите. Кожите са най-привлекателните характеристики. Кара те да се чувстваш специален и уникален във всяка битка. Тези скинове със специални ефекти очевидно зареждат вашата графична карта и намаляват скоростта на FPS. В този случай опитайте да деактивирате фантастичните кожи и вижте дали можете да отстраните проблема.
Метод 8: Редактиране на графичните настройки в играта
Понякога неподходящите графични настройки в играта Valorant могат да причинят спад на FPS. Изпълнете стъпките за промяна на настройките на Valorant FPS и максималния FPS Valorant.
1. Натиснете клавиша Windows. Въведете Valorant и го отворете.
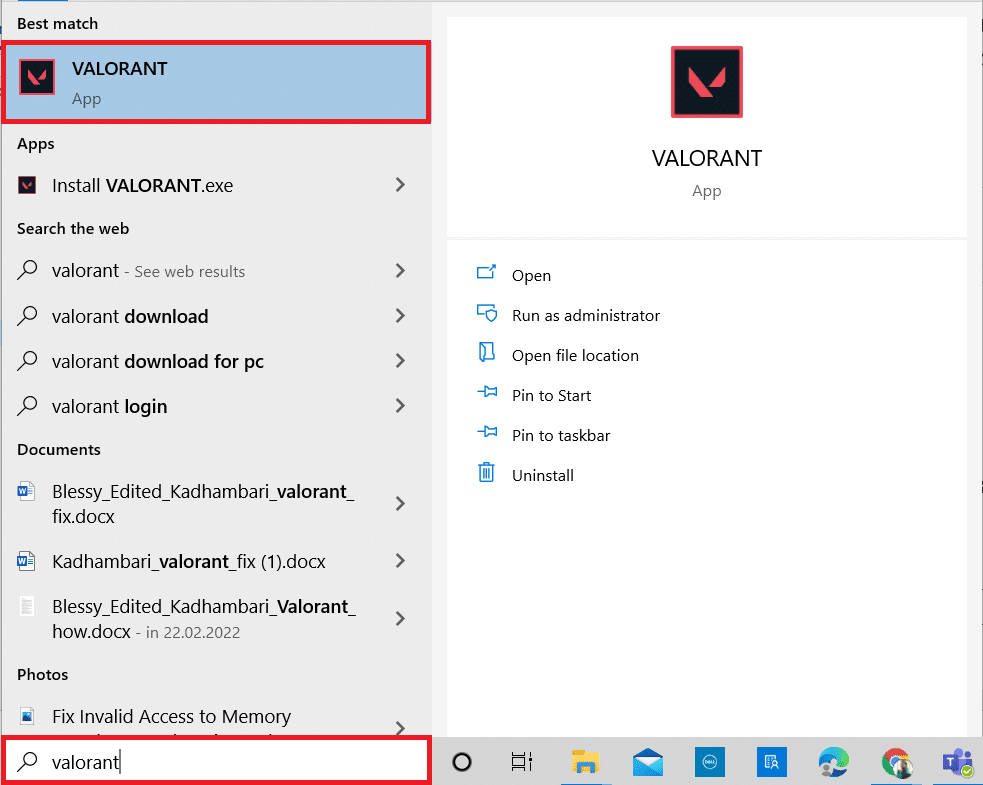
2. Отворете страницата с настройки. Изберете раздела Видео от горната лента с менюта.
Забележка: Ако играта започне без начална страница. След това натиснете клавиша Esc, за да отворите страницата с настройки.
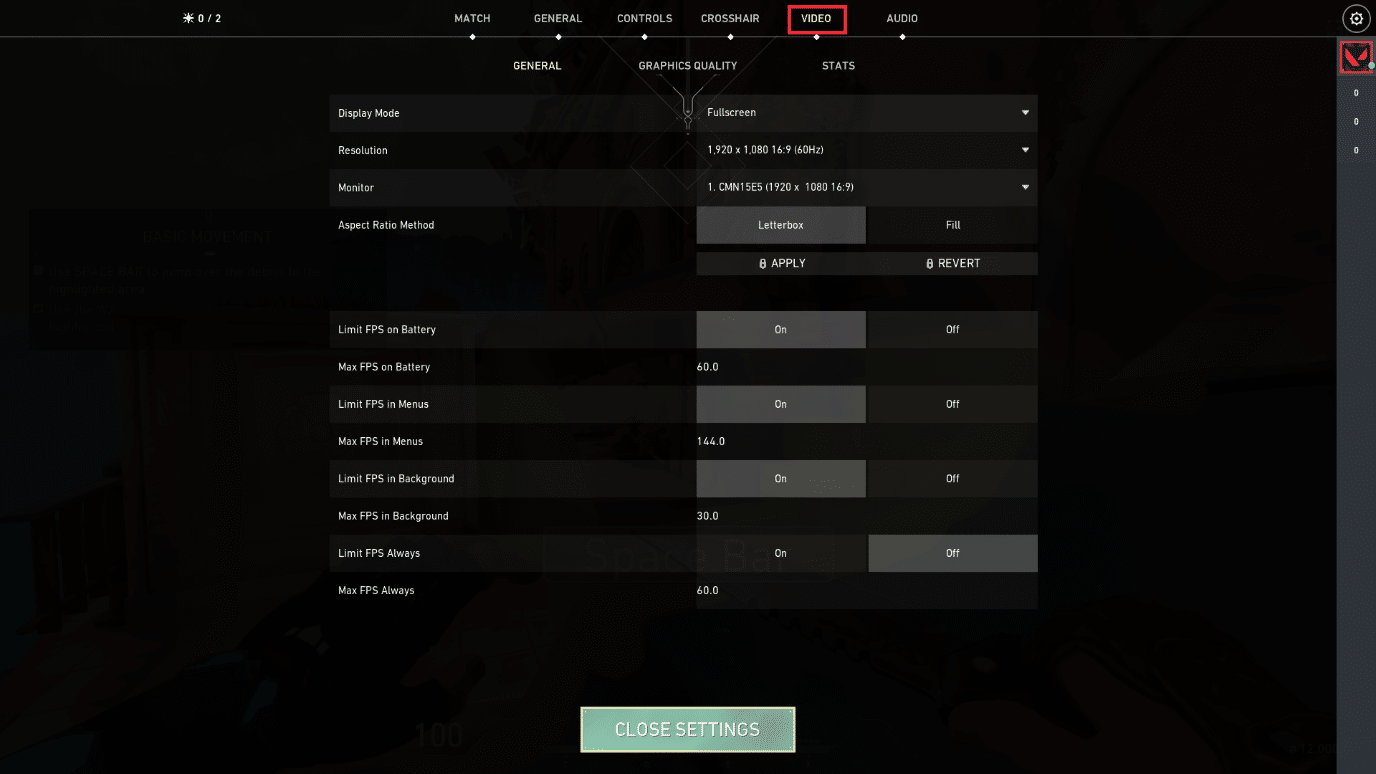
3. Под секцията Видео изберете Качество на графиката и задайте всички необходими промени, като се обърнете към таблицата, дадена по-долу.
-
Многонишково изобразяване – ВКЛ
-
Анизотропно филтриране – 1x
-
Anti-Aliasing – Няма
-
Vsync – Изключено
-
Материал – нисък или среден
-
Детайл – Ниска или Средна
-
Качество на потребителския интерфейс – ниско или средно
-
Текстура – ниска или средна
-
Яснота – Изкл
-
Сенки – Изключено
-
Блум – Изкл
-
Изкривявания – Изключено
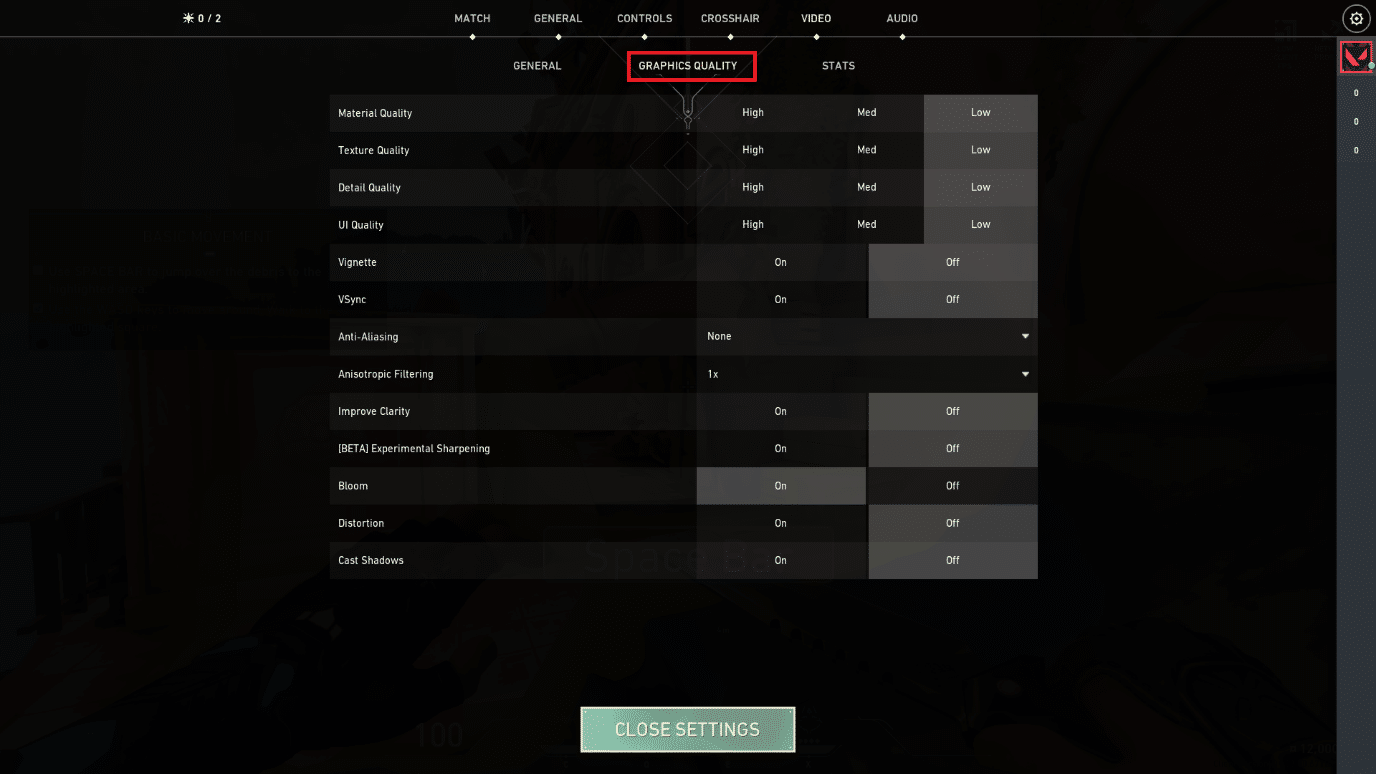
4. След като всички гореспоменати графични настройки се променят, затворете играта Valorant и я рестартирайте. След това експериментирайте с играта и проверете дали проблемът с ниския FPS е изчезнал.
Метод 9: Намалете честотата на запитване на мишката
Игрална мишка с висок процент на запитване в настройката на играта може да бъде отговорна за проблема с ниските настройки на Valorant FPS. По този начин се препоръчва да отворите софтуера на мишката, да зададете скоростта на доклада или честотата на запитване на 500Hz в настройките му, за да извършите Valorant FPS усилване.
Метод 10: По-ниска разделителна способност на играта
За да промените графичните настройки на Valorant, променете разделителната способност в играта Valorant. Изпълнете стъпките, дадени по-долу, за да подобрите настройките на Valorant FPS.
1. Стартирайте играта Valorant и отворете Настройки, както беше направено по-рано.
2. Изберете раздела Видео от горната лента с менюта.
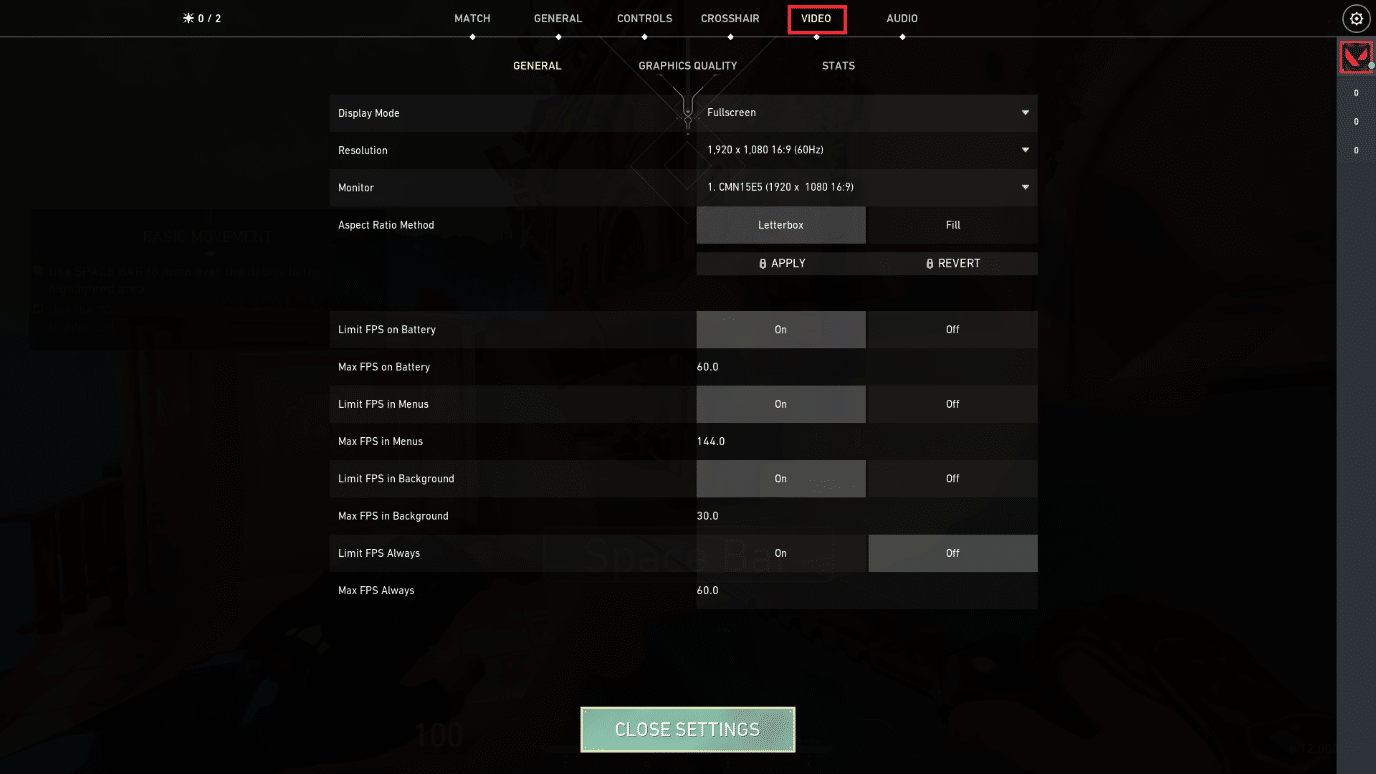
3. След това изберете опцията Общи под секцията Видео.
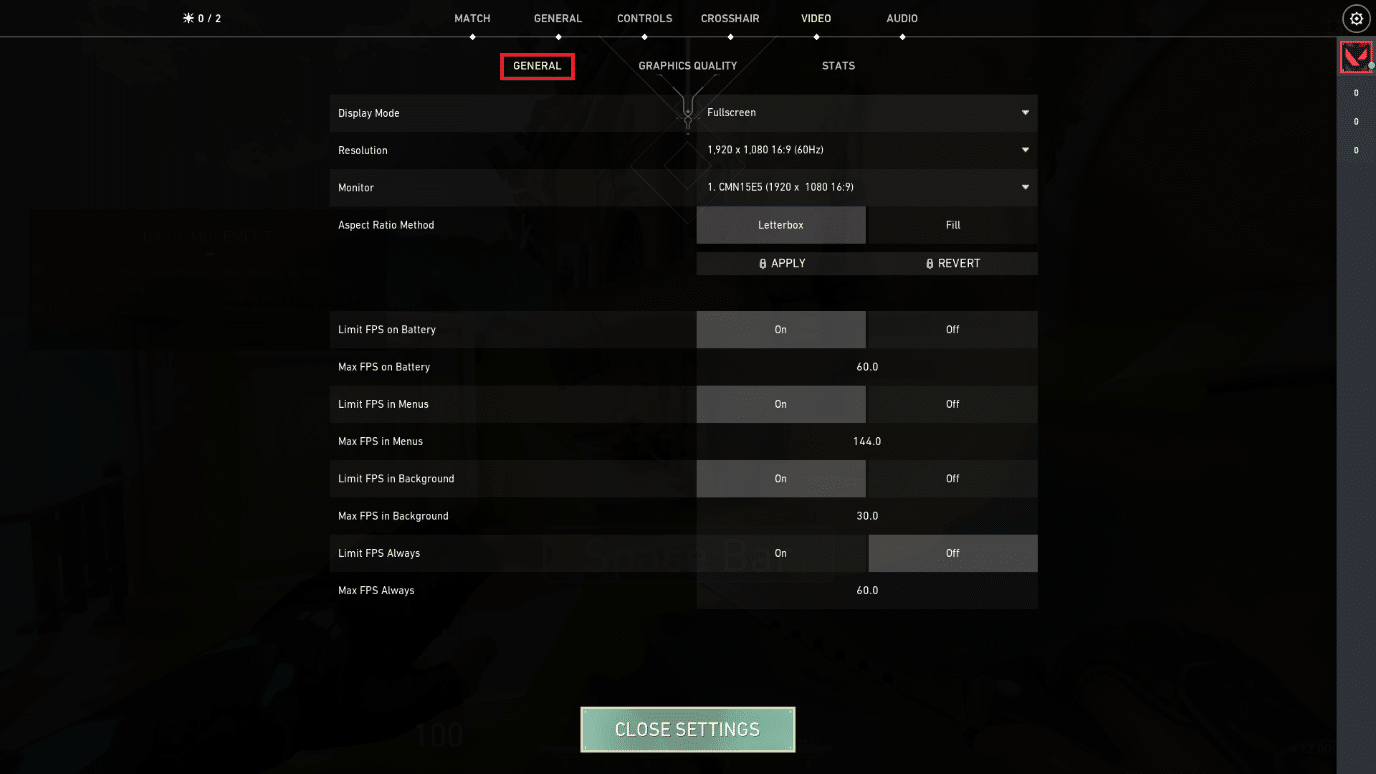
4. Щракнете върху стрелката за падащо меню Резолюция и намалете степента на разделителна способност, както желаете.
Забележка: Не настройвайте разделителната способност твърде ниска, тъй като те осигуряват графика с много лошо качество.
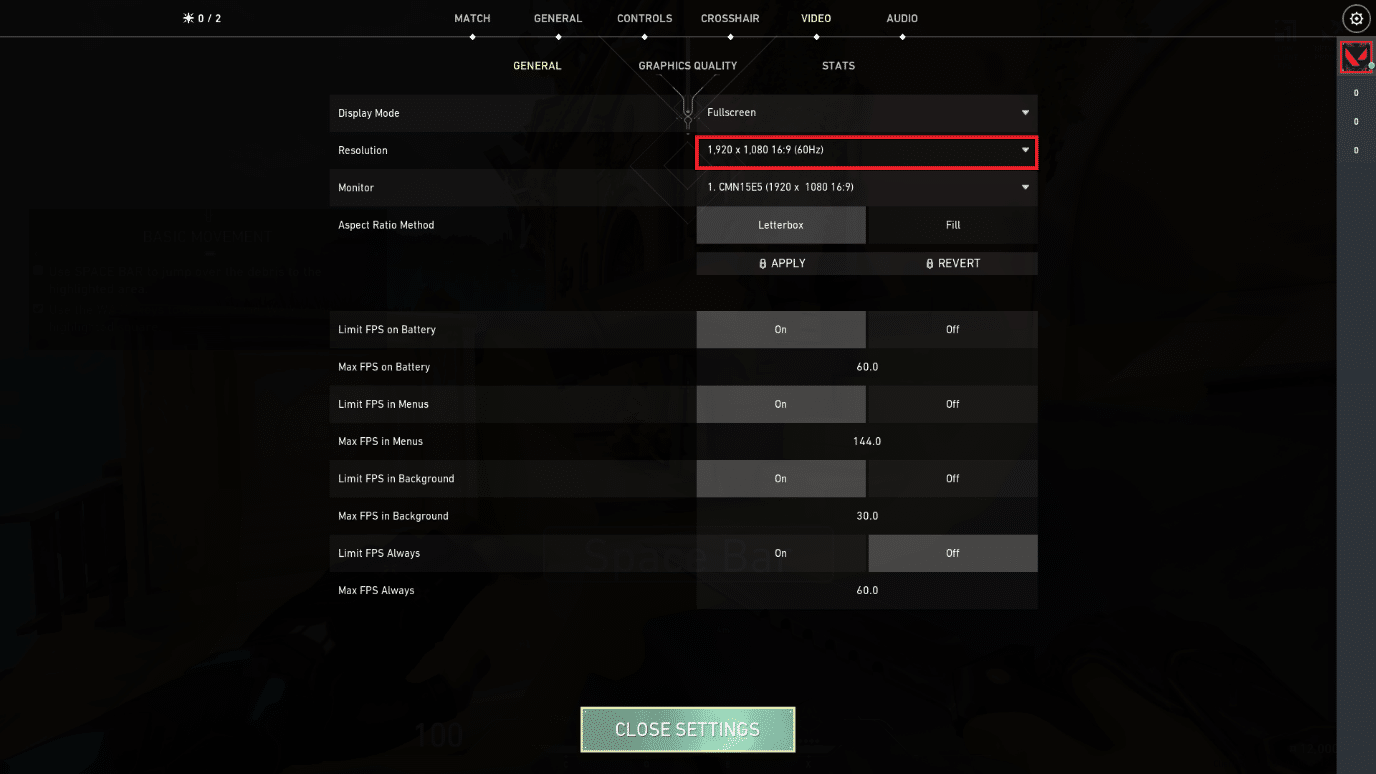
Метод 11: Редактиране на GameUserSettings
Можете да редактирате потребителските настройки на играта ръчно от папката с данни на локалното приложение, за да извършите повишаване на FPS на Valorant.
1. Натиснете клавиша Windows, въведете %localappdata% и щракнете върху Отвори.

2. Превъртете надолу и щракнете двукратно върху папката Valorant.
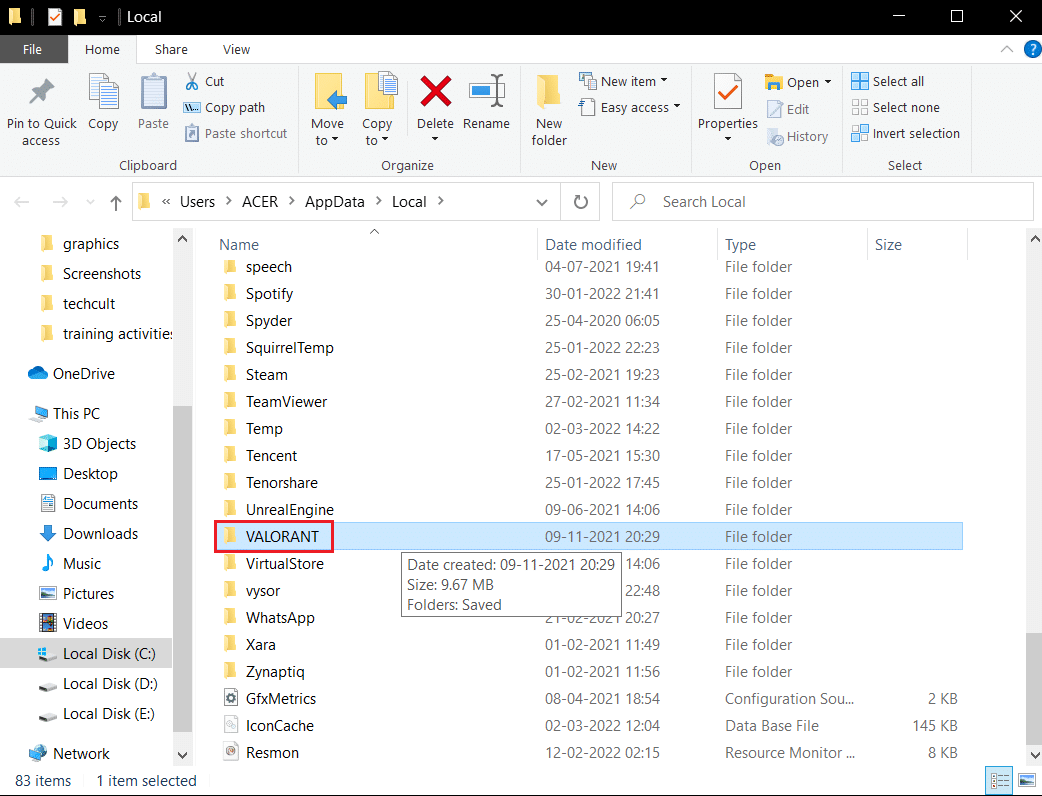
3. Щракнете двукратно върху папката Saved.
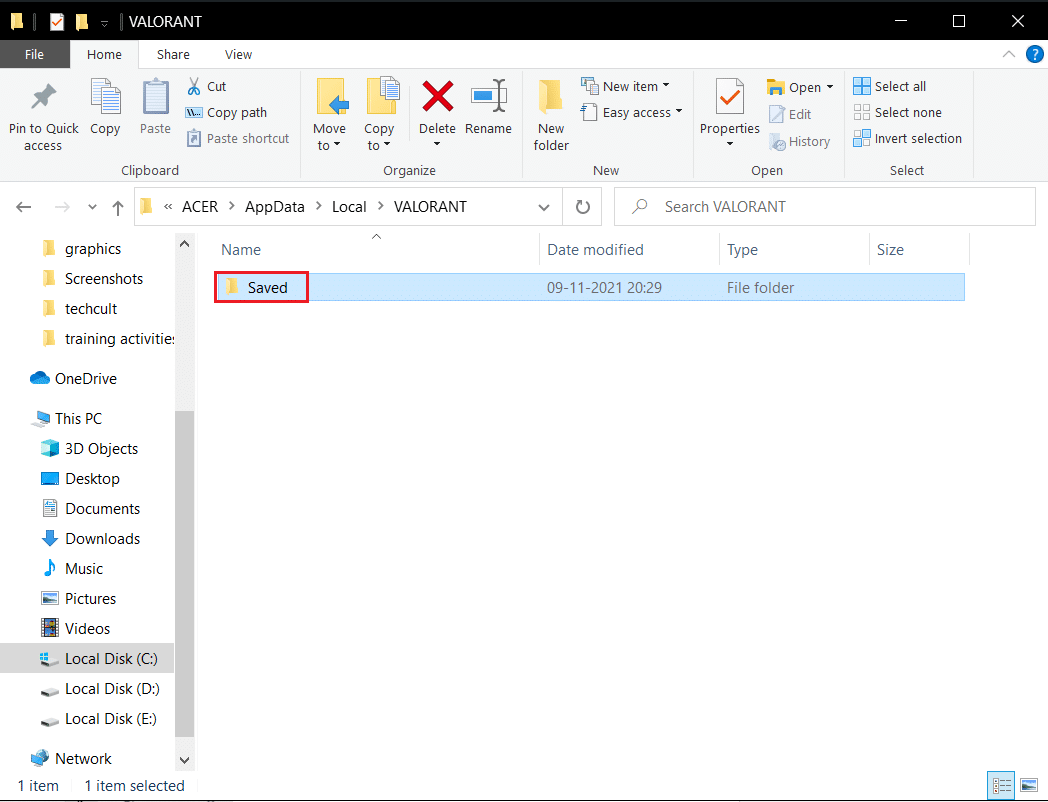
4. След това щракнете двукратно върху папката Config.
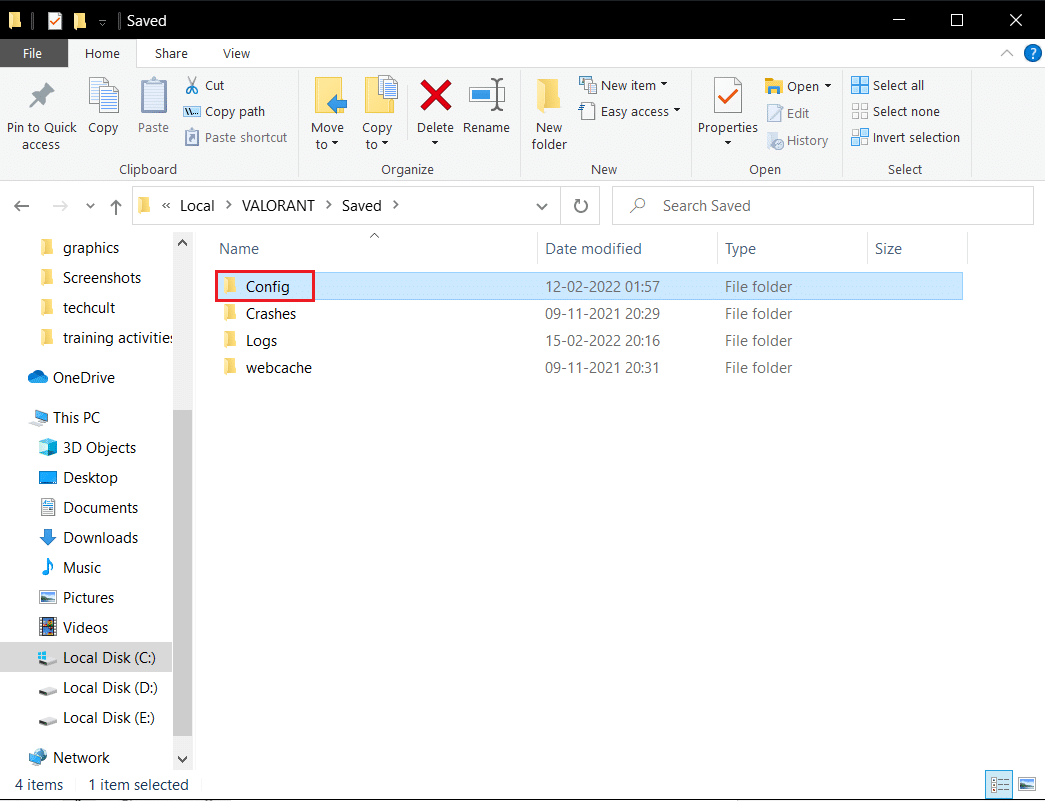
5. Тук отворете първата папка, която съдържа GameUserSetting.
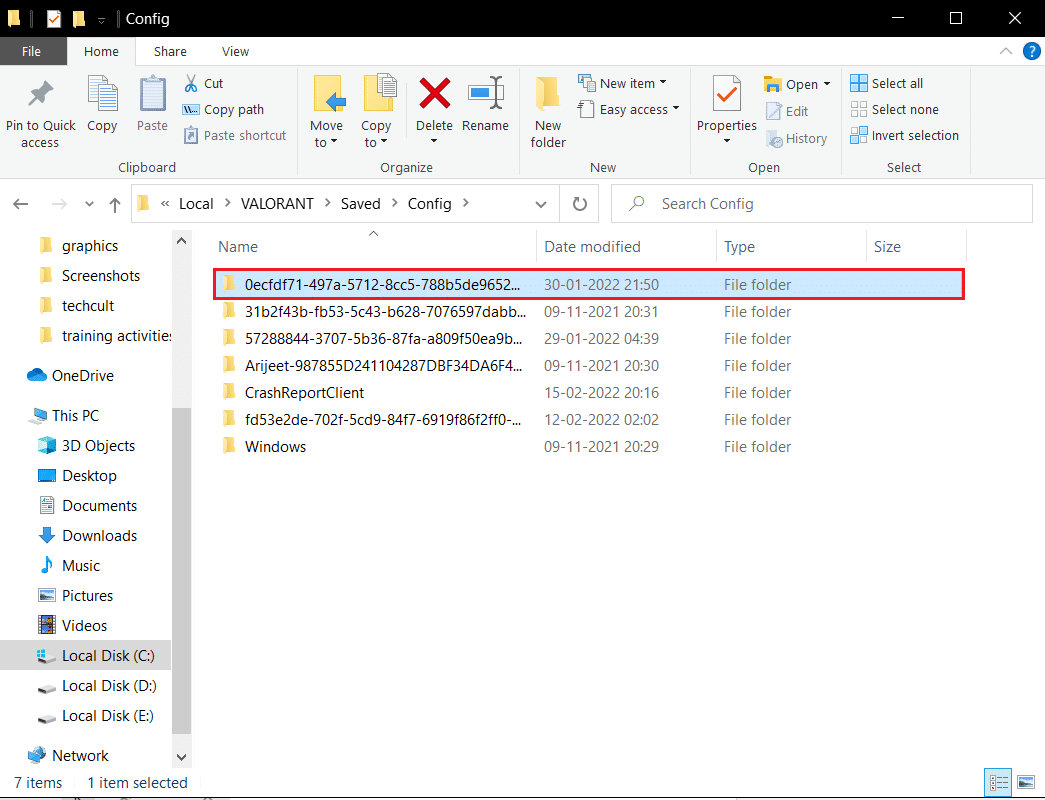
6. След това щракнете двукратно върху папката Windows.
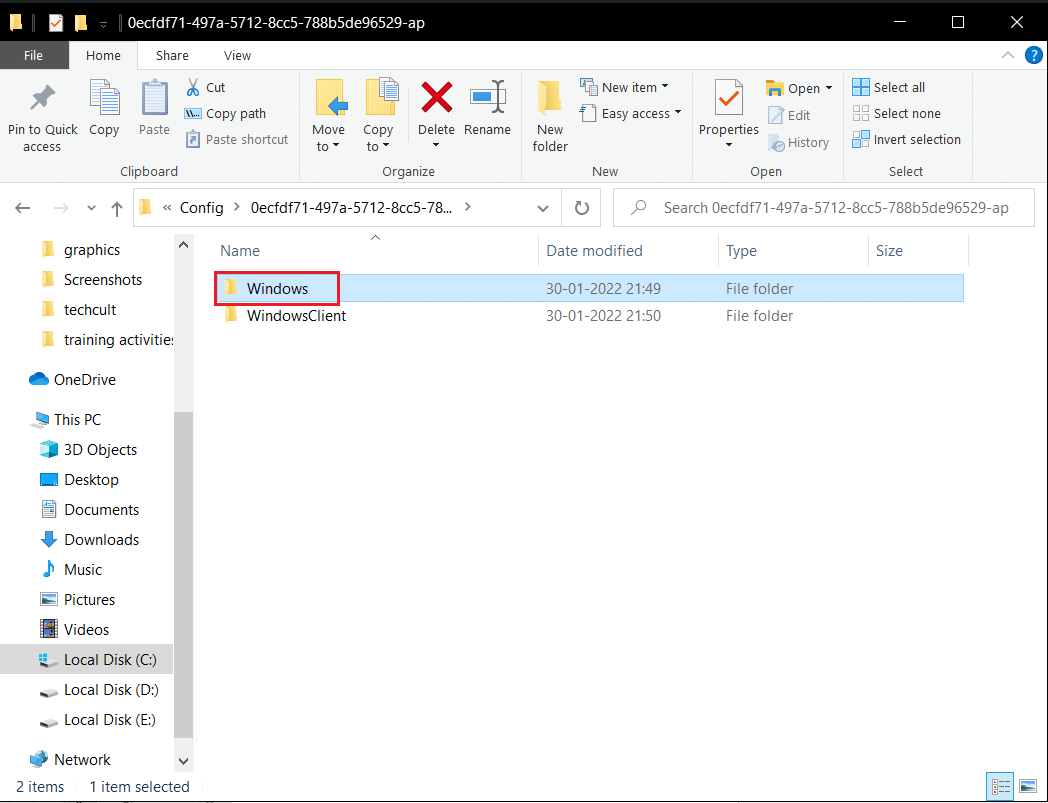
7. Щракнете двукратно върху файла с настройки за конфигурация на GameUserSettings.
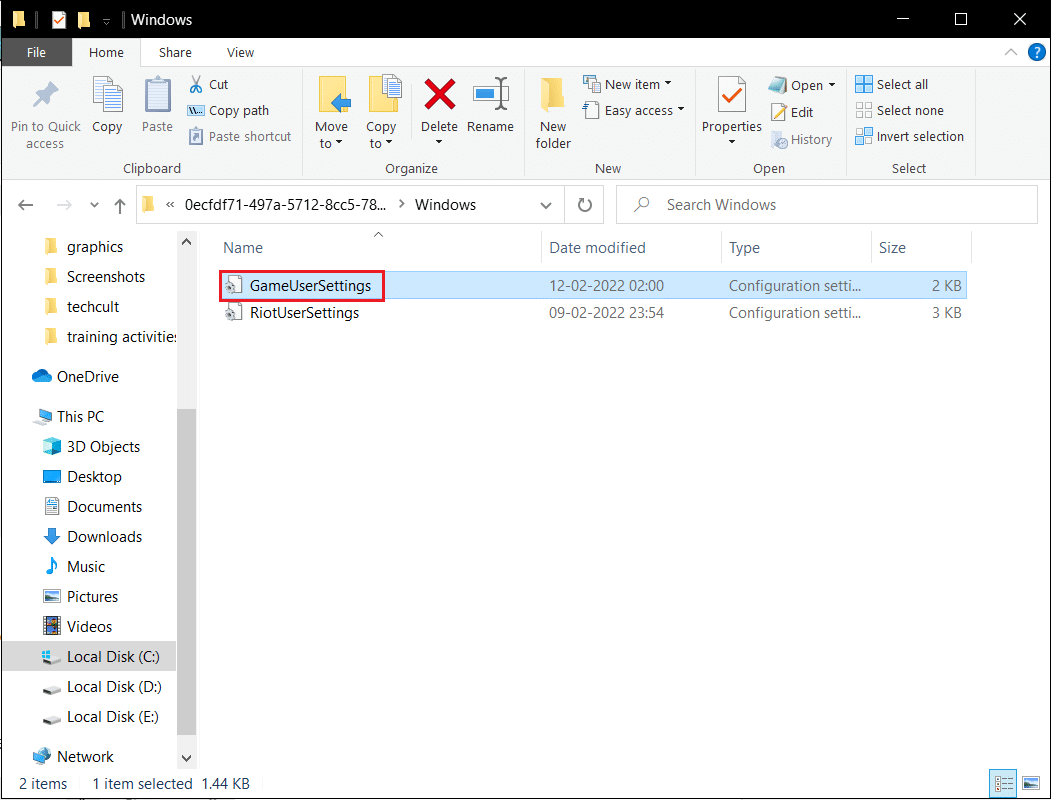
8. Превъртете надолу до дъното, редактирайте и задайте следните стойности под ScalabilityGroups
sg.ResolutionQuality=100.000000 sg.ViewDistanceQuality=0 sg.AntiAliasingQuality=0 sg.ShadowQuality=0 sg.PostProcessQuality=0 sg.TextureQuality=0 sg.EffectsQuality=0 sg.FoliageQuality=0 sg.ShadingQuality=0
Забележка: Можете да намалите допълнително sg.ResolutionQuality, за да увеличите Valorant FPS.
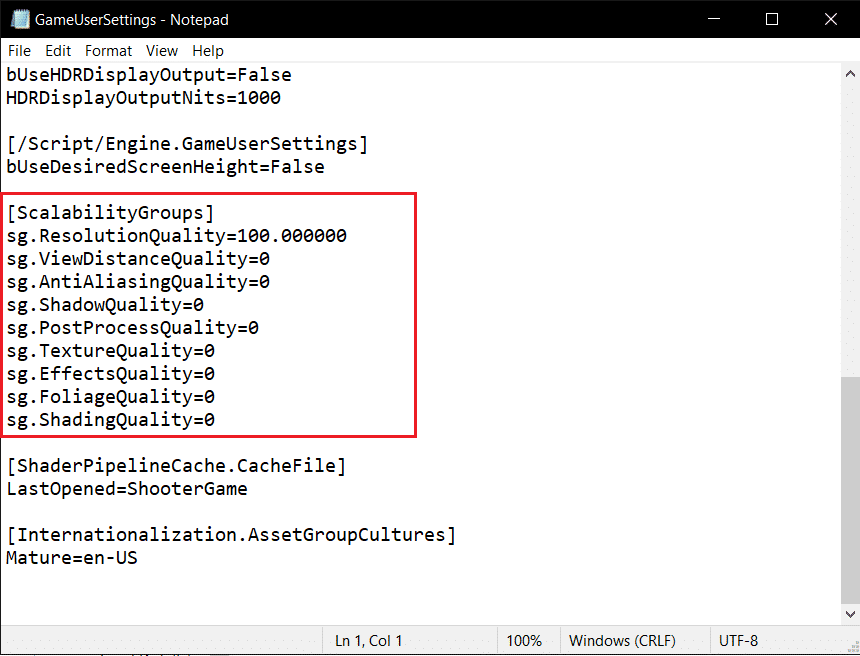
9. Натиснете едновременно клавишите Ctrl + S, за да запазите промените и да затворите файла.
10. Накрая стартирайте играта Valorant.
Метод 12: Настройте външния вид и производителността на Windows
Ето как да коригирате спадовете на Valorant FPS, като коригирате външния вид и производителността.
1. Натиснете клавиша Windows, въведете Adjust Windows Appearance and Performance и щракнете върху Open.
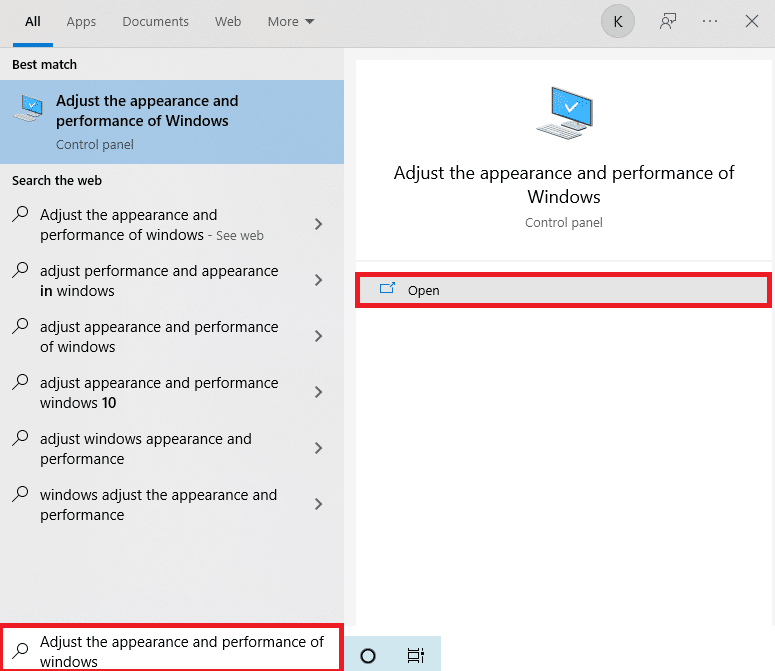
2. Активирайте опцията Настройка за най-добра производителност, както е показано.
3. Сега щракнете върху Приложи и след това OK, за да запазите промените.
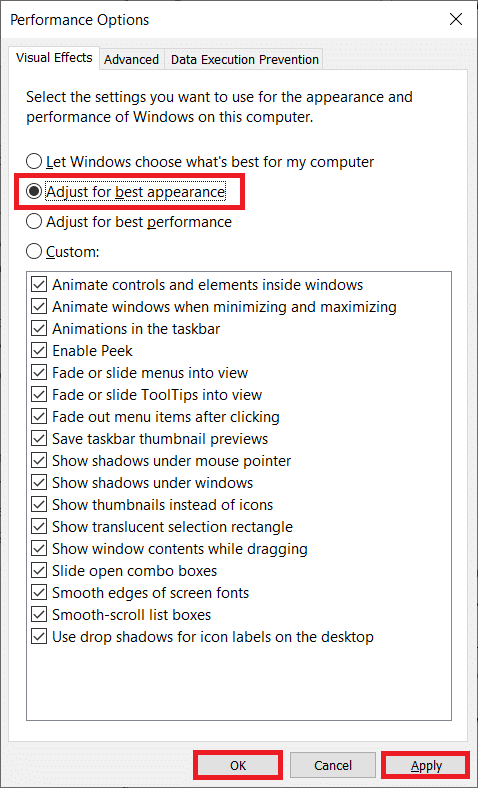
4. След като приключите, играйте тестова игра и вижте дали Valorant FPS се представя добре.
Метод 13: Деактивирайте функцията за DVR за игри
DVR за игри е функция, създадена за Xbox приложения за правене на екранни снимки и запис на игра. Тази функция е специално проектирана за Xbox и по този начин може да бъде отговорна за задействането на спада на FPS на Valorant. За да го разрешите, изпълнете дадените стъпки и деактивирайте функцията Game DVR на вашия компютър.
1. Натиснете клавишите Windows + R заедно, за да отворите диалоговия прозорец Изпълнение.
2. Въведете regedit в диалоговия прозорец и натиснете клавиша Enter, за да отворите прозореца на редактора на системния регистър.
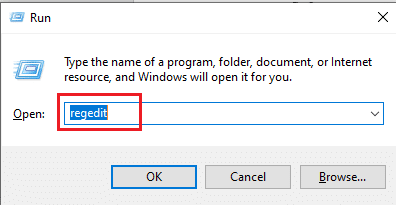
3. Щракнете върху Да в подканата за контрол на потребителските акаунти.
4. На страницата на редактора на системния регистър отидете до пътя, както е показано.
ComputerHKEY_CURRENT_USERSystemGameConfigStore
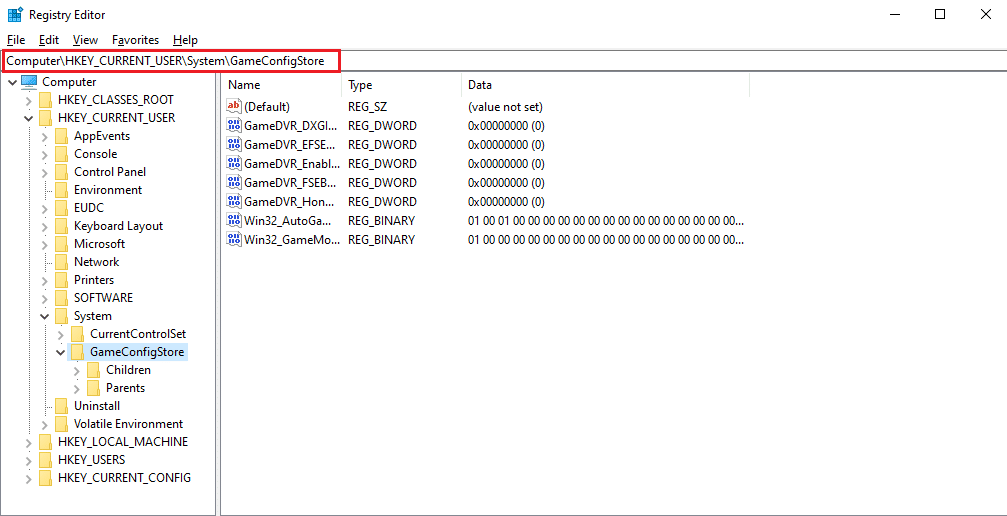
4. Щракнете двукратно върху опцията GameDVR_Enabled в папката GameConfigStore.
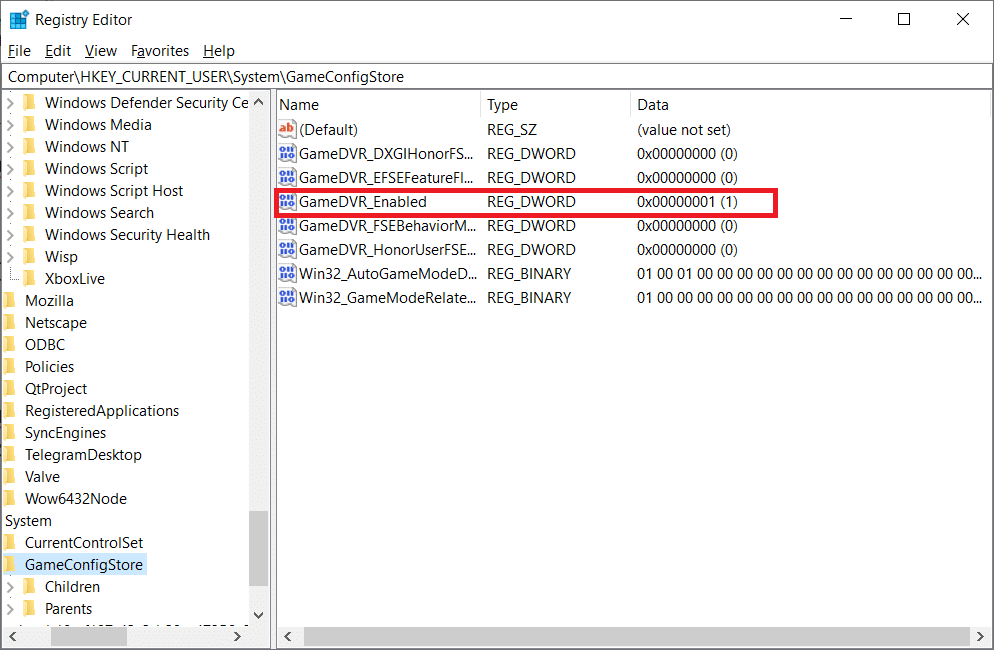
5. След това в изскачащия прозорец Редактиране на стойност на DWORD променете данните за стойността на 0 и щракнете върху OK, за да запазите промените.
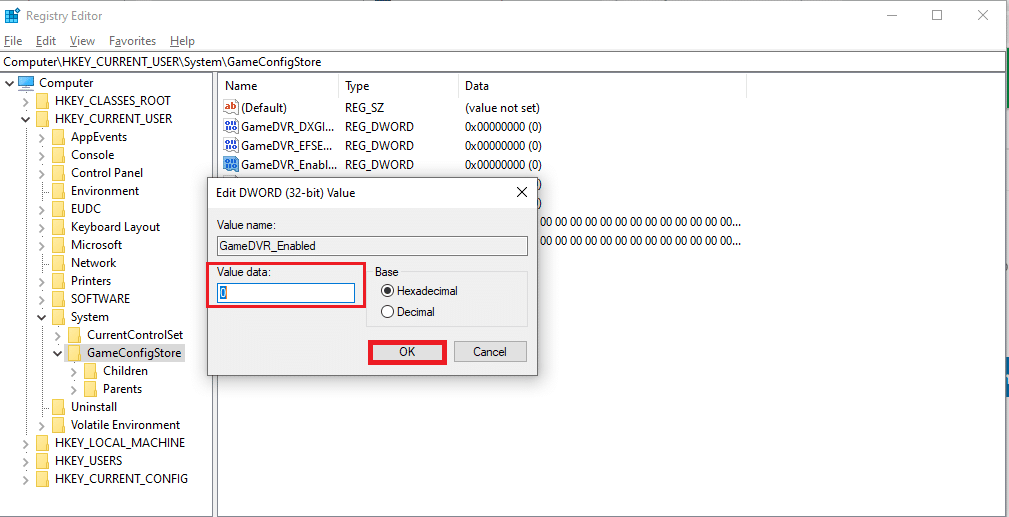
6. Сега щракнете двукратно върху опцията GameDVR_FSEBehaviorMode. Променете данните за стойността на 0 в изскачащия прозорец и щракнете върху OK, за да запазите промените.
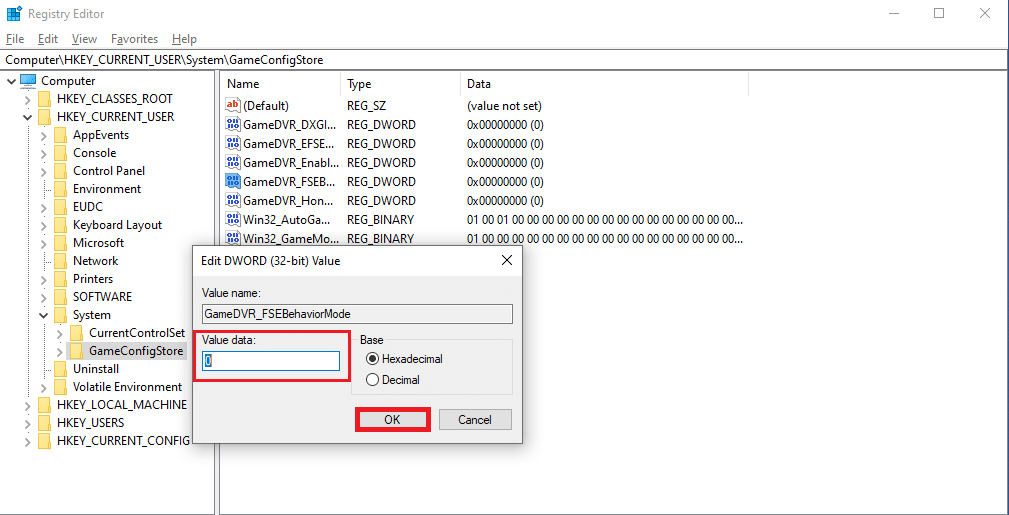
7. Отново отидете на пътеката
ComputerHKEY_LOCAL_MACHINESOFTWAREMicrosoftPolicyManagerdefaultApplicationManagementAllowGameDVR
8. Щракнете двукратно върху опцията Стойност. Задайте стойностните данни на 0 в изскачащия прозорец Редактиране на DWORD и щракнете върху OK, за да финализирате промените.
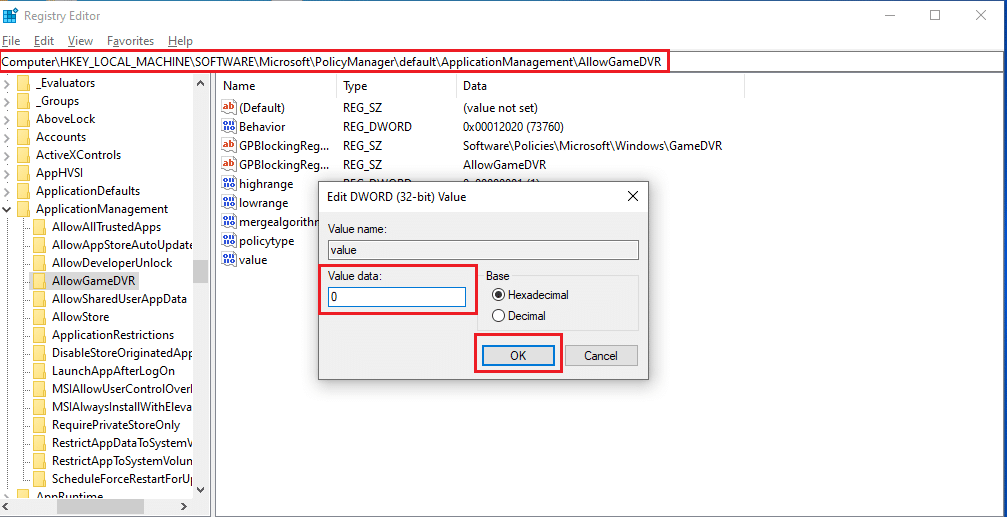
9. След като изпълните всички горни стъпки за деактивиране на DVR за игри, затворете прозорците на редактора на системния регистър. Рестартирайте компютъра си и проверете дали проблемът с ниския FPS в играта Valorant е отстранен.
Метод 14: Премахнете оптимизацията на цял екран
Някои потребители предложиха чрез Reddit, че деактивирането на цял екран увеличава FPS на Valorant със значително количество. Въпреки че може да не работи за всички, няма нищо лошо да го опитате веднъж, тъй като никога не знаете, че може да имате късмет. Следвайте тези стъпки, за да извършите повишаване на FPS на Valorant.
1. Отворете File Explorer, като натиснете клавишите Windows + E.
2. Навигирайте до дадения път
C:Riot GamesVALORANT на живо
Забележка: Придвижете се до пътя, където се намира файлът Valorant.exe.
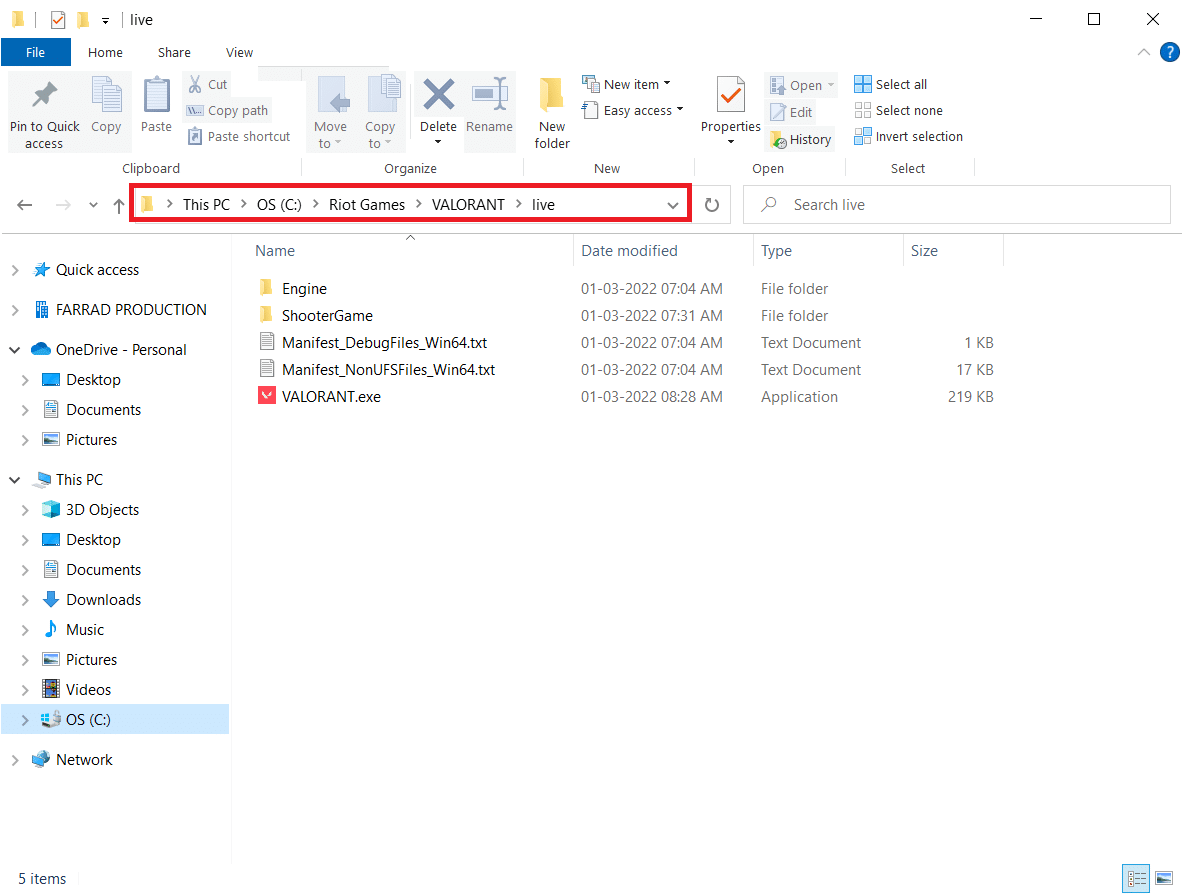
2. Щракнете с десния бутон върху файла Valorant.exe и изберете Properties.
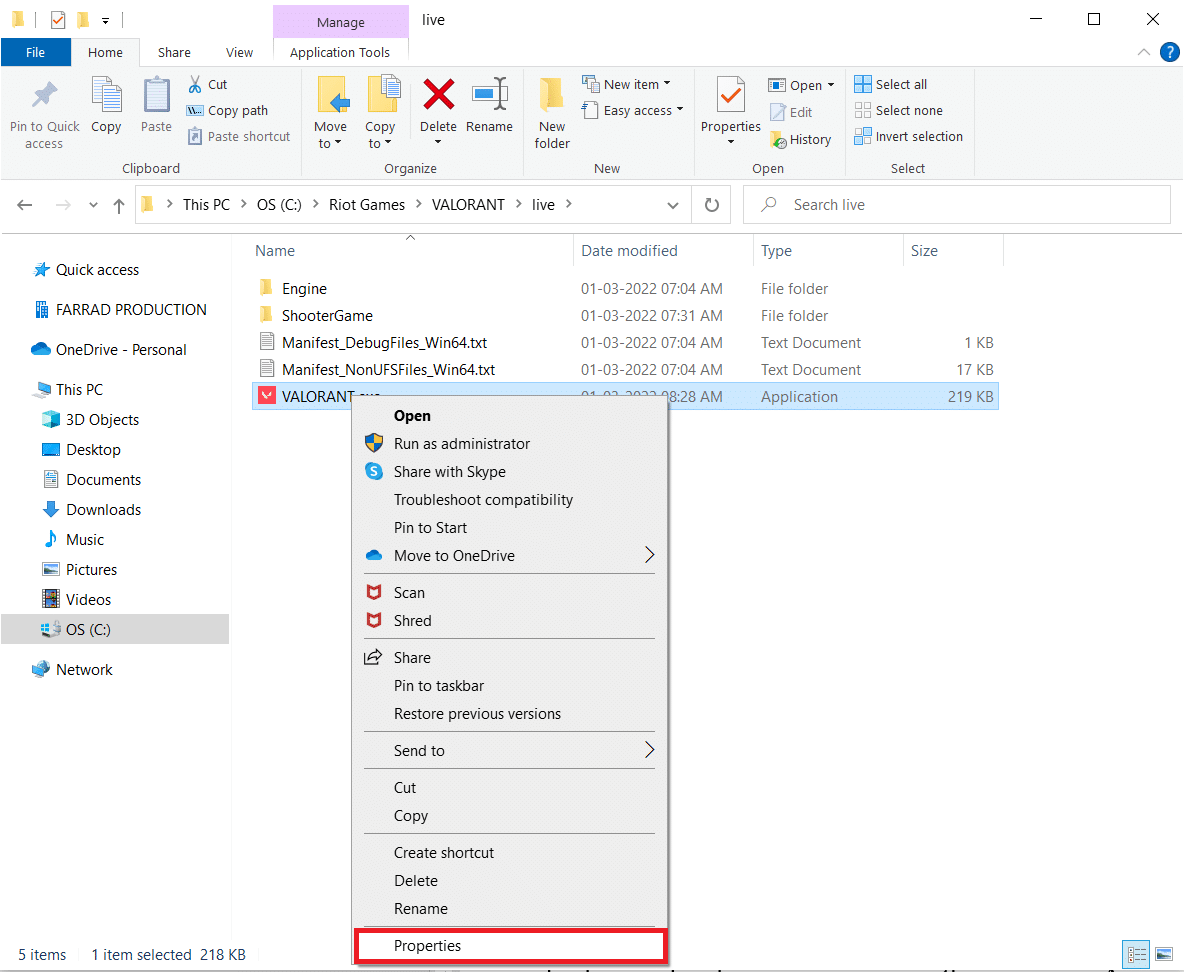
3. Тук отидете на раздела Съвместимост и поставете отметка в квадратчето Деактивиране на оптимизация на цял екран в секцията Настройки.
4. Сега щракнете върху Приложи и след това OK, за да финализирате промените.
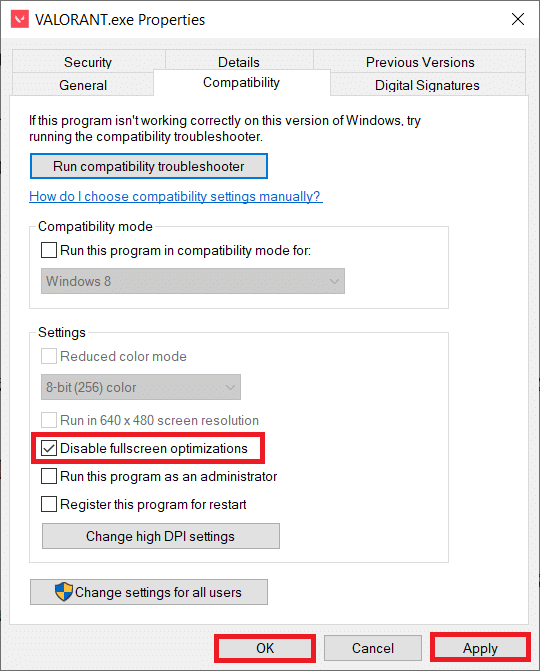
5. Сега стартирайте Valorant и натиснете веднъж клавиша F11 за екрана с прозорец. Проверете дали този метод е увеличил спада на FPS
Забележка: Натиснете клавиша F11 два пъти, за да използвате режим на цял екран.
Метод 15: Актуализирайте Windows
За проблеми по отношение на производителността, първото нещо, което трябва да проверите, е дали има налични актуализации за софтуера. Необходимо е да поддържате системния си софтуер актуален и да поддържате Valorant FPS повишен. Следвайте стъпките, за да направите същото и да ускорите Valorant FPS.
1. Натиснете едновременно клавишите Windows + I, за да стартирате Настройки.
2. Щракнете върху плочката Update & Security, както е показано.

3. В раздела Windows Update щракнете върху бутона Проверка за актуализации.

4А. Ако е налична нова актуализация, щракнете върху Инсталиране сега и следвайте инструкциите за актуализиране.

4В. В противен случай, ако Windows е актуален, тогава ще се покаже съобщението Вие сте актуален.

Метод 16: Преинсталирайте Valorant
Понякога може да сте инсталирали повредени файлове на играта, което води до този проблем. Следователно можете да преинсталирате играта. Но няма нужда да деинсталирате играта напълно, за да инсталирате отново.
1. Посетете официалния представител на Valorant страница за изтегляне.
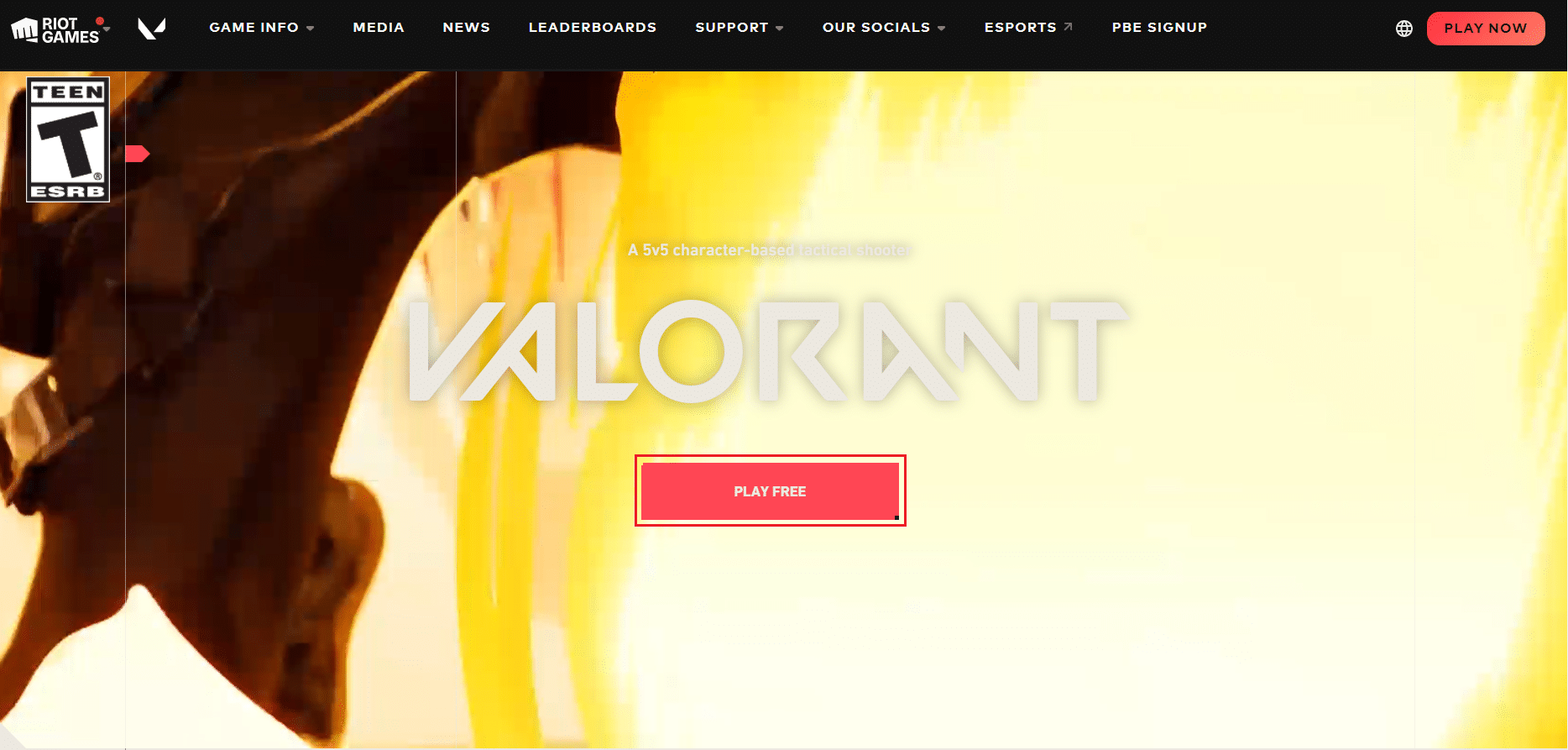
2. Изтеглете играта и стартирайте приложението за инсталиране. Това ще презапише старата версия на играта.
3. Рестартирайте компютъра си и играйте играта.
***
Надяваме се, че това ръководство е било полезно и сте в състояние да знаете как да коригирате проблема с падането на Valorant FPS. Кажете ни кой метод е работил най-добре за вас. Ако имате въпроси или предложения, моля, пуснете ги в секцията за коментари. Кажете ни какво искате да научите по-нататък.
