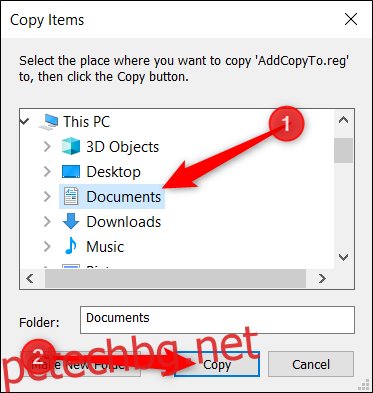Windows 10 има скрита функция, която ви позволява да щракнете с десния бутон върху файл и да го преместите или копирате на определено място по ваш избор. Този малък хак за системния регистър ще ви накара да копирате и премествате файловете си с лекота.
Трябва обаче да предпоставим това със стандартно предупреждение. Редакторът на системния регистър е мощен инструмент и ако се използва неправилно, може да направи вашата система нестабилна или дори неработоспособна. Това обаче е доста прост хак. Докато се придържате към инструкциите, не би трябвало да имате проблеми.
Ако никога досега не сте работили с редактора на системния регистър, може да искате да прочетете малко за него, преди да започнете. И определено архивирайте системния регистър (и вашия компютър), преди да направите следните промени.
Ако искате да сте допълнително безопасни, можете също да създадете точка за възстановяване на системата, преди да продължите. По този начин, ако нещо се обърка, можете просто да се върнете към преди нещата да са се объркали.
Съдържание
Добавете „Преместване към“ към контекстното меню
За да добавите „Преместване в“ към контекстното меню, първото нещо, което трябва да направите, е да отворите редактора на системния регистър. За да направите това, натиснете Windows+R, въведете „regedit“ в текстовото поле и след това натиснете Enter.
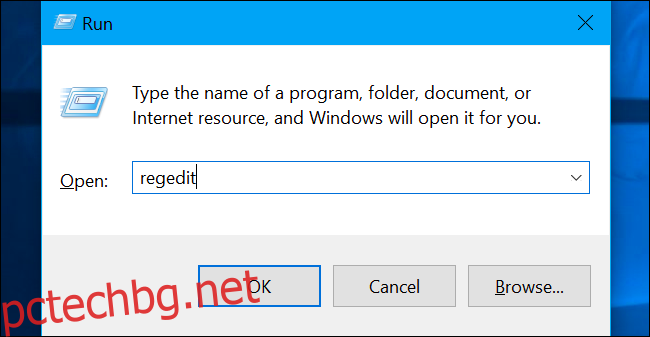
Придвижете се до следния клавиш в лявата странична лента или можете да го поставите директно в адресната лента:
HKEY_CLASSES_ROOTAllFilesystemObjectsshellexContextMenuHandlers
След като сте там, щракнете с десния бутон върху „ContextMenuHandlers“ и след това изберете New > Key от изскачащото меню.
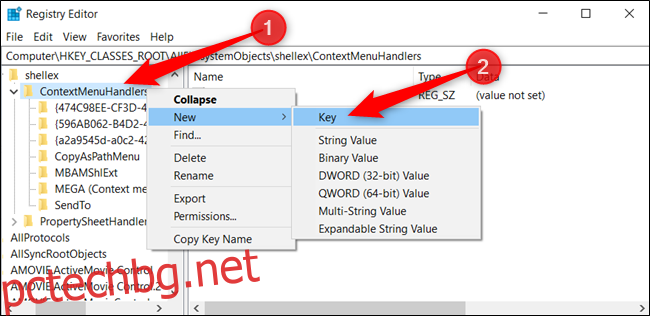
Наименувайте новия клавиш „Преместване в“ и след това натиснете Enter.
Сега щракнете двукратно върху „(По подразбиране)“, поставете следния низ в полето „Данни за стойността“ и след това натиснете Enter:
{C2FBB631-2971-11D1-A18C-00C04FD75D13}
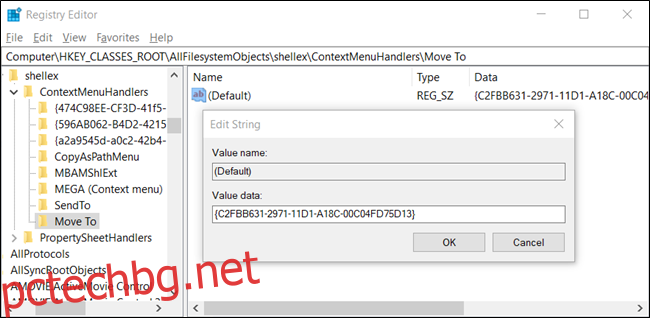
Вече можете безопасно да затворите редактора на системния регистър. Не е нужно да рестартирате или да излизате, за да започнете да използвате тази функция.
Добавете „Копиране в“ към контекстното меню
Същото като преди, за да добавите „Копиране в“ към контекстното меню, първо отваряте редактора на системния регистър. Натиснете Windows+R, въведете „regedit“ в текстовото поле и след това натиснете Enter.
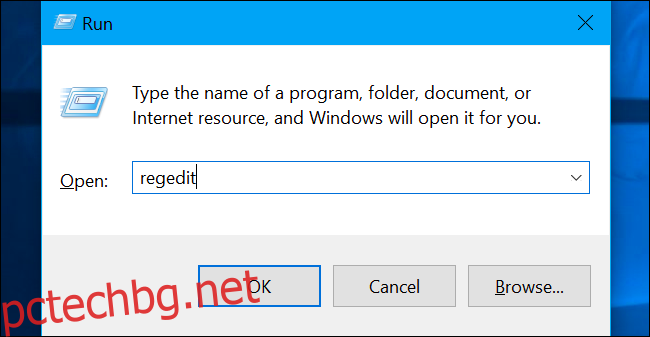
Придвижете се до следния клавиш в лявата странична лента или го поставете директно в адресната лента:
HKEY_CLASSES_ROOTAllFilesystemObjectsshellexContextMenuHandlers
След като сте тук, щракнете с десния бутон върху „ContextMenuHandlers“ и изберете Нов > Ключ от изскачащото меню.
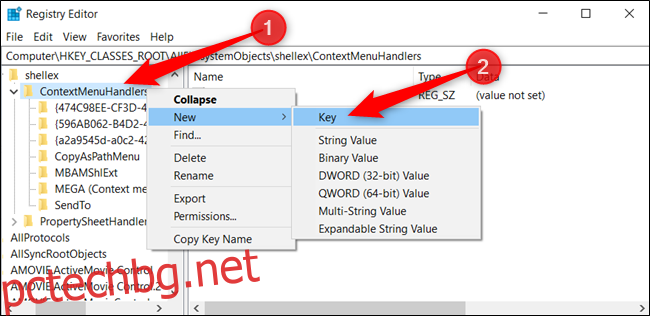
Наименувайте новия клавиш „Копиране в“ и натиснете Enter.
Сега щракнете двукратно върху „(По подразбиране)“, поставете следния низ в полето „Данни за стойността“ и след това натиснете Enter:
{C2FBB630-2971-11D1-A18C-00C04FD75D13}
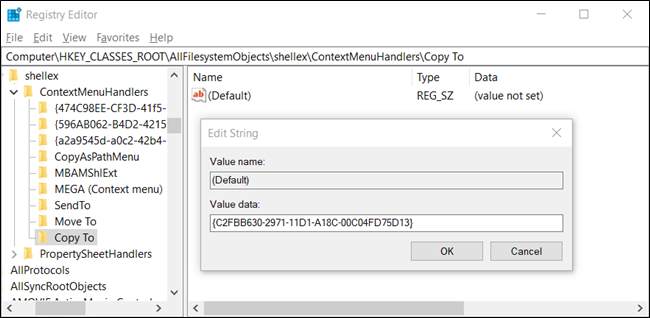
Когато приключите, можете спокойно да затворите редактора на системния регистър. Отново, не е нужно да рестартирате или да излизате, за да започнете да използвате тази функционалност.
Изтеглете нашия хак за системния регистър с едно щракване
Ако предпочитате да не редактирате регистъра сами, можете да изтеглите нашия хак за добавяне на преместване/копиране в системния регистър. Просто отворете ZIP файла, щракнете двукратно върху „AddMoveTo.reg“ или „AddCopyTo.reg“ и след това щракнете върху „Да“, за да добавите информацията към вашия регистър.
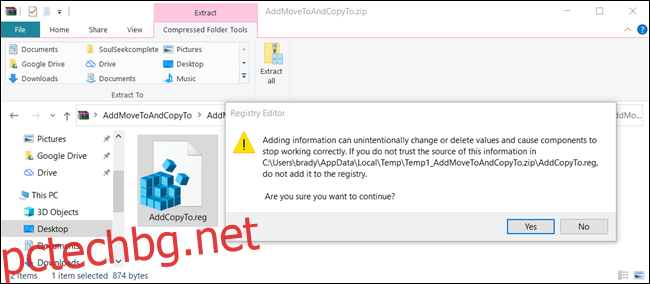
Тези REG файлове добавят същите настройки на системния регистър, които разгледахме по-горе. Ако искате да видите какво ще направи този (или всеки друг) REG файл, преди да го стартирате, щракнете с десния бутон върху файла и след това изберете „Редактиране“, за да го отворите в Notepad.
Можете също така лесно да направите свои собствени хакове в системния регистър.
Използване на „Преместване в“ или „Копиране в“ от контекстното меню
След като добавите тези настройки към системния регистър на Windows и щракнете с десния бутон върху файл или папка, контекстното меню се появява както обикновено, но вече ще съдържа и опциите „Преместване в“ и/или „Копиране в“.
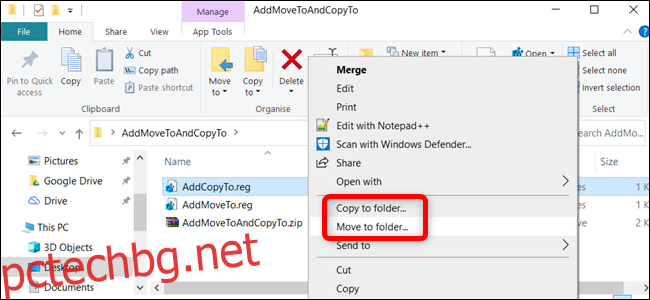
Появява се приятен малък диалогов прозорец, за да можете да изберете папка за местоназначение. След като го направите, просто щракнете върху „Копиране“, за да изпратите този файл в папката, която сте посочили.