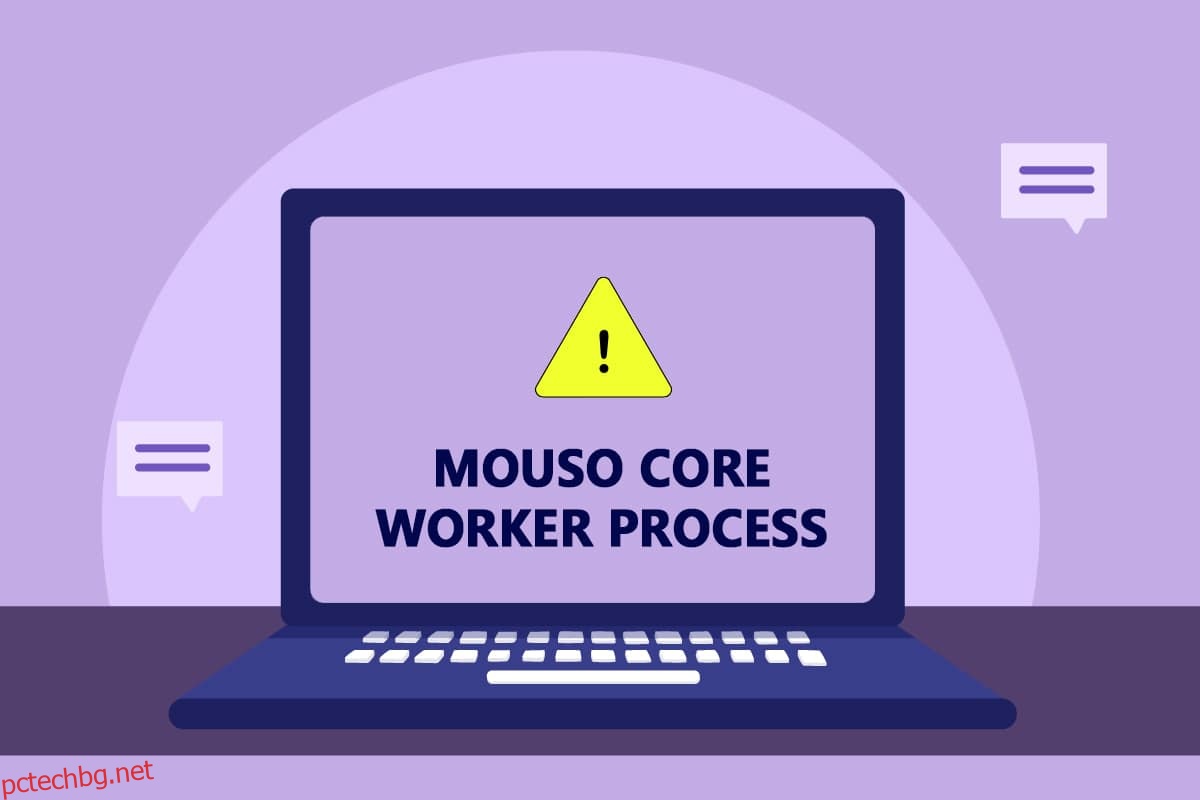Многократното събуждане на компютъра от Windows от спящ режим може да бъде дразнещо и да причини няколко проблема. MoUSO Core Worker Process е отговорен за тази грешка. Това е програма, която координира работата на Windows Update. Работи изключително в задния край и не пречи на редовните процеси. Но понякога в режим на заспиване често събужда вашата система без разрешение. Предлагаме перфектно ръководство за отстраняване на проблема с процеса на MoUsoCoreWorker.exe в Windows 10.
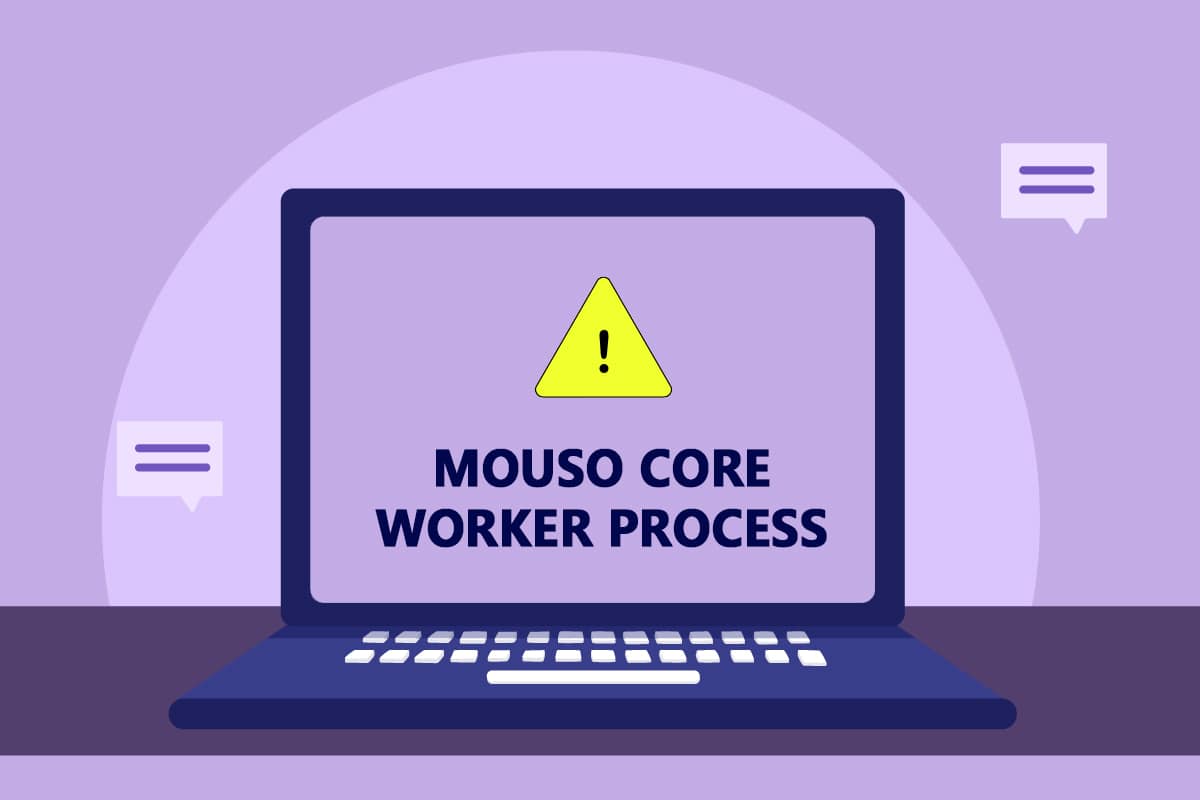
Съдържание
Как да коригирате основния работен процес на MoUSO в Windows 10
Ето някои правдоподобни причини, поради които MoUSO Core Worker Process може да събуди компютъра ви от заспиване.
- Остарял Windows
- Неправилни настройки на захранването
- Намеса от приложения на трети страни
- Проблеми с услугата Orchestrator
След като разберем защо MoUsoCoreWorker.exe продължава да събужда компютъра ви от заспиване, нека преминем към метода за разрешаване на тази грешка в процеса на MoUsoCoreWorker.exe в Windows 10.
Метод 1: Деинсталиране на GoodSync
Синхронизирането на приложения на трети страни може да поддържа вашия компютър ангажиран, което води до непрекъснато изпълнение на MoUSO Core Worker Process. Те могат да причинят тази грешка в процеса на MoUsoCoreWorker.exe. Приложението GoodSync е добре известно с това, че причинява подобни проблеми. Можете да коригирате това, като деактивирате или деинсталирате такива програми, като използвате стъпките по-долу.
1. Натиснете едновременно клавишите Windows + I, за да отворите Настройки.
2. Изберете опцията Приложения от прозореца Настройки.

3. Изберете Приложения и функции в левия панел. След това превъртете надолу в десния панел и изберете приложението GoodSync и щракнете върху бутона Деинсталиране.

4. Щракнете върху Деинсталиране в подканата за потвърждение.

5. Отново щракнете върху Деинсталиране в прозореца Деинсталиране на GoodSync.
Забележка: Можете да поставите отметка в квадратчето „Изтриване на лични данни (задачи, идентификационни данни, регистрационни файлове), ако имате резервно копие на личните си данни.

6. Щракнете върху Да в изскачащия прозорец на GoodSync Runner.

7. След като деинсталирането приключи, рестартирайте компютъра.
Метод 2: Деактивирайте таймерите за събуждане
Таймерите за събуждане се използват за автоматично събуждане на вашия компютър за изпълнение на определени задачи в определено време. Понякога те могат да смущават компютъра, когато е в режим на заспиване, като по този начин причинява тази грешка в процеса на MoUsoCoreWorker.exe. Следвайте стъпките, дадени по-долу, и ги деактивирайте.
1. Натиснете клавиша Windows и въведете контролен панел и щракнете върху Отвори.

2. Изберете опцията Хардуер и звук.

3. Изберете Опции за захранване на страницата Хардуер и звук.

4. Щракнете върху Промяна на настройките на плана, както е показано.

5. Щракнете върху Промяна на разширените настройки на захранването. Ще се отвори прозорецът с опции за захранване.
Забележка: Можете директно да отворите Опции за захранване от работния плот, като изпълните командата control.exe powercfg.cpl,,3 в диалоговия прозорец Изпълнение.

6. Намерете Sleep и щракнете върху иконата +, за да я разширите. Ще видите опцията Разрешаване на таймери за събуждане.

7. Отново щракнете върху иконата +, за да разширите Разрешаване на таймерите за събуждане и изберете Деактивиране както на батерия, така и на включен.

8. Щракнете върху Приложи и OK, за да запазите промените.

9. След това рестартирайте компютъра.
Проверете дали тази грешка в процеса на MoUsoCoreWorker.exe е коригирана.
Метод 3: Спрете услугата за актуализиране на Orchestrator
UsoSVC или Update Orchestrator Service организира актуализации, пуснати от Windows и изпълнява задачи като изтегляне, проверка и инсталиране на актуализации. Това може да задейства MoUSO Core Worker Process и може да бъде причината за тази грешка. За да отстраните този проблем, можете да деактивирате UsoSVC, като следвате тези стъпки.
Забележка: Ще трябва да активирате услугата оркестратор за актуализиране всеки път, когато актуализирате компютъра си.
1. Натиснете клавиша Windows, въведете услуги и щракнете върху Изпълни като администратор.

2. Намерете и щракнете с десния бутон върху Update Orchestrator Service и изберете Properties.

3. В раздела Общи променете Тип стартиране на Disabled.

4. Щракнете върху Приложи и OK, за да потвърдите промените.
Метод 4: Деактивирайте Task Scheduler
Task Scheduler е услуга, която ви позволява да планирате и изпълнявате всяка задача на вашия компютър без ръчна намеса във всеки конкретен момент. Понякога планирана автоматизирана задача може да събуди компютъра от заспиване, причинявайки този проблем с процеса на MoUsoCoreWorker.exe. Следвайте инструкциите по-долу, за да изключите Task Scheduler.
1. Натиснете едновременно клавишите Windows + R, за да отворите диалоговия прозорец Изпълнение.

2. Въведете taskschd.msc в диалоговия прозорец Run и натиснете Enter, за да стартирате Task Scheduler.

3. В прозореца на Task Scheduler, отворете библиотеката на Task Scheduler Library > Microsoft > Windows > UpdateOrchestrator папка в левия панел.

4. В папката UpdateOrchestrator намерете и щракнете с десния бутон върху Schedule Scan task и изберете Disable.

5. Излезте от Task Scheduler и рестартирайте компютъра.
Метод 5: Актуализирайте Windows
Остарелият компютър с Windows може да създаде проблеми със съвместимостта. Екипът на Microsoft пуска актуализации, за да коригира грешки и да добави други полезни функции. Актуализирането на Windows може да отстрани този проблем с процеса на MoUsoCoreWorker.exe. Следвайте тези, за да го направите.
1. Натиснете едновременно клавишите Windows + I, за да стартирате Настройки.
2. Щракнете върху плочката Update & Security, както е показано.

3. В раздела Windows Update щракнете върху бутона Проверка за актуализации.

4А. Ако е налична нова актуализация, щракнете върху Инсталиране сега и следвайте инструкциите за актуализиране.

4В. В противен случай, ако Windows е актуален, тогава ще се покаже съобщението Вие сте актуален.

Метод 6: Използвайте редактора на системния регистър
Редакторът на системния регистър е хранилище, съдържащо всички конфигурации, стойности и настройки за Windows. Можем да го използваме, за да създадем NoAutoRebootWithLoggedOnUsers DWORD, който ще спре автоматичното рестартиране на компютъра и може да поправи тази грешка в процеса на MoUsoCoreWorker.exe MoUSO Core Worker. Следвайте стъпките, посочени по-долу, за да го направите.
Забележка: Промяната на редактора на системния регистър може да причини проблеми. Създайте резервно копие на системния регистър, преди да следвате този метод, както е показано по-долу.
1. Натиснете клавишите Windows + R заедно, за да отворите диалоговия прозорец Изпълнение.

2. Въведете regedit и щракнете върху OK, за да стартирате редактора на системния регистър.

3. Щракнете върху Файл и изберете опцията Експортиране…. Той ще отвори прозореца за експортиране на файл на системния регистър.

4. Наименувайте го съответно и щракнете върху Запиши. Ще бъде създадено архивиране на системния регистър, което можете да импортирате, ако нещата се объркат.

5. След като създадете резервно копие, отидете до следния път в редактора на системния регистър.
HKEY_LOCAL_MACHINESOFTWAREPoliciesMicrosoftWindowsWindowsUpdateAU

6. В десния прозорец намерете и щракнете двукратно върху ключа NoAutoRebootWithLoggedOnUsers.
7. Задайте стойността на данните като 1 в изскачащия прозорец и щракнете върху OK, за да запазите промените.

8. Излезте от редактора на системния регистър и рестартирайте компютъра.
Метод 7: Рестартирайте услугата за актуализиране на Windows
Ако компютърът ви не може да заспи, това може да се дължи на факта, че услугата Windows Update не работи правилно поради различни грешки. За да разрешите това, рестартирайте услугата Windows Update, като следвате тези стъпки.
1. Натиснете клавиша Windows и въведете услуги и щракнете върху Изпълни като администратор, за да стартирате прозореца Услуги.

2. Намерете и щракнете с десния бутон върху услугата Windows Update и изберете Stop.

3. След това минимизирайте прозореца на услугата.
4. Натиснете Клавиши Ctrl + Shift + Esc едновременно, за да отворите диспечера на задачите.
5. Щракнете върху Още подробности.

6. Намерете и щракнете с десния бутон върху MoUSO Core Worker Process и изберете Край на задачата.

7. Затворете диспечера на задачите и увеличете прозореца Услуги.
8. Щракнете с десния бутон върху Windows Update и изберете Старт.

След рестартиране на услугата Windows Update, проверете дали тази грешка в процеса на MoUsoCoreWorker.exe е разрешена.
Метод 8: Променете режима на стартиране на услугата за актуализиране на Windows
Ако услугата Windows Update е зададена като ръчна в тип стартиране, понякога тя може да замръзне по време на своите процеси, което може да задейства компютъра да се събуди от заспиване. Можете да отстраните този проблем, като промените типа му на стартиране на Автоматично и за да направите това, следвайте стъпките по-долу.
1. Следвайте Стъпка 1 от Метод 7, за да отворите Услуги.
2. Намерете и щракнете с десния бутон върху услугата Windows Update и изберете Properties, за да отворите прозореца Properties.

3. В раздела Общи променете Тип стартиране на Автоматично от падащия списък.

4. Щракнете върху Приложи и OK, за да запазите промените.
5. В прозореца Услуги щракнете с десния бутон върху услугата Windows Update отново и изберете Рестартиране.

6. Когато актуализацията на Windows се рестартира, затворете прозореца Услуги.
Забележка: Ако грешката продължава, опитайте да спрете автоматичните актуализации и проверете дали работи за вас.
Метод 9: Стартирайте инструмента за отстраняване на неизправности и захранване на Windows Update
Отстраняването на неизправности открива и разрешава всеки проблем, присъстващ в програмата. Тъй като MoUSO Core Worker Process е свързан с актуализации на Windows, стартирането на инструмента за отстраняване на неизправности при актуализация на Windows може да разреши грешката. Можете да го направите, като следвате нашето ръководство за стартиране на инструмента за отстраняване на неизправности в Windows Update.
Метод 10: Стартирайте инструмента за отстраняване на неизправности в захранването
Ако все още се сблъсквате с този проблем, след като стартирате Windows Update Troubleshooter, опитайте да стартирате инструмента за отстраняване на неизправности при захранването, за да видите дали го разрешава. Следвайте стъпките, за да направите същото.
1. Натиснете заедно клавишите Windows + I, за да отворите Настройки.
2. Изберете Актуализации и сигурност на страницата с настройки.

3. Щракнете върху менюто Отстраняване на неизправности в левия панел.
4. След това изберете опцията Захранване в секцията Намиране и отстраняване на други проблеми и щракнете върху бутона Стартиране на инструмента за отстраняване на неизправности.

5. Изчакайте процеса на отстраняване на неизправности да завърши и рестартирайте компютъра.
Метод 11: Възстановяване на настройките за захранване по подразбиране
Ако настройките за захранване са неправилно конфигурирани, това може да повлияе на функционирането на режима на заспиване на компютъра. Опитайте да промените настройките за захранване по подразбиране и вижте дали това коригира този проблем с процеса на MoUsoCoreWorker.exe. За да направите това, следвайте дадените стъпки.
1. Натиснете клавиша Windows и въведете командния ред и изберете Изпълни като администратор, за да стартирате командния ред.

2. Въведете следната команда в командния ред и натиснете клавиша Enter, за да я изпълните. След като командата бъде изпълнена, настройките за захранване ще се върнат към настройките по подразбиране.
powercfg -restoredefaultschemes

3. Излезте от командния ред и рестартирайте компютъра.
Метод 12: Отмяна на молбата за основния процес на MoUSO
Друг начин да коригирате този проблем е като промените настройките си за захранване, за да отмените заявката за MoUSO Core Worker Process. За да го направите, следвайте внимателно тези инструкции.
1. Следвайте стъпка 1 от метод 11, за да отворите командния ред като администратор.
2. Въведете следната команда, за да отмените заявката за процес на MoUSO Core Worker и натиснете клавиша Enter.
powercfg /requestsoverride process MoUsoCoreWorker.exe execution

3. След като изпълните предишната команда, въведете следната команда, за да проверите процеса на отмяна и натиснете клавиша Enter.
powercfg /requestsoverride
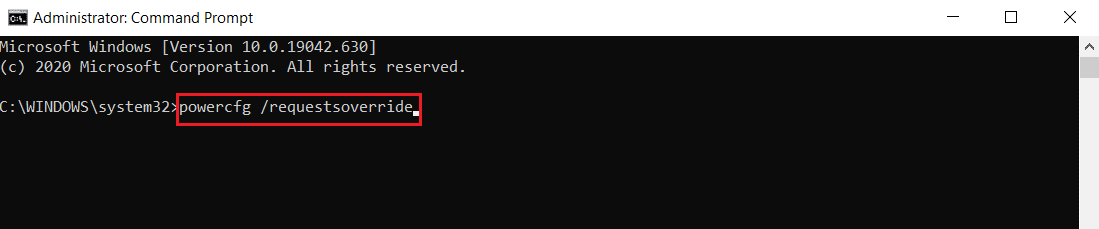
Забележка: В случай, че искате да спрете да отменяте заявката за MoUSO Core Worker Process, просто изпълнете тази команда в командния ред.
powercfg /requests override process MoUsoCoreWorker.exe
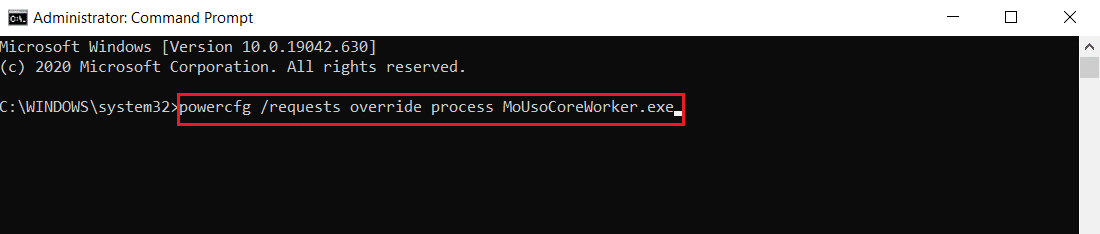
Метод 13: Деактивирайте проблемните хардуерни компоненти
MoUSO Core Worker Process може да остане, ако не е в състояние да изключи определени хардуерни компоненти. Може да се поправи чрез изключване на такива хардуерни устройства, като се даде възможност на компютъра да ги изключи. Следвайте стъпките по-долу, направете същото
1. Натиснете клавиша Windows, въведете Device Manager и щракнете върху Open.
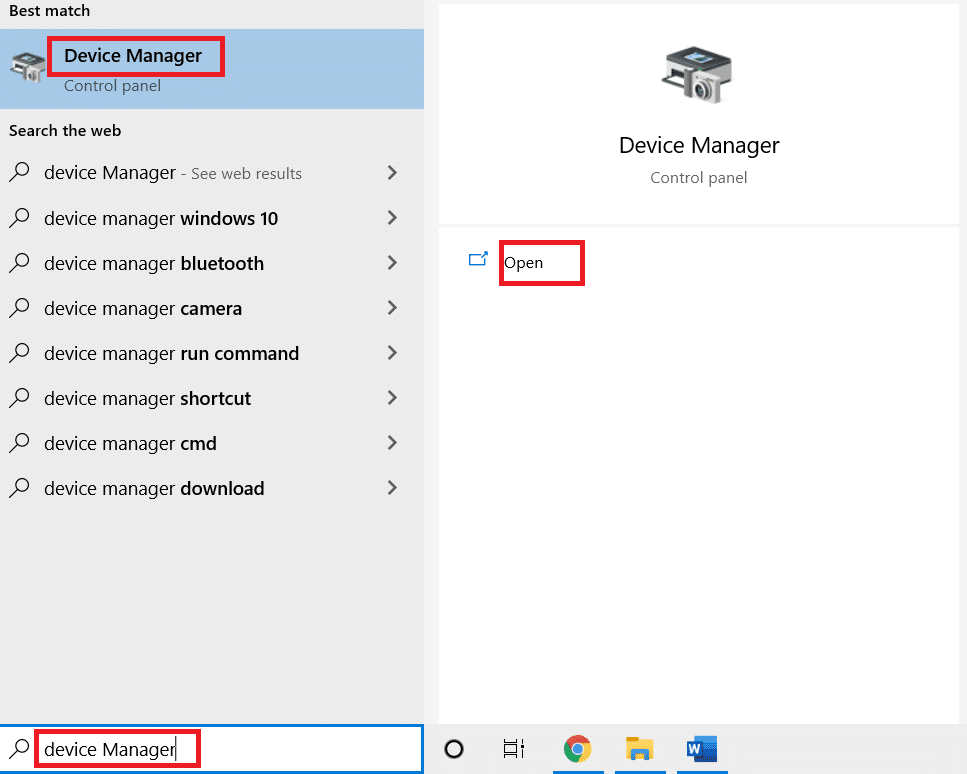
2. Изберете и разгънете контролери за универсална серийна шина. Изберете устройство, щракнете с десния бутон върху него и изберете Свойства. Ще отвори прозореца Свойства.
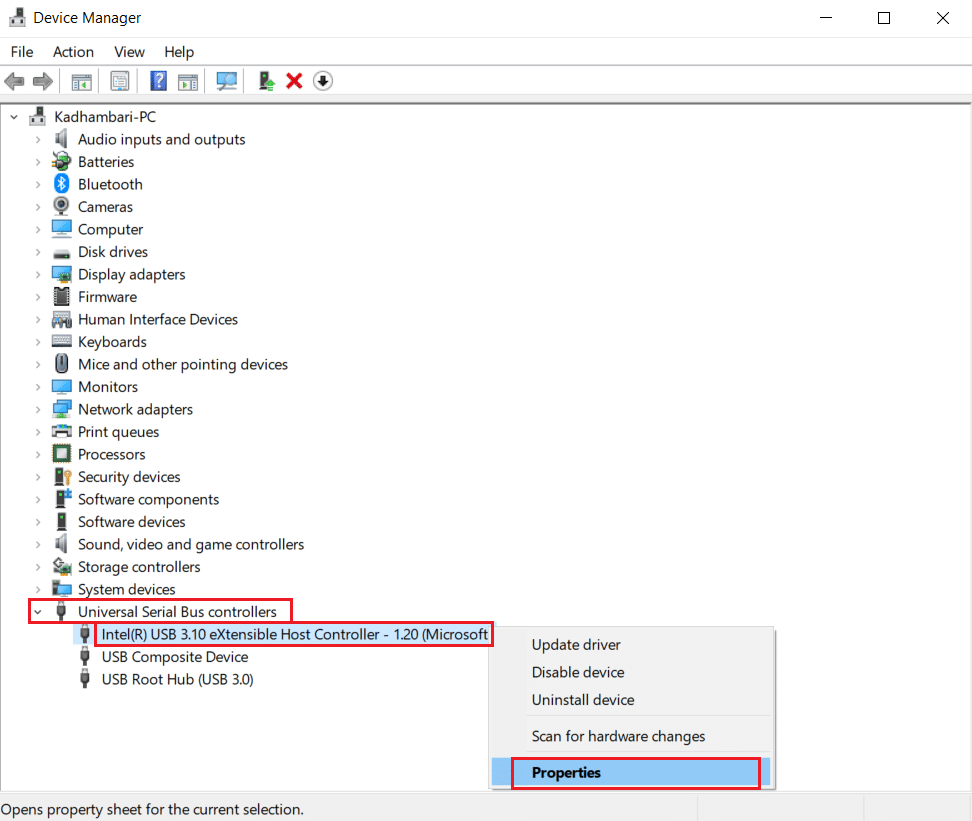
3. Отидете на раздела Управление на захранването, поставете отметка в квадратчето Позволете на компютъра да изключи това устройство за пестене на енергия и щракнете върху OK, за да запазите промените.
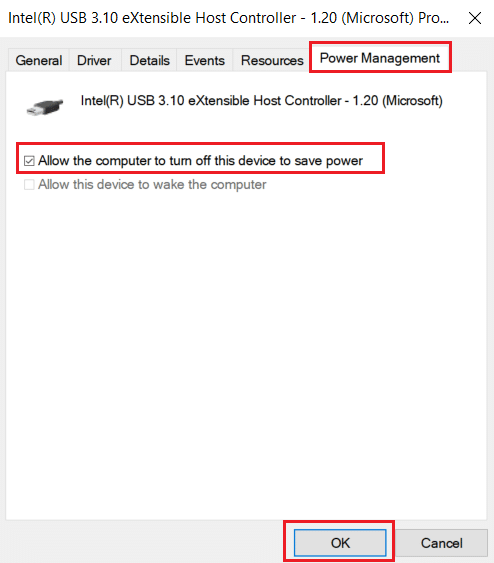
4. Повторете процеса за всички други устройства, за да определите кои са проблемните хардуерни устройства и да ги деактивирате.
5. Ако проблемът продължава, можете да изпълните следната команда, за да проверите кои устройства не са изключени и да натиснете клавиша Enter.
powercfg -devicequery wake_armed
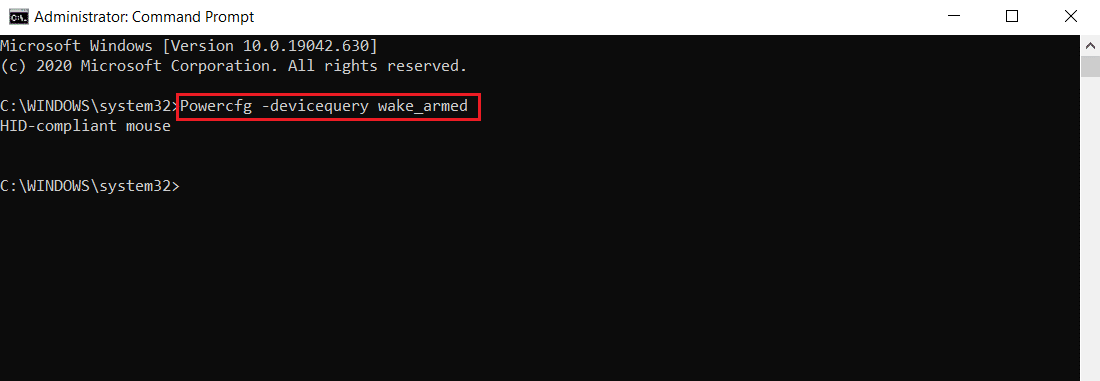
6. След като тази команда бъде изпълнена, изключете устройството, посочено в командния ред, или променете неговите свойства, като отидете в раздела Управление на захранването, както е показано в Стъпка 3.
Метод 14: Извършете възстановяване на системата
Ако нито едно от горните решения не работи, последната ви опция е да извършите възстановяване на системата. Ако не можете да идентифицирате програма или драйвер, които карат MoUSO Core Worker Process постоянно да събужда компютъра от заспиване, възстановете компютъра си до предишна дата, като следвате нашето ръководство за използване на възстановяване на системата в Windows 10. Този метод със сигурност ще реши проблема.
***
Надяваме се, че това ръководство е било полезно и сте успели да спрете MoUSO Core Worker Process да събужда вашия компютър от заспиване. Кажете ни кой метод е работил най-добре за вас. Ако имате някакви въпроси или предложения, не се колебайте да ги пуснете в секцията за коментари.