Потребителите, които са надстроили от Windows 10 до Windows 11, се оплакват от безброй грешки, липсващи функции, проблеми като неработещ Bluetooth, проблеми със звука и др. Те дори не могат да се върнат към Windows 10 от Windows 11 след първите 10 дни. В такъв сценарий е най-добре да възстановите фабричните настройки на Windows 11, за да имате чисто изживяване без грешки. Този процес ще премахне всички ваши приложения, файлове и папки от C устройството, предпочитанията за настройки и пренесените файлове. Така че в тази бележка, нека научим как да възстановим фабричните настройки на Windows 11 с помощта на три прости метода.
Съдържание
Фабрично нулиране на Windows 11 (2022)
Включихме три различни начина за фабрично нулиране на Windows 11. Дори ако компютърът ви не се зарежда, можете да възстановите фабричните настройки на компютъра с Windows 11 с помощта на това ръководство.
Фабрично нулиране на Windows 11 от приложението за настройки (за работещи компютри)
Ако вашият компютър се зарежда добре и можете да влезете в компютъра си, тогава можете лесно да нулирате вашия лаптоп или настолен компютър с Windows 11. Ето как можете да го направите.
1. Натиснете клавиша Windows веднъж и потърсете „нулиране“. Сега изберете „Нулиране на този компютър“. Можете също да отворите приложението Настройки с помощта на клавишната комбинация „Windows + I“ в Windows 11 и да преминете към „Система -> Възстановяване“.
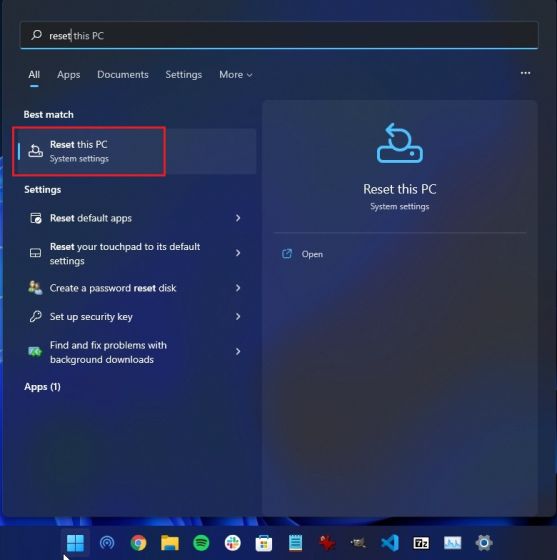
2. След това щракнете върху бутона „Нулиране на компютъра“ под Опции за възстановяване.
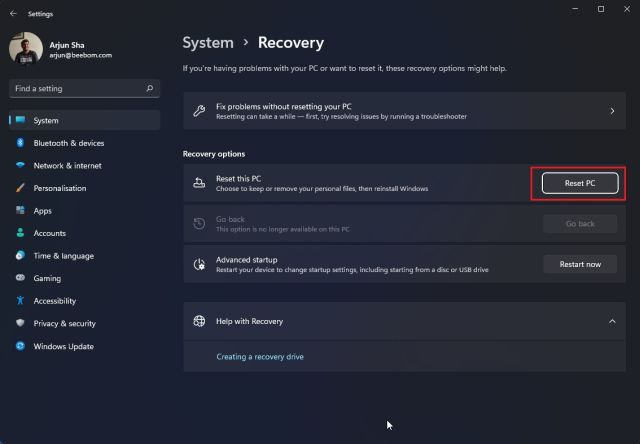
3. Сега ще се отвори изскачащ прозорец. Тук кликнете върху „Запазване на моите файлове“. Изборът на тази опция ще преинсталира Windows 11, премахвайки всички ваши инсталирани програми, но ще запази вашите файлове и папки от други устройства с изключение на C устройството. Всичките ви файлове в работния плот, Документите и папката Изтегляния ще бъдат изтрити. Така че не забравяйте да направите резервно копие на тези ценни файлове.
В случай, че искате да изтриете всичко, включително всички файлове на вашия компютър, изберете опцията „Премахване на всичко“, преди да продължите напред.
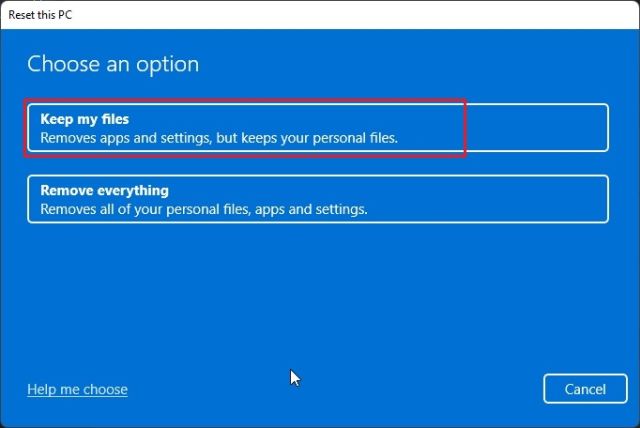
4. След това изберете опцията “Local reinstall”. Той ще инсталира отново същата версия на Windows 11, която в момента е инсталирана на вашия компютър, и ще отнеме по-малко време, тъй като всичко се прави локално. Ако искате да нулирате компютъра си и да актуализирате Windows 11 до най-новата стабилна версия, изберете опцията „Изтегляне в облак“. Той ще изтегли около 5 GB файлове за инсталиране на Windows 11 от интернет и ще отнеме повече време.
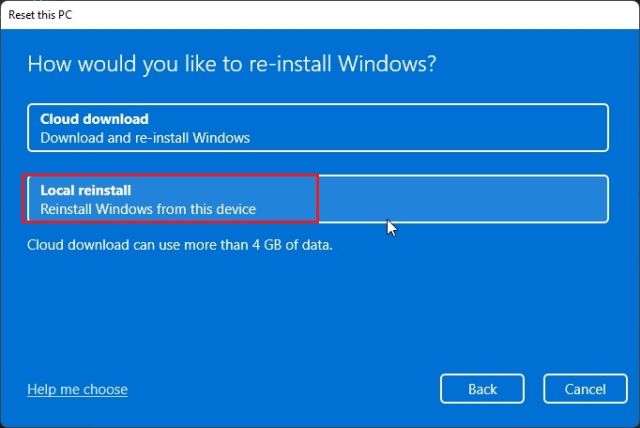
5. След това направете промени в „Допълнителни настройки“, ако желаете, и щракнете върху „Напред“.
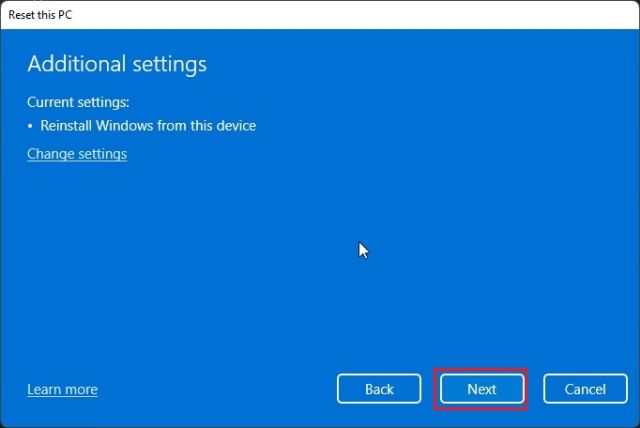
6. Накрая преминете през резюмето и щракнете върху „Нулиране“. Сега вашият компютър ще се рестартира и процесът на възстановяване на фабричните настройки за Windows 11 ще започне. Просто трябва да изчакате търпеливо и да следвате инструкциите на екрана тук, за да настроите компютъра си от нулата отново.
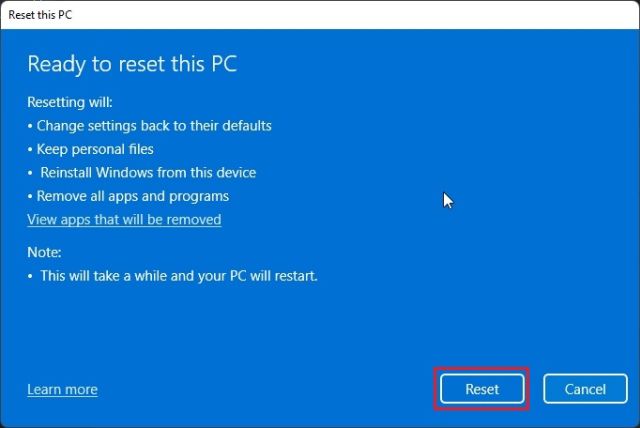
Фабрично нулиране на Windows 11 от Recovery (за неработещи компютри)
Ако компютърът ви не се зарежда, трябва да нулирате Windows 11 от екрана за възстановяване. Като цяло, ако Windows 11 не може да се зареди правилно, на екрана се появява самата опция за възстановяване. Ако това не се случи, бих предложил да включите компютъра и да го изключите, когато видите знака за зареждане на Windows. Направете това 2-3 пъти и Windows 11 ще бъде принуден да покаже екрана за възстановяване.
1. След като сте на екрана за възстановяване, щракнете върху „Разширени опции“.

3. След това щракнете върху „Отстраняване на неизправности“.

4. След това изберете опцията „Нулиране на този компютър“.
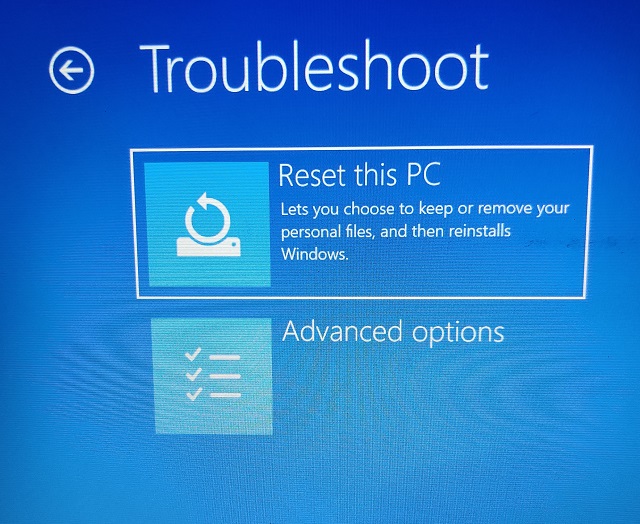
5. Сега изберете Keep my files -> Local reinstall. Както вече можете да разберете, това е същият процес на поток, който видяхме в раздела по-горе, но имаме достъп до него чрез режим на възстановяване в Windows 11 в този раздел. Можете също да изберете „Премахване на всичко“, ако искате да изтриете всичките си файлове и програми. Или изберете „Изтегляне в облак“, ако искате да изтеглите и инсталирате отново най-новото копие на стабилен Windows 11 от интернет.
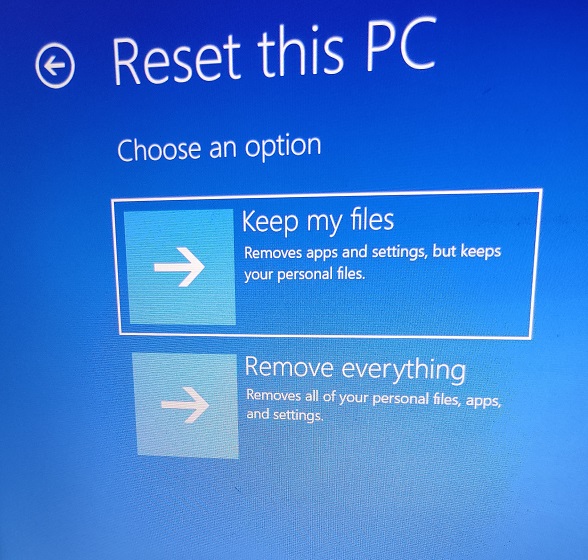
6. Сега вашият компютър ще се рестартира и процесът на възстановяване на фабричните настройки на Windows 11 ще започне. Изчакайте търпеливо и след това следвайте инструкциите на екрана, за да настроите компютъра си с Windows 11 като нов.
Фабрично нулиране на Windows 11 с стартиращо USB устройство (за нефункциониращи компютри)
Ако горните методи не работят за вас, време е да почистите инсталирането на Windows 11, за да възстановите фабричните настройки на компютъра си. Вече сме написали подробно ръководство за това как да инсталирате Windows 11 от USB, така че следвайте инструкциите стъпка по стъпка в това ръководство. Той ще премахне всички програми и файлове от C устройството (няма да засегне файловете на никое друго устройство) и ще инсталира отново най-новата стабилна версия на Windows 11. По този начин можете да възстановите фабричните настройки на Windows 11 с помощта на стартиращо устройство.

Направете вашия компютър с Windows 11 да се почувства като нов
Това са трите начина, по които можете да възстановите фабричните настройки на вашия компютър с Windows 11. Ако можете да влезете в компютъра си, има лесен начин да възстановите фабричните настройки на компютъра. В случай, че компютърът ви не се стартира, следвайте другите два начина да възстановите компютъра си във функционално състояние. Както и да е, това е всичко от нас. Сега, ако искате да създадете локален акаунт в Windows 11 Home след чисто инсталиране на операционната система, следвайте нашия свързан урок. И ако искате да стартирате Windows 11 в безопасен режим, нашето ръководство ще ви помогне да направите и това. И накрая, ако имате някакви въпроси, уведомете ни в секцията за коментари по-долу.

