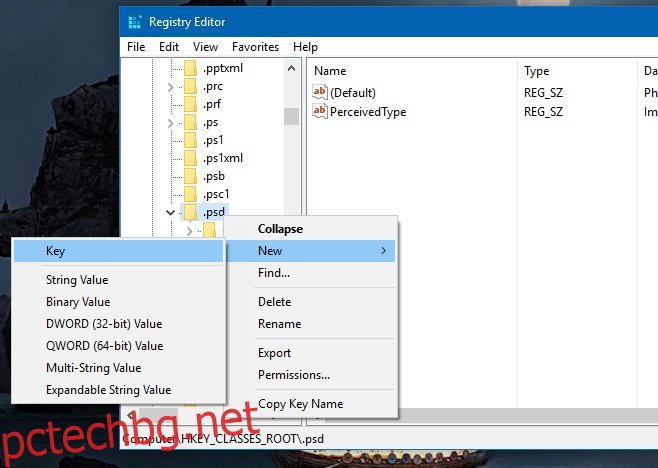File Explorer получи основен ремонт в Windows 8 и новият потребителски интерфейс, повече или по-малко, стигна до Windows 10. Лентата под началното меню включва бутон, наречен „Нов елемент“. Това е подобно на опцията „Нова“, която получавате в контекстното меню с десния бутон на мишката и ви позволява да създадете нов файл от определен тип. Опциите в менюто Нов елемент във File Explorer обикновено са същите, които виждате в контекстното меню с десен бутон. Има два начина за добавяне и премахване на опция към това меню. Ето какво трябва да направите.
Съдържание
Добавяне на приложение към менюто за нов елемент – регистър на Windows
Отворете системния регистър на Windows с администраторски права. Отидете на HKEY_CLASSES_ROOT и го разгънете. Потърсете съответното файлово разширение, което искате да добавите към менюто Нов елемент. Например, ако искате да добавите Photoshop към него, потърсете ключа .psd.
Щракнете с десния бутон върху ключа и изберете New>Key и го наименувайте ‘ShellNew’.
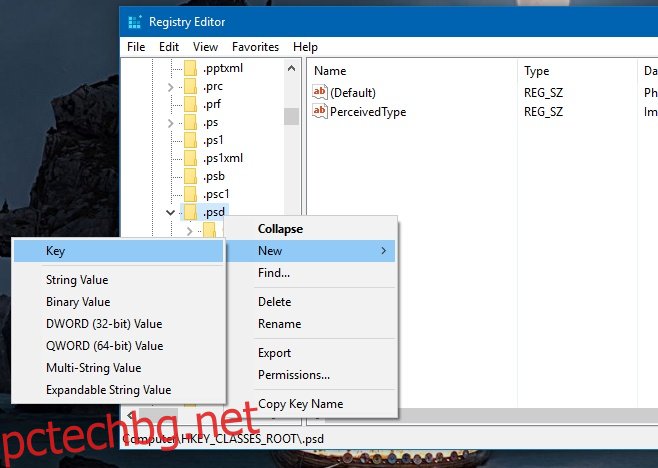
След това щракнете с десния бутон върху ключа ShellNew, който току-що създадохте, и изберете New> String Value. Наречете го NullFile и сте готови. Затворете File Explorer и го отворете отново. Файловият елемент трябва да бъде добавен. Ако не е, опитайте втория метод по-долу.
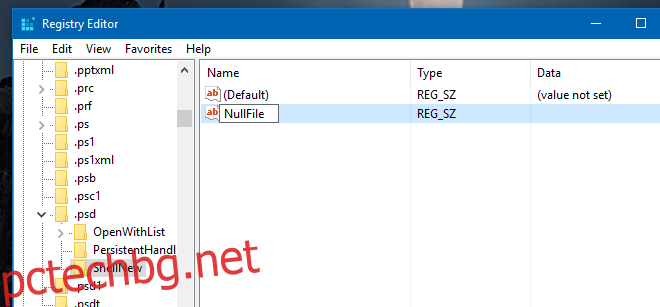
Добавяне на приложение към нов елемент – папка на Windows Shell
Отидете на C:WindowsShellNew и поставете файл от същия тип като този, който искате да добавите към менюто. Например, за да добавите Photoshop към менюто Нов елемент, поставете PSD файл в тази папка. Затворете File Explorer и го отворете отново. Това също така ще добави елемента към контекстното меню с десен бутон.
Премахване на приложението от нов елемент – регистър на Windows
Отворете системния регистър на Windows с администраторски права. Придвижете се до HKEY_CLASSES_ROOT и го разгънете. Потърсете разширението на файла, което искате да премахнете, и разгънете съответния ключ. Премахнете ключа „ShellNew“.
Премахване на приложението от нов елемент – папка на Windows Shell
Отидете на C:WindowsShellNew и премахнете типа на файла за съответния запис в приложението, който искате да премахнете.