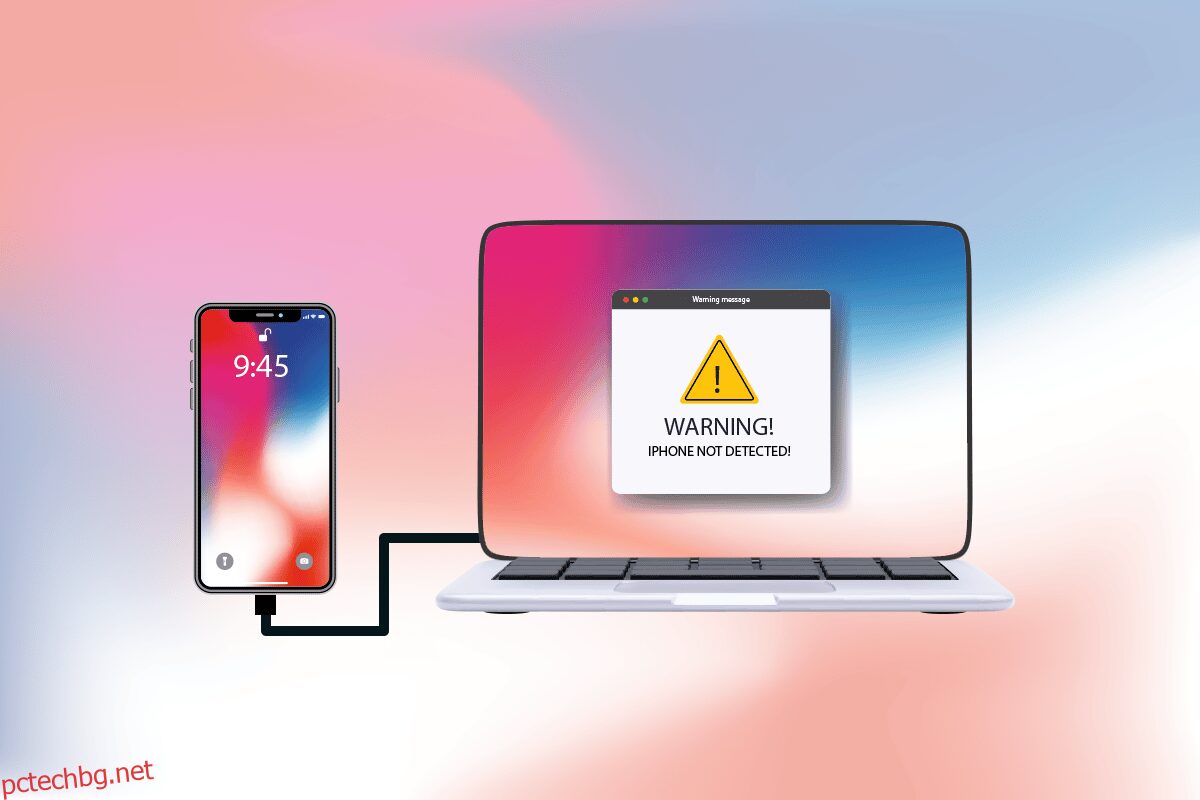Борите ли се да свържете вашия iPhone към компютър с Windows 10? Може да е доста лошо и може да ви разочарова в пълна степен. Понякога ще изпитате този вид странен проблем с вашия iPhone, който се противопоставя на връзката с Windows 10. И когато това се случи, въпреки че и двете устройства са свързани физически, вашата ОС не успява да го открие. Сега този въпрос поражда много проблеми. Той ви ограничава да прехвърляте данни, не позволява на телефона ви да се зарежда и т.н. Проблемът с този iPhone, който не се показва в Windows 10, може да бъде причинен или от вашия компютър, или от iPhone по различни причини. Ако срещате същия проблем, ето пълното ръководство за това как да коригирате iPhone, който не е открит в Windows 10.
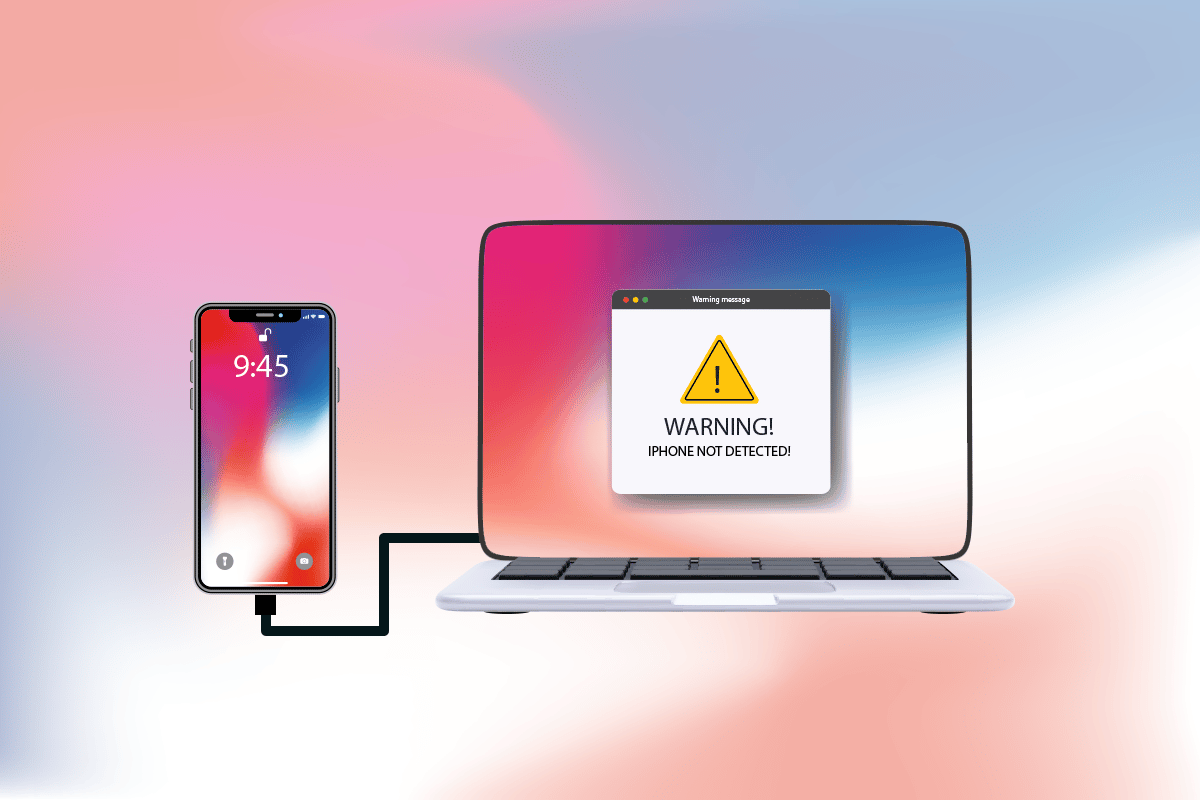
Съдържание
Как да поправите iPhone, който не е открит в Windows 10
Когато компютърът ви не разпознава вашия iPhone или някое от вашите iOS устройства, това не означава непременно често, че решаваща грешка причинява това. Все още обаче е рано да се вземе решение. Въпреки това, разгледайте причините, изброени по-долу, за да разберете причините, преди да изпробвате следните решения, за да намерите потенциално решение.
- Остарялата версия на операционната система Windows, драйвера или iTunes може да създаде проблеми със съвместимостта.
- Наличие на дефектен хардуер на вашия компютър или устройства на Apple. Понякога USB кабелът също носи отговорност.
-
Активно VPN присъствие на вашия телефон на Apple.
- Ако вашият iPhone не активира опцията за доверие, това може да е действителната причина за проблема.
Сега следвайте изброените по-долу методи, за да получите поправката за вашия iPhone, който не е открит в проблема с Windows 10.
Метод 1: Основни стъпки за отстраняване на неизправности
Трябва да опитате основните стъпки за рестартиране, както е споменато по-долу, на вашия компютър и iPhone, преди да влезете в по-сложни методи.
-
Рестартирайте компютъра си: Първата основна стъпка за отстраняване на неизправности за всяка грешка в Windows е рестартирането на компютъра. Това е така, защото използването на вашата система в продължение на дълги часове без рестартиране причинява проблеми с RAM паметта, забавяне, грешки в интернет свързаността и проблеми с производителността. Ако някой от тези фактори се дължи на това, че iPhone не се показва при проблем с Windows 10, тогава просто рестартирането на вашия компютър може да разреши грешката.
-
Рестартирайте вашия iPhone: Рестартирането на телефона ви винаги помага при отстраняването на всеки технически проблем. Този метод е важен, тъй като обновява напълно телефона ви и почиства кеш паметта и временните файлове. Следователно тази стъпка е задължителна.
-
Отстраняване на проблеми с хардуерната връзка: Друг важен начин за коригиране на всяка грешка при свързването е премахването и повторното включване на връзките. Може да сте много добре наясно, че ключът към функционирането на всяко хардуерно устройство е правилната връзка. В този случай е задължително да проверите дали всички съответни хардуерни устройства, като компютърния порт и USB кабела, са свързани правилно към вашата система. Понякога дефектният хардуер също може да причини проблеми. Ето защо не забравяйте да проверите и поправите дефектните хардуерни компоненти. Ако не, сменете ги напълно.

Метод 2: Активирайте опцията Trust This Computer
Доверието е в основата на всичко от реалния живот до дигиталните продукти. По същия начин взаимната съвместимост е основният атрибут на всички две свързани устройства чрез кабели. Продуктите на Apple предлагат страхотни функции за сигурност, което е известен факт. За да го заобиколите, трябва да активирате доверието между вашия компютър с Windows и телефонно устройство с iOS. Ето как да го направите.
Вариант I: От изскачащ прозорец за връзка
1. Изключете вашето Apple устройство от компютъра и изчакайте минута.
2. Включете отново iPhone в компютъра.
3. Докоснете опцията Trust за опцията Trust this Computer? изскачащ прозорец на екрана.

4. Сега автоматично се създава доверието между вашия iPhone и компютър и връзката е успешно настроена.
Вариант II: От приложението за настройки
Ако не виждате Доверяване на този компютър? изскачащо известие, може да сте докоснали опцията Не се доверявайте по-рано, когато се опитвате да се свържете със същия компютър. В този случай трябва да нулирате настройките за тази функция. За да промените тази настройка, следвайте стъпките, дадени по-долу.
1. Отворете приложението Настройки на вашия iPhone.

2. Превъртете надолу и докоснете опцията Общи от списъка.

3. След това превъртете надолу и докоснете Transfer или Reset iPhone.
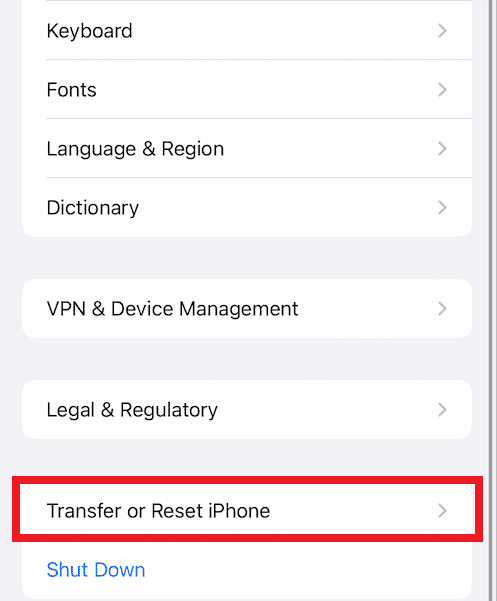
4. Сега докоснете опцията Нулиране отдолу.
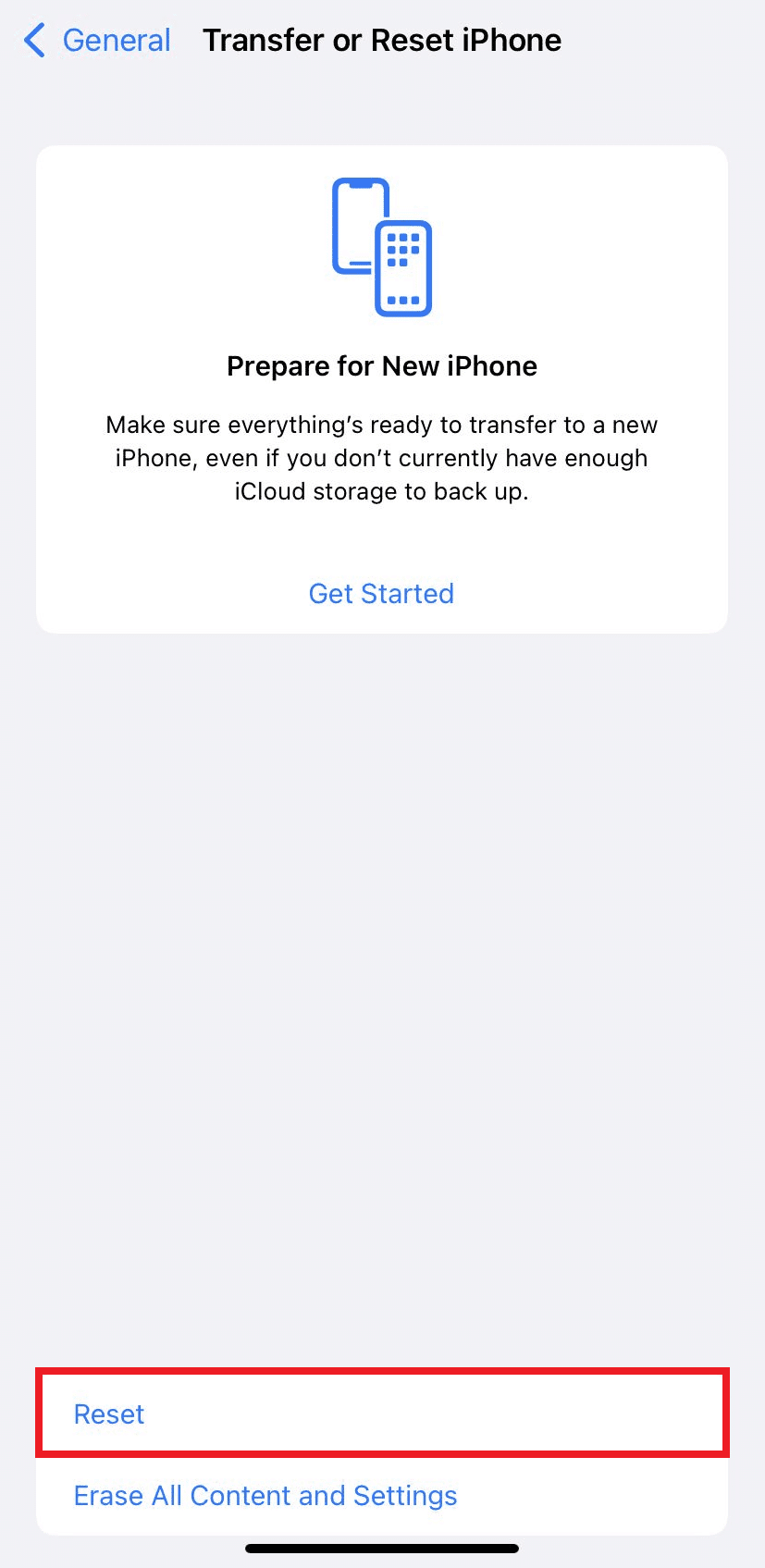
5. Тук докоснете опцията Нулиране на местоположение и поверителност. Докоснете го отново за изскачащ прозорец за потвърждение.
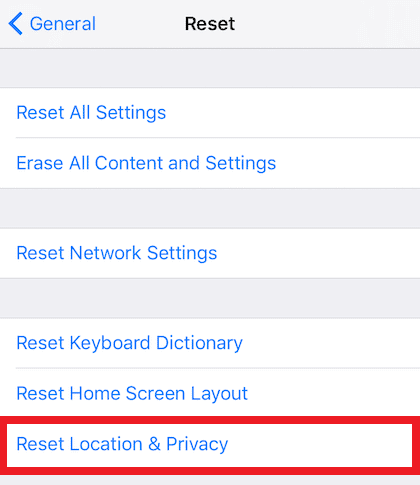
6. След като сте готови, въведете номера на вашия iPhone код и следвайте показаните инструкции.
7. След този процес на нулиране рестартирайте вашия iPhone и компютър
8. Сега свържете компютъра и iPhone един към друг. Ако връзката е успешна, докоснете опцията Доверие за Доверяване на този компютър? изскачащ прозорец.

Метод 3: Деактивирайте VPN на iPhone
Ако имате VPN на вашия iPhone, може да искате да го деактивирате, тъй като това може да е причината iPhone да не се показва при проблем с Windows 10. Обикновено VPN мрежата се използва за създаване на анонимна и сигурна връзка в интернет. Вижте нашето ръководство за това какво е VPN и как работи, за да научите повече за него. Но активираната VPN скрива iPhone от вашия компютър и връзката изглежда неуспешна. По този начин е жизненоважно да деактивирате своя iPhone VPN. Следвайте предстоящите стъпки, за да деактивирате VPN на iPhone.
1. Отворете приложението Настройки на вашия iPhone.

2. Превъртете надолу и докоснете опцията Общи от списъка.

3. Докоснете опцията VPN & Device Management.
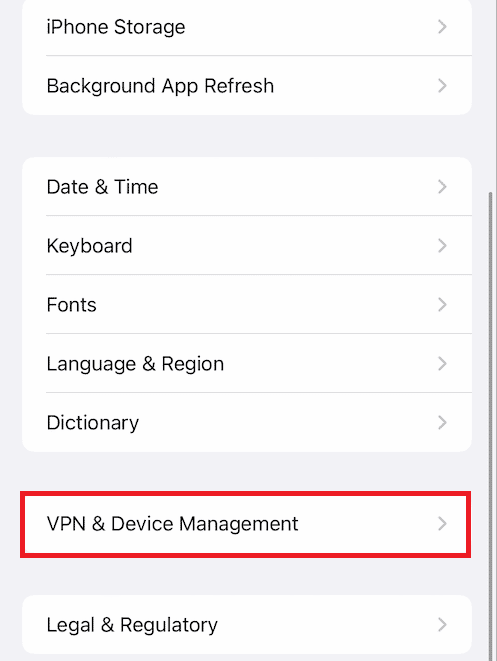
4. Докоснете опцията VPN в менюто VPN & Device Management.
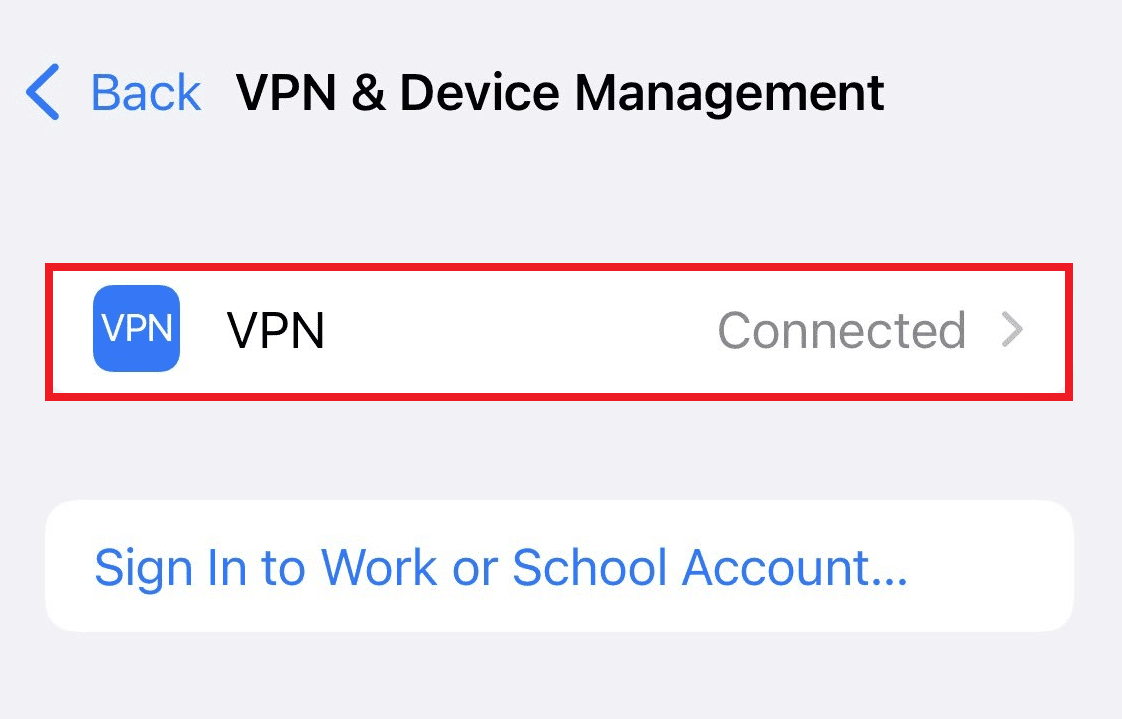
5. Изключете плъзгача за състоянието под секцията ЛИЧНИ VPN, за да деактивирате VPN връзката на вашия iPhone.
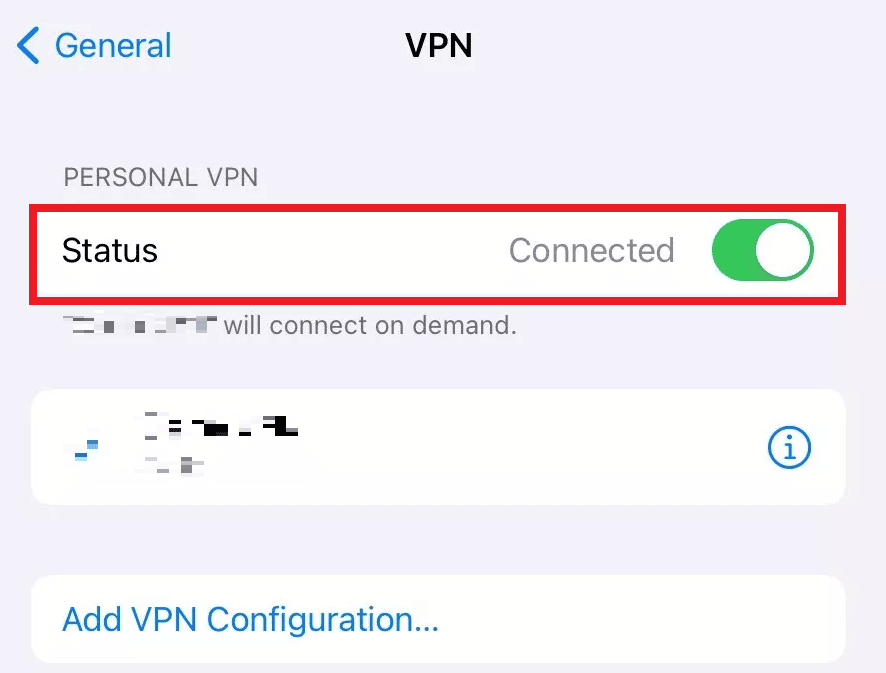
Метод 4: Задайте стартирането на Apple Services на автоматичен режим
Възможно е също така да сте забравили да стартирате услугите на Apple на вашия компютър с Windows. Ако случаят е такъв, не можете да сдвоите вашия компютър и iPhone един с друг, което води до невъзможност за показване на iPhone в проблем с Windows 10. За да сте сигурни, че този процес работи, прочетете и следвайте стъпките, посочени по-долу.
1. Натиснете клавишите Windows + R заедно от клавиатурата, за да стартирате диалоговия прозорец Изпълнение.
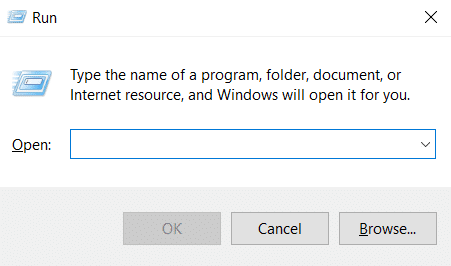
2. Въведете services.msc в диалоговия прозорец Run и натиснете клавиша Enter.
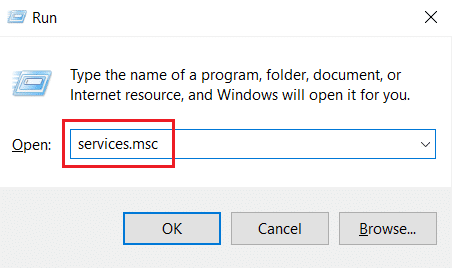
3. В прозореца Услуги намерете и щракнете двукратно върху опцията Apple Mobile Device Service.
4. В изскачащия прозорец Свойства щракнете върху раздела Общи.
5. Тук задайте Тип стартиране на Автоматично от падащото меню и щракнете върху опцията Старт под Състояние на услугата, за да го стартирате.
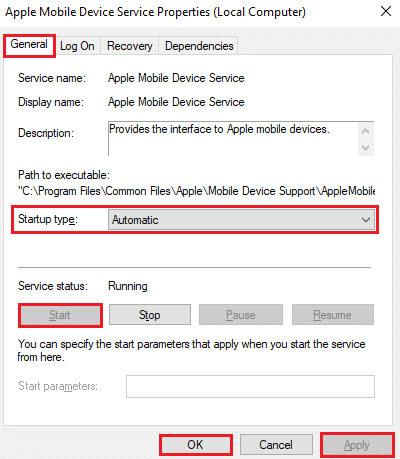
6. Накрая щракнете върху Приложи > OK, за да запазите направените промени.
Метод 5: Актуализирайте USB драйвер за iPhone
Има вероятност остарелият USB драйвер за iPhone на вашия компютър да причинява проблема с връзката. За да го поправите, трябва да актуализирате драйвера си. Ето как да го направите.
1. Включете вашия iPhone към компютъра с USB кабел.
2. Натиснете клавишите на Windows, въведете Device Manager и щракнете върху Open.
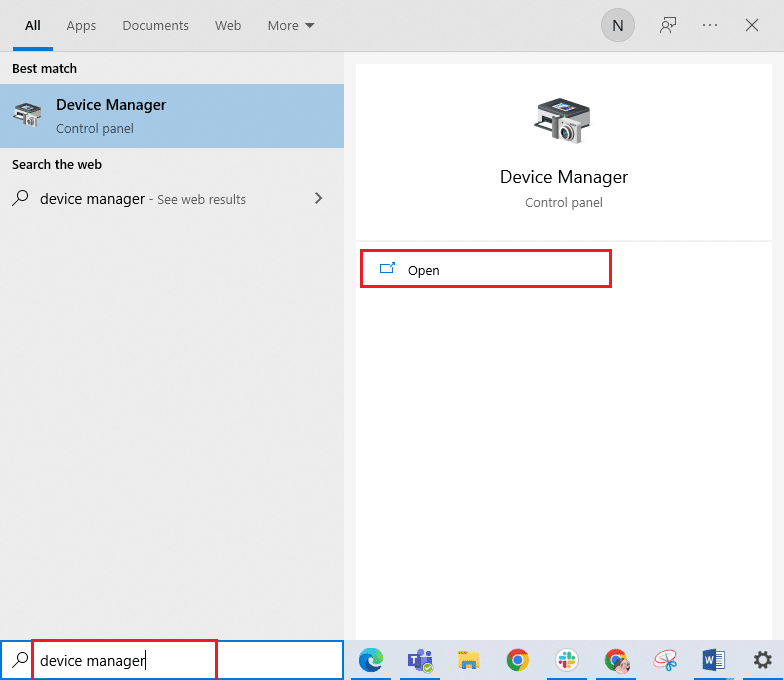
3. Щракнете двукратно върху Преносими устройства, за да го разширите.
4. Щракнете с десния бутон върху желаното iOS устройство и щракнете върху Актуализиране на драйвер, както е показано по-долу.
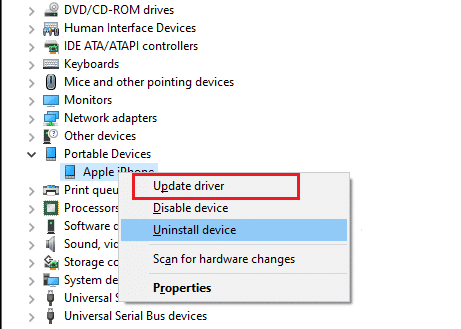
5. Сега докоснете Търсене автоматично за драйвери.
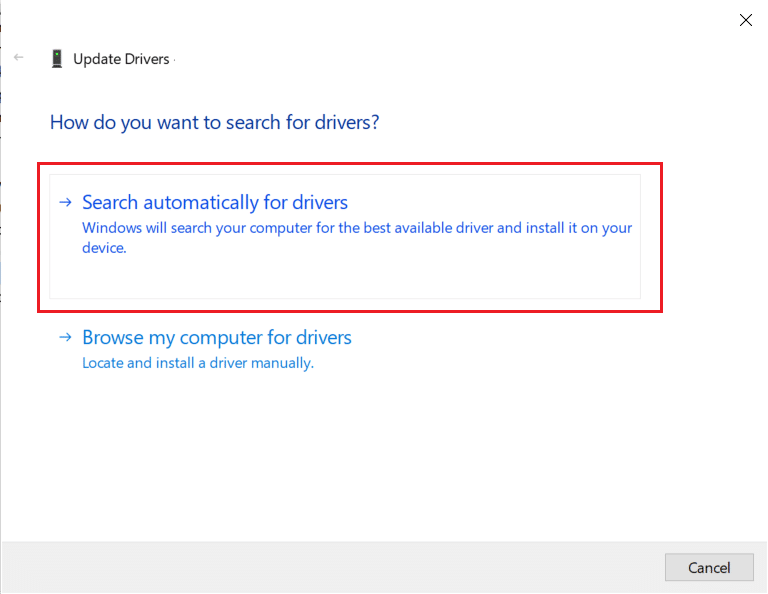
6. След като процесът на актуализиране приключи, рестартирайте компютъра си и свържете отново iPhone, за да създадете правилната връзка.
Метод 6: Актуализирайте приложението iTunes
Понякога остарялата версия на приложението iTunes на вашия компютър може да е причината iPhone да не е открит в проблема с Windows 10. Проблемът със съвместимостта може да възникне, ако приложението работи в по-стара версия. По този начин следвайте стъпките, дадени по-долу, и актуализирайте iTunes чрез Microsoft Store онлайн.
1. Натиснете клавиша Windows, въведете Microsoft Store и щракнете върху Отвори.

2. Въведете iTunes в лентата за търсене и кликнете върху него.
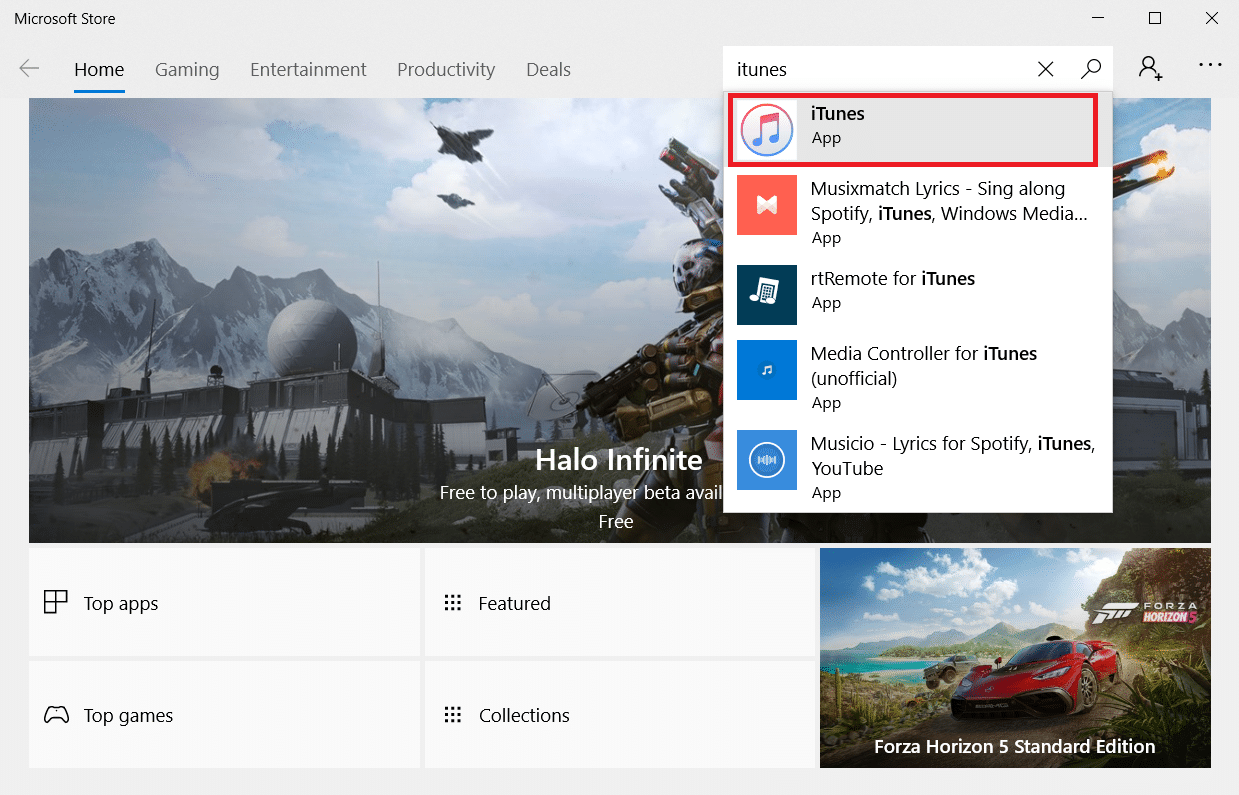
3. Щракнете върху Актуализиране, за да надстроите приложението iTunes.
Метод 7: Актуализирайте Windows
Ако все още не можете да коригирате проблема с iPhone, който не се свързва с компютър, дори след като сте изпробвали предишните методи, трябва да актуализирате операционната си система Windows. Това е така, защото Microsoft често пуска актуализации на ОС, за да коригира всички преобладаващи грешки или проблеми, свързани главно със съвместимостта. Ето защо, проверете и актуализирайте вашата операционна система Windows на вашия компютър, за да отстраните проблема с връзката между iPhone и компютър. Прочетете или насочете как да изтеглите и инсталирате последната актуализация на Windows 10, за да научите подробно за процеса на актуализиране на Windows.

Метод 8: Актуализирайте iOS
На устройствата iPhone обикновено се включват автоматичните актуализации, които редовно следят за наличността на пакетите за актуализация и автоматично изпълняват задачите за актуализиране. Независимо от това, можете също ръчно да проверите и актуализирате iOS с помощта на предстоящи стъпки.
1. Докоснете приложението Настройки на вашия iPhone.

2. Превъртете надолу и докоснете опцията Общи от списъка.

3. Тук докоснете Software Update.
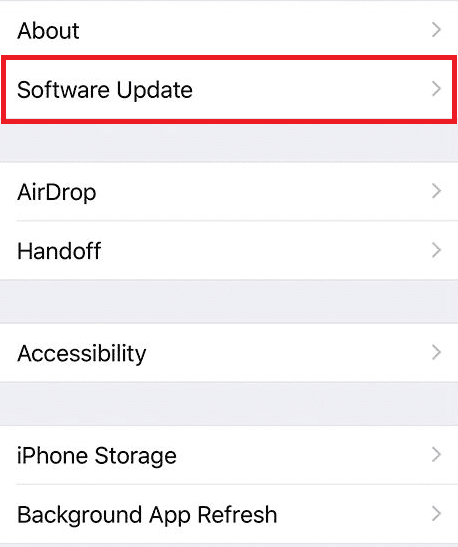
4А. Ако вашият iPhone е актуален, на екрана ви ще се появи това съобщение: iOS е актуална.
4В. Ако не, докоснете опцията Изтегляне и инсталиране, за да актуализирате ръчно.
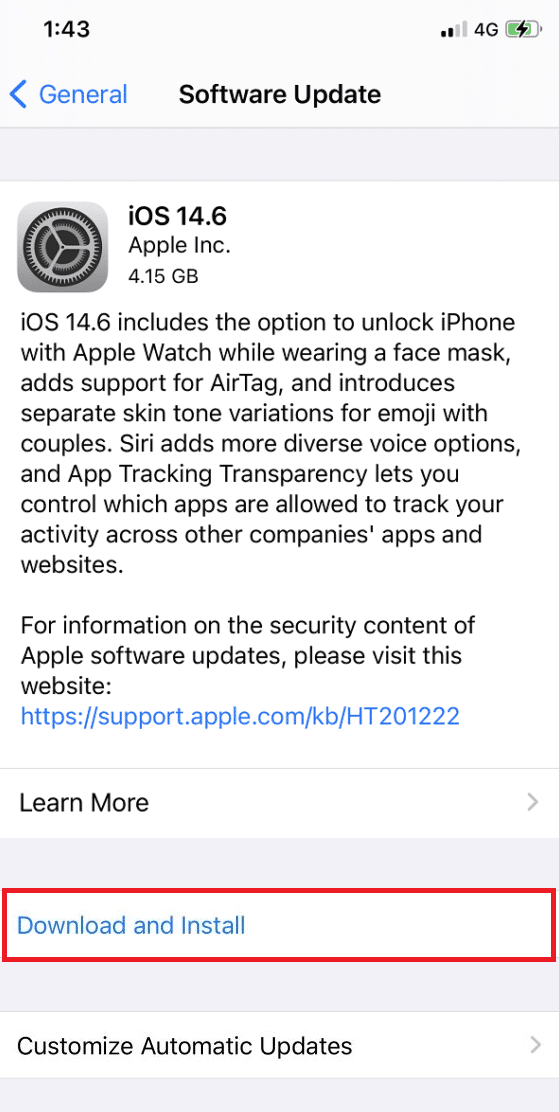
5. Още веднъж докоснете Инсталиране, за да изтеглите последната версия на iOS.
След като приключите, проверете дали проблемът с iPhone, който не е открит в Windows 10, е разрешен.
Метод 9: Преинсталирайте приложението iTunes
iTunes обикновено е склонен да предизвика конфликт с iOS, когато някой от тях не поддържа другия. Поради тази причина може да срещнете проблеми със свързването. Ако методът за актуализиране на iTunes не помогна, опитайте да преинсталирате приложението iTunes, като приложите инструкциите, дадени по-долу.
1. Натиснете клавиша Windows и въведете Control Panel в лентата за търсене. Щракнете върху Отвори, за да стартирате приложението.
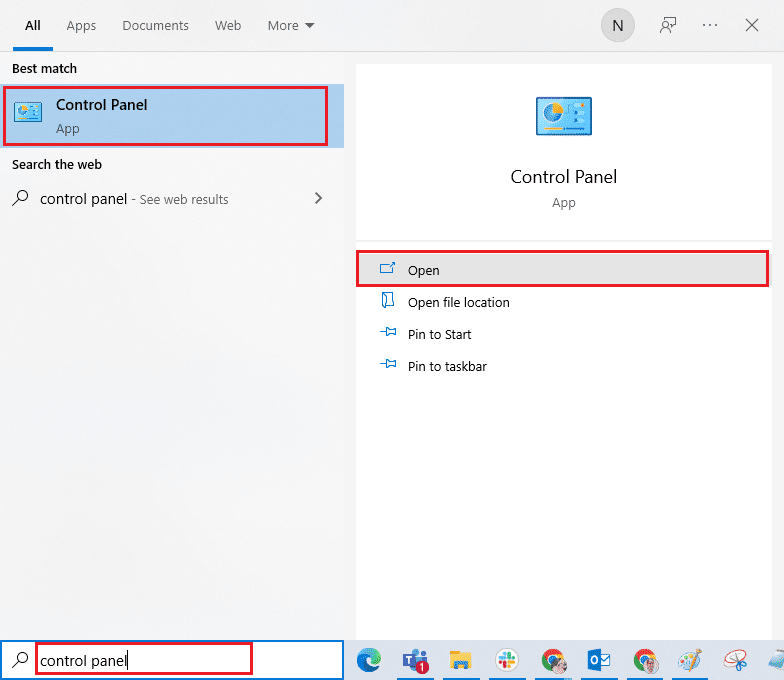
2. Щракнете върху опцията Програми.
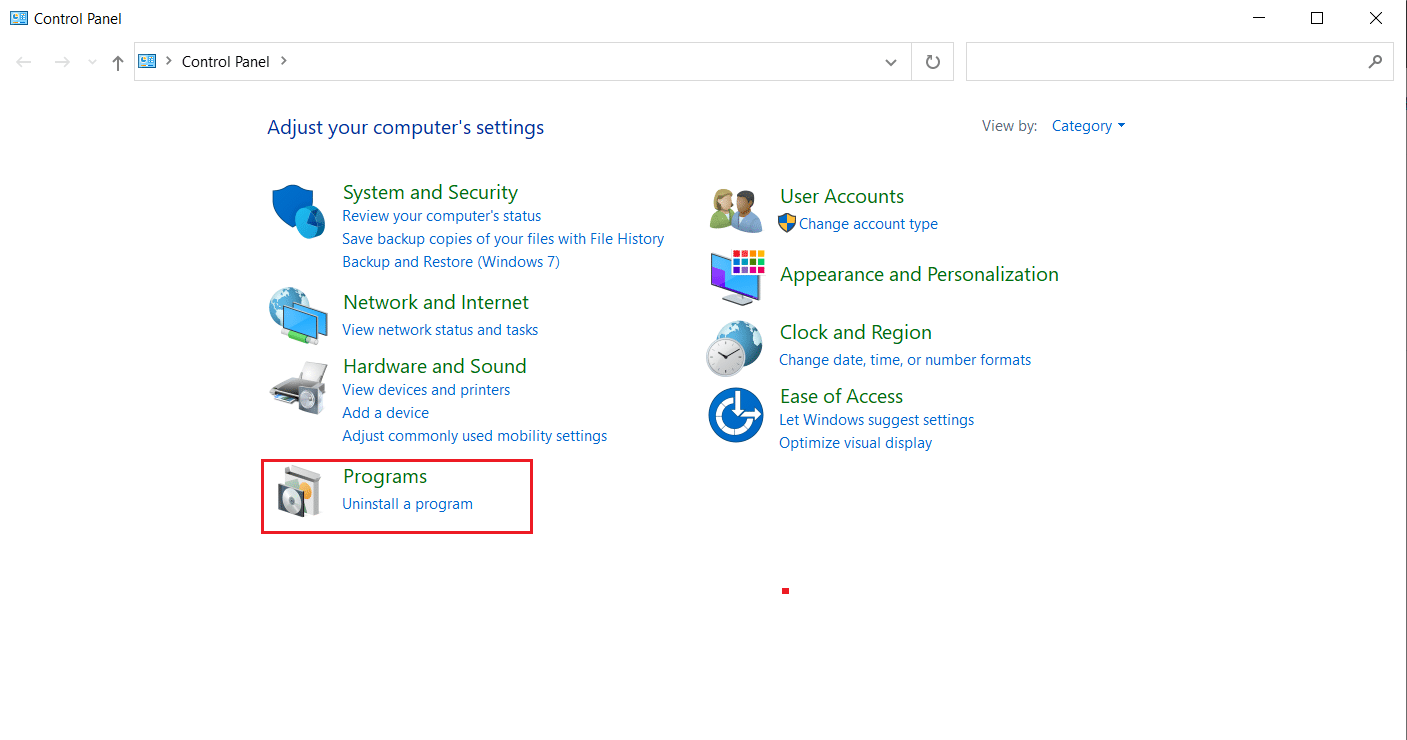
3. Щракнете върху Деинсталиране на програма в секцията Програми и функции.
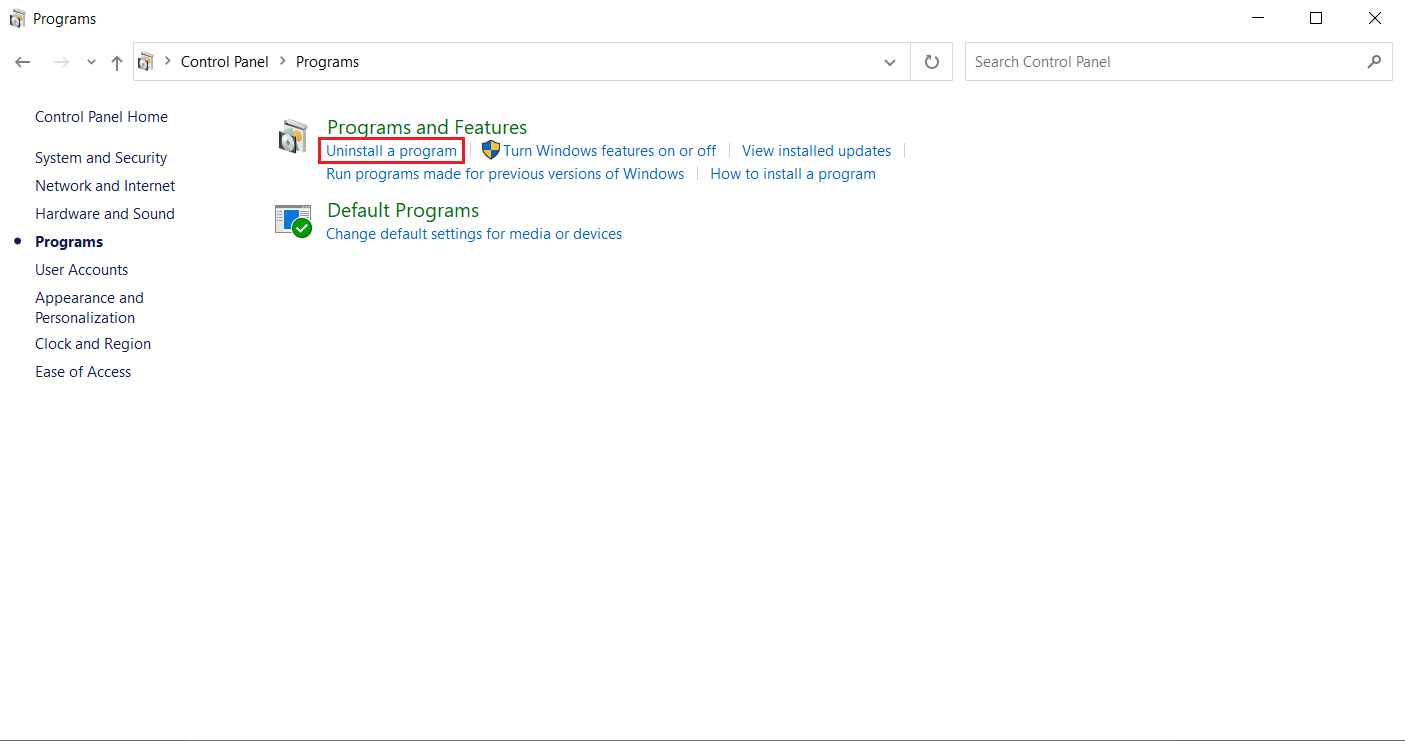
4. Намерете и щракнете върху опцията Деинсталиране за програмата iTunes, както е показано.
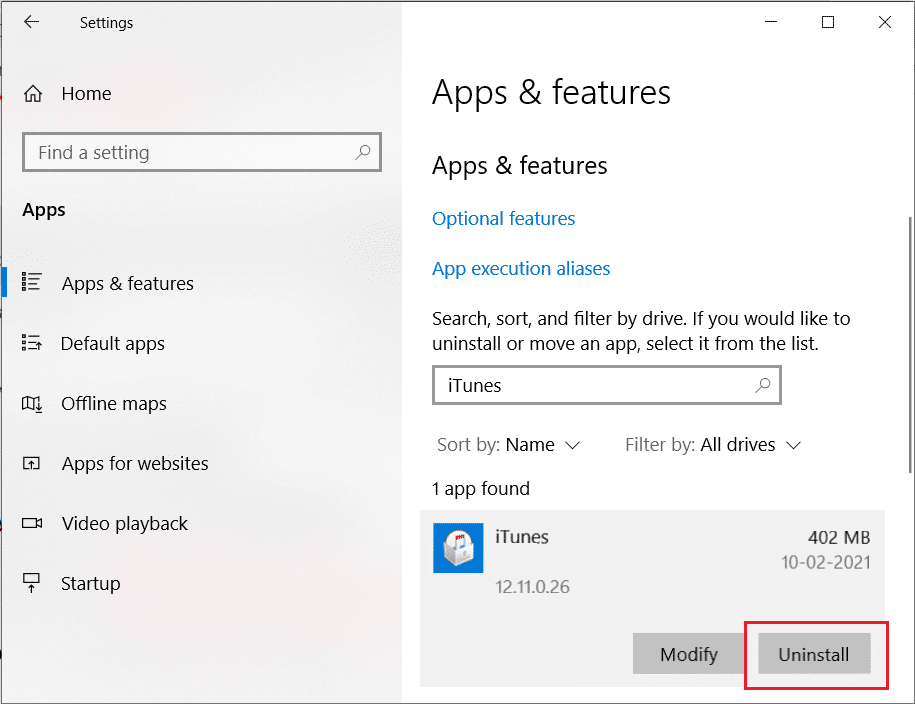
5. След това щракнете върху опцията Деинсталиране от подканата за потвърждение.
6. Сега, за да инсталирате отново iTunes, отворете Microsoft Store на вашия компютър.

7. Въведете iTunes в лентата за търсене и щракнете върху най-горния резултат.
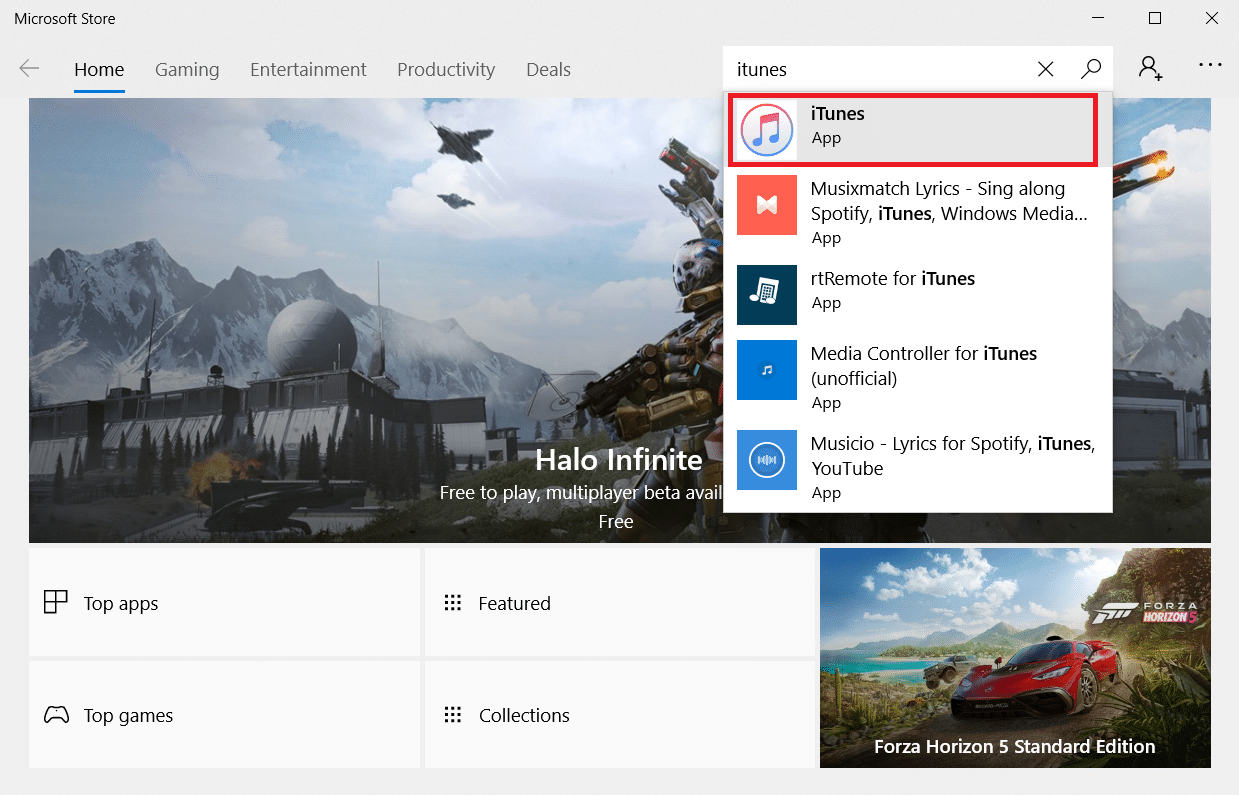
8. Щракнете върху опцията Вземи, за да стартирате инсталационния процес.
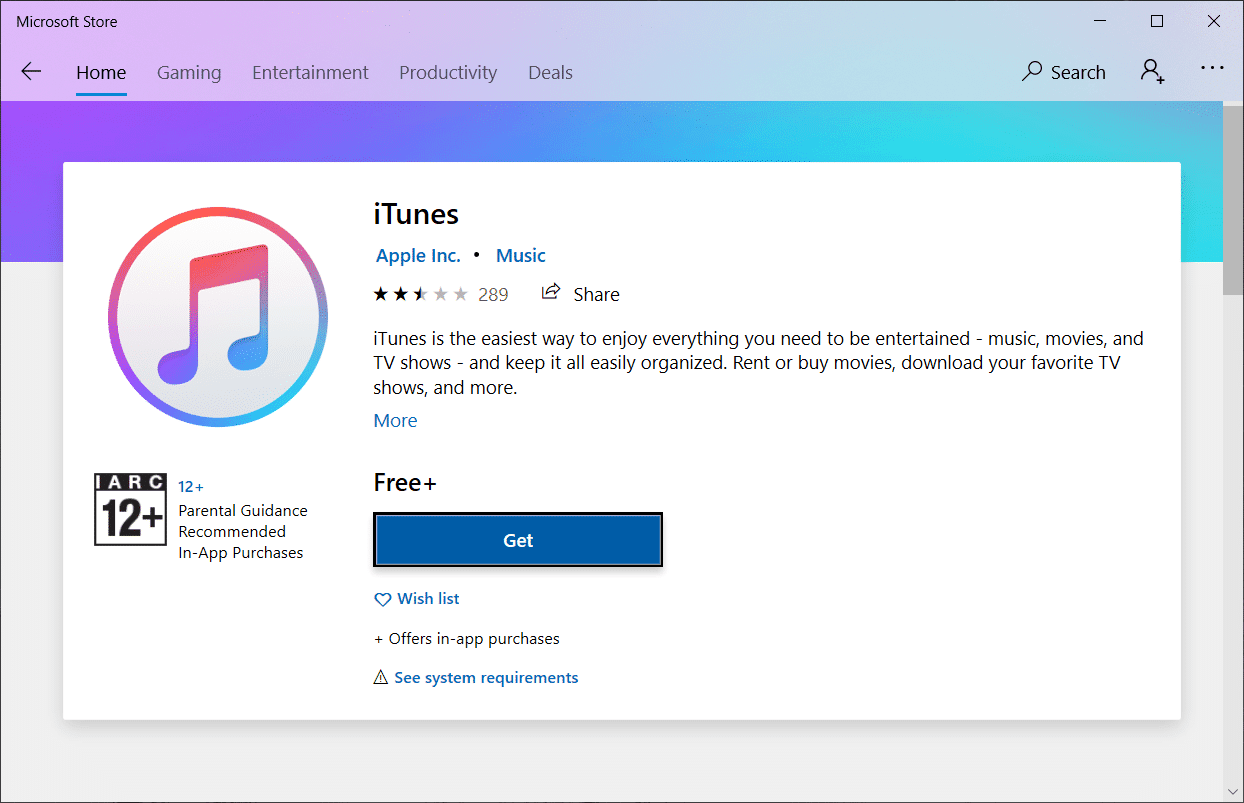
Метод 10: Свържете се с поддръжката на iPhone
Ако нито един от споменатите по-горе методи не е работил за вас при решаването на проблема с връзката, посетете страницата за поддръжка на iPhone и се свържете с екипа за поддръжка, за да предадете, че iPhone не се показва при проблем с Windows 10, и да го поправите напълно.
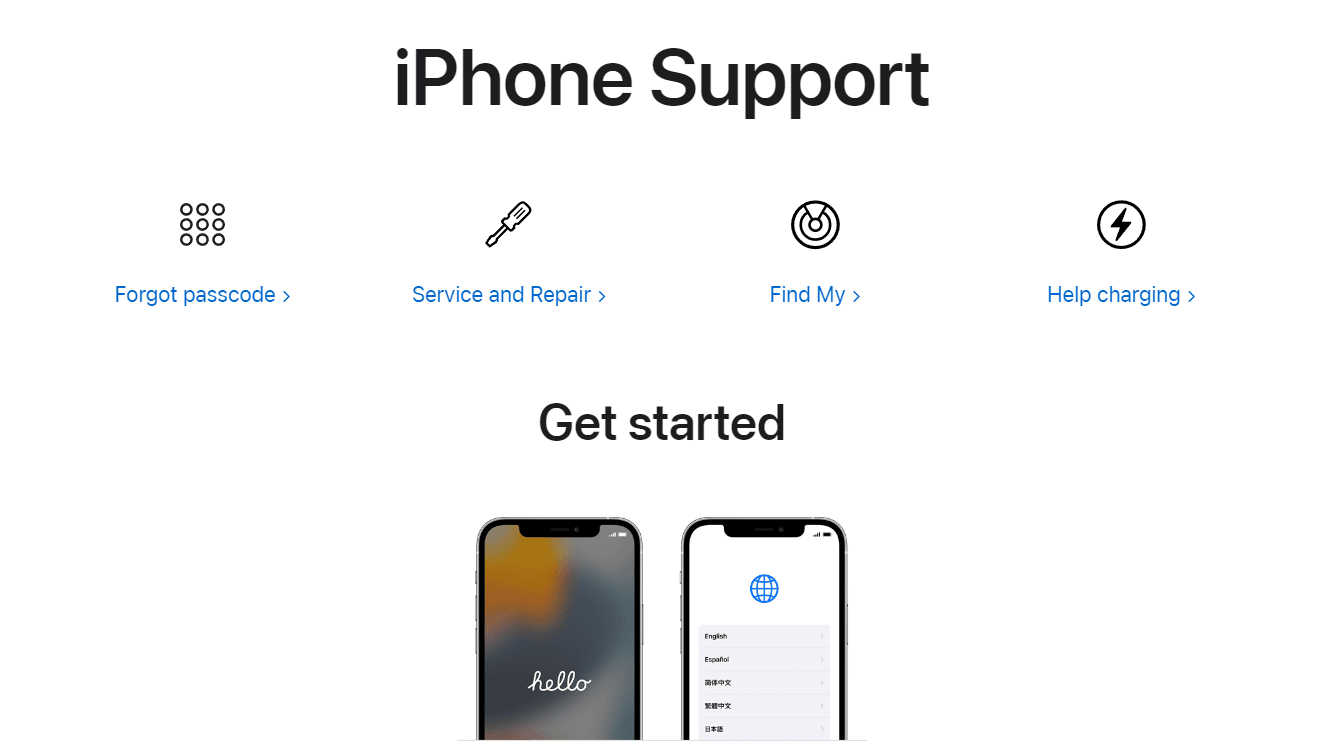
***
Надяваме се, че това ръководство е било полезно и сте успели да поправите iPhone, който не е открит в проблем с Windows 10, с помощта на методите, споменати по-горе. Чувствайте се свободни да се свържете с нас с вашите запитвания и предложения чрез секцията за коментари по-долу.