
Когато се наслаждавате на видеоклипове на Netflix, може да се окажете с код за грешка на Netflix UI3012. Това показва проблеми със свързаността, които няма да изчезнат от вашия компютър с Windows, освен ако не ги отстраните от root. Грешка на Netflix UI3012 се появява не само на Mac устройство или компютър с Windows 10, но и на Apple TV или мобилно приложение.

Съдържание
Как да коригирам кода на грешка в Netflix UI3012
Ще се сблъскате с кода за грешка заедно със следното съобщение за грешка.
Упс, нещо се обърка…
Неочаквана грешка
Възникна неочаквана грешка. Моля, презаредете страницата и опитайте отново.
В това ръководство ще научите причините, придружени от стъпки за отстраняване на неизправности за същото. Така че, продължете да четете.
Какво причинява грешка в Netflix UI3012?
Ето някои причини, които причиняват грешки в UI3012 в Netflix. Анализирайте ги задълбочено, за да можете лесно да отстраните проблема.
- Проблеми с мрежовата свързаност.
- Лош мрежов сигнал.
- Интернет смущения.
- Неправилни мрежови настройки.
- Лош мрежов кабел.
- Несъвместими разширения на браузъра.
- Услугите на ISP са ограничени.
- Намеса на VPN/прокси сървър.
В този раздел сме съставили списък с методи за отстраняване на неизправности, които ще ви помогнат да коригирате грешката на Netflix UI3012. Следвайте ги в същия ред, за да постигнете най-добри резултати в компютър с Windows 10.
Метод 1: Основни стъпки за отстраняване на неизправности
Следвайте тези основни методи за отстраняване на неизправности:
-
Рестартирайте компютъра: Първо и най-важно, можете да отстраните неизправности с код за грешка на Netflix UI3012, като рестартирате компютъра си. Това ще разреши всички временни проблеми, свързани с браузъра и приложението.
-
Обновяване на страницата: Както е предложено от Netflix, презареждането на страниците на Netflix ще разреши конфликтите на браузъра и кода за грешка на Netflix UI3012. Също така проверете дали има проблеми със сървъра и дали използвате най-новата версия на Netflix.
-
Свързване към различна мрежа: Ако сте се свързали с обществена мрежа, вашият администратор може да е деактивирал няколко сайта и приложения. В този случай се свържете с друга мрежа, ако е възможно, и проверете дали сте отстранили проблема.
-
Увеличете силата на сигнала: Можете да увеличите силата на Wi-Fi сигнала, като се придвижите към рутера и премахнете препятствията (безжични телефони, микровълнови печки и др.), които пречат на мрежата.
-
Превключете към друг браузър: Ако във вашия компютър с Windows 10 има проблеми, свързани с браузъра, можете да разрешите същото, като просто преминете към някои други браузъри. По този начин можете да определите дали проблемът е свързан с приложението или с браузъра.
-
Превключете към кабелна връзка: Ако използвате Wi-Fi сигнал, свържете вашия компютър с Windows и рутер с помощта на Ethernet кабел. След това пуснете Netflix и проверете дали проблемът продължава.
Метод 2: Влезте отново в Netflix
Излизането от акаунта в Netflix ще изчисти всички проблеми във вашия акаунт и идентификационни данни. Изчакайте известно време, влезте отново в акаунта си според инструкциите.
1. Щракнете върху Изход в горния десен ъгъл на екрана на Netflix.

2. След като излезете от акаунта си в Netflix, изчакайте 30 секунди или рестартирайте компютъра си. След това щракнете върху Вход.

3. Въведете вашите идентификационни данни и проверете дали отново се сблъсквате с грешка на Netflix UI3012.
Метод 3: Рестартирайте домашната мрежа
Следвайте дадените стъпки, за да рестартирате домашната мрежа.
Вариант I: Рестартирайте рутера
Рестартирането на вашата мрежа може да разреши и обработи код за грешка на Netflix UI3012. Ето няколко прости метода за рестартиране на рутера.
1. Намерете бутона за захранване на гърба на вашия рутер.
2. Натиснете бутона веднъж, за да го изключите.

3. Сега изключете захранващия кабел на рутера и изчакайте, докато захранването се източи напълно от кондензаторите.
4. След това свържете отново захранващия кабел и го включете след минута.
5. Изчакайте, докато мрежовата връзка се установи отново, и опитайте да влезете отново.
Вариант II: Нулиране на рутера
Ако рестартирането на рутера не отстрани грешката, опитайте да нулирате рутера.
Забележка 1: Всички настройки и настройки като пренасочени портове, връзки в черен списък, идентификационни данни и т.н., ще бъдат изтрити. Така че, не забравяйте да запазите сметка за тях, преди да продължите към инструкциите, обсъдени по-долу.
Забележка 2: След нулиране, рутерът ще се върне към настройките по подразбиране и паролата за удостоверяване. Така че, използвайте неговите идентификационни данни по подразбиране, за да влезете след нулирането.
1. Отворете настройките на рутера, като използвате IP адреса на шлюза по подразбиране. След това използвайте вашите идентификационни данни за Login както е показано.

2. Запишете всички настройки за конфигурация. Ще ви бъдат необходими след нулиране на рутера, тъй като може да загубите идентификационните си данни за ISP, ако използвате P2P протокол (Протокол от точка до точка през Интернет)
3. Сега задръжте бутона за нулиране на вашия рутер за 10-30 секунди.
Забележка: Трябва да използвате посочващи устройства като щифт или клечка за зъби, за да натиснете бутона RESET в някои рутери.

4. Рутерът автоматично ще се изключи и ще се включи отново. Можете да освободите бутона, когато светлините започнат да мигат.
5. Въведете отново подробности за конфигурацията на рутера на уеб страницата.
Проверете дали грешката на Netflix UI3012 е разрешена.
Метод 4: Деактивирайте VPN
Виртуалната частна мрежа (VPN) може да попречи на сървърите на Netflix и мрежовата връзка. Въпреки това, тези VPN сървъри могат да причинят проблеми при влизането в Netflix, причинявайки грешка UI3012. Препоръчваме ви да деактивирате VPN мрежите, като следвате изброените по-долу инструкции.
1. Натиснете клавиша Windows и въведете VPN настройки в лентата за търсене. Щракнете върху Отвори.

2. Изключете активната VPN услуга и изключете опциите за VPN.

Метод 5: Деактивирайте прокси
Прокси сървърът увеличава скоростта, компресира трафика и запазва честотната лента на вашата мрежа. Освен това натоварената мрежа се изчиства с малко пространство чрез премахване на реклами от уебсайтове, за да имате бърз достъп до мрежата си. Това също пречи на Netflix, като по този начин причинява грешка UI3012. Препоръчваме ви да деактивирате прокси сървъра, като следвате изброените по-долу инструкции.
1. Излезте от Netflix и се уверете, че сте затворили всички фонови процеси, свързани с Netflix, от диспечера на задачите.
2. Натиснете бутона Windows, въведете Proxy и Open.

3. Тук изключете следните настройки.
- Автоматично откриване на настройките
- Използвайте скрипт за настройка
- Използвайте прокси сървър

4. Сега стартирайте Netflix отново и опитайте, ако имате достъп до него без грешки.
Метод 6: Променете DNS адреса
Няколко потребители съобщиха, че кодът за грешка на Netflix UI3012 може да бъде коригиран чрез промяна на DNS адреса, предоставен от вашия доставчик на интернет услуги. Можете да използвате Google DNS адрес за справяне с проблема и ето няколко инструкции за промяна на DNS адреса на вашия компютър.
1. Стартирайте диалоговия прозорец Run, като натиснете едновременно клавиш Windows + R.
2. Сега въведете следната команда и натиснете Enter.
ncpa.cpl

3. Щракнете с десния бутон върху вашия активен мрежов адаптер и щракнете върху Свойства.

4. Ще се появи прозорецът Wi-Fi Properties. Щракнете върху Интернет протокол версия 4 (TCP/IPv4) и щракнете върху Свойства.
Забележка: Можете също така да щракнете двукратно върху Internet Protocol Version 4(TCP/IPv4), за да отворите прозореца Properties.

5. Изберете опцията Използване на следните адреси на DNS сървър. След това въведете посочените по-долу стойности в полето Предпочитан DNS сървър и Алтернативен DNS сървър.
8.8.8.8
8.8.4.4

6. Поставете отметка за проверка на настройките при изход и щракнете върху OK.

7. Затворете прозореца и този метод ще коригира грешката на Netflix UI3012.
Метод 7: Деактивирайте защитната стена (не се препоръчва)
Ако пакетът за сигурност на защитната стена на Windows Defender блокира няколко функции на Netflix, ето няколко опции, с които да се справите.
Вариант I: Бял списък на екипи в защитната стена
1. Натиснете клавиша Windows и въведете Защитна стена на Windows Defender. Щракнете върху Отвори.

2. В изскачащия прозорец щракнете върху Разрешаване на приложение или функция през защитната стена на Windows Defender.

3. Щракнете върху Промяна на настройките. Накрая проверете дали Netflix позволява през защитната стена.

4. Можете да използвате Разрешаване на друго приложение… за да разглеждате Netflix, ако то не съществува в списъка.

5. Накрая щракнете върху OK, за да запазите промените. Проверете дали сте отстранили грешката.
Вариант II: Деактивирайте временно защитната стена
Забележка: Ако деактивирате защитната стена, това прави компютъра ви по-уязвим за злонамерен софтуер или вирусни атаки. Следователно, ако решите да го направите, не забравяйте да го активирате скоро след като приключите с отстраняването на проблема.
1. Стартирайте контролния панел, като напишете в полето за търсене на Windows. Щракнете върху Отвори.

2. Изберете Система и сигурност.

3. Щракнете върху Защитна стена на Windows Defender.

4. Изберете опцията Включване или изключване на защитната стена на Windows Defender.

5. Поставете отметка в квадратчетата до опцията Изключване на защитната стена на Windows Defender (не се препоръчва) навсякъде, където е налична на този екран.

Метод 8: Изчистване на кеша на браузъра
Всички повредени данни за сърфиране и кеш памет ще причинят грешки при нормалното сърфиране в интернет. Ако използвате версията на Netflix в браузъра и сте изправени пред някакви кодове за грешки, препоръчително е да изчистите кеша на браузъра, както е указано по-долу.
Вариант I: Изчистване на кеша в Google Chrome
1. Стартирайте браузъра Chrome.
Забележка: Можете директно да навигирате в страницата, за да изтриете историята на сърфиране в Chrome, като напишете chrome://settings/clearBrowserData в лентата за търсене.
2. Щракнете върху иконата с три точки в горния десен ъгъл.

3. Щракнете върху опцията Още инструменти.

4. След това щракнете върху Изчистване на данните за сърфиране…

5. Тук изберете период от време, за да бъде завършено действието. Например, ако искате да изтриете всички данни, изберете Всичко време и щракнете върху Изчистване на данни.
Забележка: Уверете се, че полето „Бисквитки“ и други данни на сайта и полето „Кеширани изображения и файлове“ са отметнати, преди да изчистите данните от браузъра.

Вариант II: Изчистване на кеша в Microsoft Edge
1. Стартирайте браузъра Edge и отворете нов раздел. Кликнете върху иконата с три точки.
![]()
Забележка: Можете директно да навигирате в страницата, за да изтриете историята на сърфиране в Edge, като напишете edge://settings/clearBrowserData в лентата за търсене.

2. Придвижете се до опцията Поверителност, търсене и услуги в левия панел.

3. Превъртете надолу в десния екран и щракнете върху Изберете какво да изчистите.

4. В следващия прозорец изберете квадратчетата според вашите предпочитания като История на сърфиране, Бисквитки и други данни за сайтове, Кеширани изображения и файлове и т.н. и щракнете върху Изчисти сега.

5. Накрая всички ваши данни за сърфиране ще бъдат изчистени сега.
Вариант III: Изчистване на кеша във Firefox
1. Стартирайте Firefox и отворете нов раздел.
2. Щракнете върху иконата на менюто в горния десен ъгъл на екрана.

3. Изберете опцията Настройки от падащия списък.

4. Придвижете се до секцията Поверителност и сигурност и щракнете върху Изчистване на данни в менюто „Бисквитки и данни за сайта“.

5. Махнете отметката от квадратчето „Бисквитки и данни за сайта“ и отметнете квадратчето „Кеширано уеб съдържание“.

7. Накрая щракнете върху бутона Изчистване, за да изчистите кешираните бисквитки на Firefox.

Метод 9: Деактивирайте разширенията на браузъра
Можете да се насладите на широк спектър от предимства на добавките и разширенията на браузъра. Когато става въпрос за грешки и проблеми, понякога остарели разширения и несъвместими добавки могат да допринесат за кода за грешка на Netflix UI3012. За да се справите с подобни проблеми, следвайте инструкциите, посочени по-долу.
Вариант I: Деактивирайте разширенията на Chrome
1. Стартирайте браузъра Google Chrome.
Забележка: На страницата с разширения директно въведете chrome://extensions/ в лентата за търсене и натиснете Enter.
2. Щракнете върху иконата с три точки в горния десен ъгъл.
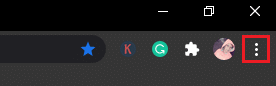
3. Изберете опцията Още инструменти.
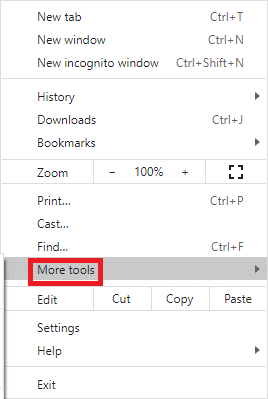
4. Щракнете върху Разширения.
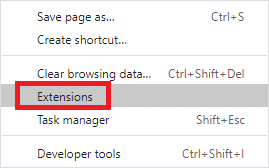
5. Накрая изключете разширението, което искате да деактивирате. Ако не сте се сблъскали с грешка, след като сте деактивирали някое конкретно разширение, щракнете върху опцията Премахни, за да го изтриете от браузъра си.
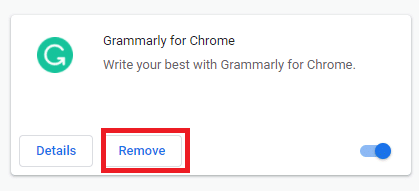
Вариант II: Деактивирайте разширенията на Edge
1. Стартирайте браузъра Edge и щракнете върху иконата с три точки в горния десен ъгъл.
![]()
Забележка: За да пропуснете дългите стъпки, за да стигнете до страницата с разширения, въведете edge://extensions/ в лентата за търсене и натиснете Enter.
2. Щракнете върху Разширения.
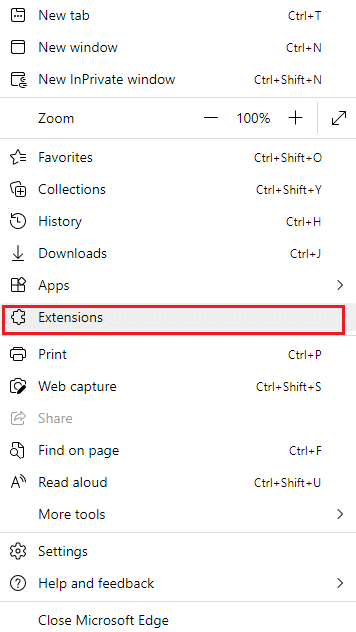
3. Изберете произволно разширение и щракнете върху Управление на разширенията.
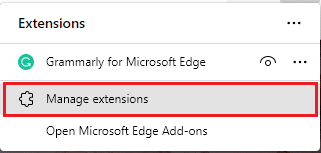
4. Изключете разширението и проверете дали отново се сблъсквате с грешката.
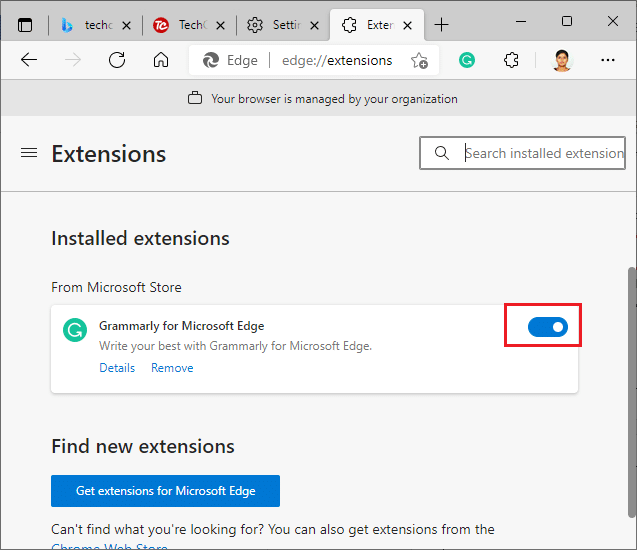
5. По същия начин деактивирайте всички разширения едно по едно и едновременно проверете дали грешката се повтаря. Ако установите, че грешката не се появява след премахване на някое конкретно разширение, деинсталирайте го напълно от браузъра си.
6. Изберете съответното разширение и щракнете върху иконата с три точки, както е показано. Изберете опцията Премахване от Microsoft Edge.
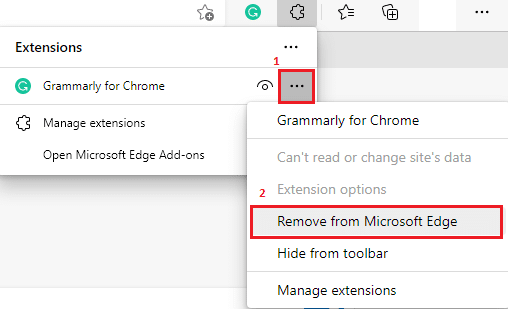
7. Потвърдете подканата, като щракнете върху Премахване.
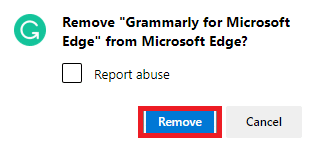
Вариант III: Деактивирайте разширенията на Firefox
1. Стартирайте Firefox и щракнете върху иконата на менюто.
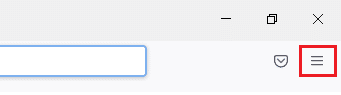
2. Изберете опцията Добавки и теми от списъка.
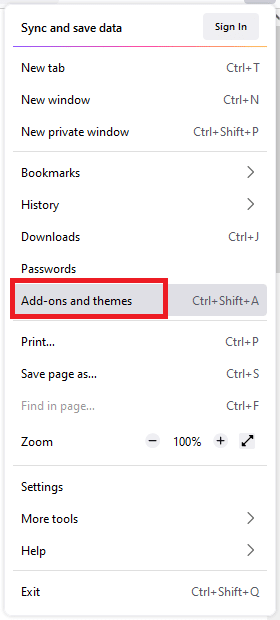
3. Щракнете върху Разширения в левия панел и изключете разширенията.
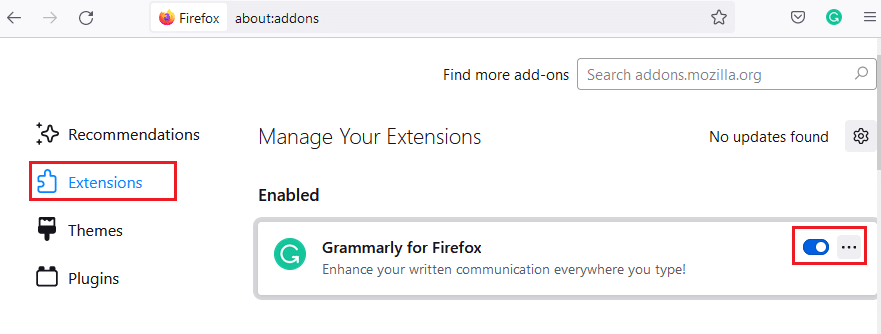
4. Деактивирайте всички разширения едно по едно и проверете кое причинява проблема, като го проверявате многократно.
5. И накрая, ако сте установили кое разширение ви създава проблеми, щракнете върху иконата с три точки, съответстваща на него, и изберете опцията Премахни.
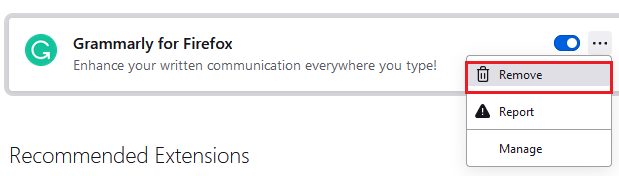
Метод 10: Преинсталирайте браузъра
Някои грешки в браузъра няма да бъдат разрешени, докато не бъдат преинсталирани. Ако сте уморени да се справяте с конфликти при сърфиране, свързани с грешка на Netflix UI3012, ето няколко инструкции за преинсталиране на браузъра.
Забележка: Тук Firefox е взет за пример. Следвайте стъпките според вашия браузър.
1. Натиснете клавиша Windows и въведете Control Panel в лентата за търсене. Щракнете върху Отвори.
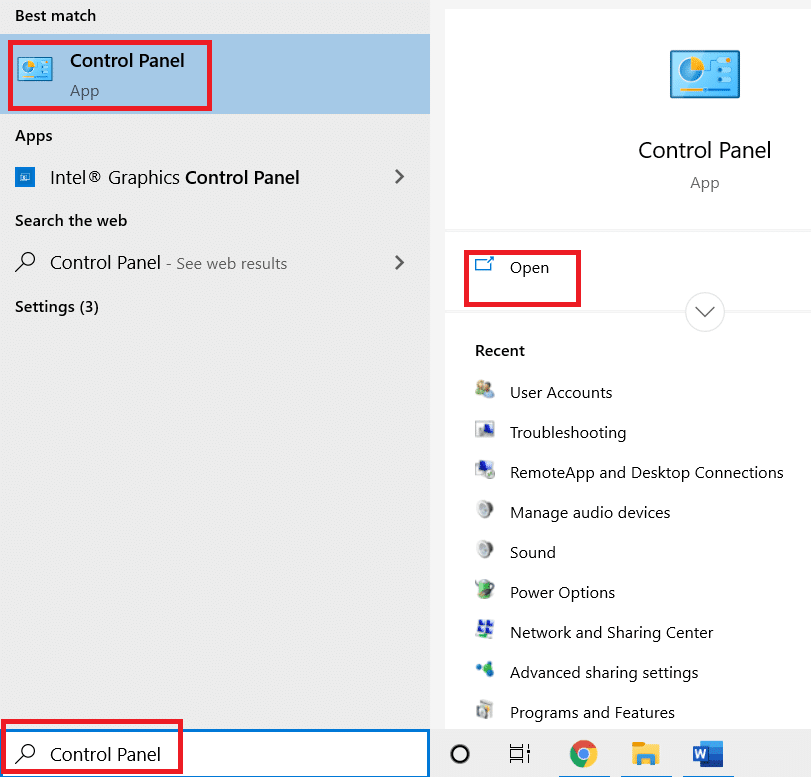
2. Щракнете върху Деинсталиране на програма.
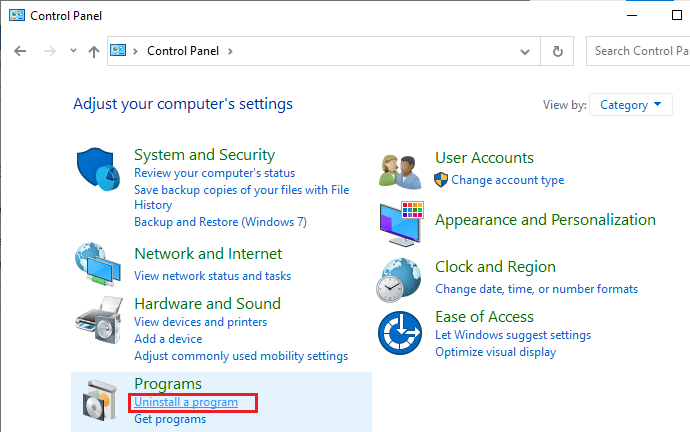
3. Щракнете върху Mozilla Firefox (x64 en-US), както е показано и изберете опцията Деинсталиране.
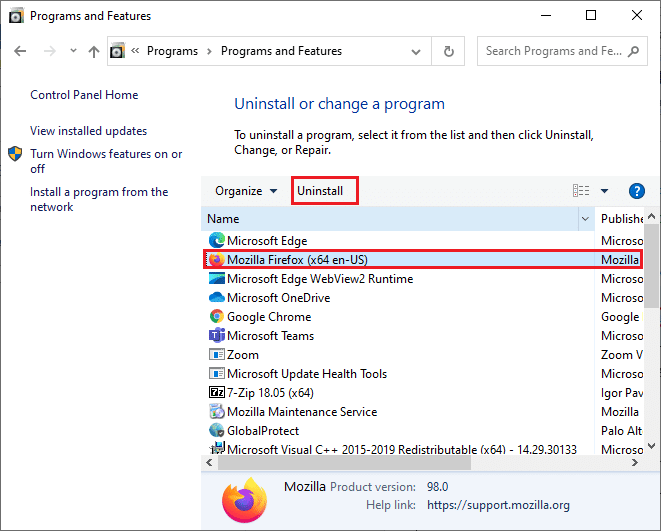
4. Потвърдете подканата, ако има такава, и изчакайте, докато браузърът се деинсталира от вашия компютър.
5. Натиснете клавиша Windows и въведете %localappdata%. Щракнете върху Отвори.
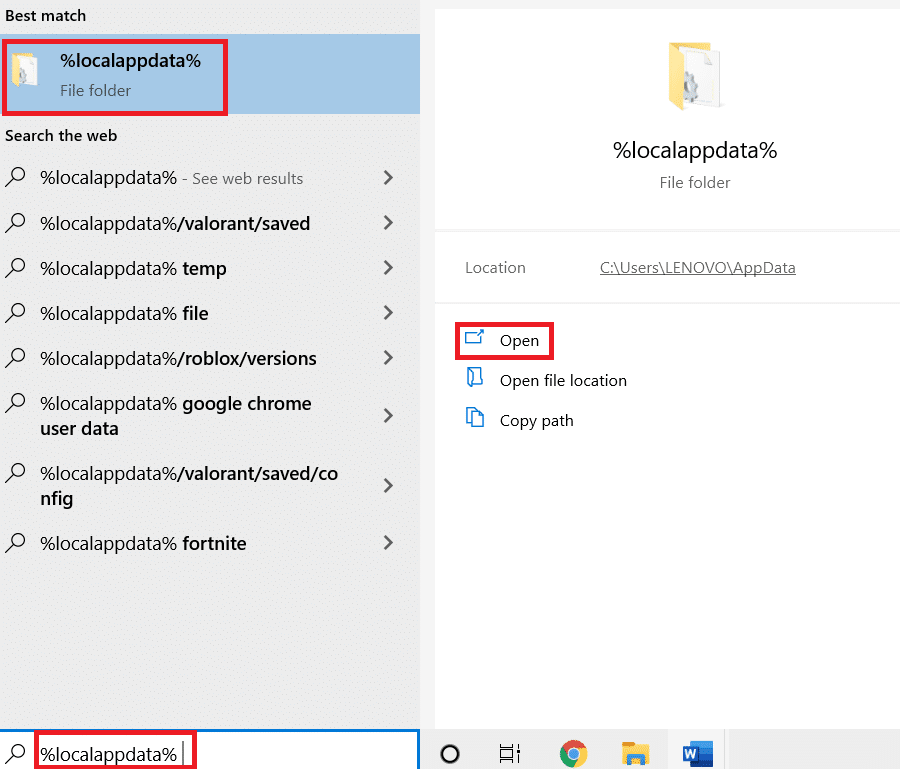
6. Щракнете двукратно върху папката Mozilla, за да я отворите.
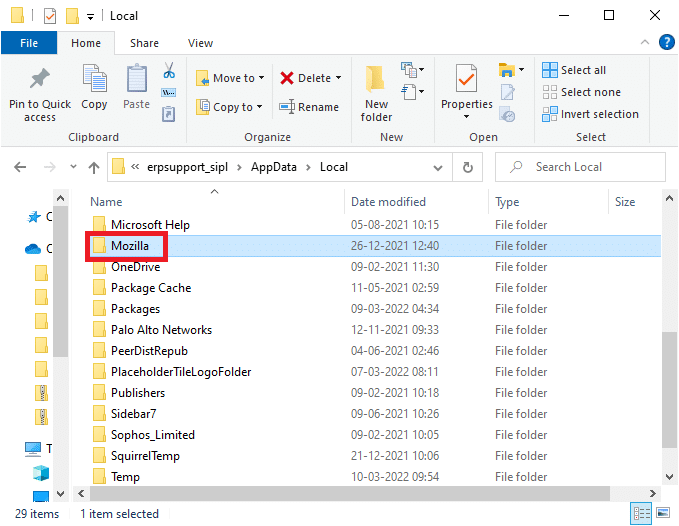
7. Щракнете с десния бутон върху папката Firefox и изберете опцията Изтриване.
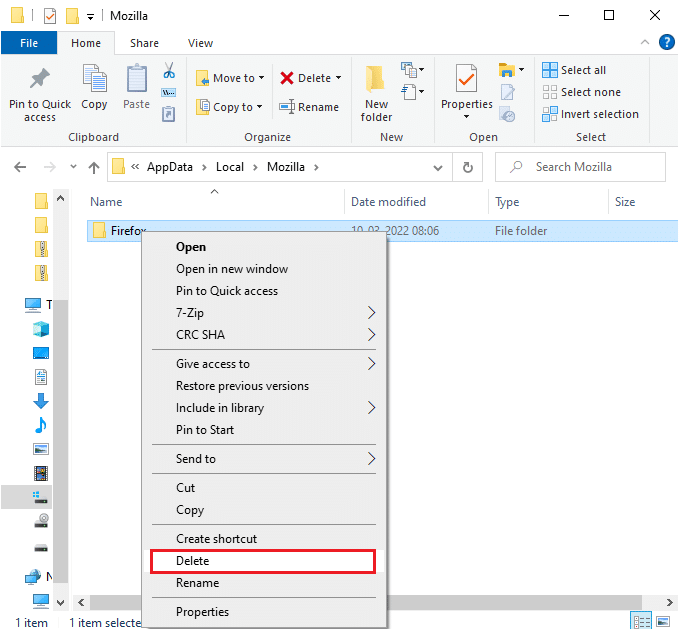
8. Натиснете клавиша Windows и въведете %appdata%. Щракнете върху Отвори.
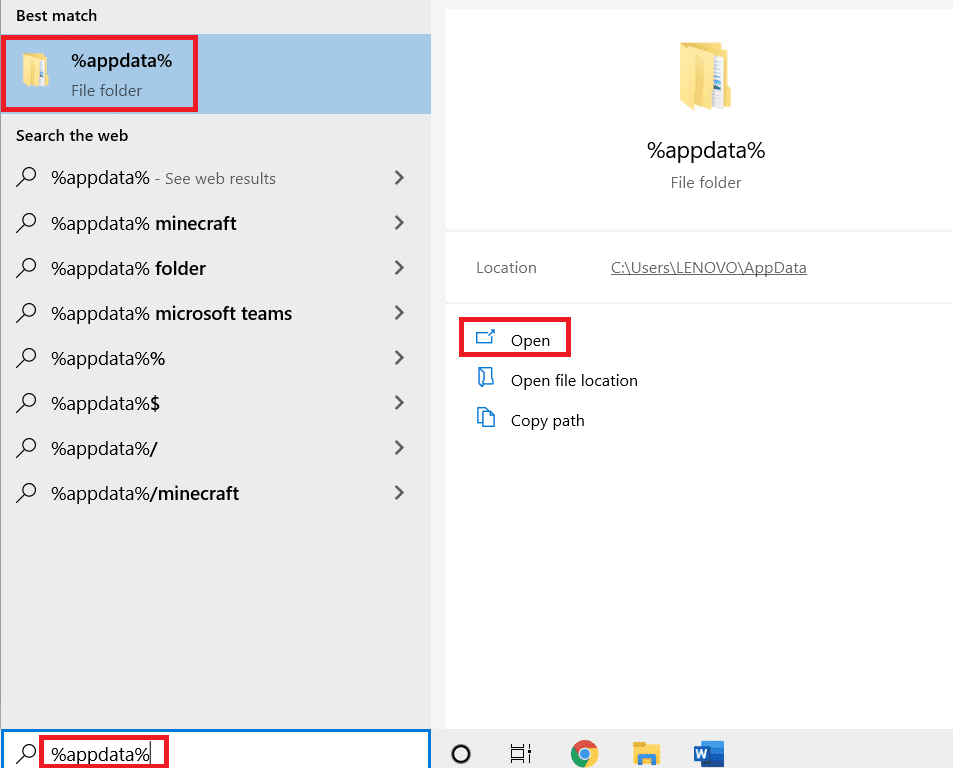
9. Щракнете двукратно върху папката Mozilla, за да я отворите.
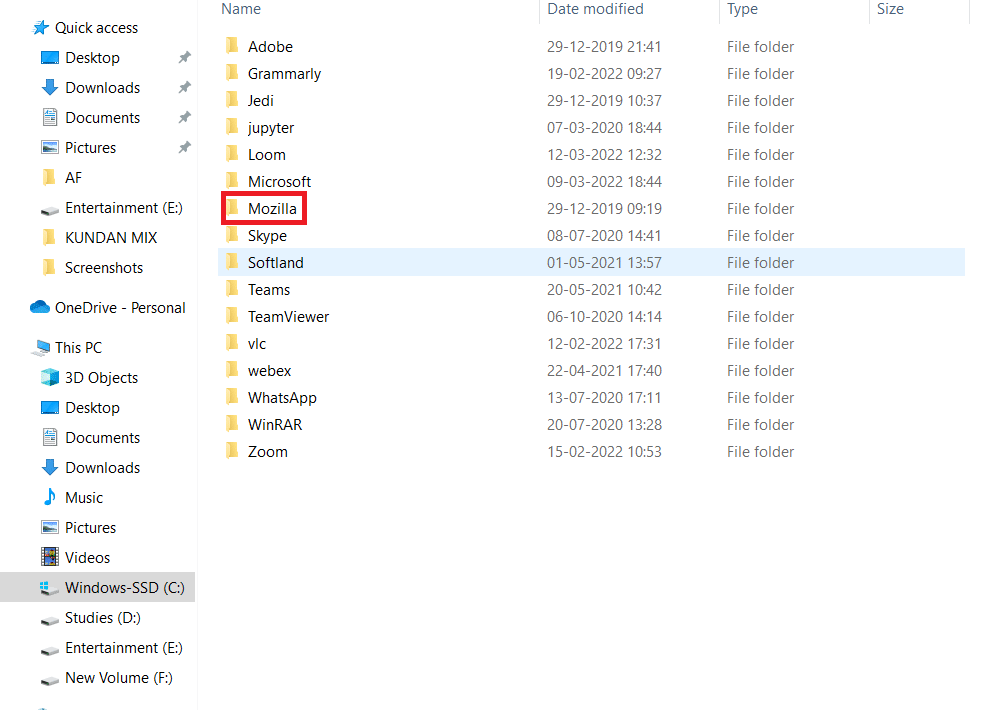
10. Щракнете с десния бутон върху папката Firefox и изберете опцията Изтриване.
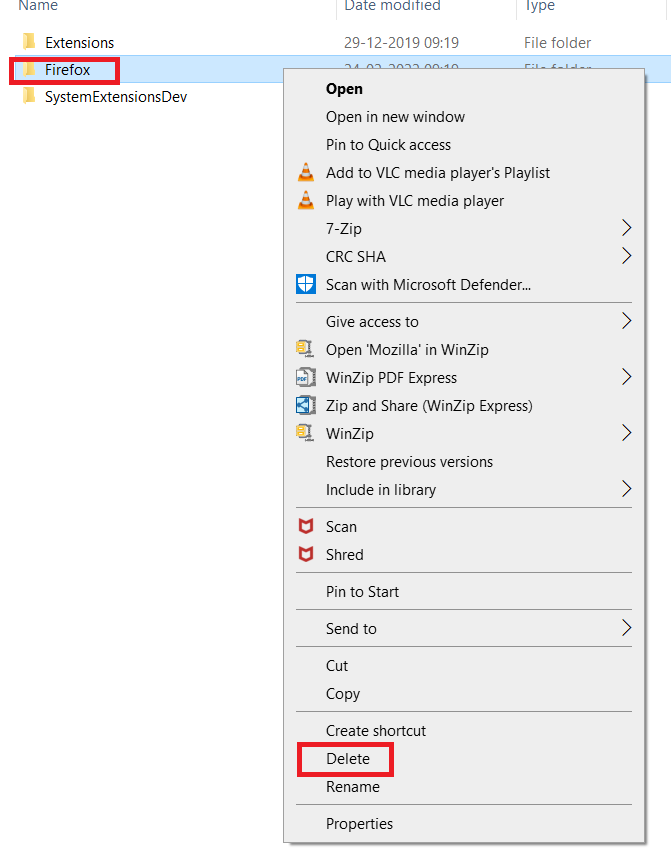
11. Рестартирайте вашия компютър с Windows 10.
12. Изтеглете най-новата версия на Firefox както е показано.
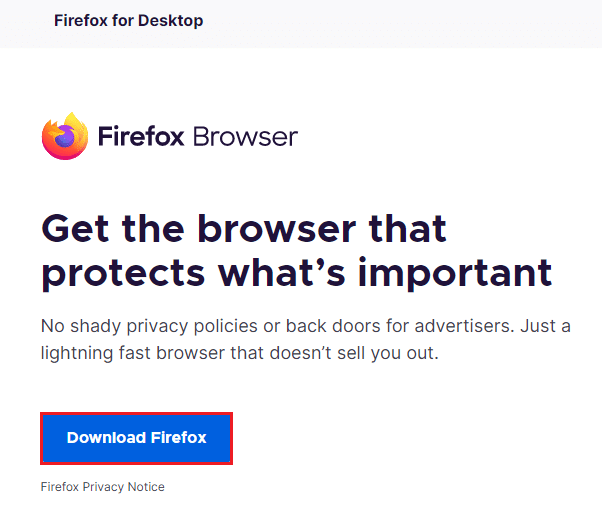
13. Накрая стартирайте инсталационния файл и следвайте инструкциите на екрана, за да инсталирате Firefox.
Метод 11: Нулиране на мрежата
Това е последната опция за коригиране на код за грешка на Netflix UI3012. Мрежовата настройка ще доведе всички мрежови настройки до техните настройки по подразбиране и така ще ви помогне да разрешите грешката.
Забележка: За да извършите нулиране на мрежата, уверете се, че компютърът ви работи с Windows 10 версия 1607 или по-нова. За да проверите вашата версия, следвайте този път. Настройки > Система > Информация. След като нулирате мрежата си, трябва да преинсталирате целия мрежов софтуер като VPN клиенти или виртуални комутатори.
1. Натиснете и задръжте клавишите Windows + I заедно, за да отворите настройките на Windows.
2. Щракнете върху Мрежа и интернет.

3. Щракнете върху раздела Състояние в левия панел и превъртете надолу по десния екран, за да щракнете върху Мрежово нулиране.

4. Накрая потвърдете подканата, като щракнете върху Нулиране сега.
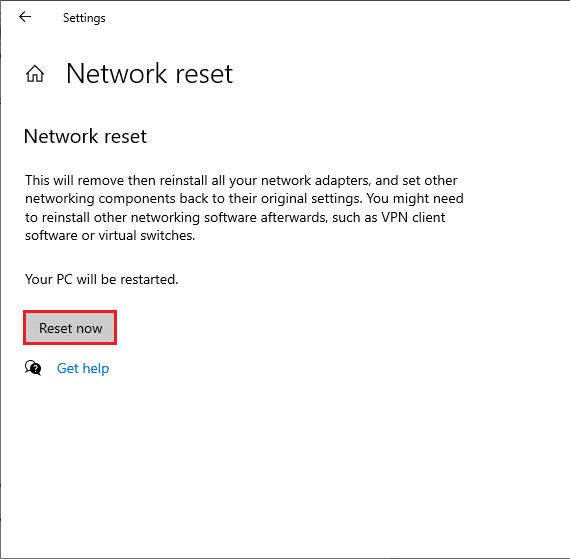
Сега вашият компютър се рестартира. В крайна сметка кодът за грешка на Netflix UI3012 ще бъде коригиран сега.
Все пак, ако отново се сблъскате с грешката, извършете възстановяване на системата на вашия компютър с Windows 10 и ако приемете някакви необичайни проблеми с връзката, незабавно се свържете с вашия доставчик на интернет услуги (ISP).
***
Надяваме се, че това ръководство е било полезно и можете да коригирате кода за грешка на Netflix UI3012 във вашето устройство. Кажете ни кой метод е работил най-добре за вас. Продължавайте да посещавате нашата страница за още страхотни съвети и трикове и оставете вашите коментари по-долу.

