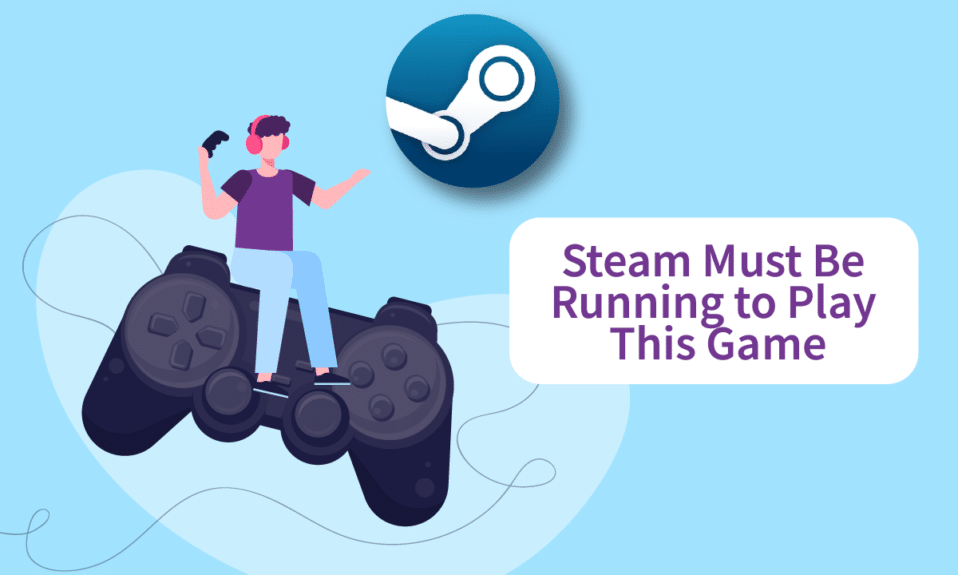
Steam е един от най-широко използваните интернет канали за разпространение на цифрови копия на игри. Това е бърз и лесен метод да получите любимите си игри на компютъра си, защото не е нужно да ходите до физически магазин и да ги търсите. Въпреки че това е стабилна база, има моменти, когато възникват усложнения, като Steam трябва да работи, за да играе тази игра, която ще обсъдим днес. Ако имате проблеми със стартирането на игра поради грешка в услугата на Steam, за да играете тази игра, не се паникьосвайте. Тази статия е събрала някои полезни решения за вас.
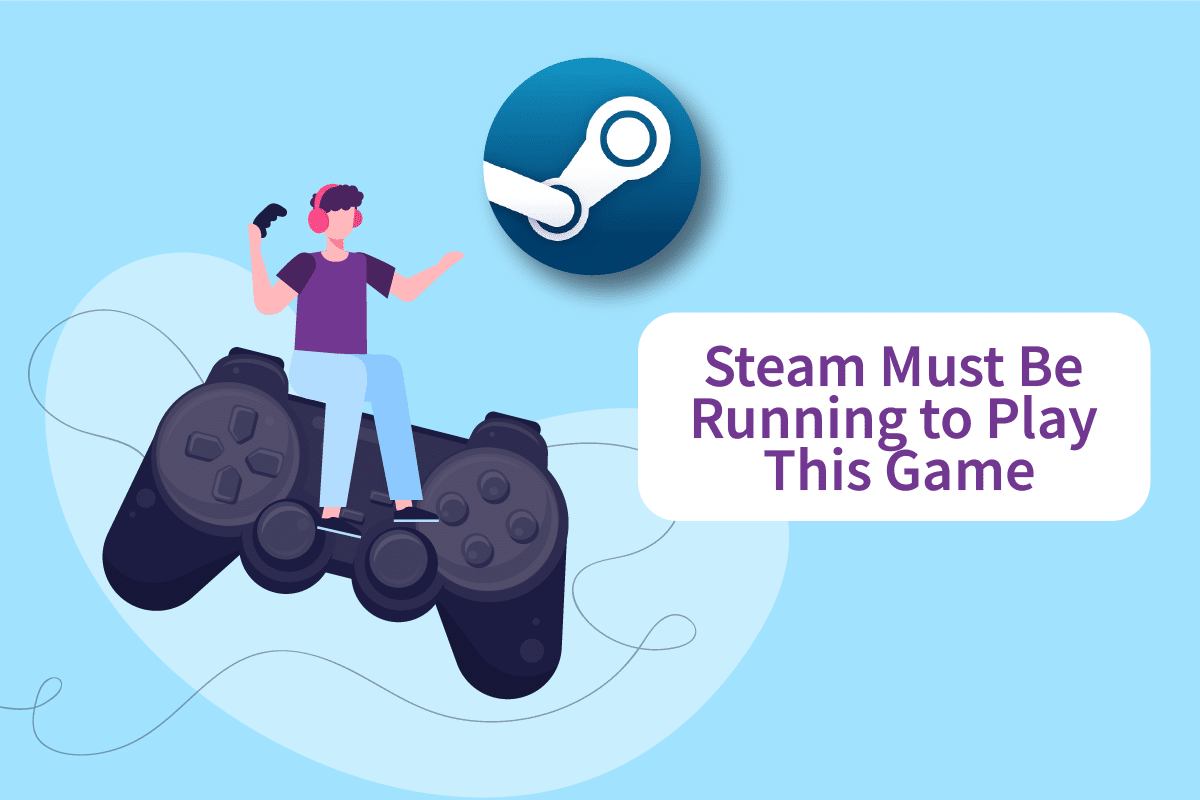
Съдържание
Как да поправите, че Steam трябва да работи, за да играете тази игра в Windows 10
Няколко фактора могат да доведат до това съобщение за проблем с услугата Steam:
-
Steam липсва на вашия компютър: Ако току-що сте инсталирали игра от инсталационния диск, може да видите това съобщение за грешка.
-
Повредена инсталация на Steam: Проблемът може потенциално да бъде причинен от повредени файлове в инсталационната папка на Steam.
- Вашият Steam клиент може да е остарял.
-
В инсталационната папка на играта има чужди файлове: Ако промените инсталационната папка на Steam, проблемът може да възникне, защото Steam забранява изпълнението на някои файлове.
-
Някои файлове липсват в инсталационната директория на играта: Кратко прекъсване вероятно е накарало Steam да повярва, че играта е била правилно актуализирана. В тази ситуация проверката на целостта на файла на играта ще реши проблема.
Метод 1: Стартирайте Steam като администратор
Някои клиенти, които са имали проблеми със Steam, трябва да работят, за да играят тази грешка в играта, успяха да решат проблема, като излязат от Steam, изключат клиента, рестартират клиента и играят играта от Steam. Това е, което трябва да направите, за да коригирате грешката в услугата на Steam, за да играете тази игра.
1. Щракнете върху вашия акаунт в горния десен ъгъл на екрана.
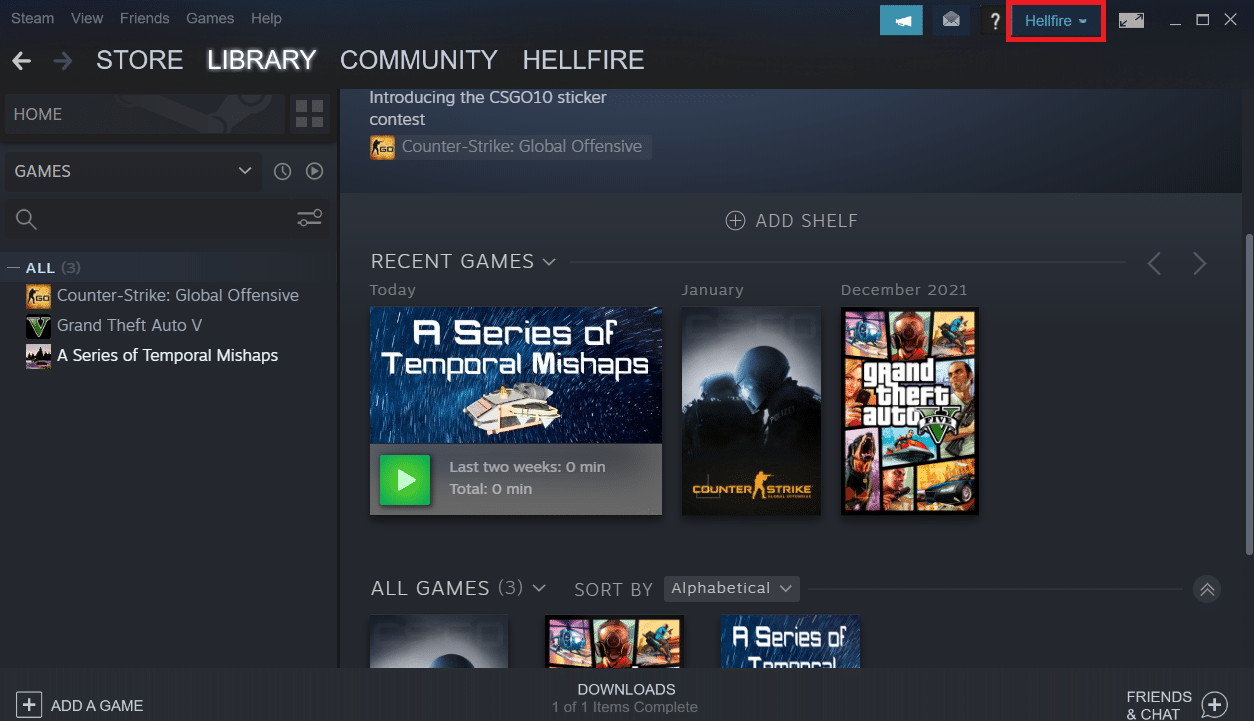
2. След това от падащия списък изберете Изход от акаунт.
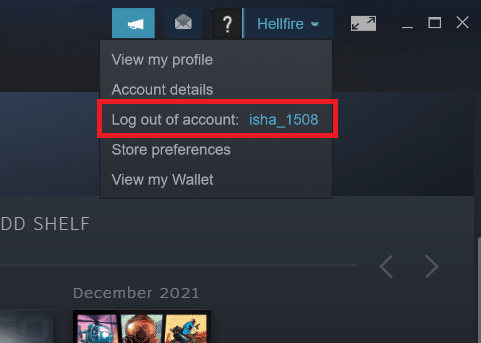
3. Щракнете върху бутона Изход.
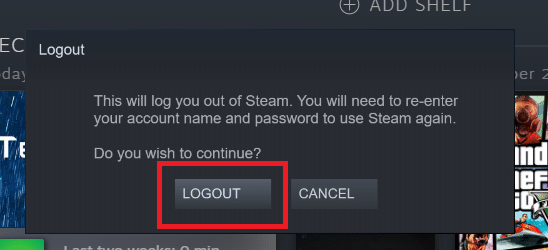
4. Затворете всички процеси на Steam от диспечера на задачите.
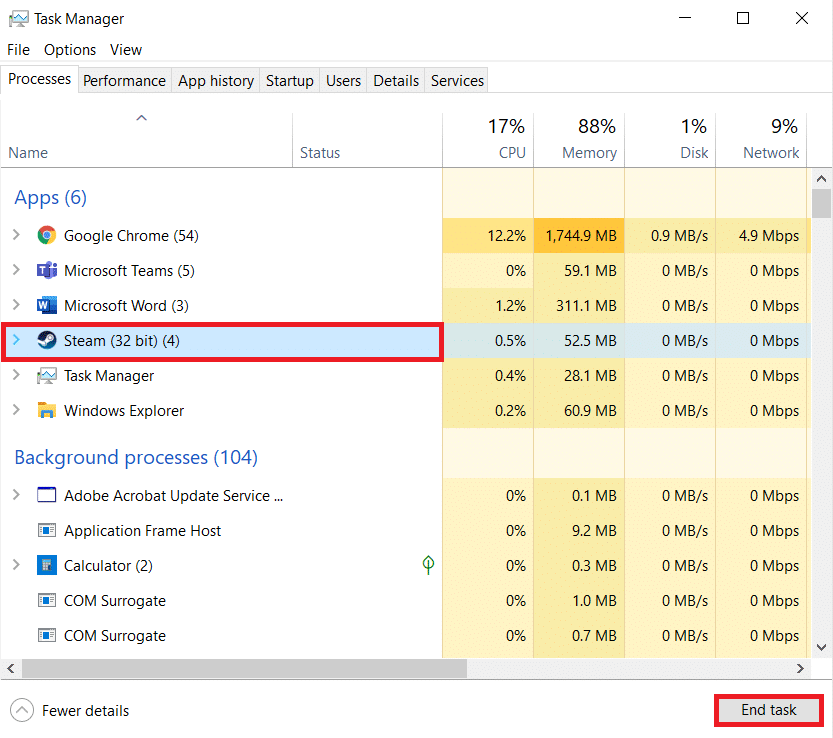
5. Натиснете едновременно клавишите Windows + D, за да отворите работния плот.
6. Щракнете с десния бутон върху прекия път на Steam клиент на вашия работен плот.
7. Изберете Properties от менюто.
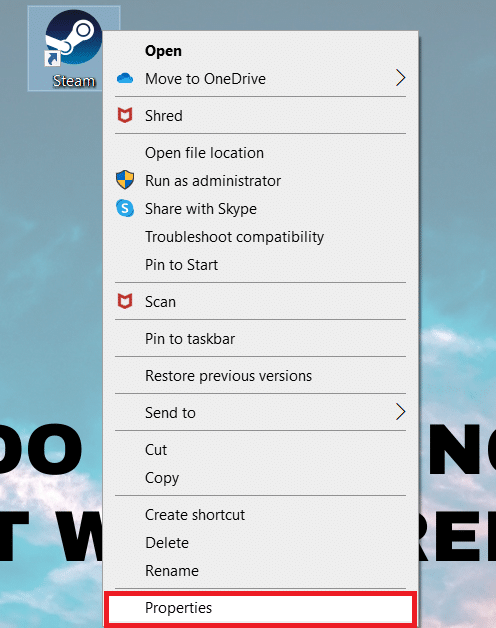
8. Придвижете се до раздела Съвместимост в прозореца Свойства. Поставете отметка в квадратчето до Стартиране на тази програма като администратор.
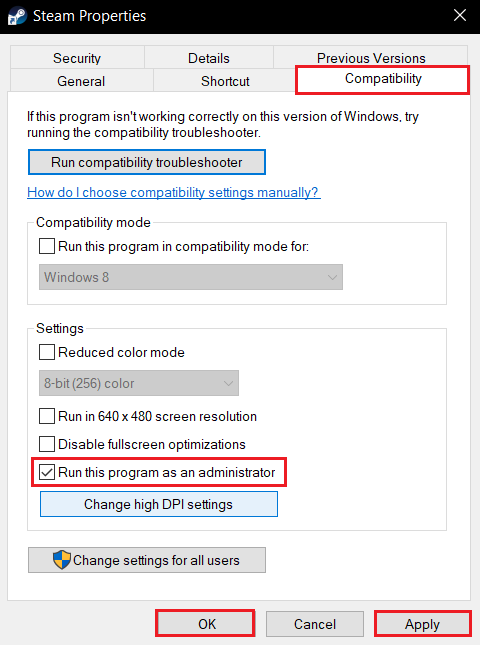
9. За да запазите модификацията, щракнете върху Приложи и след това OK.
10. Рестартирайте Steam и стартирайте играта отново.
11. За да направите това, щракнете върху менюто Библиотека.
Забележка: Можете да опитате да стартирате играта през интерфейса на Steam, след като се присъедините, вместо да щракнете двукратно върху специалния изпълним файл, за да избегнете грешката.
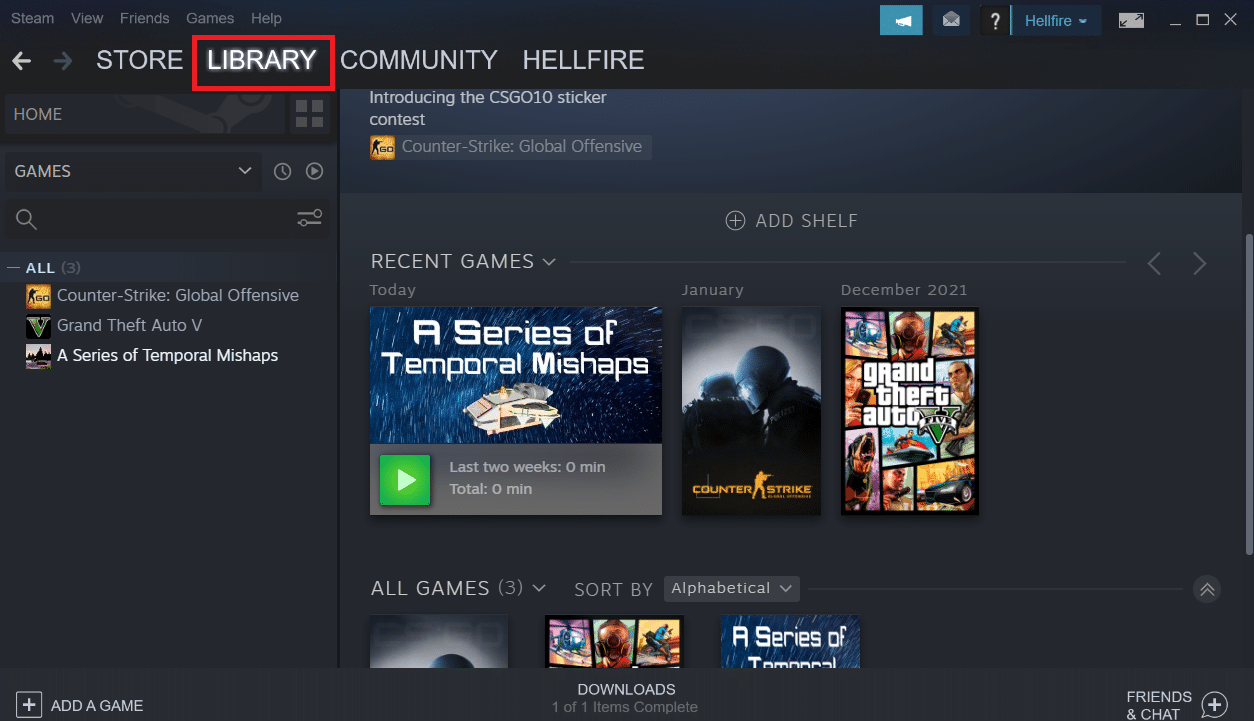
12. Изберете играта.
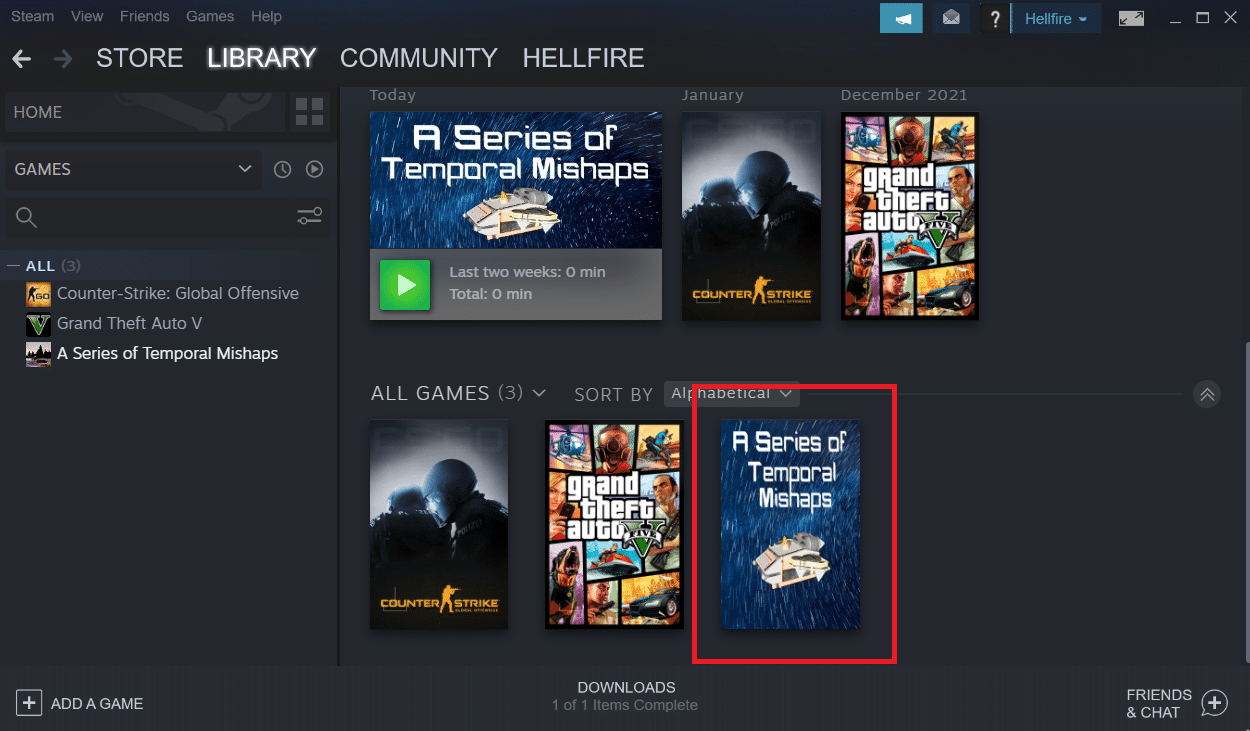
13. След това натиснете бутона Възпроизвеждане.
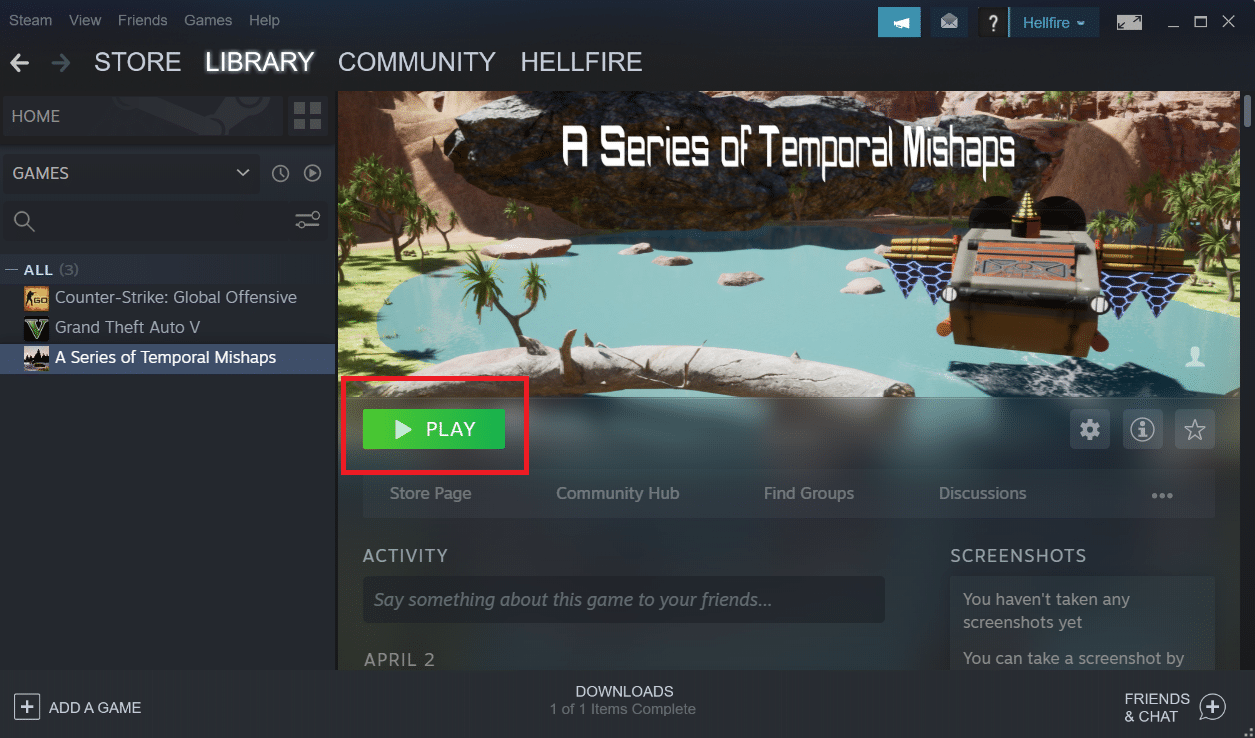
Метод 2: Изтриване на чужди файлове (ако е приложимо)
Ако сте изтеглили игра от Steam и след това актуализирате инсталационната папка с персонализиран материал, проблемът най-вероятно е причинен от това, че клиентът на Steam отказва да използва тези чужди файлове, предотвратявайки стартирането на играта.
- Ако имате проблеми с игра, която има променена инсталационна папка, можете да поправите, че Steam трябва да работи, за да играете тази грешка, като изтриете чуждите файлове, които се блокират.
- Най-честите чужди файлове, които се блокират, са .dll и .lua. Можете или ръчно да изтриете дефектните файлове, или да извършите чисто преинсталиране на играта, като отидете в папката за инсталиране на играта и ръчно изтриете файловете.
- Тъй като тези чужди файлове може да попречат на Steam да ги изпълни, ще трябва да ги премахнете. DLL и LUA файловете са най-често блокираните файлове, така че не забравяйте да ги изтриете.
Следвайте стъпките по-долу, за да изтриете чужди файлове в Steam.
1. Щракнете с десния бутон върху приложението Steam и щракнете върху местоположението на Open file.
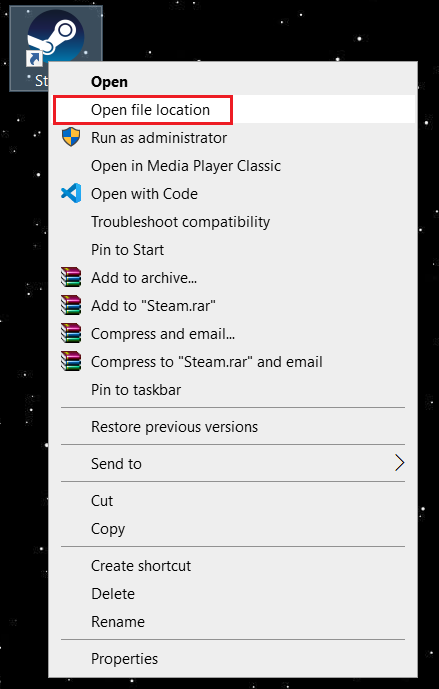
2. Щракнете двукратно върху папката steamapps.
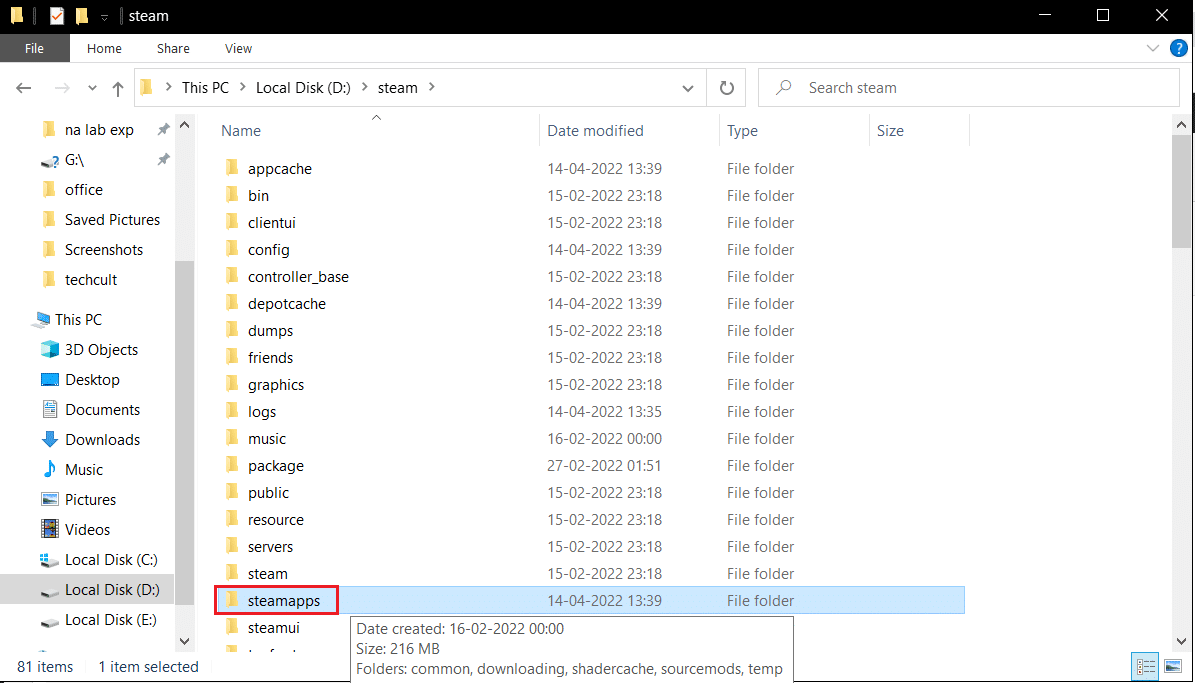
3. След това отворете общата папка.
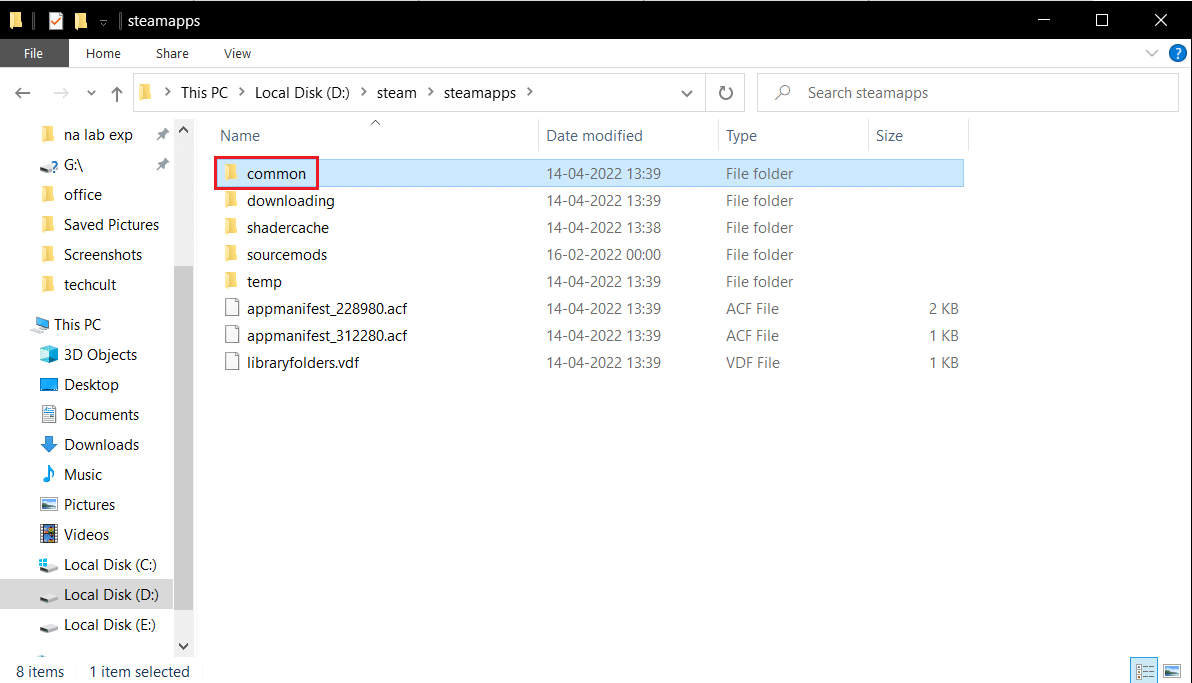
4. Тук отворете папката с играта (напр. Шах).
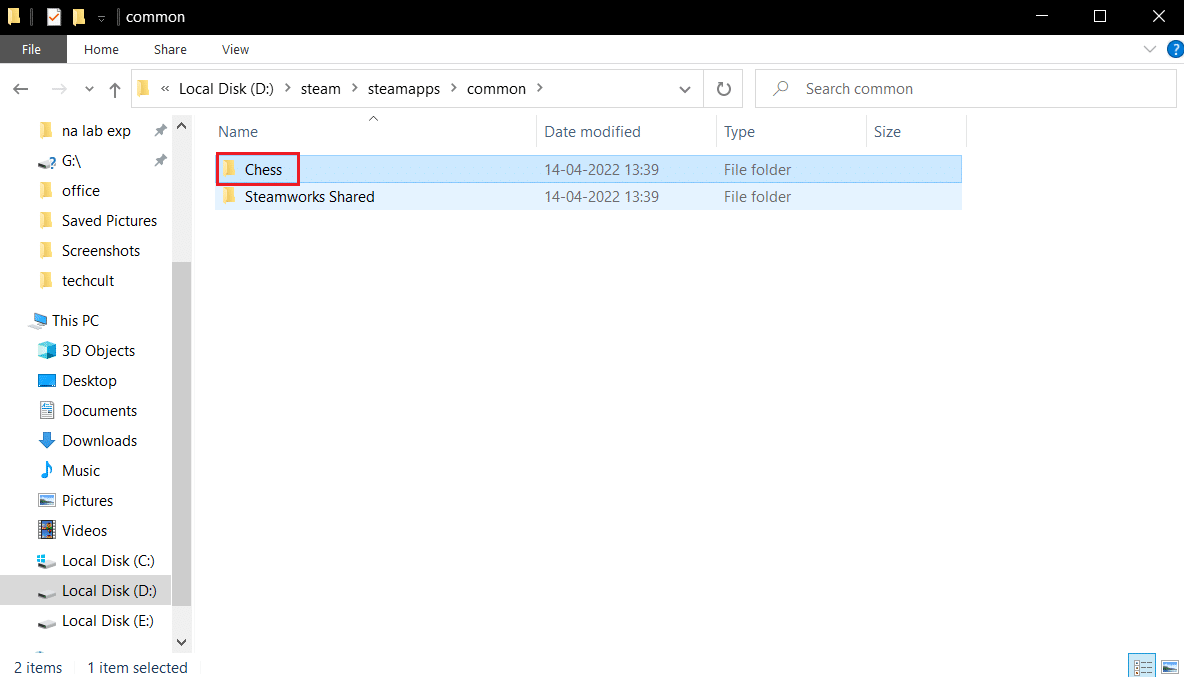
5. Накрая изтрийте .dll и .lua файловете.
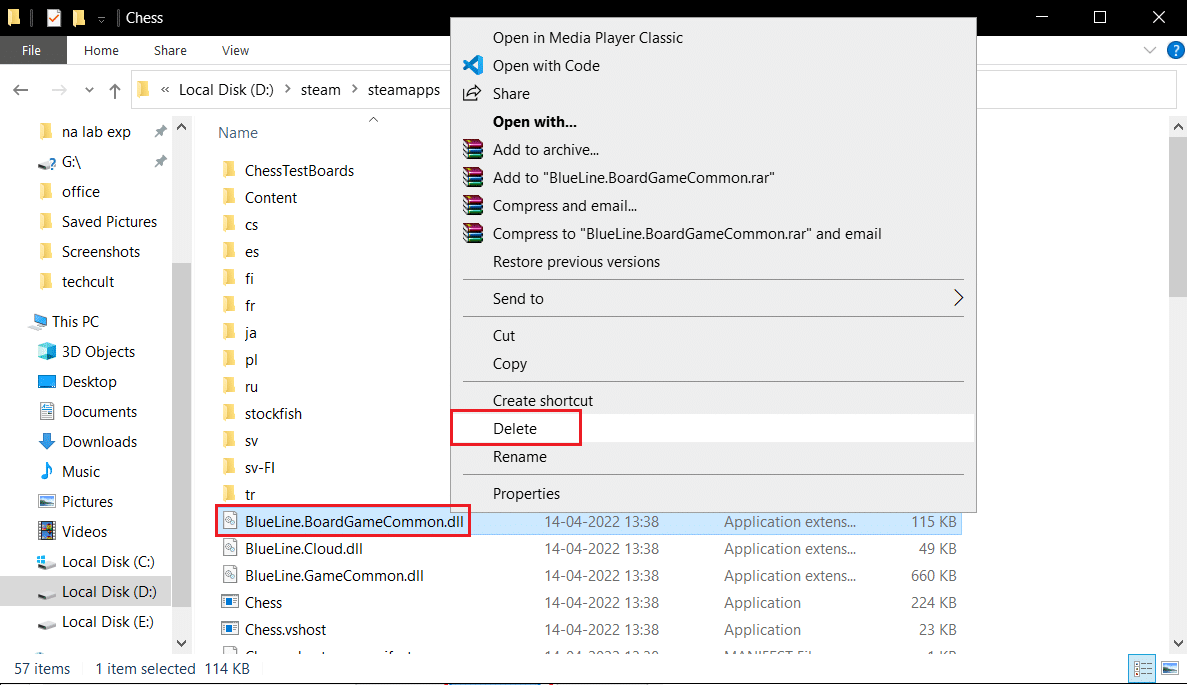
Метод 3: Проверете целостта на файловете на играта
След проверка на целостта на играта с помощта на Steam клиента, някои играчи твърдят, че Steam трябва да работи, за да играе тази игра, проблемът е решен. Може да видите, че Steam трябва да работи, за да играе този проблем с играта, когато стартирате игра, която е била актуализирана погрешно чрез клиента Steam или ако в папката на играта липсват някои файлове. Известно е, че това се случва, когато игра се актуализира по погрешка през Steam. Прочетете нашето ръководство за това как да проверите целостта на игровите файлове в Steam, за да го направите.
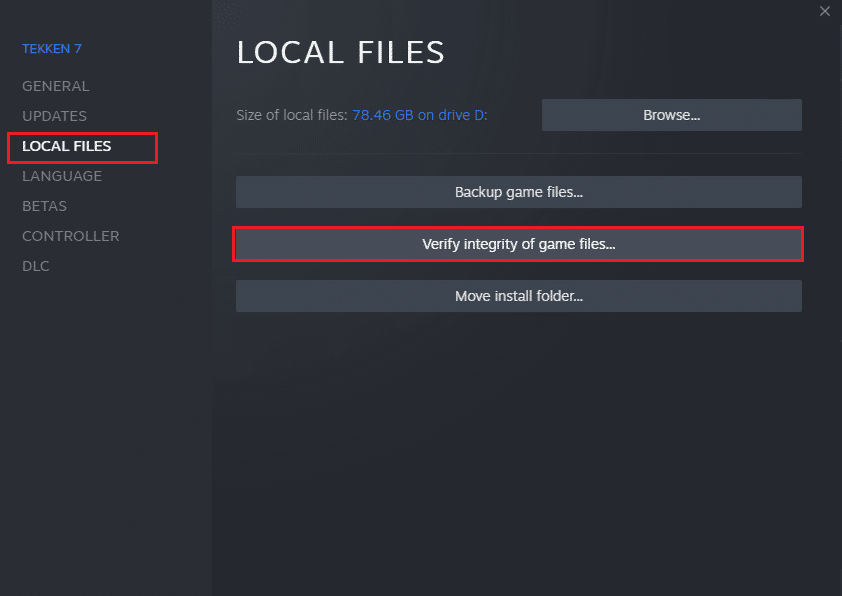
Метод 4: Деактивирайте временно антивирусната програма (ако е приложимо)
Вашата антивирусна програма може по погрешка да попречи на играта да се изпълнява на вашия компютър. Те са трудни за понасяне и коригиране. Антивирусният софтуер като Norton и Avast може да предотврати всяка игра и ви препоръчваме временно да деактивирате всеки вграден антивирусен софтуер или антивирусен софтуер на трети страни, за да разрешите същото. Прочетете нашето ръководство за това как да деактивирате временно антивирусната програма на Windows 10 и следвайте инструкциите, за да деактивирате временно антивирусната си програма на вашия компютър.
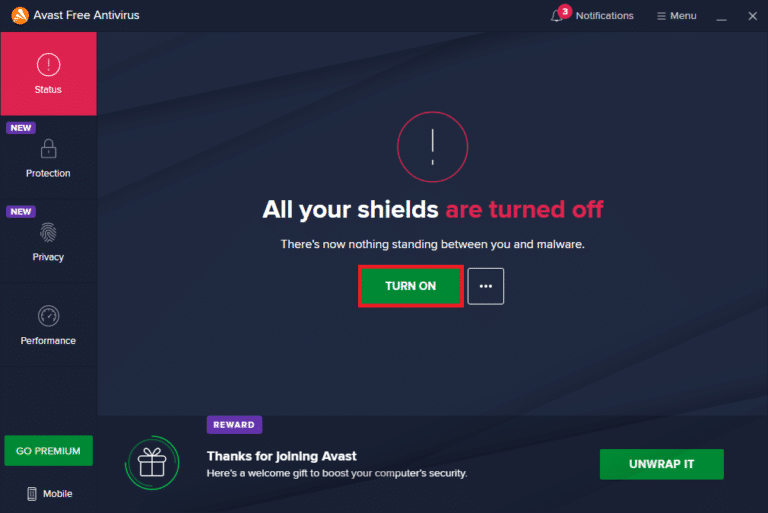
След като приключите с играта, не забравяйте да активирате отново антивирусната програма, тъй като система без пакет за сигурност винаги е заплаха.
Метод 5: Изключете участието в бета
Бета версията ви позволява да използвате най-новата версия, преди да бъдат пуснати. Понякога тази бета версия също пречи на играта. Следвайте стъпките по-долу, за да коригирате грешката в услугата на Steam.
1. Въведете Steam в лентата за търсене на Windows и го стартирайте.
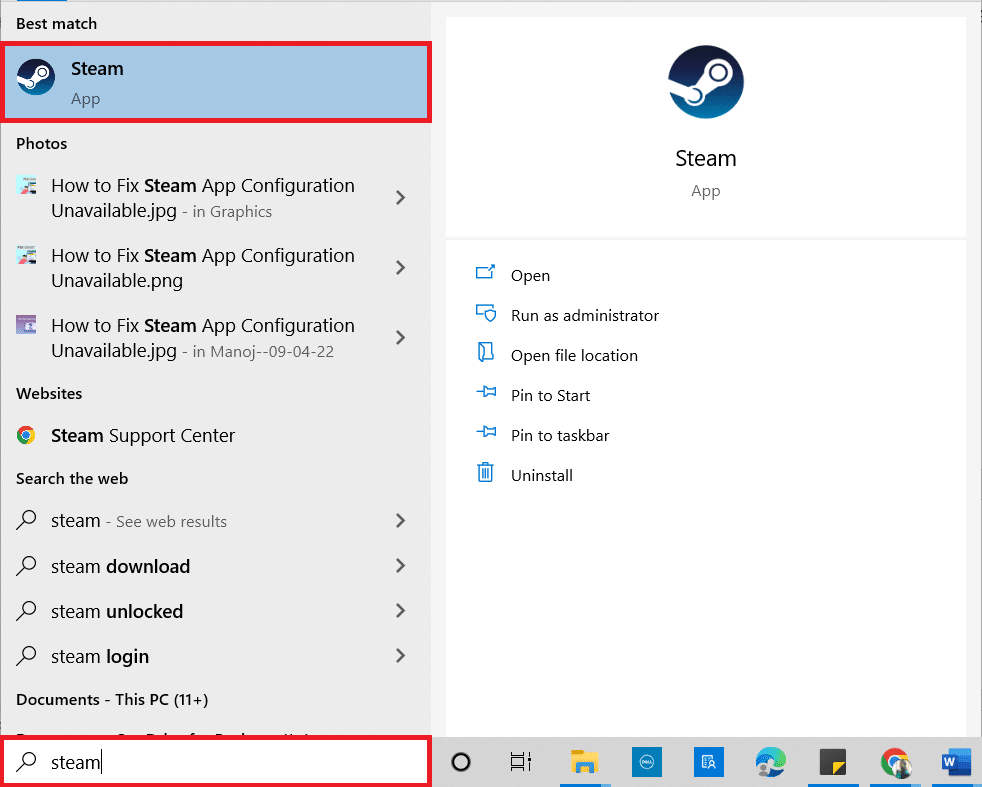
2. В горния ляв ъгъл щракнете върху Steam.
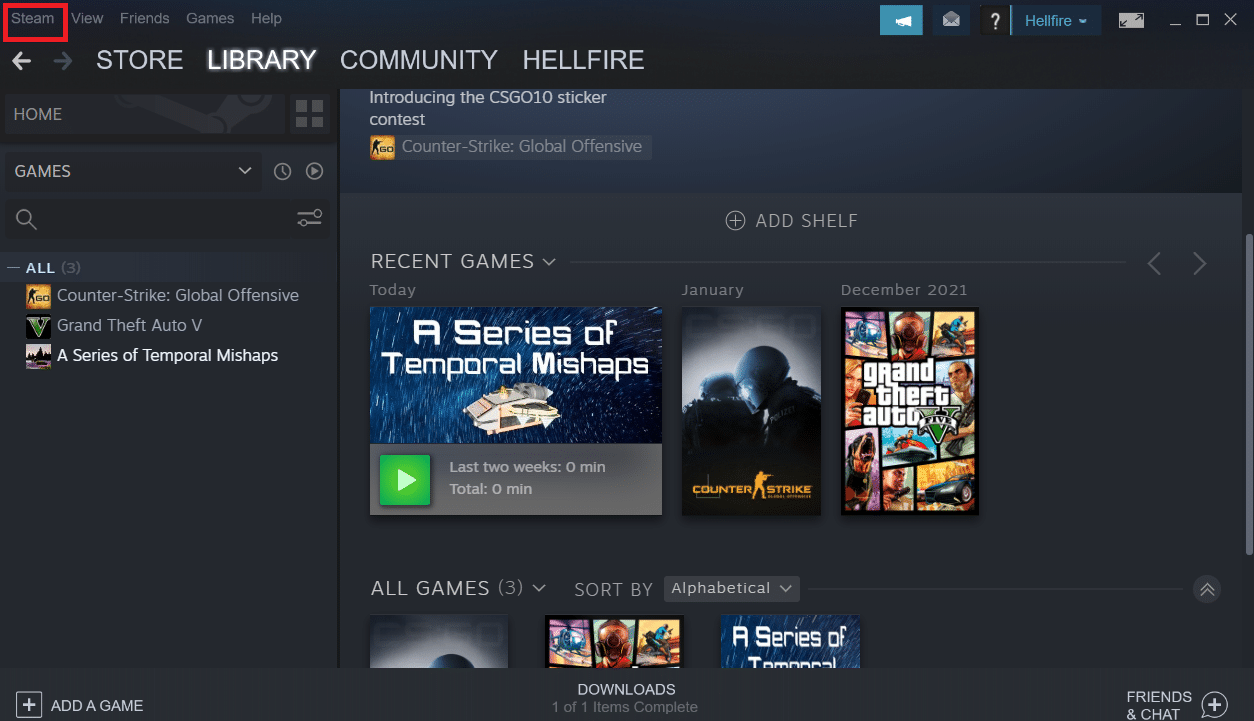
3. Щракнете върху Настройки.

4. Щракнете върху бутона Промяна под Бета участие.
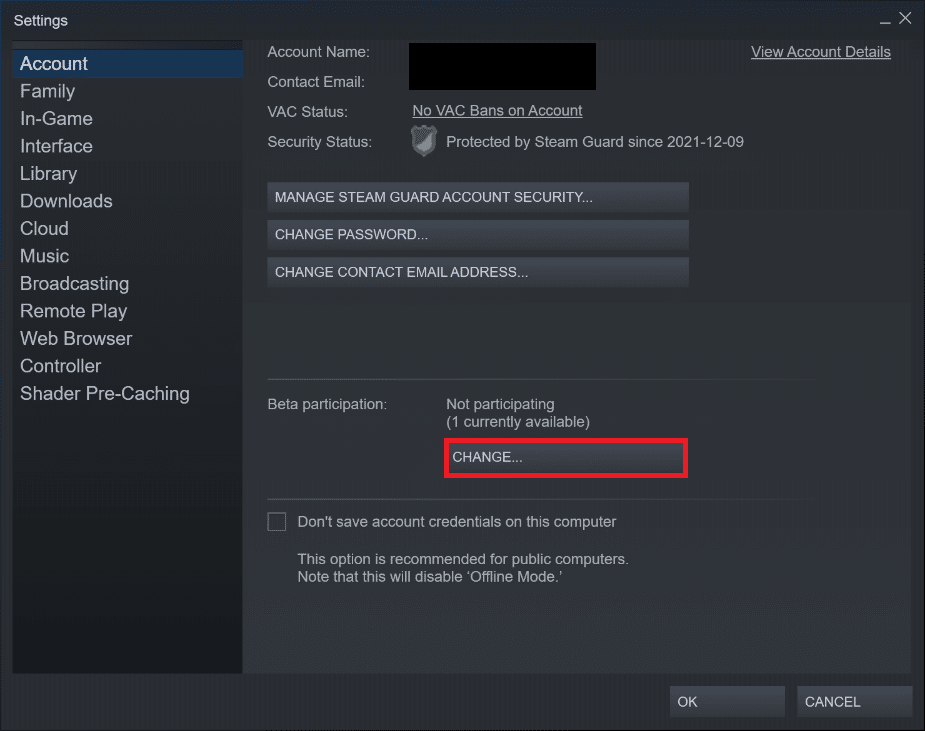
5. Щракнете върху стрелката надолу, за да отворите падащия списък под опцията за участие в бета.

6. Изберете NONE – Откажете се от всички бета програми.
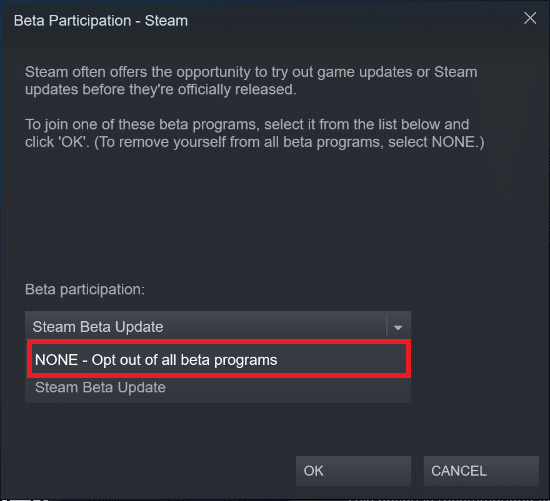
7. Щракнете върху OK.
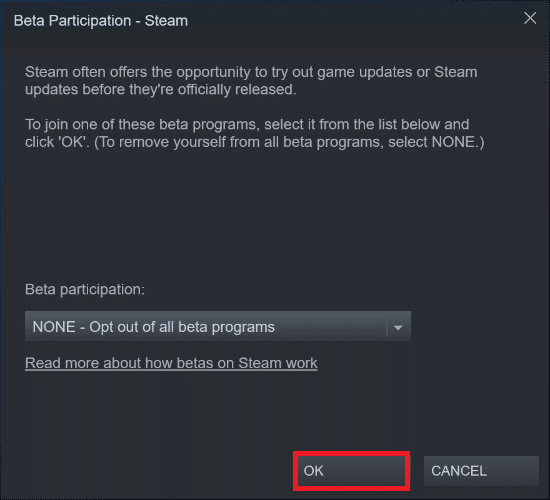
Метод 6: Деактивирайте всички работилници (ако е приложимо)
Семинарите също могат да попречат на стартирането на игра. Затова се препоръчва да деактивирате всички работилници. Следвайте стъпките по-долу, за да направите това и да коригирате грешката в услугата на Steam.
1. Стартирайте приложението Steam, както е направено по-рано.
2. Щракнете върху менюто Общност.
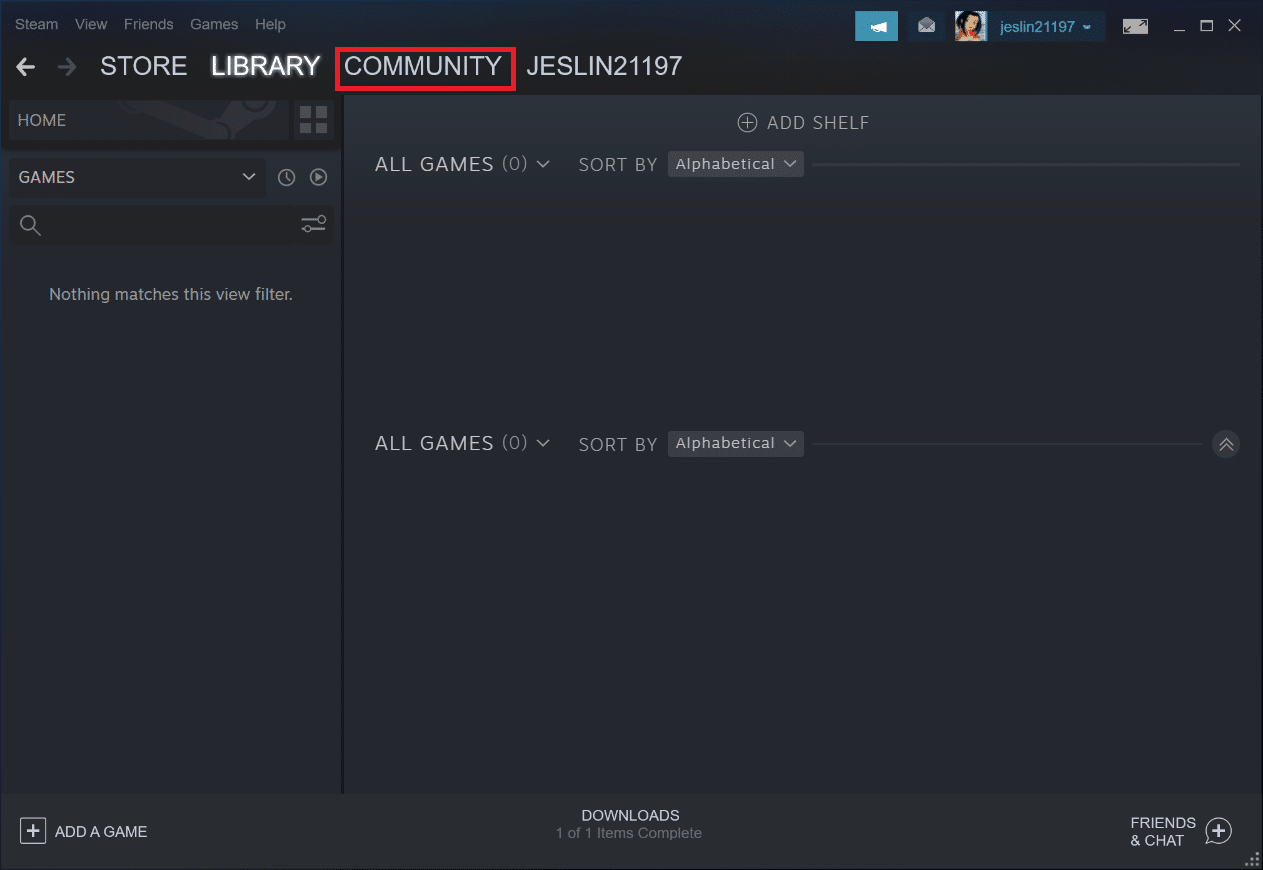
3. Изберете Workshop.
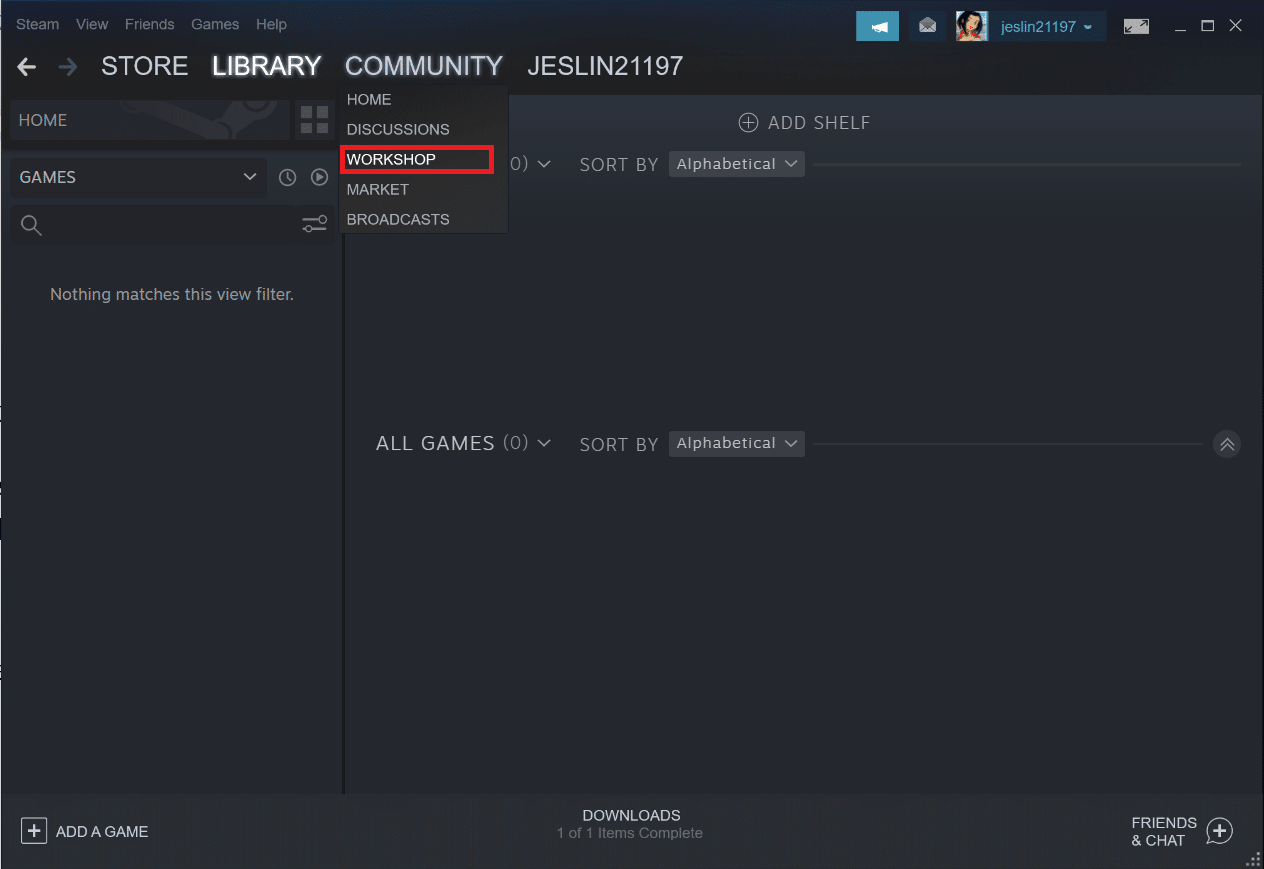
4. Превъртете надолу и щракнете върху Вашите файлове.
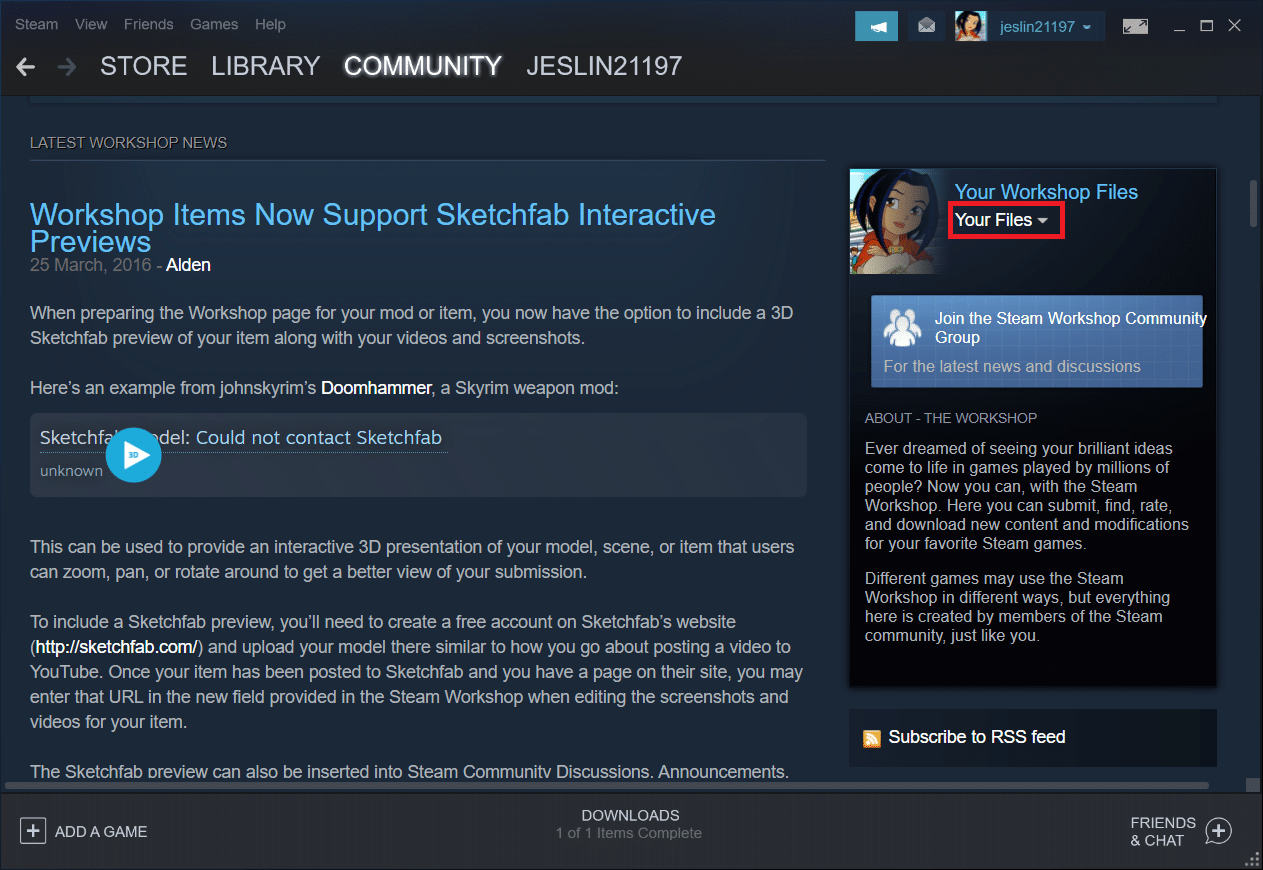
5. Тук се отпишете от ненужните или от всички семинари.
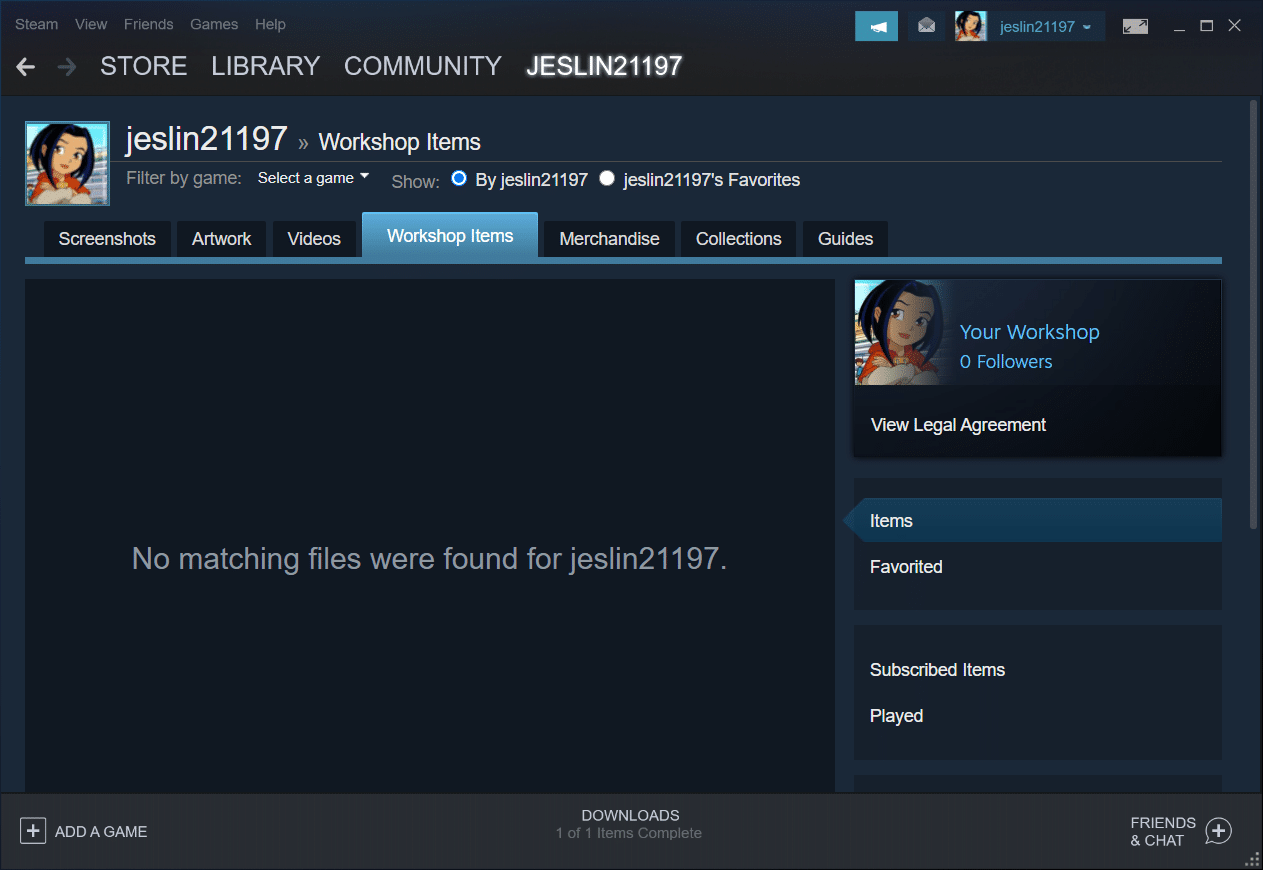
6. Сега изберете Библиотека от лентата с менюта.
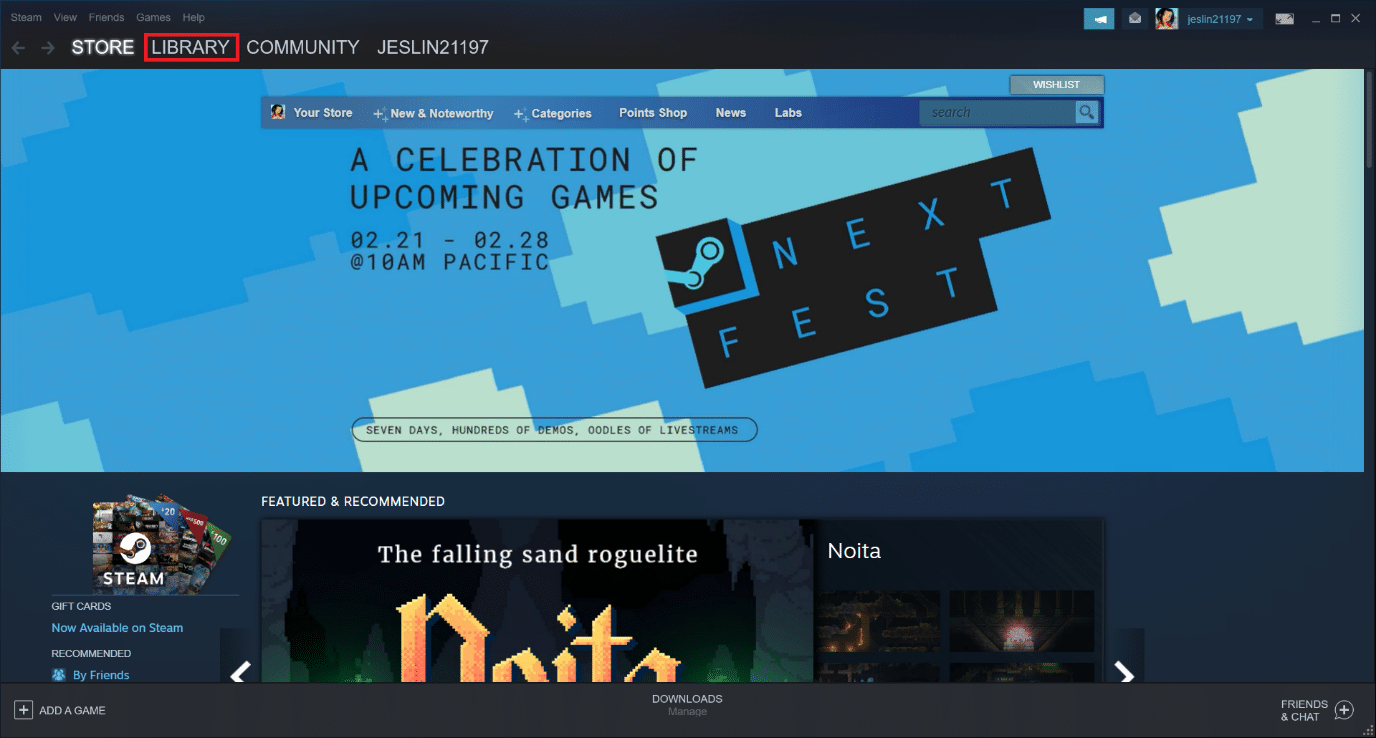
7. Намерете играта, за която работилницата е отписана. Щракнете с десния бутон върху него и изберете Properties.
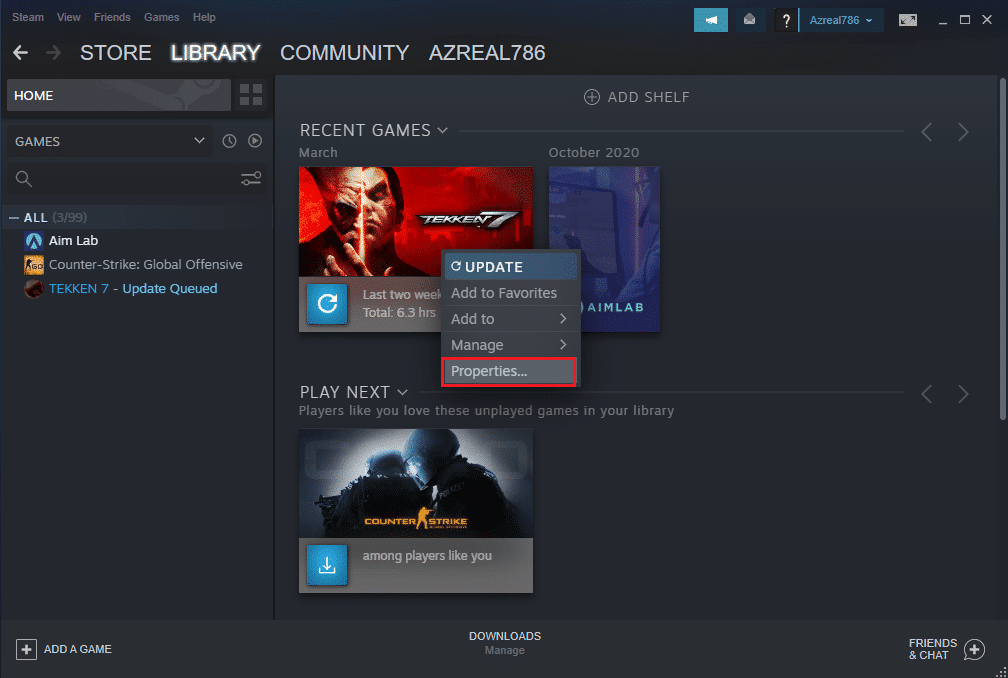
8. Придвижете се до раздела Локални файлове и изберете опцията Преглед….
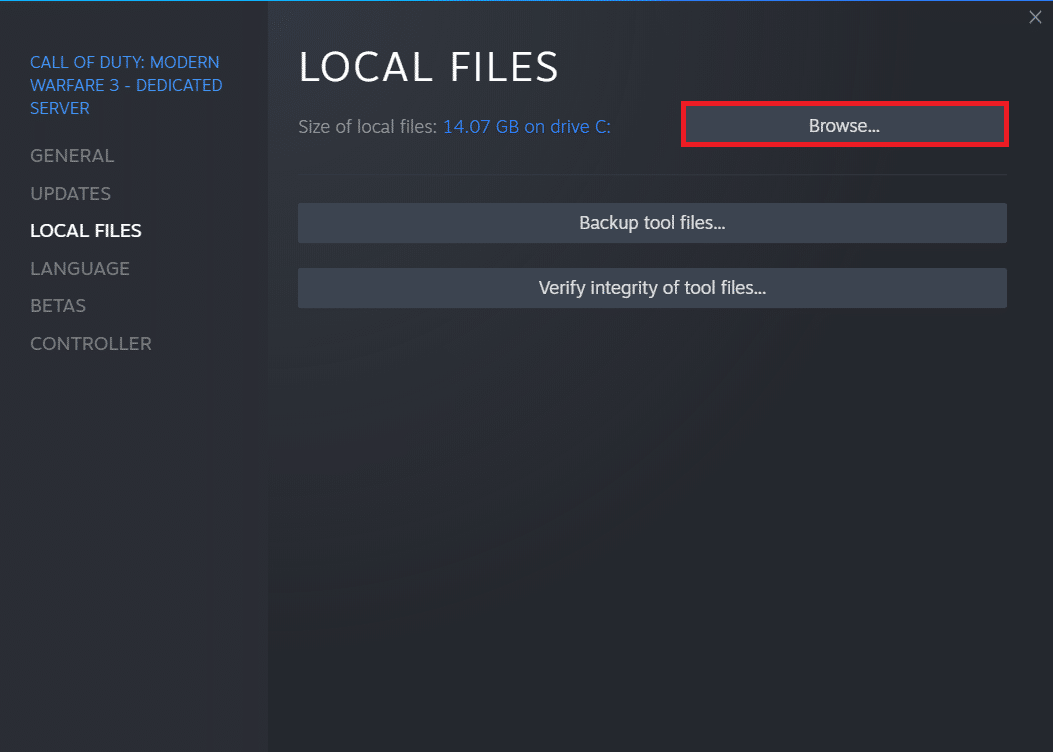
9. Тук щракнете двукратно върху папката Tools.
10. Разгледайте папките, за да намерите папката Mods. Изтрийте съответната папка Mods, като натиснете клавиша Del.
Метод 7: Актуализирайте Steam
Може да имате този проблем, защото играта, която се опитвате да играете, изисква по-новата Steam. След надграждане на Steam до текущата версия, няколко играчи заявиха, че Steam трябва да работи, за да играе тази игра, грешката е изчезнала. Следвайте стъпките, изброени по-долу, за да актуализирате Steam, за да коригирате грешката в услугата на Steam.
Забележка: Уверете се, че сте влезли в Steam, преди да продължите.
1. Натиснете клавиша Windows. Въведете Steam и го стартирайте.
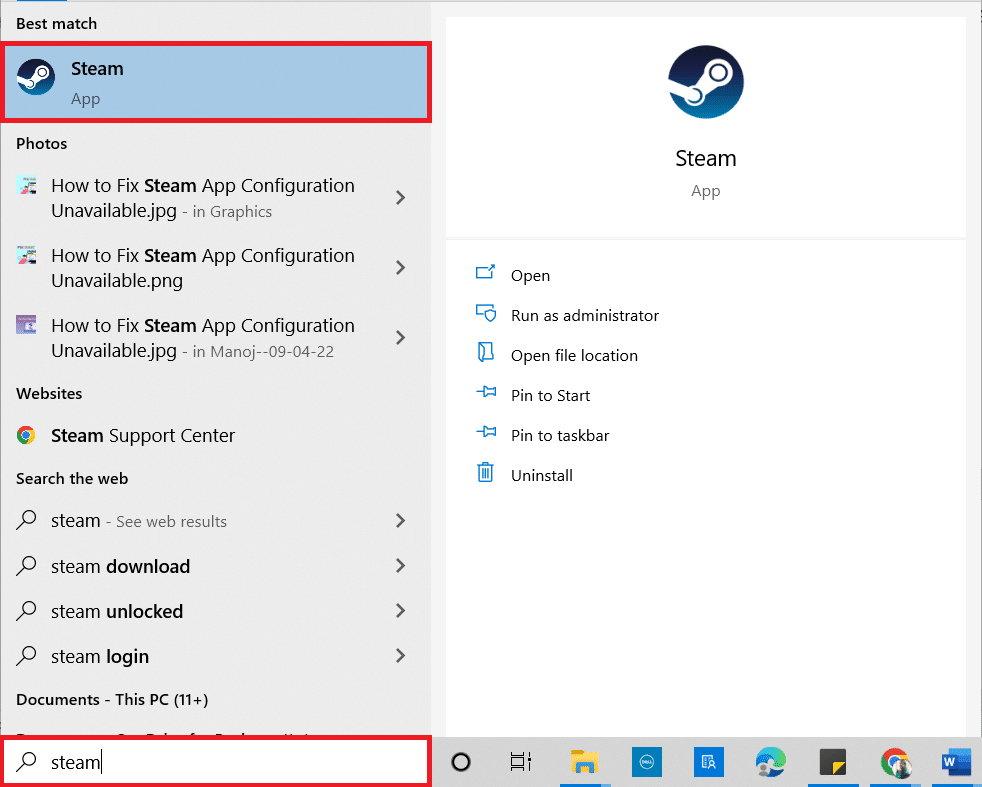
2. В горния ляв ъгъл щракнете върху Steam.
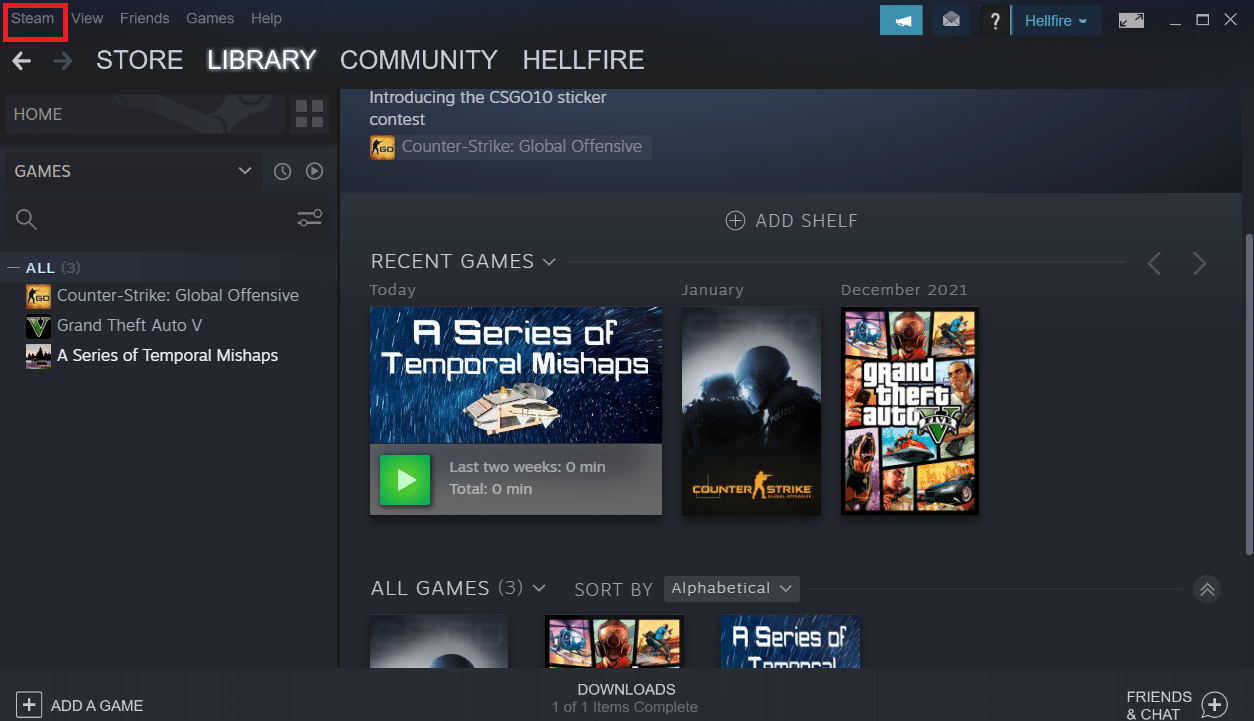
3. Щракнете върху Проверка за актуализации на Steam клиенти.
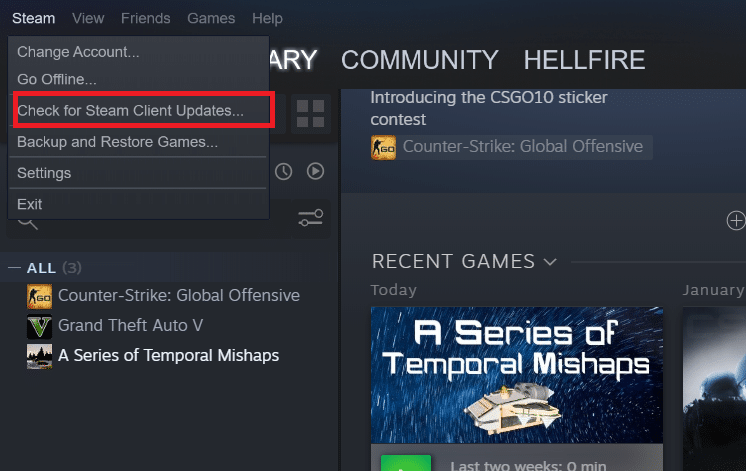
4. Щракнете върху Рестартиране на Steam в изскачащия прозорец.
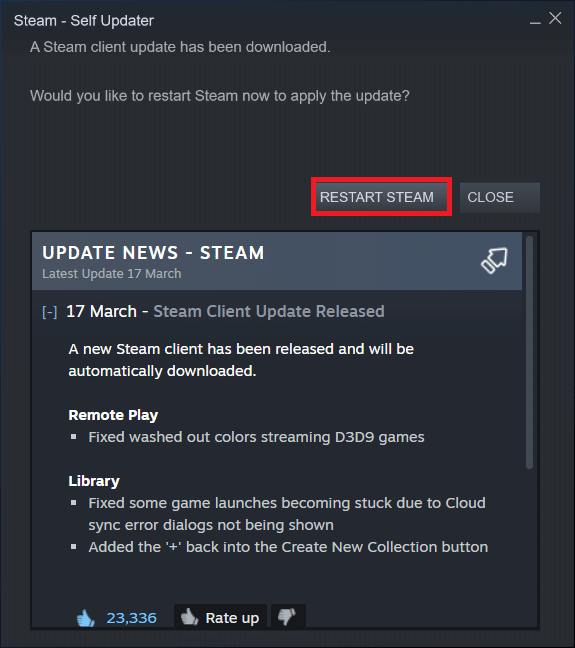
Метод 8: Преинсталирайте Steam & Game
Неправилно функционираща инсталация на Steam също може да е източник на проблема. Ако много файлове на Steam са повредени, клиентът няма да може да стартира услугите на играта. Ето стъпка по стъпка урок за това как да го постигнете, за да коригирате грешката в услугата на Steam, за да играете тази игра.
1. Първо отидете в папката Steam и щракнете с десния бутон върху папката steamapps, след което изберете опцията Копиране.

2. След това поставете папката на другото място, за да създадете резервно копие на инсталираните игри.
3. Сега натиснете клавиша Windows, въведете Приложения и функции и щракнете върху Отвори.

4. Изберете Steam и щракнете върху бутона Деинсталиране, показан маркиран.

5. Отново щракнете върху Деинсталиране, за да потвърдите.
6. В прозореца за деинсталиране на Steam щракнете върху Деинсталиране, за да премахнете Steam.

7. Въведете %localappdata% в лентата за търсене на Windows и я отворете.
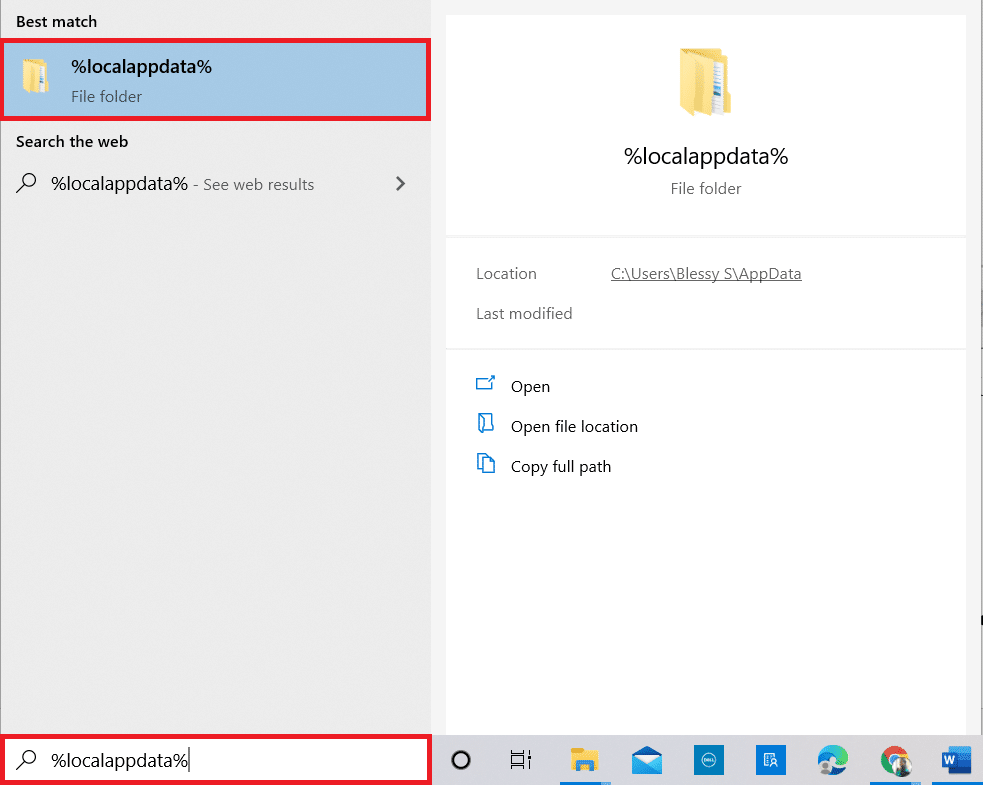
8. Сега щракнете с десния бутон върху папката Steam и я изтрийте.
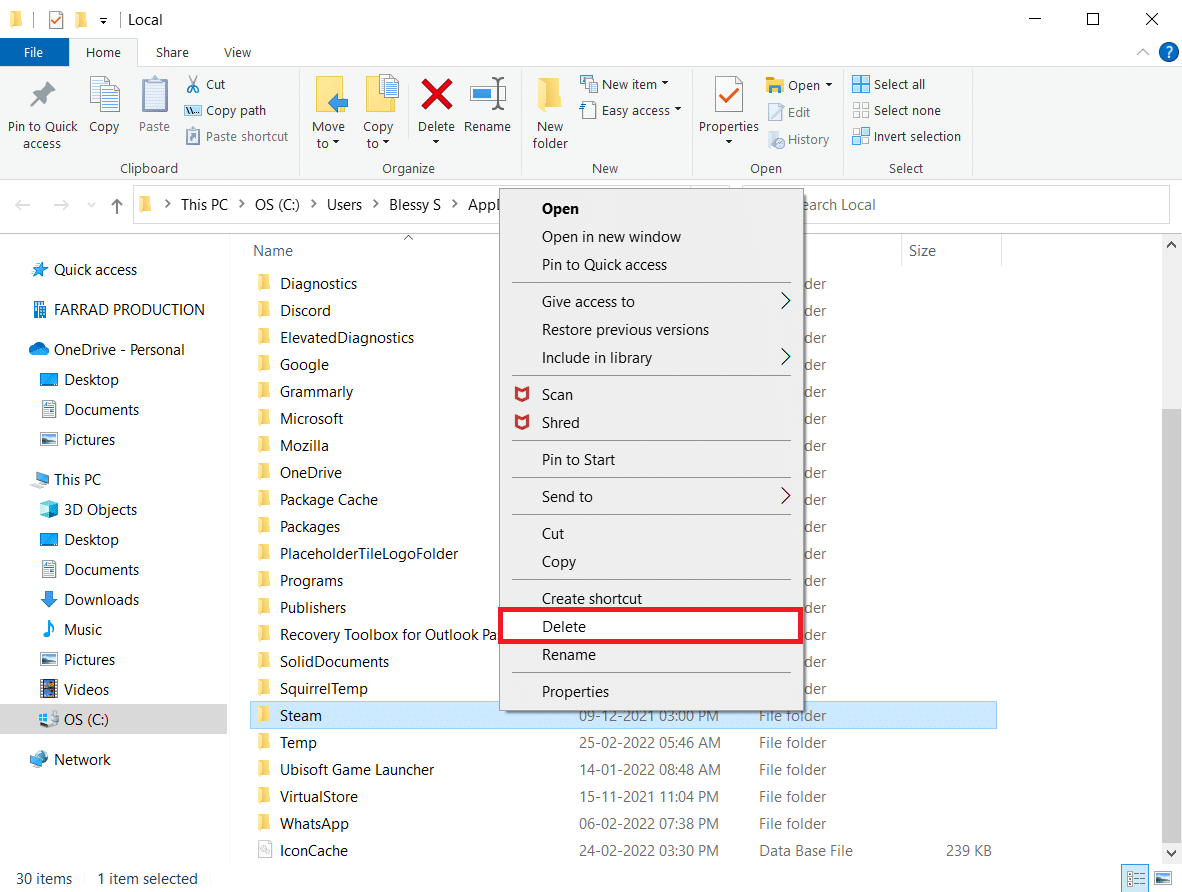
9. Отново натиснете клавиша Windows. Въведете %appdata% и го отворете.
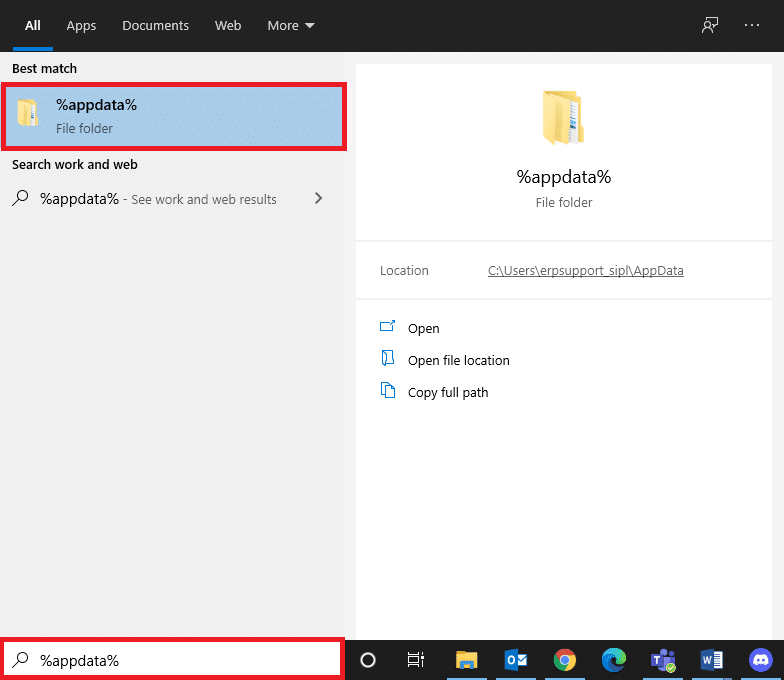
10. Изтрийте папката Steam, както беше направено по-рано в Стъпка 8.
11. Тогава, рестартирайте вашия компютър.
12. Посетете официалния сайт на Steam и щракнете върху Install Steam, за да получите изпълнимия файл за инсталиране на Steam.
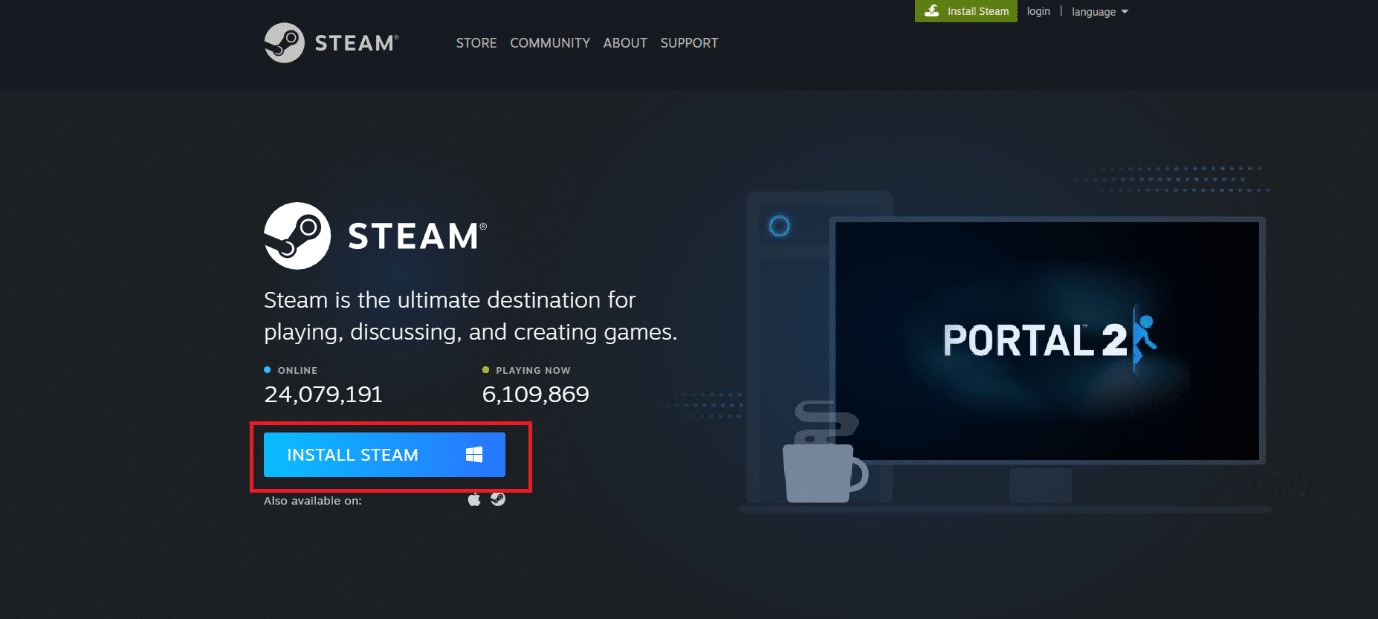
13. Щракнете върху инсталирания изпълним файл, за да инсталирате приложението.
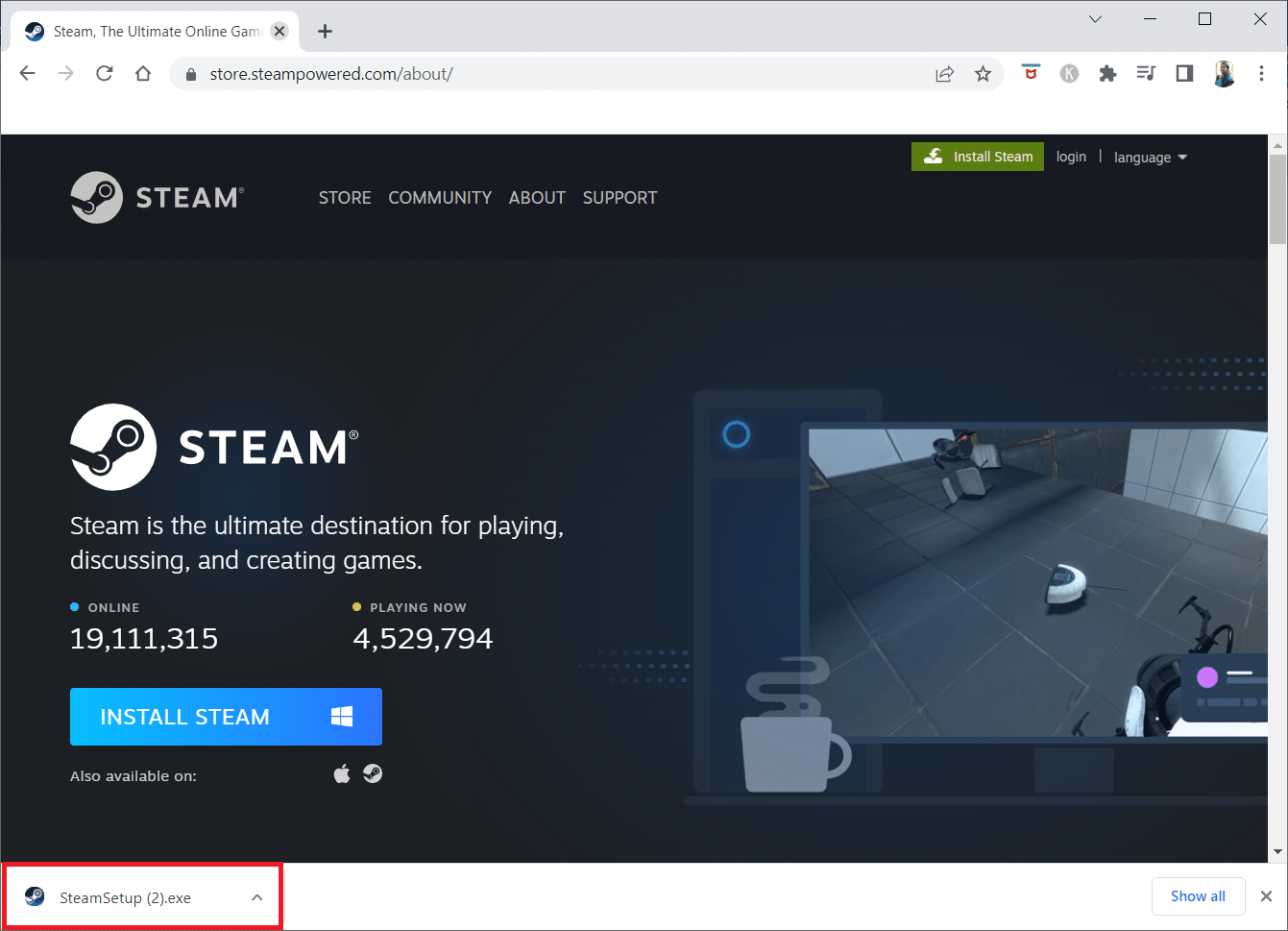
14. Щракнете върху Да в подканата.
15. В съветника за инсталиране щракнете върху Напред.
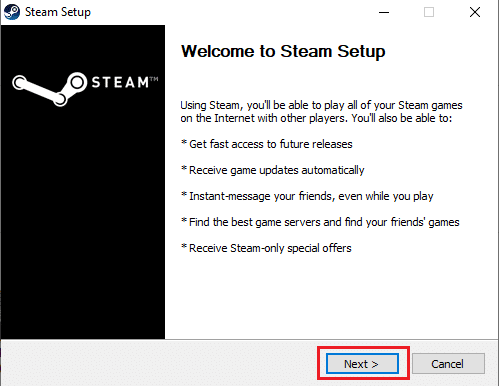
16. Изберете желания език и щракнете върху Напред.
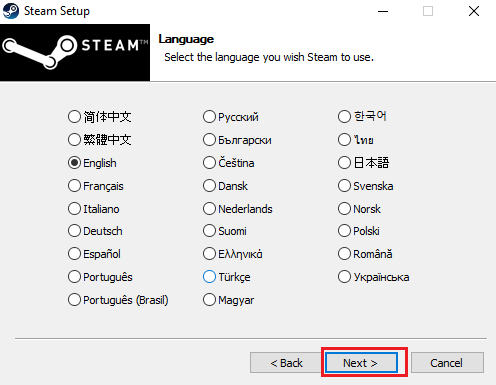
17. След това щракнете върху Инсталиране.
Забележка: Ако не искате приложението да бъде инсталирано в споменатата папка по подразбиране, изберете желаната папка за местоназначение, като щракнете върху опцията Преглед.
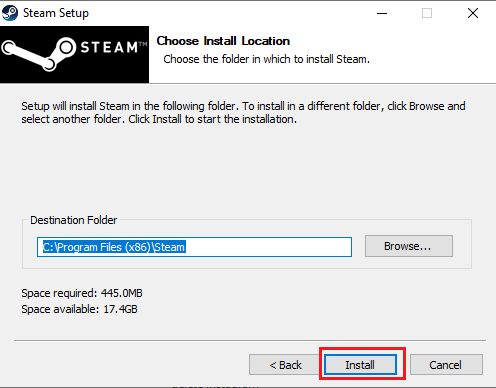
18. Изчакайте Steam клиентът да бъде инсталиран и щракнете върху Готово.
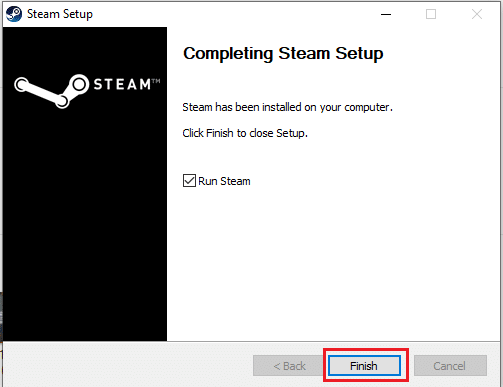
19. След като инсталацията приключи, влезте с вашите идентификационни данни за Steam.
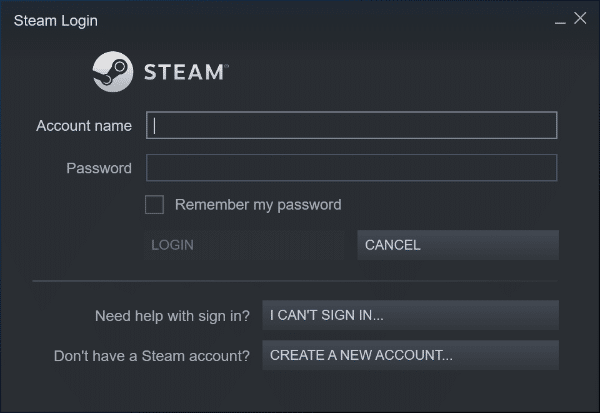
9. При следващото стартиране отворете същата игра, за да видите дали грешката в услугата на Steam, за да играете тази игра, е отстранена.
***
Надяваме се, че сте намерили тази информация за полезна и че сте успели да разрешите Steam трябва да работи, за да играете този проблем с играта. Моля, уведомете ни коя техника е била най-полезна за вас. Моля, използвайте формата по-долу, ако имате въпроси или коментари. Също така ни уведомете какво искате да научите по-нататък.

