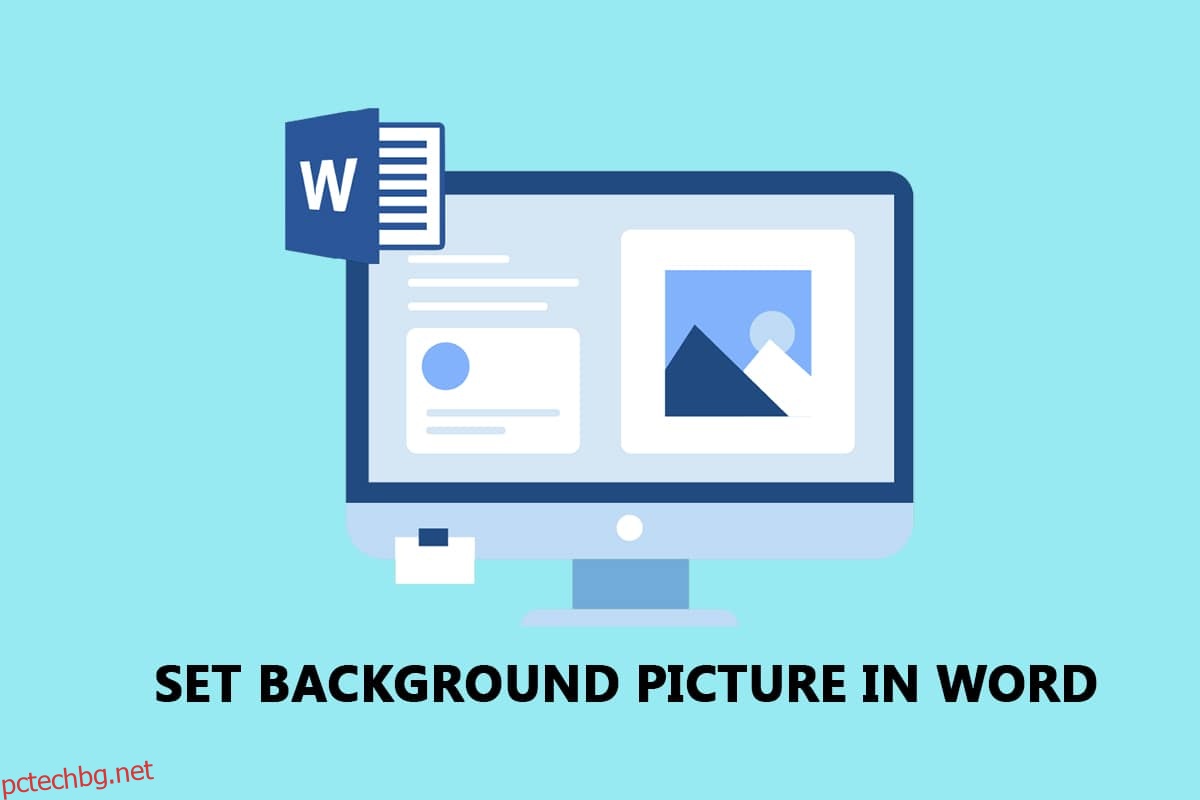Microsoft Word се превърна в едно от основните изисквания в този дигитален свят. Отегчен ли сте от обикновения текст в Word и искате да персонализирате малко документа? Какво ще кажете за задаване на фонова картина за документ на Word? Да, можете да зададете фонова картина за Microsoft Word. Тази статия се фокусира върху методите за задаване на картина като фон за страница или за целия документ. Освен това ще научите отговора на въпроса как да вмъкнете картина като фон в Word.

Съдържание
Как да настроите фонова картина за Microsoft Word
По-долу сме показали как да зададете фонова картина за Microsoft Word за цял документ и една страница.
Метод 1: Задаване на фон за целия документ
Използвайки методите, описани в този раздел, можете да зададете фонова картина за документ на Word. Опциите ви позволяват да зададете един и същ фон за целия документ на Word.
Вариант I: Използвайте бутона за цвят на страницата
Тази опция ви позволява да зададете картината като фон за целия си Word документ, като използвате бутона Цвят на страницата.
1. Натиснете клавиша Windows, въведете word и щракнете върху Отвори.

2. Отидете на раздела Дизайн в лентата и щракнете върху бутона Цвят на страницата в секцията Фон на страницата.

3. Изберете опцията Fill Effects… в показаното меню.

4. В прозореца Ефекти на запълване отворете раздела Картина и щракнете върху бутона Избор на картина….

5. Щракнете върху опцията Преглед до раздела От файл в прозореца Insert Pictures.
Забележка: Можете също да търсите онлайн снимки с помощта на Bing Image Search или да изберете снимката от вашия OneDrive.

6. Потърсете файла в следващия прозорец, изберете го и щракнете върху бутона Вмъкване. Ще видите снимката, вмъкната като фон за документа.

Вариант II: Използвайте бутон за воден знак
Можете да зададете картината като фон, като използвате бутона Watermark. Този бутон ще третира вашата снимка като воден знак за целия документ.
1. Натиснете клавиша Windows, въведете word и щракнете върху Отвори.

2. Придвижете се до раздела Дизайн в лентата и щракнете върху бутона Воден знак в секцията Фон на страницата.

3. Изберете опцията Custom Watermark… в наличното меню.

4. В прозореца Printed Watermark изберете опцията Picture watermark и щракнете върху бутона Select Picture….
Забележка 1: Можете да зададете мащаба на картината с помощта на падащото меню в настройката Мащаб.
Забележка 2: Ако искате да имате по-прозрачно фоново изображение, можете да изберете опцията Washout в прозореца.

5. Щракнете върху опцията Преглед до раздела От файл в прозореца Insert Pictures.
Забележка: Можете също да търсите онлайн снимки с помощта на Bing Image Search или да изберете снимката от вашия OneDrive.

6. Потърсете изображението в прозореца Вмъкване на картина, изберете картината и щракнете върху бутона Вмъкване.

7. Щракнете върху бутоните Приложи и след това OK, за да зададете изображението като фон.

Метод 2: Задаване на фон за една страница
Ако не искате да имате еднаква фонова картина за документ на Word, можете да използвате методите в този раздел. Опциите, описани в този метод, имат допълнителното предимство да персонализират фона за отделни страници. Можете също да имате различен фон на една и съща страница. Освен това можете ръчно да преоразмерите размера на фона, за разлика от предишния метод, който има ограничения за размера.
Вариант I: Вмъкване на картина
Можете ръчно да вмъкнете картина на страница и да направите текста да наслагва снимката. По този начин вмъкнатата картина ще се третира като фон.
1. Отворете Microsoft Word от лентата за търсене на Windows.

2. Отидете на раздела Вмъкване на лентата и щракнете върху бутона Картини.

3. Потърсете снимката в прозореца Вмъкване на картина, изберете я и щракнете върху бутона Вмъкване, за да вмъкнете картината на страницата.
Забележка 1: Можете да търсите картината в Windows Explorer, да я изберете и да я плъзнете и пуснете в документа ръчно, за да вмъкнете изображението.
Забележка 2: Можете да прегледате снимката в Windows Explorer ръчно, да я изберете, да я копирате с помощта на клавишите Ctrl+ C и да я поставите в документа с помощта на клавишите Ctrl+ V, за да вмъкнете изображението.

4. Щракнете с десния бутон върху изображението и преместете курсора върху опцията Wrap Text в списъка.
Забележка: Можете ръчно да преоразмерите изображението, като коригирате ъглите на изображението на страницата.
5. Изберете опцията Behind Text в наличния списък, за да зададете изображението като фон.

Вариант II: Персонализиране на вмъкнатата форма
Можете да вмъкнете форма, да промените нейния размер и да запълните, като използвате този метод. Можете да зададете картината като запълване на границата на формата и да зададете формата като фон за вашата страница.
1. Стартирайте Microsoft Word от лентата за търсене на Windows.

2. Придвижете се до раздела Вмъкване в лентата, щракнете върху бутона Форми в секцията Илюстрации и изберете правоъгълната форма в списъка.

3. Начертайте ръчно правоъгълник, покриващ цялата страница на документа.

4. Изберете правоъгълника, придвижете се до раздела Формат в лентата и щракнете върху бутона Запълване на формата в секцията Стилове на формата.
Забележка: Можете да промените настройките на картината, като яркост в раздела Формат.

5. Изберете опцията Picture… в показания списък.

6. Щракнете върху бутона Преглед до раздела От файл в прозореца Insert Pictures.

7. Потърсете снимката в прозореца Вмъкване на картина, щракнете върху нея и щракнете върху бутона Вмъкване.

8. Щракнете с десния бутон върху снимката и изберете опцията Wrap Text в менюто.
9. Изберете опцията Behind Text в показания списък, за да зададете картината като фон.

Често задавани въпроси (ЧЗВ)
Q1. Можем ли да вмъкнем снимка като фон за документа на Word?
Отг. Да, можете да вмъкнете картина като фон за страница в документа на Word. Подробният процес е обяснен в тази статия.
Q2. Как да зададете един и същ фон на картината за целия документ на Word?
Отг. Можете да използвате методите, описани в тази статия, и да зададете картина като единен фон за целия документ.
***
Надяваме се, че сте научили методите за задаване на фонова картина за Microsoft Word. Моля, споделете вашите предложения и въпроси в секцията за коментари.