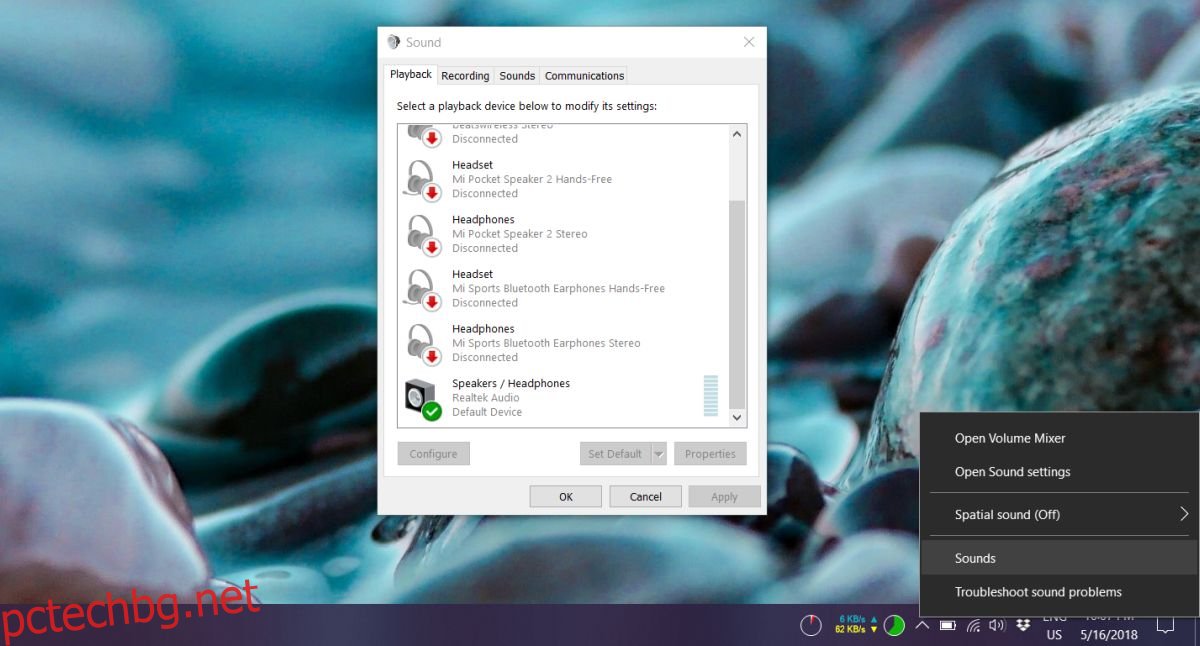Windows 10 April Update промени настройките за поверителност за вашия микрофон, така че приложенията, които преди са имали достъп до него, вече не го правят. Това се случи, след като потребителите вече са позволили на тези приложения да имат достъп до микрофона на по-стара версия. Проблемът с липсата на микрофон в приложенията беше сравнително лесен за решаване, но изглежда, че звукът е един от основните проблеми в Windows 10 1803. Потребителите съобщават, че изобщо няма звук след актуализиране до актуализацията на Windows 10 април. Ето няколко неща, които можете да опитате да поправите липса на звук в Windows 10 след актуализацията през април.
Трябва да споменем, че тези корекции работят за повечето потребители, които нямат звук в Windows 10, но все още има малък брой потребители, които не могат да разрешат проблема с тези корекции. За тях все още няма решение и повечето го коригират, като се върнат към Windows 10 1709. Ще актуализираме тази публикация, ако бъде открито по-добро, по-малко драстично решение.
Съдържание
Актуализиране на звукови драйвери
Актуализирайте аудио драйверите на Realtek до най-новата версия. Това разреши проблема за голям брой потребители. В идеалния случай Windows 10 трябва да извлече и инсталира сам новите драйвери, но ако не го направи, посетете уебсайта на Realtek или уебсайта на производителя на вашето устройство, за да получите най-новите драйвери.
Проверете Устройството по подразбиране
Щракнете с десния бутон върху иконата на високоговорителя в системната област и изберете Звуци. Отидете в раздела Възпроизвеждане и се уверете, че вашето устройство по подразбиране е зададено. Ако всички изброени устройства са деактивирани, активирайте ги и след това задайте устройство по подразбиране. Повторете тези стъпки за раздела Запис.
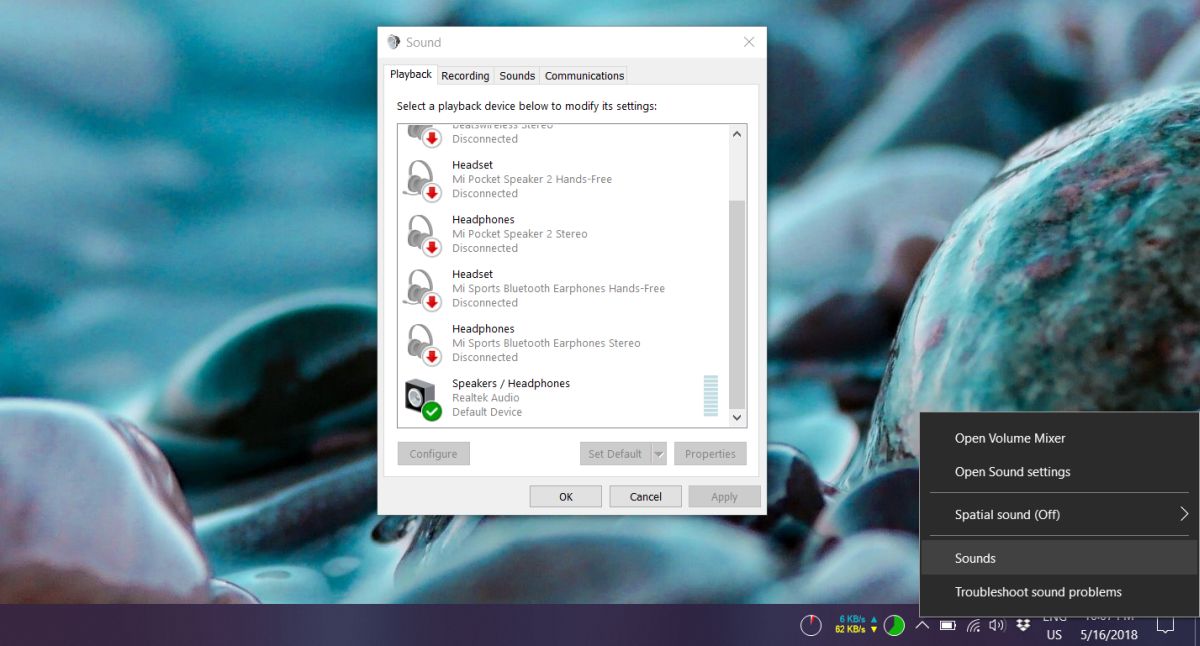
Деактивирайте пространствения звук
Щракнете с десния бутон върху иконата на високоговорителя в системната област и ще видите опция за пространствен звук. Уверете се, че е изключено. Докато сте на това, проверете миксера за сила на звука, за да се уверите, че нищо не е заглушено.
След това отворете приложението Настройки и отидете на групата настройки на системата. Изберете раздела Звук и стартирайте инструмента за отстраняване на неизправности както за високоговорителите, така и за микрофона. Може да намери решение.
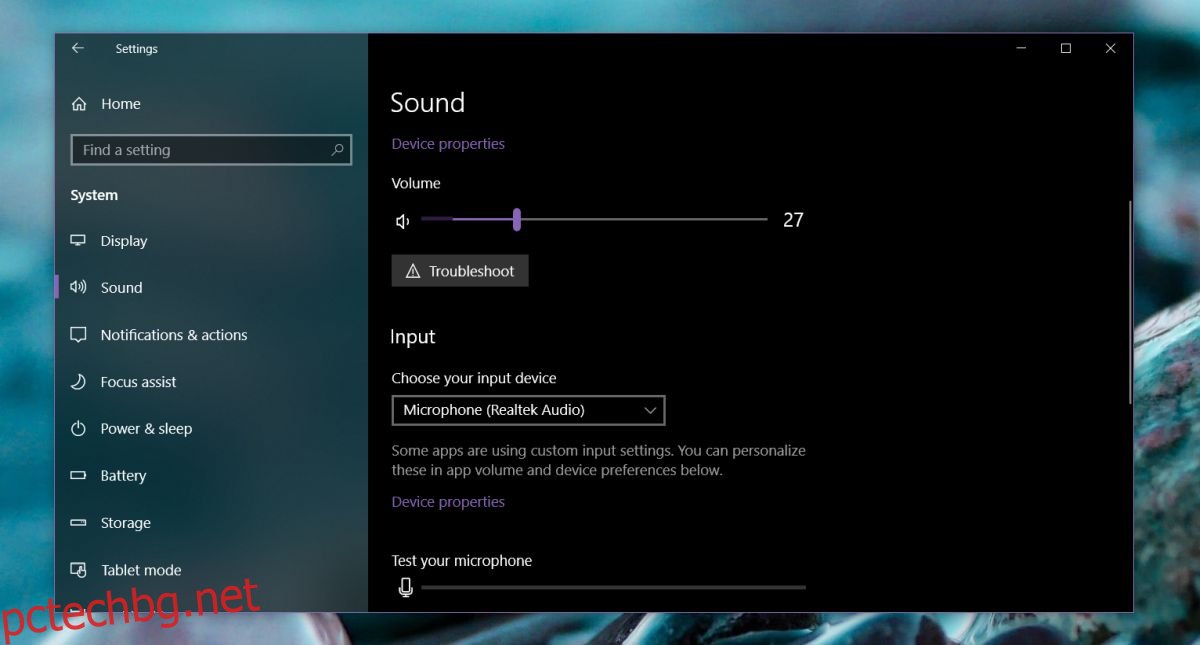
Деактивирайте аудио кодека с висока разделителна способност
Отворете диспечера на устройства. Можете да го потърсите в Windows Search. В диспечера на устройства разгънете групата устройства за контролери за звук, видео и игри. Тук потърсете „IDT High Definition Audio CODEC“.
Щракнете с десния бутон върху него и изберете Properties от контекстното меню. Отидете в раздела Драйвер и щракнете върху бутона Актуализиране на драйвер. Изберете опцията „Преглед на моя компютър за софтуер за драйвери“ и след това изберете „Нека избера от списък с драйвери на устройства на моя компютър“.
Това ще попълни списък с драйвери, които можете да инсталирате. Едно от устройствата в списъка ще се нарича „Аудио устройство с висока разделителна способност“. Изберете го и щракнете върху следващия. Изберете „Да“ в подкана за предупреждение на екрана. Това е почти всичко. Рестартирайте системата си и проблемите със звука трябва да бъдат разрешени. Вашето аудио може да звучи малко по-различно, но това е свързано с използването на различен драйвер.