Онлайн игрите достигнаха своя връх през последните години. Има повишено търсене на по-добри игри и разработчици на игри. В резултат на това се появиха много платформи, които предоставят на играчите всички инструменти за програмиране на собствени игри. Roblox е една такава платформа. Roblox позволява на потребителите да създават свои персонализирани игри и да играят тези, направени от други. Roblox е домакин на много игрови събития и дори има своя собствена валута. Предлага се на много платформи, включително Windows, където може да бъде изтеглен от уебсайта на Roblox и Microsoft Store. Въпреки това, потребителите съобщават, че в някои случаи не могат да инсталират Roblox Windows 10. Много форуми са пълни със запитвания като защо Roblox не се изтегля на Windows. Ако и вие се сблъсквате със същия проблем, вие сте на правилното място. Предлагаме ви перфектно ръководство, което ще ви помогне да отстраните проблема с Roblox няма да инсталира.

Съдържание
Как да поправите, че Roblox не се инсталира в Windows 10
Ако се чудите защо Roblox не се изтегля в Windows, ето списък с някои възможни причини:
- Проблеми с мрежата
- Остаряла версия на Windows
- Неадекватни потребителски разрешения
- Смущения от антивирусна програма
- Намеса от защитната стена на Windows Defender
След като научихме защо не можете да инсталирате Roblox Windows 10, нека разберем как да отстраним този проблем. Ще започнем с някои основни методи и проверки и ще преминем към сложни методи към края. Препоръчваме ви да опитате тези методи в дадения ред за най-добри резултати.
Метод 1: Основни стъпки за отстраняване на неизправности
Препоръчваме ви да изпълните тези основни методи за отстраняване на неизправности, преди да продължите напред. В повечето случаи те могат да разрешат проблеми като Roblox няма да се инсталира.
1. Рестартирайте компютъра: Рестартирането на компютъра може да разреши много грешки, свързани със системата, и други дребни проблеми. Може да реши този проблем. Следвайте нашето ръководство как да рестартирате или рестартирате компютър с Windows, за да рестартирате компютъра си.
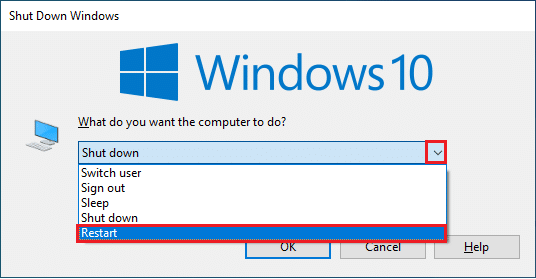
2. Проверете дата и час: Уверете се, че вашият компютър е настроил правилния час. Ако часовникът на компютъра не е точен, много вие се сблъсквате с този проблем. Можете да промените датата и часа в Windows 10, като следвате нашето ръководство за това как да промените датата и часа в Windows 10.
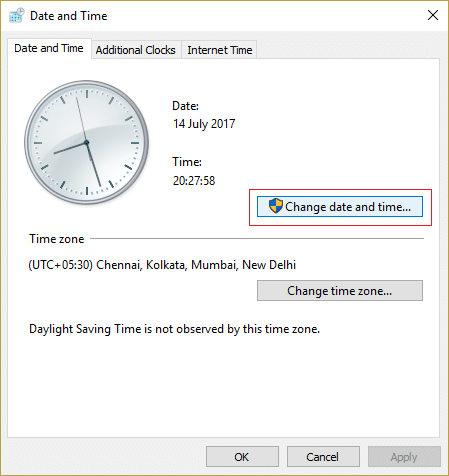
3. Проверете мрежовата връзка: Уверете се, че вашата интернет връзка работи правилно. Опитайте да изтеглите някои други файлове или проверете скоростта на интернет онлайн, за да потвърдите, че нямате проблеми с мрежата.
4. Актуализирайте Windows: Ако вашият компютър с Windows 10 работи с остаряла версия на Windows, тогава може да срещнете много проблеми, включително Roblox няма да инсталира проблем. Microsoft пуска редовни актуализации за Windows, за да премахне грешки и други проблеми. Можете да проверите и актуализирате своя Windows, като следвате нашето ръководство за Как да изтеглите и инсталирате най-новата актуализация на Windows 10.

Метод 2: Стартирайте Roblox като администратор
В някои случаи Windows няма да зареди определени програми, ако нямате подходящи разрешения или администраторски привилегии, за да ги стартирате. Това може да спре инсталирането на Roblox. Можете да разрешите това, като стартирате Roblox Launcher като администратор и за да направите това, следвайте тези стъпки.
1. Натиснете едновременно клавишите Windows + E, за да отворите File Explorer.
2. Намерете файла RobloxPlayerLauncher.exe и щракнете с десния бутон върху него и изберете опцията Properties.
Забележка: RobloxPlayerLauncher.exe обикновено се намира в C:UsersUsernameDownloads по подразбиране.
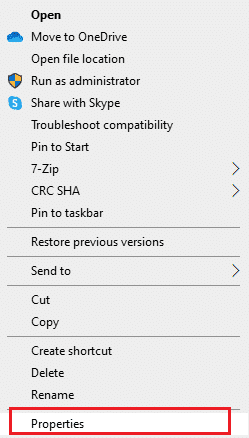
3. В прозореца Свойства превключете към раздела Съвместимост.
4. Поставете отметка в квадратчето Стартиране на тази програма като администратор в секцията Настройки.
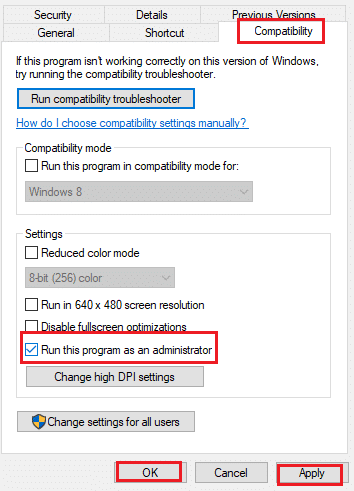
5. Щракнете върху Приложи > OK, за да запазите промените.
Метод 3: Деактивирайте временно антивирусната програма (ако е приложимо)
Антивирусните програми са страхотни в предпазването на вредни файлове и защитата на нашия компютър. Въпреки това, понякога те могат да идентифицират погрешно нормалните файлове като злонамерени и може да им попречат да работят правилно. Ако вашата антивирусна програма открие Roblox като злонамерен, това може да доведе до проблем с инсталирането на Roblox. За да разрешите това, можете временно да деактивирате Antivirus и да опитате да стартирате Roblox. За да направите това, следвайте нашето ръководство за временно деактивиране на антивирусната програма в Windows 10.
Забележка: Ако не реши проблема, включете незабавно антивирусната си програма за защита срещу вируси и злонамерен софтуер.
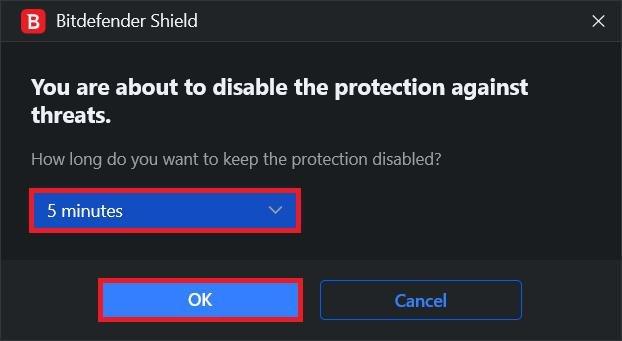
Метод 4: Разрешете Roblox в защитната стена на Windows Defender
Потребителите съобщават, че инсталаторът на Roblox няма разрешение да се свърже с интернет и да изтегли всички данни, необходими за завършване на инсталацията, което може да причини проблем с инсталирането на Roblox. Защитната стена на Windows Defender може да е отговорна за това и за да го поправите, трябва да разрешите приложението Roblox в защитната стена, така че да не се прекъсва при инсталиране. За да направите това, следвайте нашето ръководство за това как да разрешите приложения в защитната стена на Windows 10.
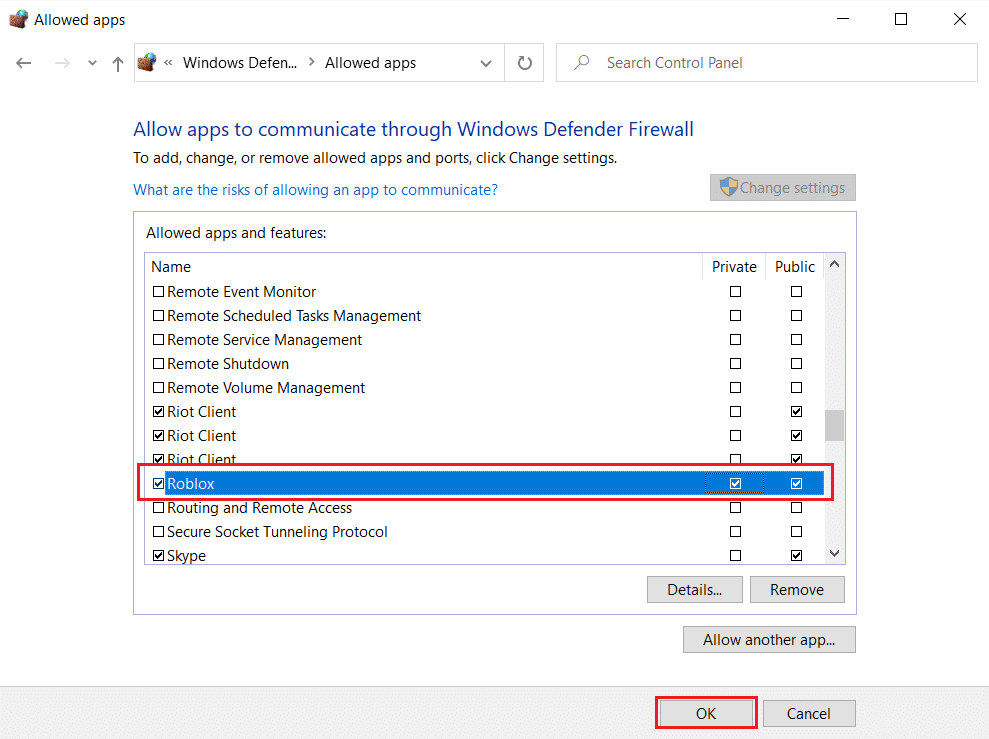
Метод 5: Преинсталирайте Roblox
Друг начин да коригирате този проблем е да изтриете папката Roblox, която присъства в папката AppData. Той ще преинсталира и актуализира Roblox и може да реши всички проблеми, свързани с инсталацията. Следвайте тези стъпки, за да направите същото.
1. Натиснете клавиша Windows, въведете %appdata% и щракнете върху Отвори.
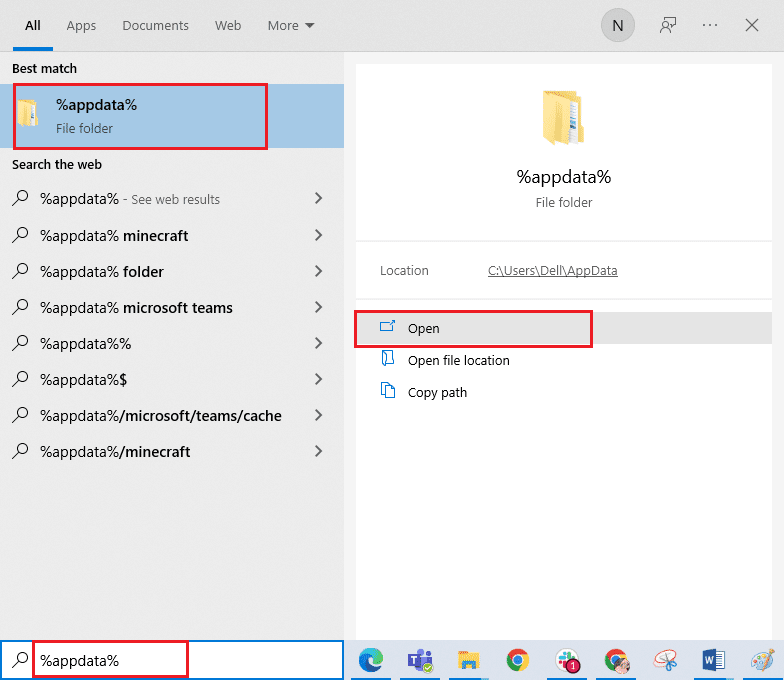
2. Придвижете се до папката Roblox и щракнете с десния бутон върху нея, след което изберете опцията Изтриване.
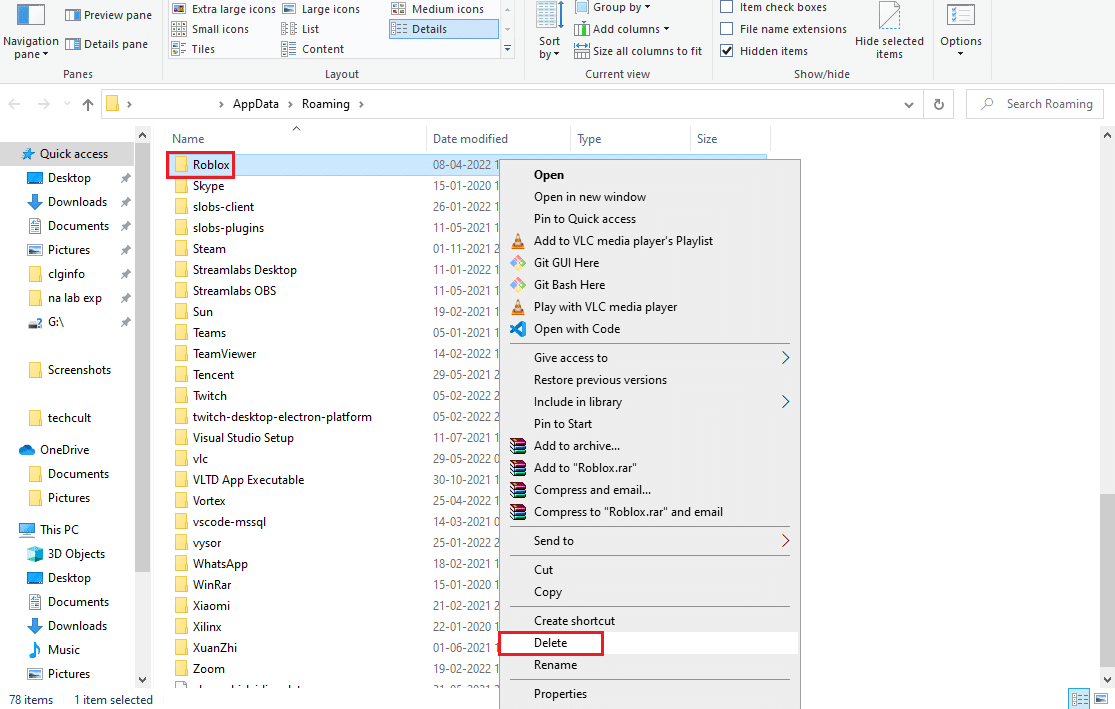
3. Натиснете клавиша Windows, въведете %localappdata% и щракнете върху Отвори.
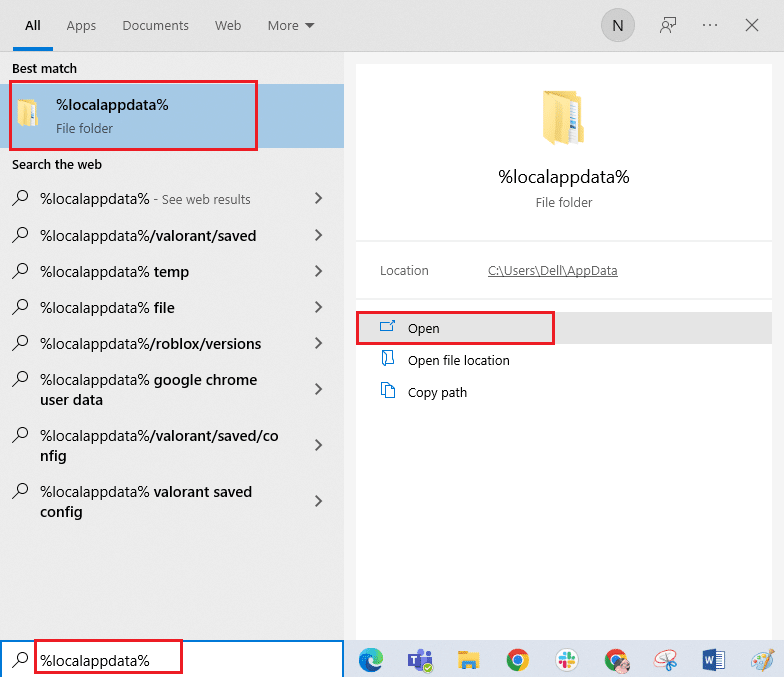
4. Отново изтрийте папката Roblox, както е показано в стъпка 2 и рестартирайте компютъра.
5. След това отидете на официалния уебсайт на Robox и изберете игра.
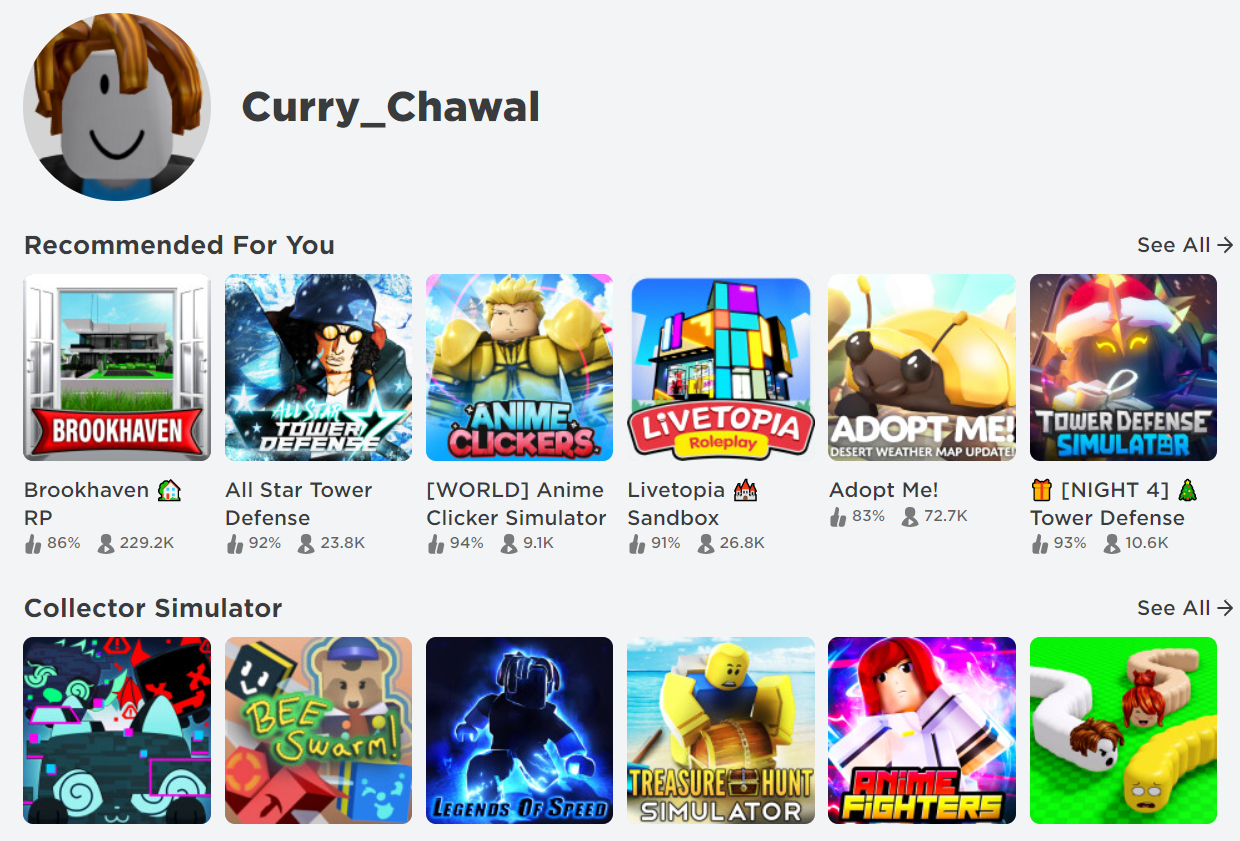
6. Щракнете върху бутона Възпроизвеждане, показан подчертан на снимката по-долу.
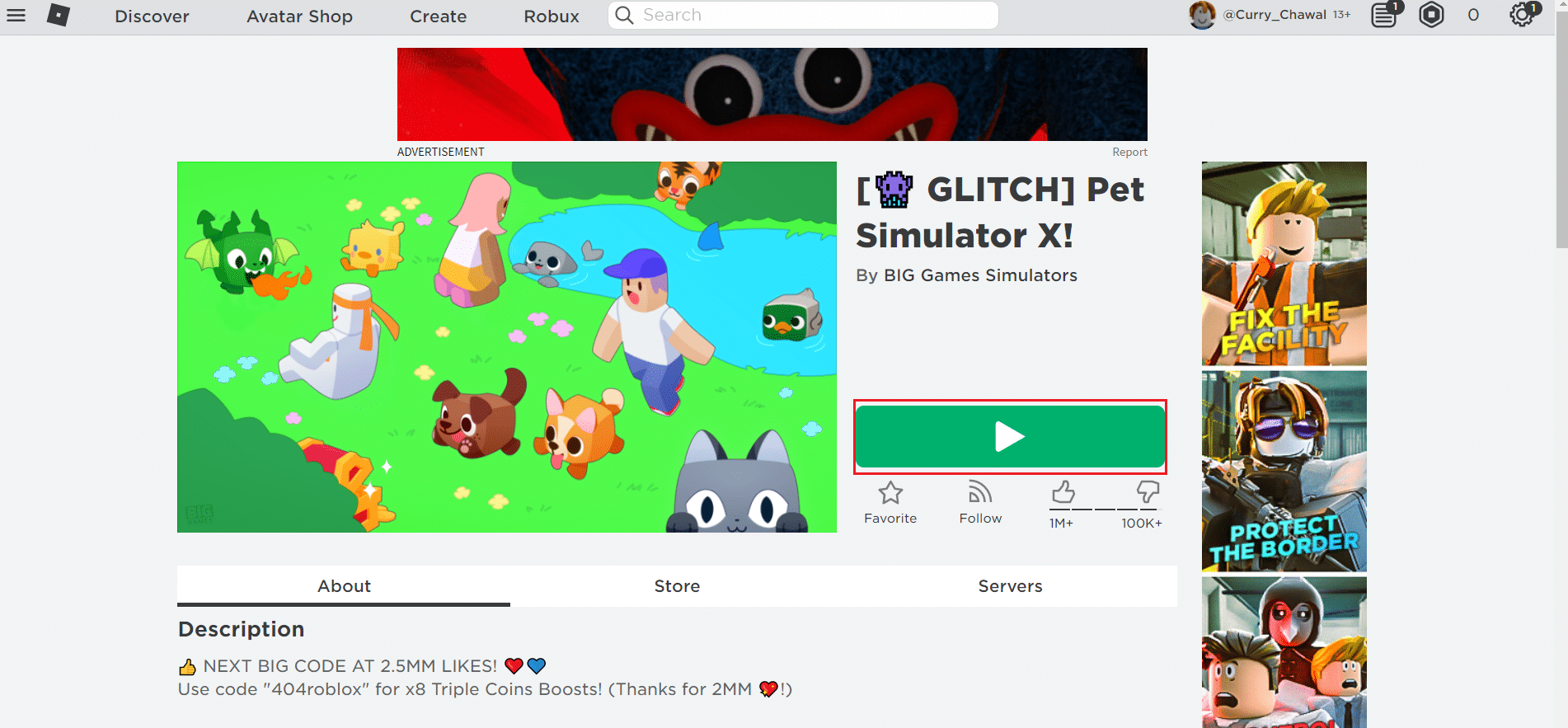
7. След това щракнете върху бутона Изтегляне и инсталиране на Roblox.
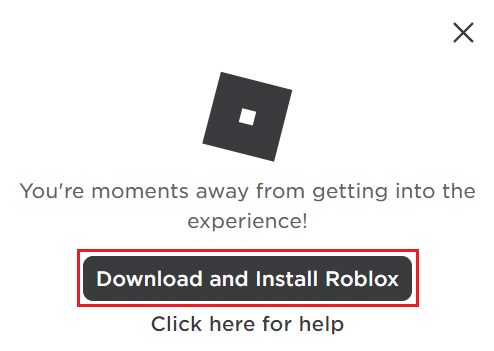
8. След като изтеглите инсталационния файл, стартирайте RobloxPlayerLauncher, като щракнете двукратно върху него.
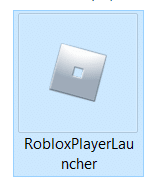
9. Изчакайте, докато ОС завърши инсталирането на Roblox.
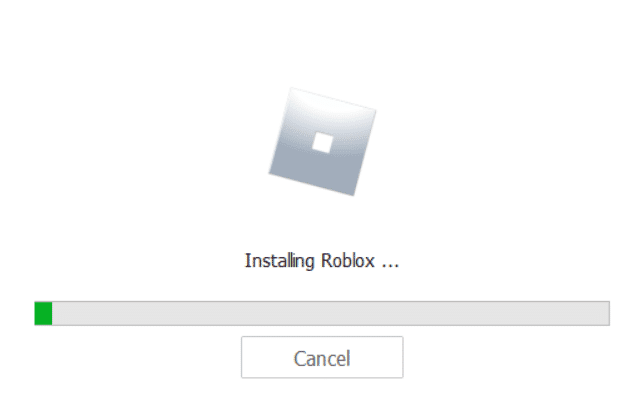
10. Ще получите съобщение, че ROBLOX Е УСПЕШНО ИНСТАЛИРАН! както е показано.
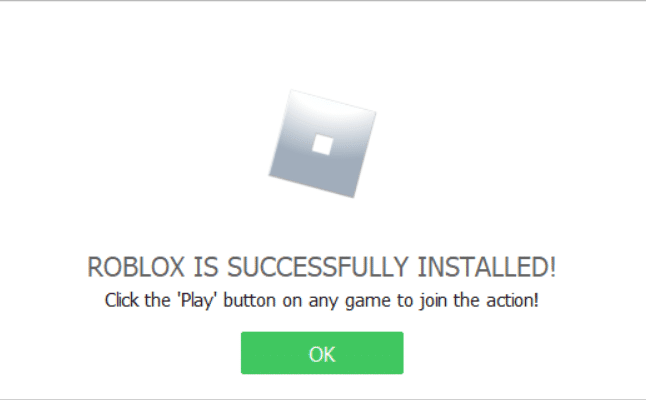
***
Надяваме се, че това ръководство е било полезно и сте успели да поправите, че Roblox няма да се инсталира на Windows 10. Кажете ни кой метод е работил най-добре за вас. Ако имате някакви въпроси или предложения, не се колебайте да ги пуснете в секцията за коментари.

