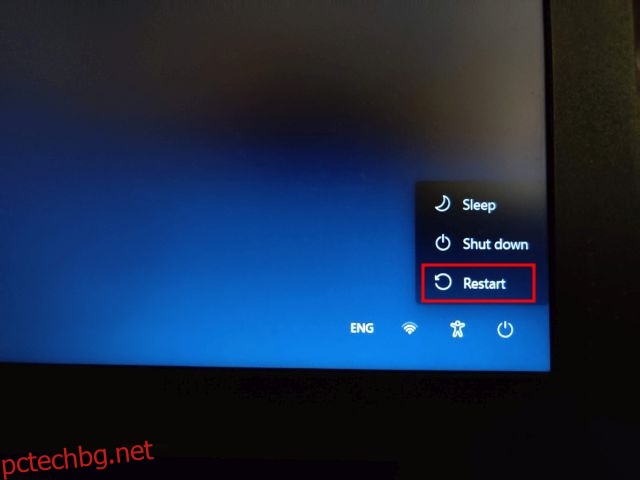Ако зареждате стар компютър с Windows, има вероятност да сте забравили паролата и да не можете да влезете. Но не се притеснявайте, дори и да сте забравили паролата си за Windows 11, можете да се върнете в компютъра си. В този урок изброихме лесен начин да нулирате паролата си за Windows 11 без загуба на данни. С няколко CMD команди можете да зададете нова парола за вашия компютър с Windows 11 и да влезете отново без никакви притеснения. В тази връзка, нека научим как да нулирате паролата си за Windows 11, дори ако не помните старата парола.
Съдържание
Как да възстановите забравената си парола за Windows 11 (2022)
В този урок сме включили изпитан метод за нулиране на паролата за Windows 11 както за локални, така и за онлайн акаунти. Не се нуждаете от USB стартиращо устройство за Windows 11, за да нулирате паролата, както се предлага от мнозина. Просто следвайте инструкциите по-долу и можете да нулирате забравената си парола за Windows 11 и да възстановите компютъра си в рамките на минути.
Нулирайте паролата за Windows 11 за вашия локален акаунт
Ако сте създали локален акаунт в Windows 11 и сте забравили паролата, можете да го възстановите с помощта на опциите за разширение за възстановяване. Процесът е малко дълъг, но със сигурност е изпълним. Тествах метода по-долу на стабилна Windows 11 Build 22000.527 (21H2) и той работи без никакъв проблем. Така че продължете напред и разгледайте инструкциите стъпка по стъпка.
Променете системните файлове в Windows 11, за да нулирате паролата
1. Първо натиснете и задръжте клавиша “Shift” на клавиатурата и щракнете върху бутона “Рестартиране” в долния десен ъгъл. Това ще ви отведе до екрана „Разширени опции“.
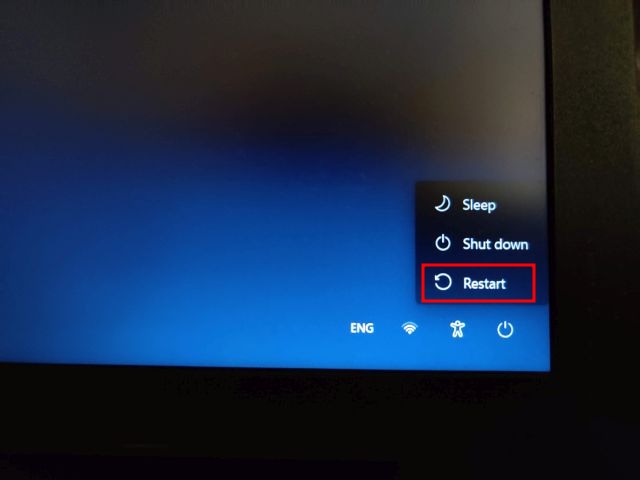
2. След като сте тук, кликнете върху „Отстраняване на неизправности“.

3. След това щракнете върху Разширени опции и отворете „Вижте още опции за възстановяване“.
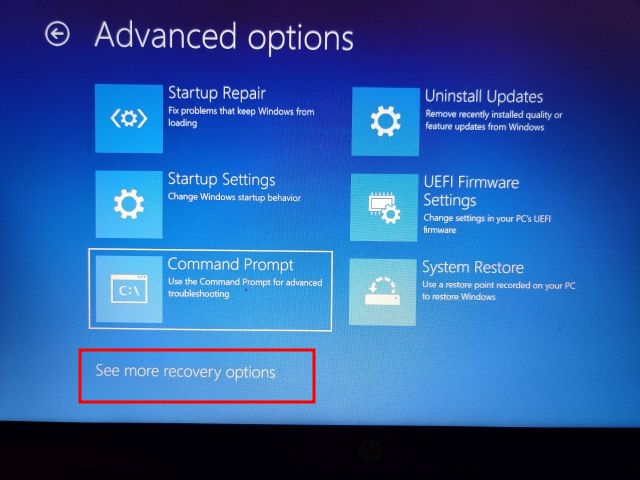
4. След това щракнете върху „Възстановяване на образ на системата“.
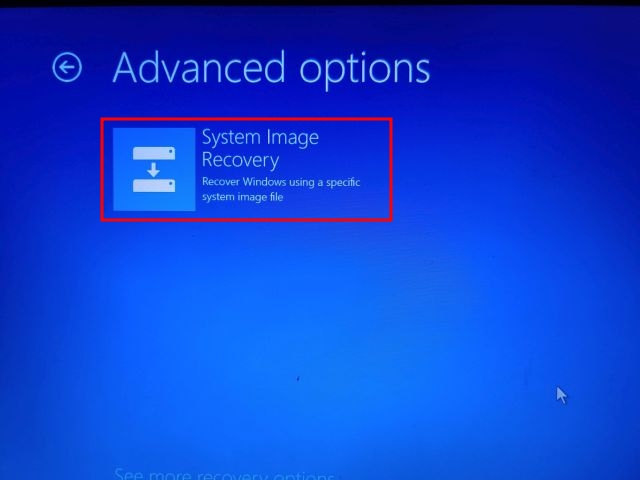
5. Сега ще се отвори изскачащ прозорец. Първо ще трябва да кликнете върху „Отказ“. След това кликнете върху „Напред“.
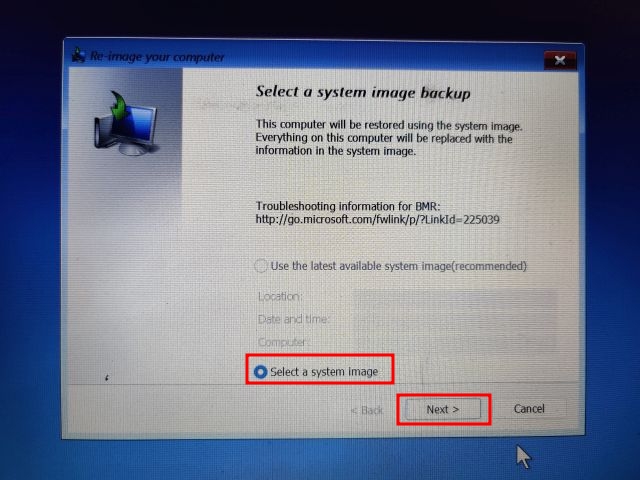
6. На следващия екран щракнете върху „Разширени“.
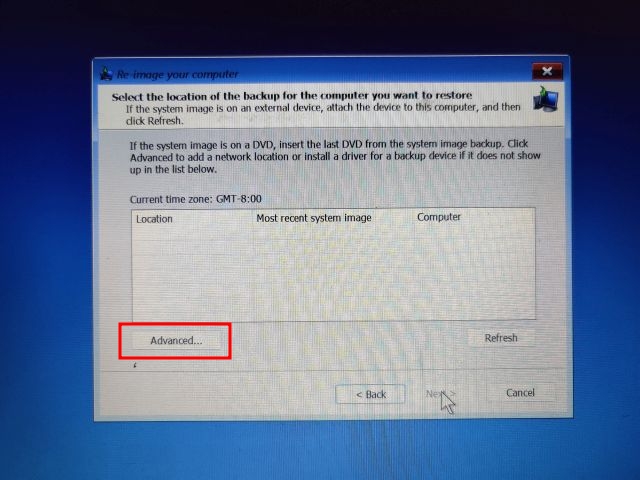
7. След това изберете “Инсталиране на драйвер” от изскачащите прозорци, които се появяват на екрана ви.
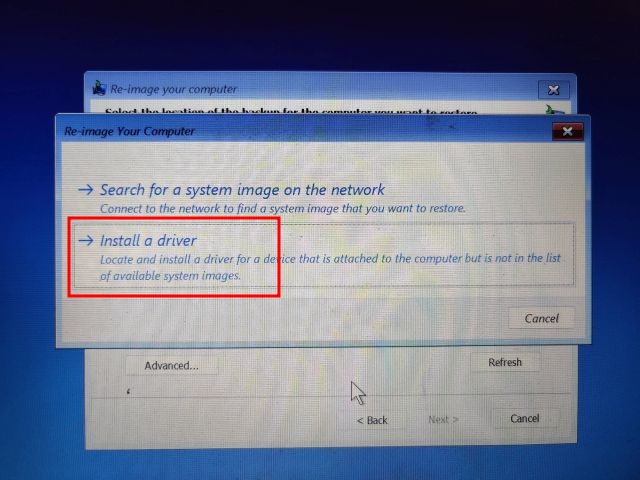
8. Сега кликнете върху „OK“. Ще се отвори прозорец на файлов браузър. Тук щракнете върху падащото меню и изберете „Този компютър“.
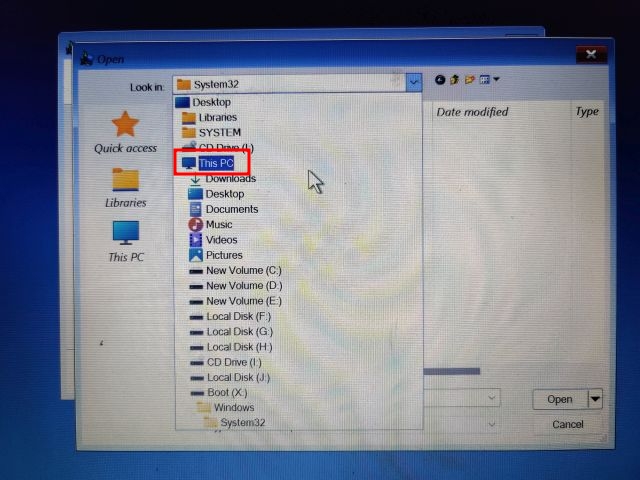
10. Сега изберете устройството, в което сте инсталирали Windows 11. Бих предложил да съпоставите размера на устройството на вашето C устройство, за да избегнете неясноти. Имайте предвид, че C устройството тук е различно от това, в което сте инсталирали Windows 11. Например, D устройството е това, в което съм инсталирал Windows 11.
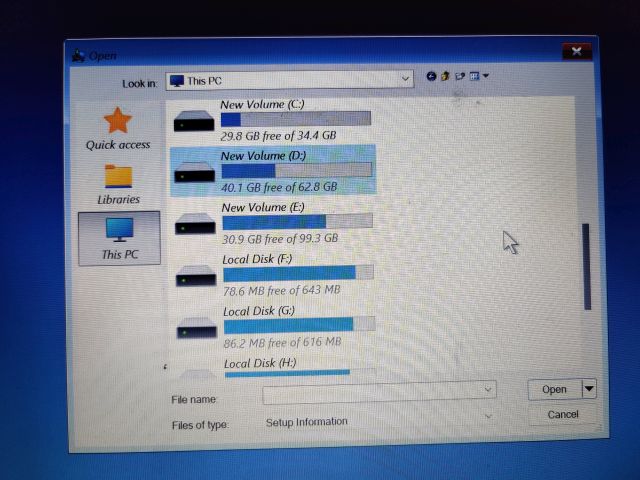
11. След това преминете към папка Windows -> System32. След това потърсете файл, наречен „Utilman“. Преименувайте го на Utilman1 и натиснете Enter. За ваша информация Utilman отговаря за отварянето на менюто за достъпност на компютри с Windows 11.
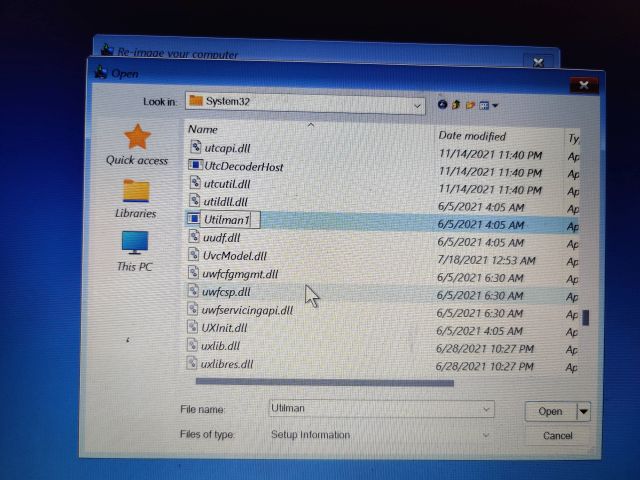
12. Сега потърсете “cmd” и го преименувайте на Utilman. Можете да щракнете с десния бутон и да опресните прозореца, за да видите промените.
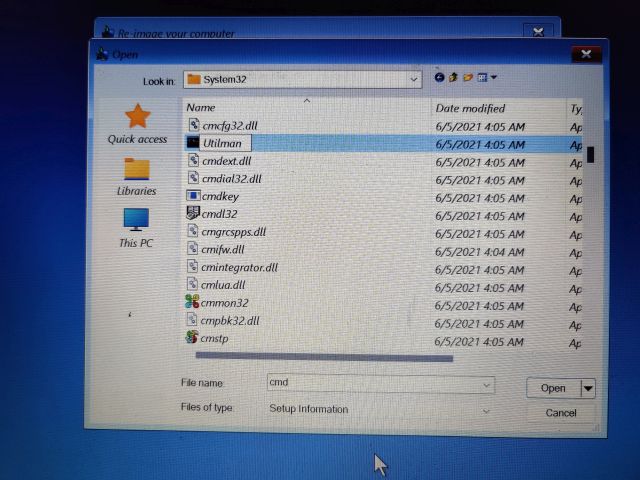
13. Накрая продължете да щраквате върху „Отказ“ и се върнете към екрана „Разширени опции“. Тук кликнете върху „Продължи“. Това ще ви стартира до заключения екран на Windows 11.
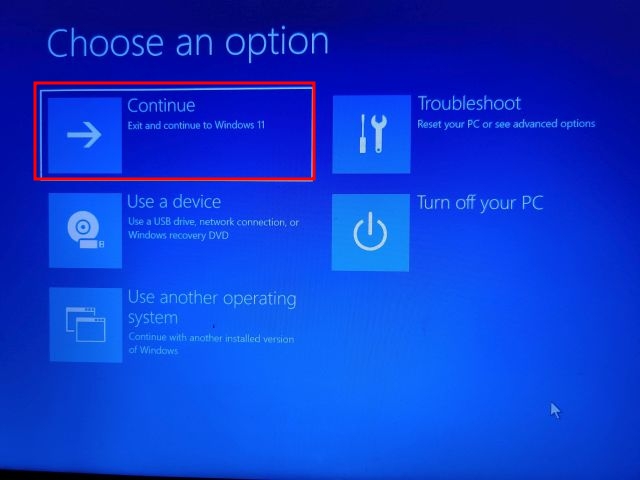
Нулирайте паролата за Windows 11 с командния ред
1. След като сте на заключения екран на Windows 11, щракнете върху иконата „Достъпност“ в долния десен ъгъл.
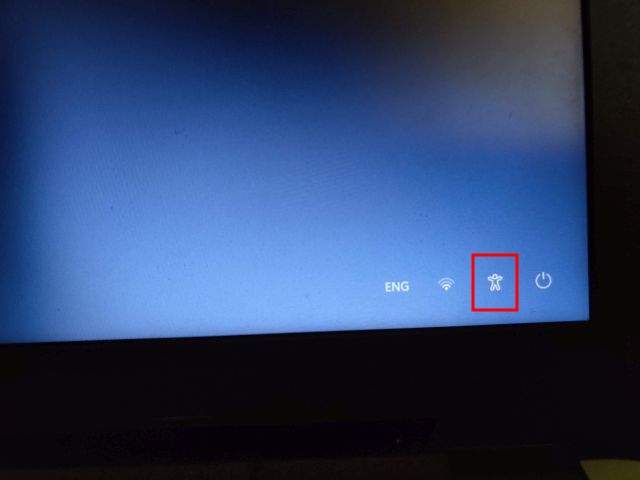
2. Сега, вместо менюто Достъпност, ще отвори командния ред, тъй като преименувахме cmd на Utilman. В прозореца CMD въведете командата по-долу, за да се покаже списък с всички потребителски акаунти на вашия компютър. Обърнете внимание на името на акаунта във втората колона.
net user
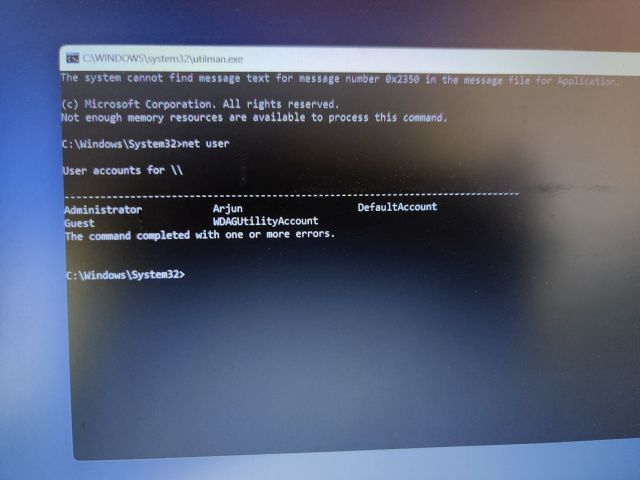
3. След това изпълнете командата, като следвате синтаксиса по-долу. Заменете името на акаунта с действителното име на акаунта и добавете предпочитаната от вас парола на мястото на паролата. Той незабавно ще нулира паролата на вашия компютър с Windows 11.
net user accountname password
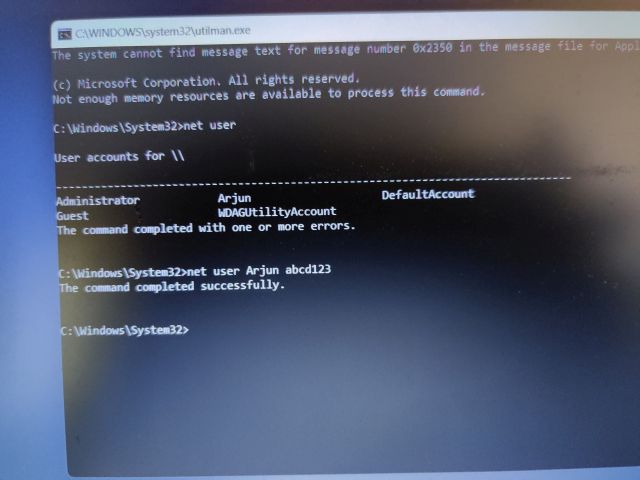
4. Накрая затворете прозореца на CMD и влезте с новата парола. Този път ще можете да влезете в компютъра с Windows 11 без проблем. Ето как можете да възстановите акаунта, дори ако сте забравили паролата си за Windows 11.
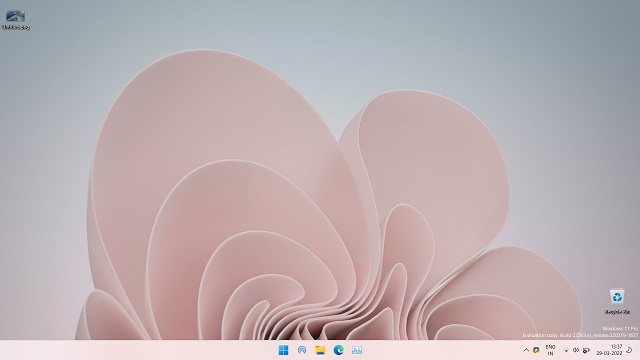
Нулиране на паролата за Windows 11 (онлайн акаунт в Microsoft)
Ако сте свързали онлайн акаунт в Microsoft към вашия компютър с Windows 11 и сте забравили паролата, можете лесно да я възстановите чрез уебсайта на компанията. Следвайте стъпките по-долу, за да нулирате паролата си и да влезете отново във вашия компютър с Windows 11.
1. Отворете Страница за възстановяване на парола на Microsoft на друг компютър или мобилен телефон и въведете своя имейл или потребителско име, свързани с компютъра с Windows 11. След това кликнете върху „Напред“.
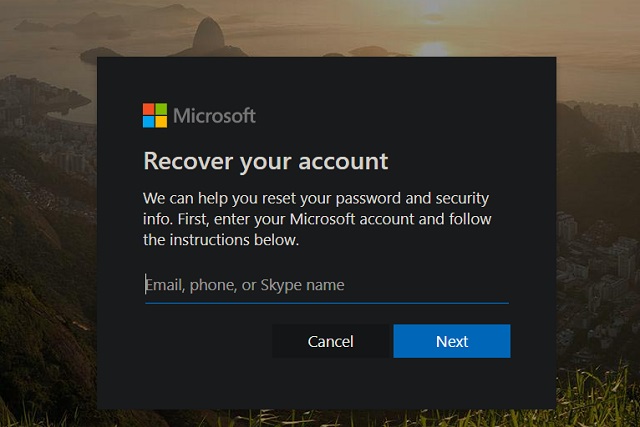
2. Сега ще ви покаже няколко опции за потвърждаване на вашата самоличност. Можете да изберете своя телефонен номер или имейл за възстановяване, където ще получите еднократната парола.
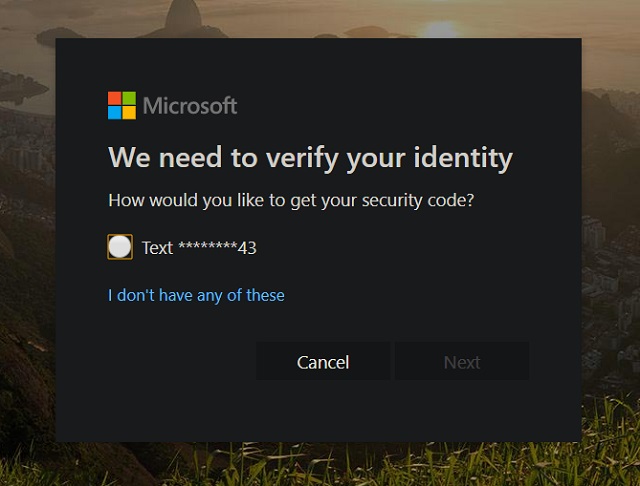
3. Въведете еднократната парола на следващия екран и след това можете да нулирате паролата на вашия компютър с Windows 11.
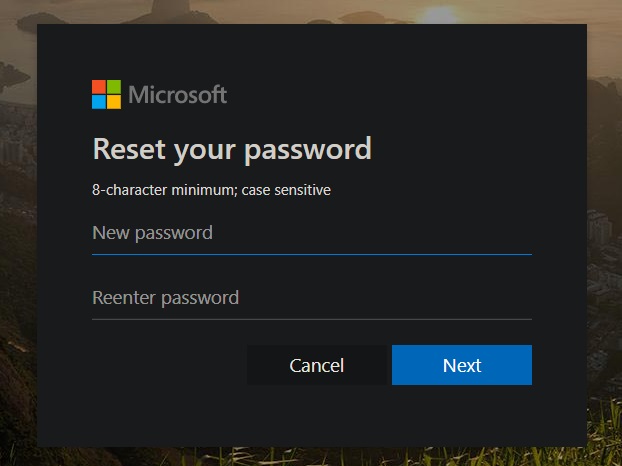
4. След това влезте във вашия компютър с Windows 11 с новата парола и трябва да влезете без проблеми.
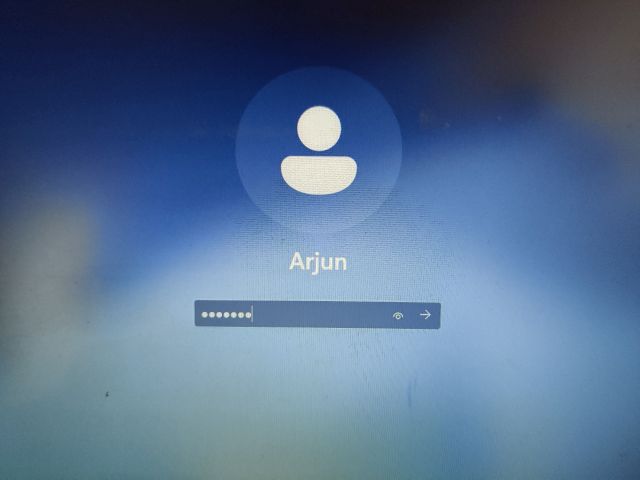
Забравена парола за Windows 11? Възстановете компютъра си лесно!
Така че можете да нулирате паролата си в случай, че сте забравили паролата си за Windows 11. Както бе споменато по-горе, този метод работи безупречно за локални акаунти. И в случай, че сте свързали своя онлайн акаунт в Microsoft с вашия компютър с Windows 11, следвайте последния метод, за да възстановите бързо паролата си. Както и да е, това е всичко от нас. Ако Microsoft Store не работи на вашия компютър с Windows 11, проверете нашето подробно ръководство, свързано тук. И ако искате да възстановите фабричните настройки на вашия компютър с Windows 11, имаме изчерпателен урок и за това. И накрая, ако имате някакви въпроси, уведомете ни в секцията за коментари по-долу.