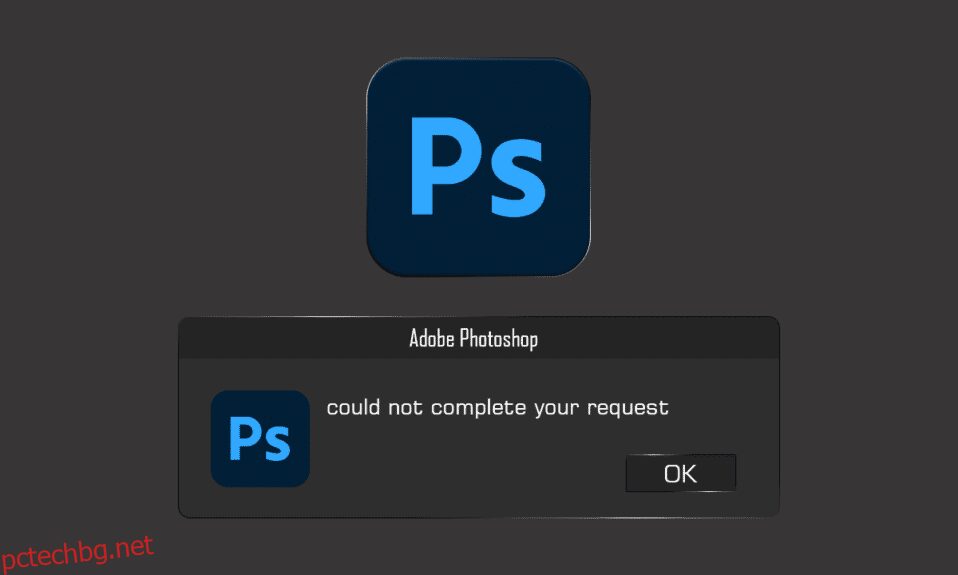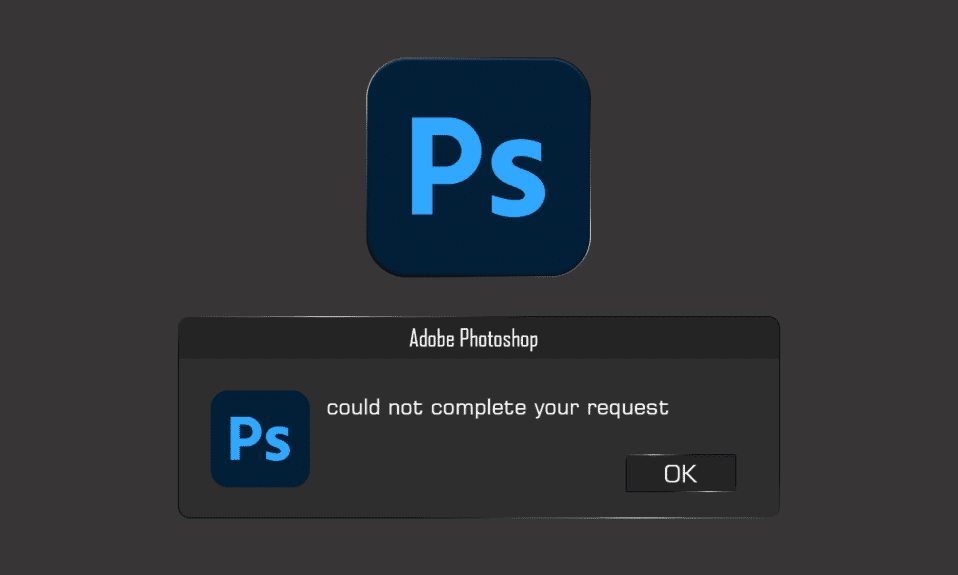
Adobe Photoshop е мощен и богат на функции инструмент за редактиране на снимки, който много професионалисти и ентусиасти използват. Това е най-добрият инструмент за редактиране на снимки за всеки, който иска да персонализира снимките по свой начин. Когато работите върху следващото си творческо начинание обаче, може да се дразните, че Photoshop не може да изпълни заявката ви. В редки случаи известието за грешка може да бъде ограничено до един файл с изображение, докато допълнителните файлове с изображения се зареждат без проблем. Един от най-утежняващите аспекти на тази грешка е, че тя е напълно обща и не предоставя информация на потребителя. Независимо от това, тази статия ще ви предостави причините и решенията за тази грешка. Продължете да четете статията до края, за да разрешите, че Adobe Photoshop не можа да изпълни заявката ви поради програмна грешка.

Съдържание
Как да поправите грешката, която Photoshop не може да завърши заявката ви
Тъй като съобщението за грешка е непредвидимо, следните причини обикновено са виновни:
- Най-типичният източник на съобщението за грешка може да са вашите предпочитания във Photoshop. Photoshop не можа да изпълни заявката ви. Проблемът може да възникне от вашите избори във Photoshop.
- Разширението на файла с изображение може също да е източникът на съобщението за грешка. Когато съобщението за грешка се появи в един файл с картинка, това е лесно да се забележи. Картинният файл също може да бъде повреден, причинявайки тази грешка.
- Съобщението за грешка може да бъде причинено и от заключена папка на библиотеката.
- Приставката за генератор в прозореца Предпочитания може също да задейства съобщението за грешка в някои случаи.
Метод 1: Осигурете системните изисквания на компютъра за Photoshop
Преди да опитате допълнителни техники за отстраняване на неизправности, уверете се, че вашето устройство отговаря на системните изисквания на Photoshop. За да научите повече за спецификациите на вашия компютър:
Минимум
Препоръчва се
Графична карта
1,5 GB GPU памет и GPU с поддръжка на DirectX12
4GB GPU памет за 4k дисплеи и повече и GPU с поддръжка на DirectX12
RAM
8 GB
16 GB или повече
Резолюция на монитора
Дисплей 1280 x 800 при 100% мащабиране на потребителския интерфейс
Дисплей 1920 x 1080 или повече при 100% мащабиране на потребителския интерфейс
Свободно дисково пространство
4GB налично дисково пространство & Необходимо е допълнително пространство за инсталиране
16GB налично дисково пространство и бърз вътрешен SSD за приложение
Следвайте стъпките по-долу, за да проверите дали вашият компютър отговаря на горните изисквания на Photoshop:
1. Натиснете едновременно клавишите Windows + I, за да стартирате Настройки.
2. Щракнете върху Система.

3. След това щракнете върху опцията About от левия панел.

Ще се покажат спецификациите на устройството и Windows. Тук се уверете, че вашият компютър отговаря на минималните или препоръчителните изисквания на Photoshop за използване.
Метод 2: Промяна на разширението на файла с изображение
Ако изскачащият прозорец за грешка се появява само за един файл с изображение, променете разширението на .jpeg или .png, за да разрешите проблема. Това са доста общи формати и повечето снимки се съхраняват в тях. Следвайте стъпките по-долу, за да промените разширението на желания файл с изображение:
Забележка: Можете също да използвате опцията Adobe Photoshop Export, ако ръчната промяна на разширението не реши, че заявката ви не може да бъде изпълнена поради програмна грешка. Преди да щракнете върху Save, се уверете, че форматът на файла е .jpeg или .png.
1. Щракнете с десния бутон върху желаното изображение, което показва грешка, и щракнете върху Отвори с Paint, както е показано по-долу.

2. Щракнете върху опцията Файл от горния ляв ъгъл.

3. Сега щракнете върху Запиши като и изберете типа разширение на файла от разширения списък според вашите предпочитания.

4. Накрая изберете местоположението на файла и щракнете върху Save.
Метод 3: Деактивирайте ускорението на GPU
Грешката, която Photoshop не можа да завърши заявката ви поради софтуерна грешка, също може да бъде разрешена чрез деактивиране на ускорението на графичния процесор. По същество дезактивира хардуерното ускорение за Photoshop, тази опция може да направи вашия Photoshop да функционира и да изобразява снимките малко по-бавно от обикновено, но повечето потребители отбелязаха, че коригира неуспешното изпълнение на вашата заявка поради проблем с програмна грешка.
1. Стартирайте Adobe Photoshop на вашия компютър.
2. Натиснете едновременно клавишите Ctrl + K, за да отворите прозореца Предпочитания в Adobe Photoshop.

3. Махнете отметката от опцията Използване на опцията за графичен процесор в раздела Производителност.

4. Рестартирайте Adobe Photoshop на вашия компютър, за да проверите дали заявката не може да изпълни заявката ви поради програмна грешка е разрешена или не.
Метод 4: Деактивирайте приставката за генератор
Следващата стъпка в разрешаването на проблема е да деактивирате плъгина за генератор в полето Предпочитания. За няколко души това изглежда е разрешило проблема. Така се прави:
1. Стартирайте Adobe Photoshop на вашия компютър.
2. Натиснете клавишите Ctrl + K заедно, за да отворите прозореца Предпочитания в Adobe Photoshop.
3. В раздела Plugins премахнете отметката от опцията Enable Generator под секцията Generator.

4. Щракнете върху OK, за да запазите направените промени.

5. Рестартирайте Photoshop, за да видите дали проблемът е разрешен.
Метод 5: Отключване на папка на библиотеката (на macOS)
В macOS данните за предпочитанията се съхраняват в папката Photoshop Library. Photoshop не можа да завърши заявката ви. Грешката може да бъде причинена и от заключена папка на библиотеката. В този случай ще трябва да отключите папката на библиотеката. Това е проста процедура. Ето как го правите:
1. Въведете /Library в полето за търсене и натиснете fn + Return, за да стигнете до местоположението на папката.
2. Щракнете с десния бутон върху папката Library.
3. Щракнете върху опцията Получаване на информация от контекстното меню.
4. Под секцията Общи премахнете отметката от опцията Заключена.

Метод 6: Задайте правилни нива на кеша
Може да сте натоварили ненужно вашия графичен процесор, ако сте променили нивата на кеша във Photoshop, особено ако вашият кеш е настроен на 1. Възстановяването им до нормалните им настройки понякога може да ви помогне да разрешите споменатия проблем.
1. Стартирайте Adobe Photoshop на вашия компютър.
2. Натиснете едновременно клавишите Ctrl + K, за да отворите прозореца Предпочитания в Adobe Photoshop.

4. Щракнете върху раздела Производителност от левия панел.

5. Под секцията История и кеш задайте нивата на кеша на 4, като използвате падащото поле.

6. Щракнете върху OK от горния десен ъгъл, за да запазите промените.

7. Стартирайте отново приложението Photoshop на вашия компютър, за да видите дали Photoshop не може да завърши грешката ви в заявката.
Метод 7: Актуализирайте Adobe Photoshop
Екипът за разработка на Photoshop редовно изпраща нови актуализации с поправки за идентифицирани грешки в предишни версии. За да отстраните проблема, обсъждан в тази статия, можете също да актуализирате приложението Photoshop до най-новата версия на вашия компютър. За да актуализирате Photoshop, просто следвайте следващите стъпки.
1. Отворете приложението Adobe Photoshop на вашия компютър.
2. Щракнете върху опцията Помощ > Актуализации… от горната лента.

3А. Ако използвате актуалната версия, ще бъдете повишени с подробности за текущата версия на Photoshop.
3В. Ако е налична нова актуализация, щракнете върху опцията Актуализиране, за да актуализирате приложението Photoshop до най-новата версия. Следвайте изскачащите подкани, за да завършите процедурата.
Метод 8: Нулиране на предпочитанията на Photoshop
Нулирането на предпочитанията може да разреши грешката на Photoshop не може да завърши заявката ви. Следвайте стъпките по-долу, за да нулирате предпочитанията на Photoshop.
1. Натиснете клавишите Windows + R заедно, за да стартирате диалоговия прозорец Изпълнение.
2. Въведете %appdata% в полето, за да отворите директорията AppData.

3. Придвижете се до този път във File Explorer: Roaming/Adobe/Adobe Photoshop CSx/Adobe Photoshop Settings/.

4. Сега преместете файловете Adobe Photoshop CS6 Prefs.psp и Adobe Photoshop CS6 X64 Prefs.psp на вашия работен плот.
5. След това рестартирайте Adobe Photoshop, за да видите дали проблемът ви е разрешен.
***
Надяваме се, че сте намерили тази статия за полезна и че сте успели да разрешите грешката, която Photoshop не може да завърши напълно. Кажете ни кой метод е бил най-полезен за вас. Моля, използвайте секцията за коментари по-долу, за да оставите въпроси или коментари относно тази статия.