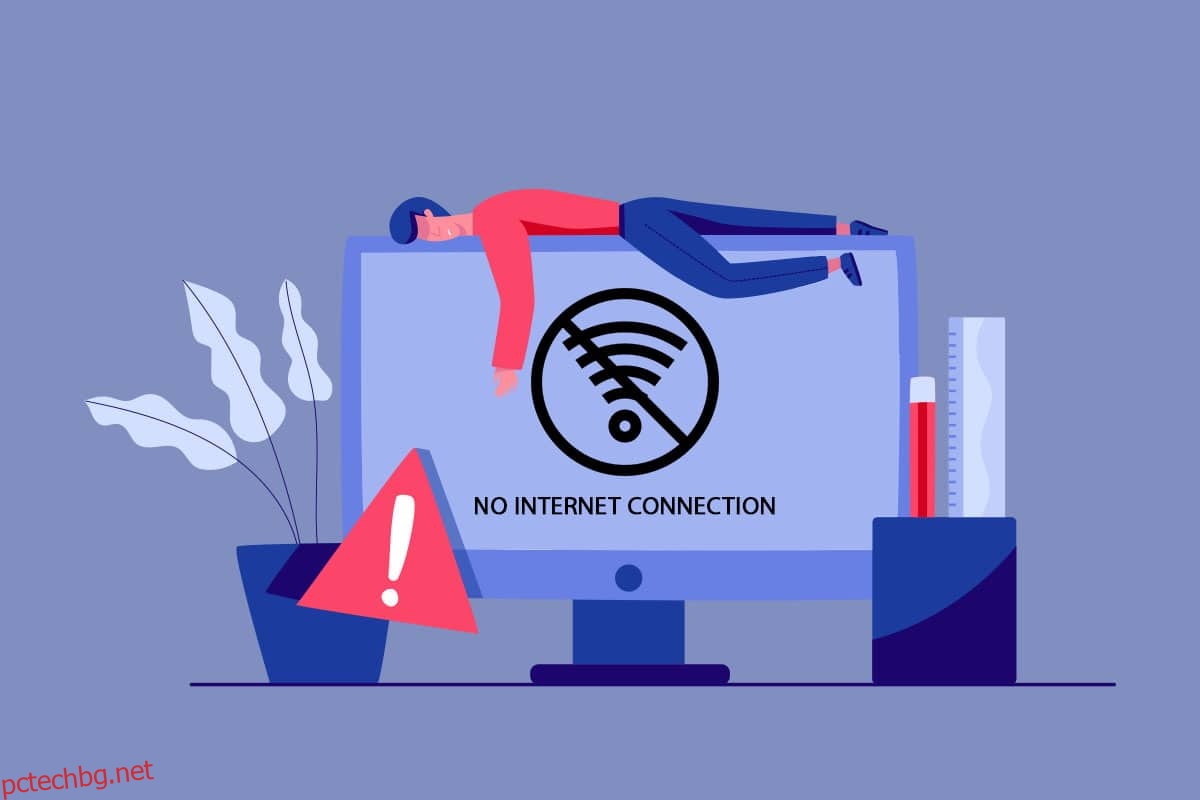Може да откриете, че вашата интернет връзка продължава да пада непрекъснато без никаква известна причина. Това е разочароващ проблем, особено когато сте на върха на стола си, за да търсите заявка в интернет. Вие не сте единственият, който се сблъсква с проблем с мрежата. Има милиони хора, които се борят с този проблем на своя компютър с Windows 10. Това ръководство ще ви даде представа за проблемите с интернет непрекъснато отпада и няколко метода за отстраняване на същите проблеми.
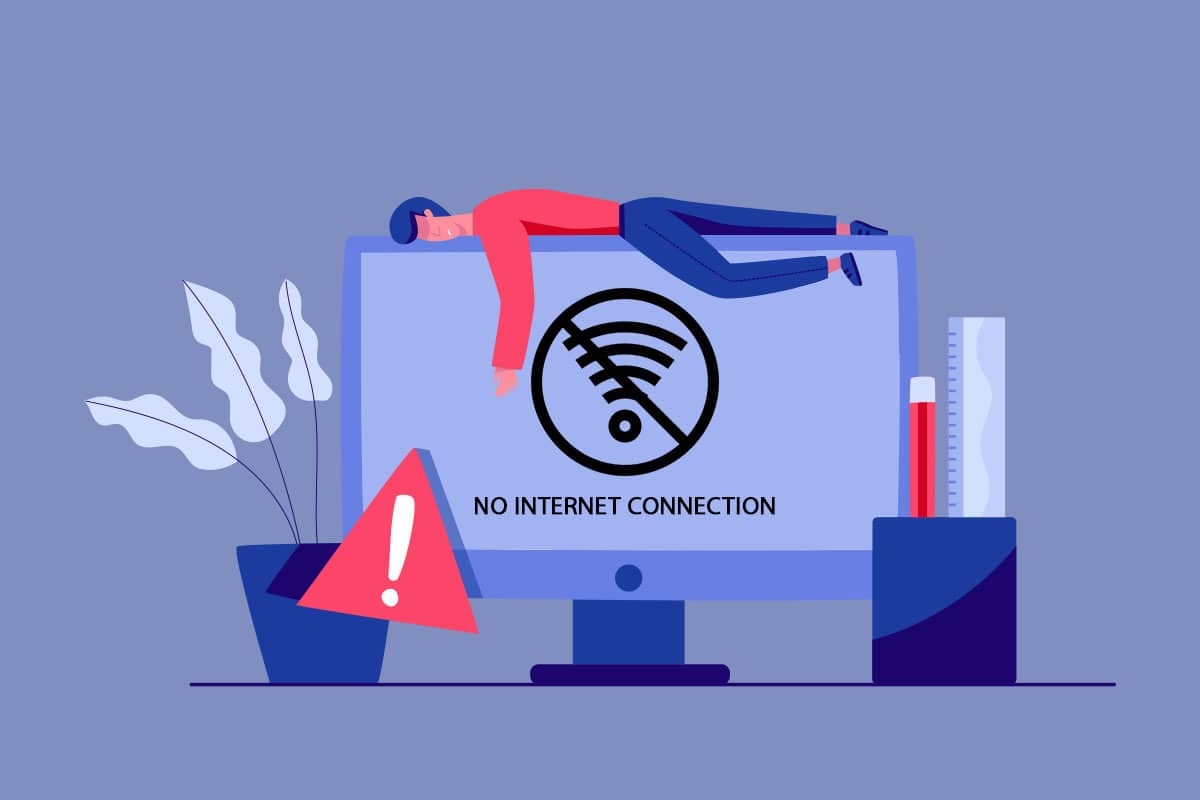
Съдържание
Как да поправите, че интернет продължава да пада в Windows 10
Може да се чудите защо мрежата продължава да пада във вашия компютър с Windows 10. Ето някои валидни причини, които предизвикват този проблем във вашето устройство.
- Неизправност на инфраструктурата на вашия компютър с Windows 10.
- Мрежовата връзка е много лоша.
- Кабелът, свързващ рутера и модема, е повреден или счупен.
- Твърде много хора са свързани към една и съща мрежа.
- Безжични смущения между рутера и вашето устройство.
- Остарели мрежови драйвери.
В този раздел събрахме някои потенциални корекции, които ще ви помогнат да коригирате проблема с мрежата, която продължава да прекъсва връзката с Windows 10. Следвайте инструкциите, за да постигнете перфектни резултати. Винаги се уверете, че създавате точка за възстановяване на системата, за да възстановите компютъра си, ако нещо се обърка.
Основни стъпки за отстраняване на неизправности
Преди да преминете към основните методи за отстраняване на неизправности, можете да опитате следните основни стъпки за отстраняване на неизправности, за да отстраните споменатия проблем.
1. Рестартирайте рутера: Това е просто заобиколно решение, което ще ви помогне да поправите проблемите, които интернет продължава да отпада с прости стъпки. Това също така гарантира силна и надеждна мрежова връзка. Следвайте стъпките, посочени по-долу, за да рестартирате вашия рутер.
1. Намерете бутона ON/OFF в задната част на вашия рутер. Натиснете бутона веднъж, за да ИЗКЛЮЧИТЕ вашия рутер.

2. Сега изключете захранващия кабел и напълно разредете захранването от кондензаторите, изчакайте известно време.
3. Сега възстановете захранващия кабел и изчакайте, докато мрежовата връзка се установи отново.
2. Рестартирайте компютъра: За да коригирате всички временни проблеми, свързани с вашия компютър с Windows 10, опитайте да рестартирате компютъра, както е показано по-долу.
1. Натиснете заедно клавишите Alt + F4, за да отворите прозореца за изключване на Windows.
2. Тук изберете опцията Рестартиране, след което натиснете клавиша Enter, за да рестартирате компютъра.
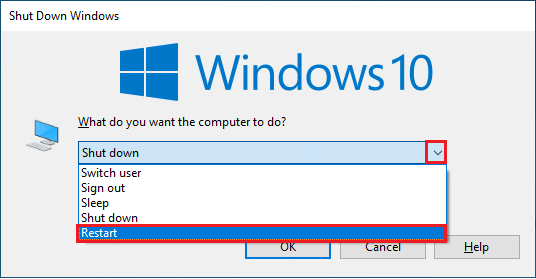
3. Осигурете силен мрежов сигнал: Няма да се сблъскате с проблеми със свързването на вашия компютър с Windows 10 само ако имате силна мрежова връзка. Ако има някакви препятствия между вашия рутер и компютъра, те могат да попречат на безжичния сигнал и да причинят периодични проблеми с връзката. Първо трябва да намерите силата на сигнала на вашата мрежа и ако тя е много ниска, изчистете всички препятствия между пътя. Можете да извършите тест за скорост, за да разберете оптималното ниво на мрежова скорост, необходима за правилната връзка.
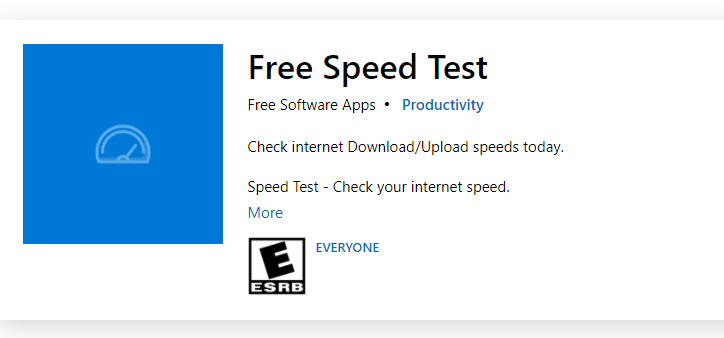
След като изпълните тест за скорост, ще разберете дали вашата мрежа е силна или не.
- Ако имате силна мрежа, която все още е изправена пред проблем с мрежата, прескочете към изброените по-долу методи.
- Ако имате слаба мрежа, помислете за свързване с други устройства като мобилна гореща точка или някаква друга кабелна/безжична мрежа.
Следвайте тези стъпки, за да осигурите стабилна интернет връзка.
1. Преместете вашия рутер на друго място и проверете връзката с интернет.

2. Избягвайте твърде много устройства, свързани към една и съща мрежа.
3. Избягвайте безжичните смущения от устройства като безжични слушалки, слушалки, телевизор и много други.
4. Преместете компютъра си по-близо до рутера и проверете дали грешката се повтаря отново.
4. Свържете отново Ethernet / Wi-Fi: Това е друго просто решение, което поправя проблема с мрежата, която продължава да прекъсва връзката с Windows 10. Вашият компютър трябва да се свърже или към Ethernet, или към Wi-Fi мрежа наведнъж. Проверете дали това условие се отнася за вашия компютър и ако предполагате някакви прекъсвания между вашите кабелни и безжични връзки, свържете ги отново, както е указано по-долу.
1. Щракнете върху иконата WiFi в лентата на задачите.
2. Прекъснете мрежовата си връзка, изчакайте известно време и я свържете отново.
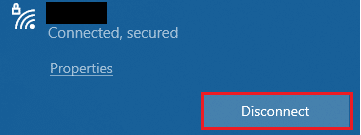
2. Ако Ethernet кабелът е включен, извадете го от компютъра. След това го свържете отново или го свържете към Wi-Fi мрежа. Това ще гарантира, че няма трептене между кабелните и безжичните връзки.
Метод 1: Излезте от всички фонови процеси
Ако във вашия компютър с Windows 10 има голяма част от фонови процеси, нямате достъп до мрежата толкова лесно, тъй като всички тези процеси ще заемат дял от мрежата. Освен това консумацията на RAM ще бъде по-голяма и производителността на устройството очевидно ще се забави. Следвайте нашето ръководство Как да прекратите задачата в Windows 10, за да затворите всички други фонови процеси на вашия компютър с Windows 10.
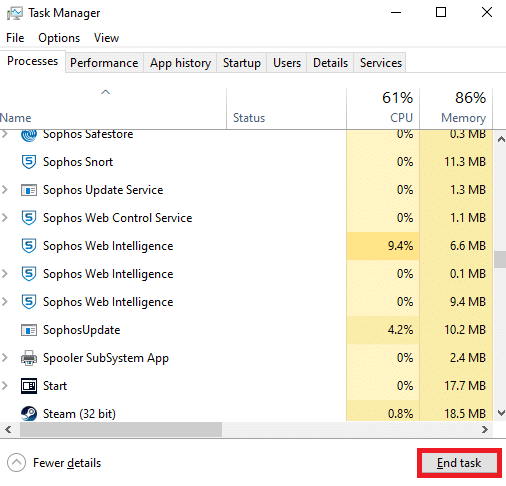
След като затворите всички фонови процеси, проверете дали проблемът с интернет продължава да е отстранен или не.
Метод 2: Поправете системни файлове
Ако във вашата операционна система Windows има повредени системни файлове, вашият компютър може да се сблъска с много проблеми с интернет свързаността. Ако изпитвате проблем с мрежата да прекъсва връзката с Windows 10 много наскоро, има някои шансове файловете на вашия компютър да са се повредили. За щастие вашият компютър с Windows 10 има вградени инструменти за поправка като SFC (Проверка на системни файлове) и DISM (Обслужване и управление на изображение за внедряване), които ще ви помогнат да поправите всички повредени файлове. Прочетете нашето ръководство за това как да поправите системни файлове в Windows 10 и следвайте стъпките според инструкциите, за да поправите всичките си повредени файлове.
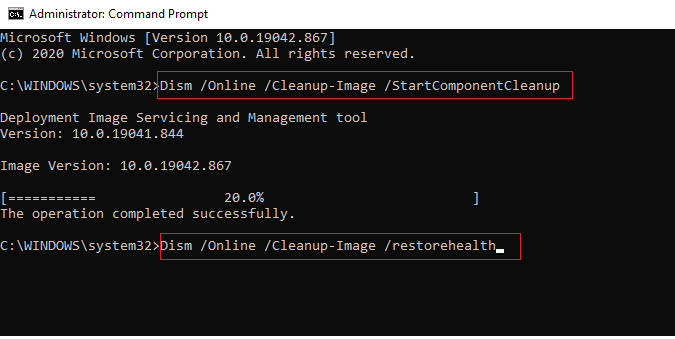
Метод 3: Стартирайте сканиране на злонамерен софтуер
Внезапна атака на вирус или злонамерен софтуер ще доведе до проблеми с мрежата на вашия компютър. Ако в този случай вирусната атака е много тежка, изобщо не можете да се свържете непрекъснато с която и да е мрежа. За да разрешите проблема, трябва да премахнете напълно вируса или злонамерения софтуер от вашия компютър с Windows 10. Съветваме ви да сканирате компютъра си, както е указано в нашето ръководство Как да стартирам сканиране за вируси на моя компютър?
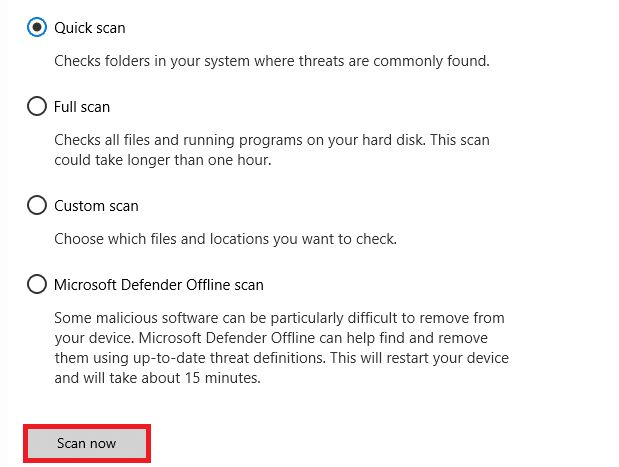
Освен това, ако искате да премахнете зловреден софтуер от вашия компютър, вижте нашето ръководство Как да премахнете зловреден софтуер от вашия компютър в Windows 10.
Метод 4: Актуализирайте Windows
Можете също така да премахнете програмните странични грешки във вашия компютър, като актуализирате операционната си система. Винаги се уверете, че сте актуализирали вашата операционна система Windows и ако някакви актуализации предстоят в действие, използвайте нашето ръководство Как да изтеглите и инсталирате последната актуализация на Windows 10
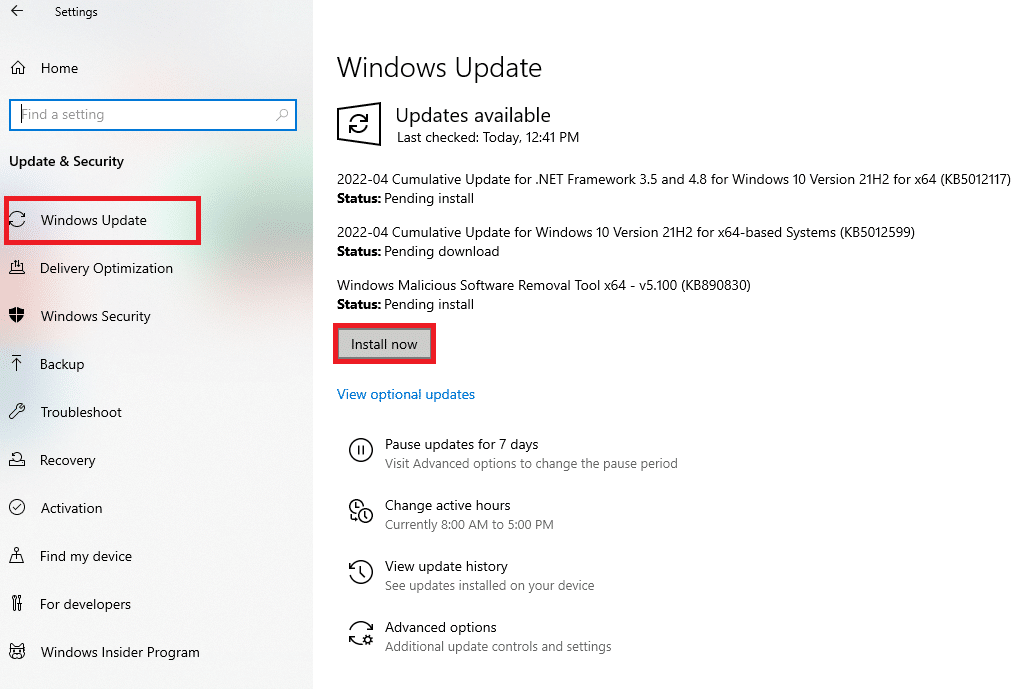
След като актуализирате вашата операционна система Windows, проверете дали можете да се свържете с вашата мрежа.
Метод 5: Деактивирайте прокси
Понякога, с неподходящи мрежови конфигурации на вашия компютър с Windows 10, ще се сблъскате с проблем с интернет. Ако сте инсталирали VPN услуга или използвате прокси сървъри на вашия компютър, прочетете нашите Как да деактивирате VPN и прокси на Windows 10 и изпълнете стъпките, както е указано в статията.
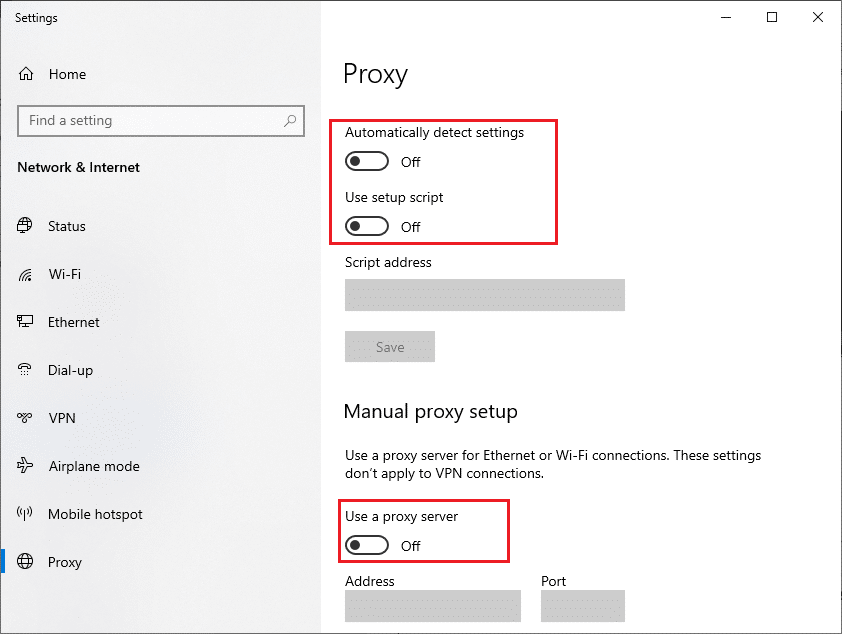
След като деактивирате VPN клиента и прокси сървърите, проверете дали сте отстранили проблема. Все пак, ако се сблъскате със същия проблем, опитайте да се свържете с мобилна гореща точка.
Метод 6: Нулиране на TCP/IP
TCP (Transmission Control Protocol) е основен протокол за мрежова връзка, който разпределя и идентифицира правила и стандартни процедури по интернет. TCP/IP протоколите са отговорни за прехвърлянето на пакети данни от подателя и получателя. Ако има конфликт в процеса, нулирането на протокола заедно с IP адреса ще ви помогне да коригирате проблема с мрежата, която продължава да прекъсва връзката с Windows 10. Следвайте нашето ръководство как да отстраните проблеми с мрежовата връзка в Windows 10, за да нулирате TCP/IP.
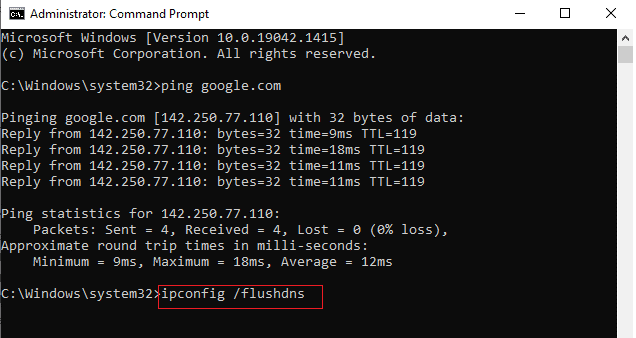
След като изпълните стъпките, проверете дали можете да коригирате, че мрежата продължава да пада или не.
Метод 7: Използвайте Google DNS
Системата за имена на домейни (DNS) е по същество важна за установяване на интернет връзка. Понякога DNS адресите, предоставени от вашия доставчик на интернет услуги, може да са много бавни и така се сблъсквате с проблема с интернет на вашия компютър с Windows 10. Google DNS има 8.8.8.8 и 8.8.4.4 IP адреси, които са лесни и лесни за запомняне за установяване на защитена DNS връзка между клиента и сървъра.
Ето нашето просто ръководство за това как да промените DNS настройките в Windows 10, което ще ви помогне да промените вашите DNS адреси на вашия компютър. Можете също да превключите към всеки Open DNS или Google DNS на вашия компютър с Windows 10, като следвате нашето ръководство за Как да преминете към OpenDNS или Google DNS на Windows. Следвайте инструкциите и проверете дали можете да се свържете с мрежа непрекъснато без грешки.
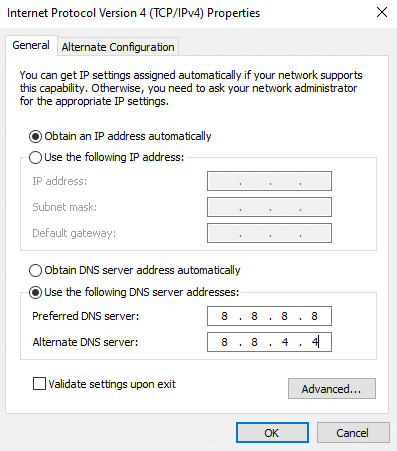
Метод 8: Деактивирайте режима за пестене на енергия
Понякога може да се сблъскате с проблема с мрежата, която продължава да прекъсва връзката с Windows 10, ако сте активирали режима за пестене на енергия на вашия компютър с Windows 10. Това води до няколко проблема с мрежовата връзка. Съветваме ви да деактивирате режима за пестене на енергия, както е указано по-долу.
1. Натиснете клавиша Windows, въведете Device Manager и щракнете върху Open.
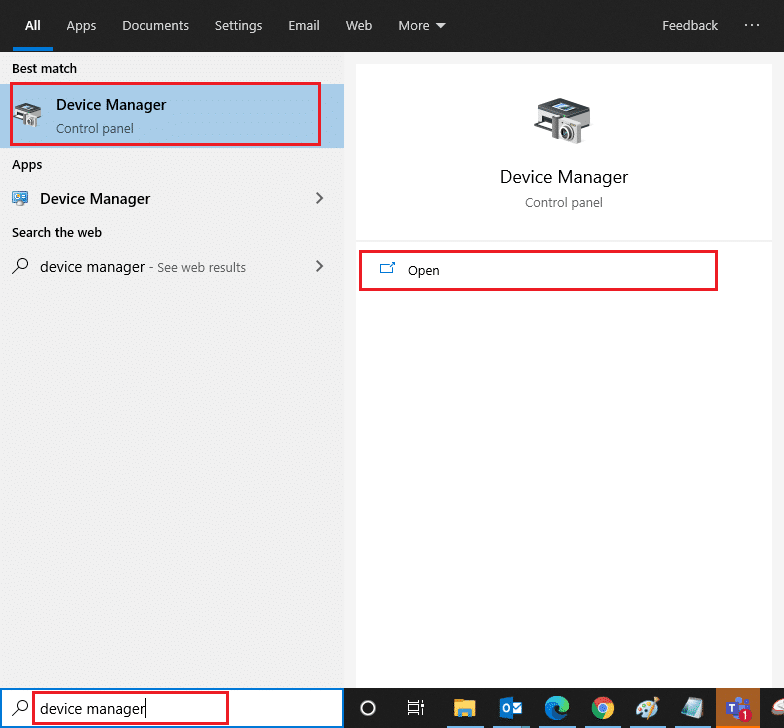
2. Сега щракнете двукратно върху раздела Мрежови адаптери.
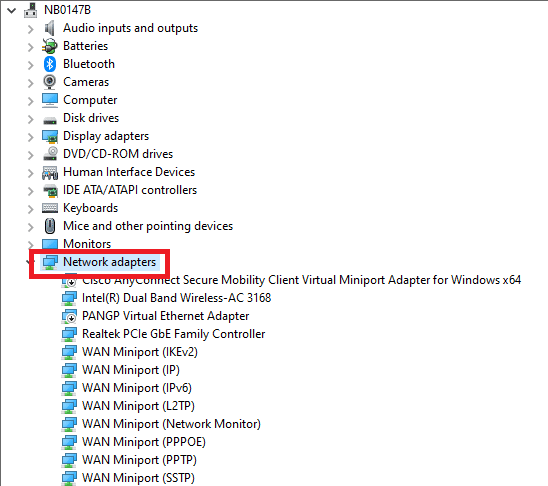
3. Щракнете с десния бутон върху вашия мрежов адаптер и изберете опцията Properties.
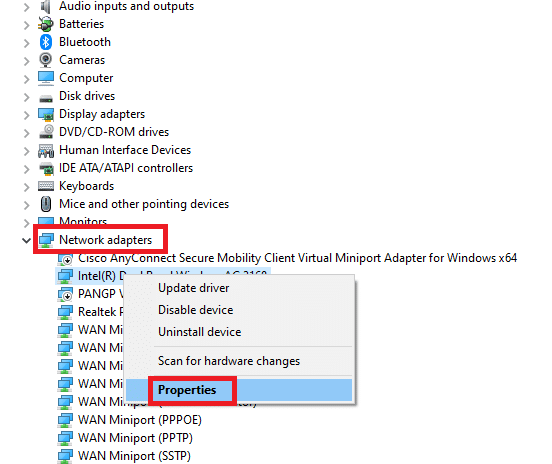
4. След това превключете към прозореца Управление на захранването в прозореца със свойства на мрежовия адаптер и махнете отметката от квадратчето до Разрешаване на компютъра да изключи това устройство, за да пести енергия.
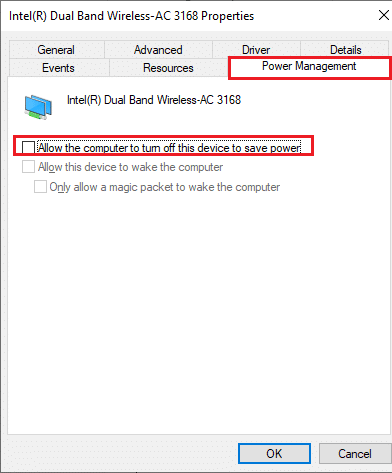
5. Накрая щракнете върху OK, за да запазите промените. Проверете дали компютърът ви няма проблеми с мрежовата връзка.
Метод 9: Активиране на основните услуги
За да избегнете и предотвратите проблемите с интернет, възникващи на вашия компютър, няколко основни услуги трябва да имат активно състояние. Когато има проблем с някоя от тези услуги, ще се сблъскате с няколко конфликта при свързване към мрежа. Ето няколко инструкции, за да проверите дали основните услуги работят на вашия компютър.
1. Натиснете клавиша Windows, въведете Services и щракнете върху Run as administrator.
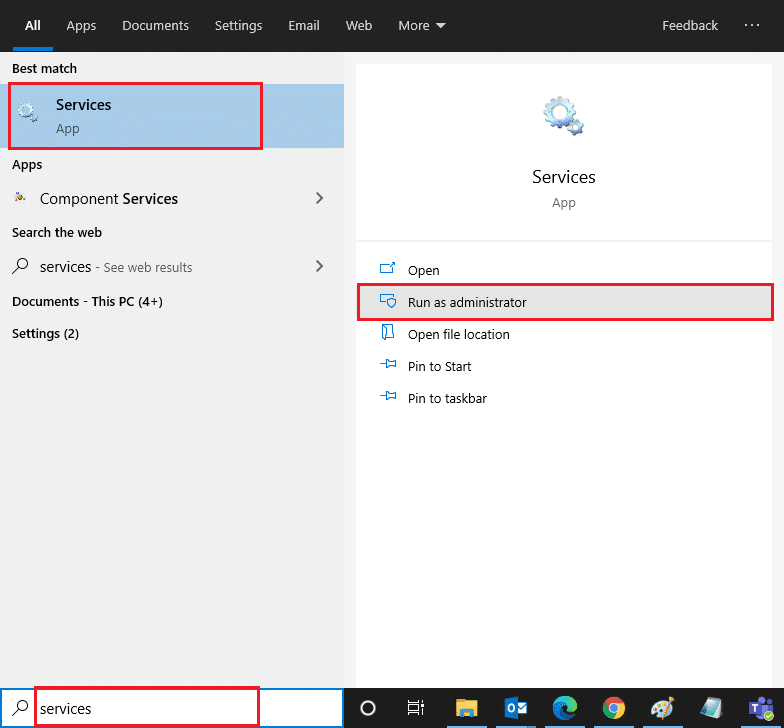
2. Сега превъртете надолу и потърсете услугата Windows EventLog.
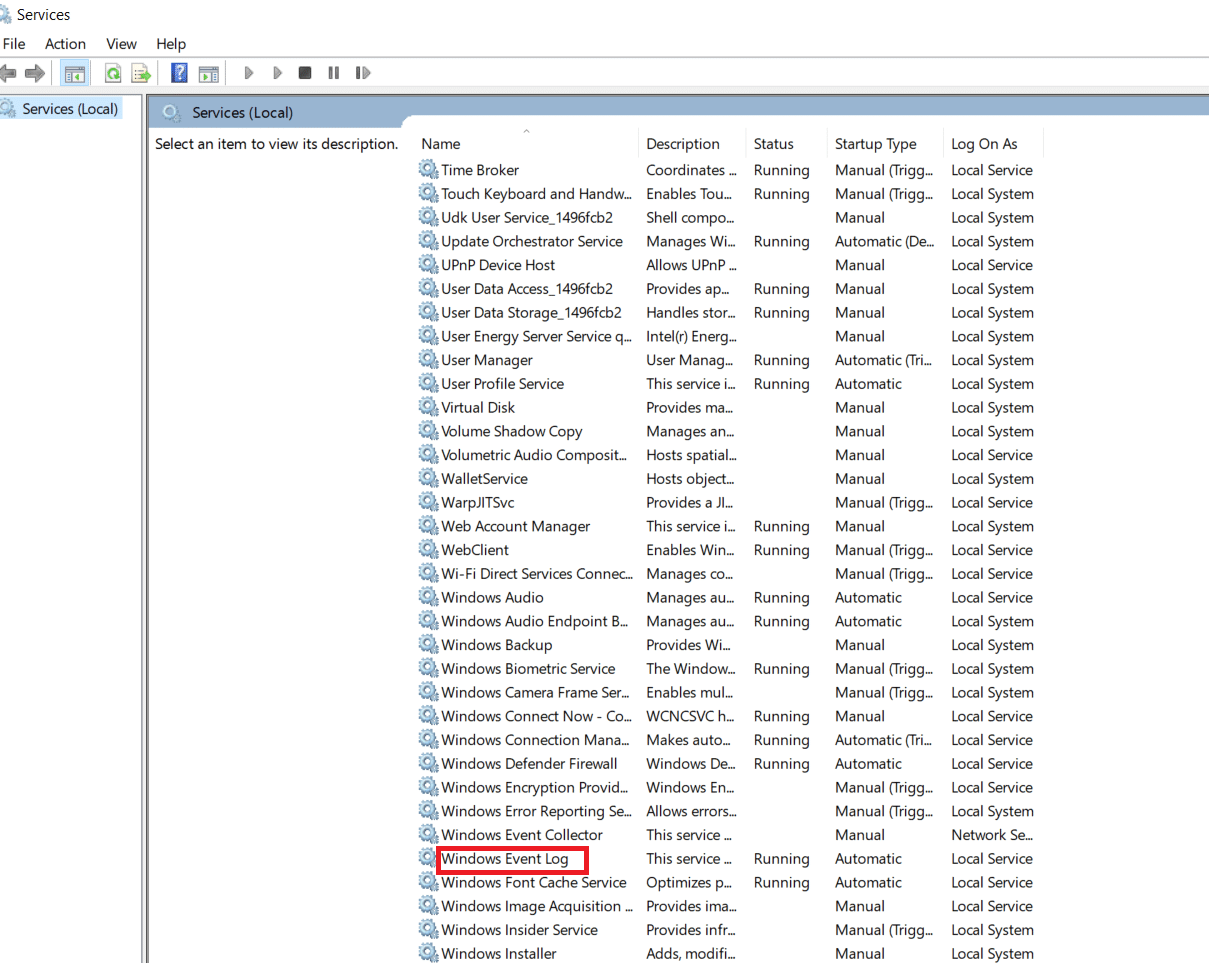
3. Проверете състоянието на услугата.
3А. Ако състоянието е зададено на Running, щракнете с десния бутон върху услугата и изберете опцията Stop. Изчакайте известно време и след това щракнете върху Старт отново.
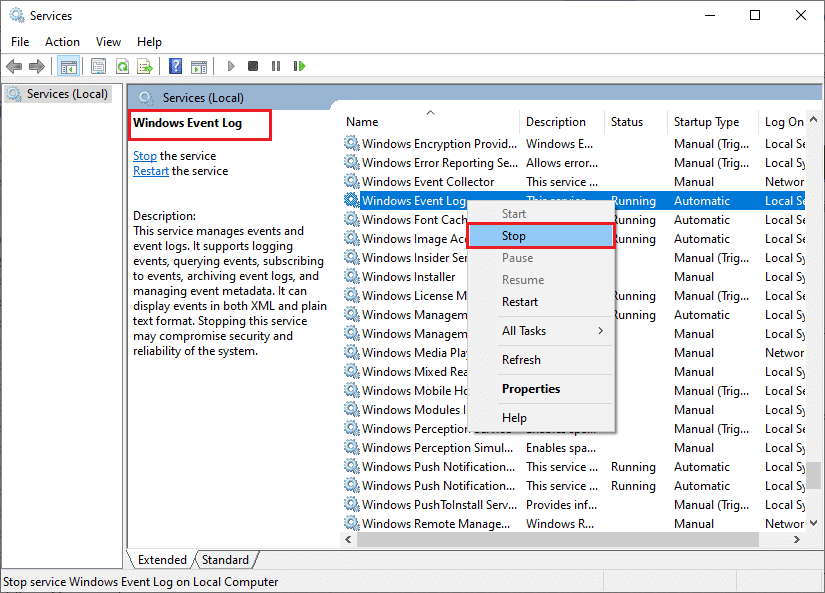
3В. Ако състоянието не е зададено на Running, щракнете с десния бутон върху услугата и изберете опцията Старт.
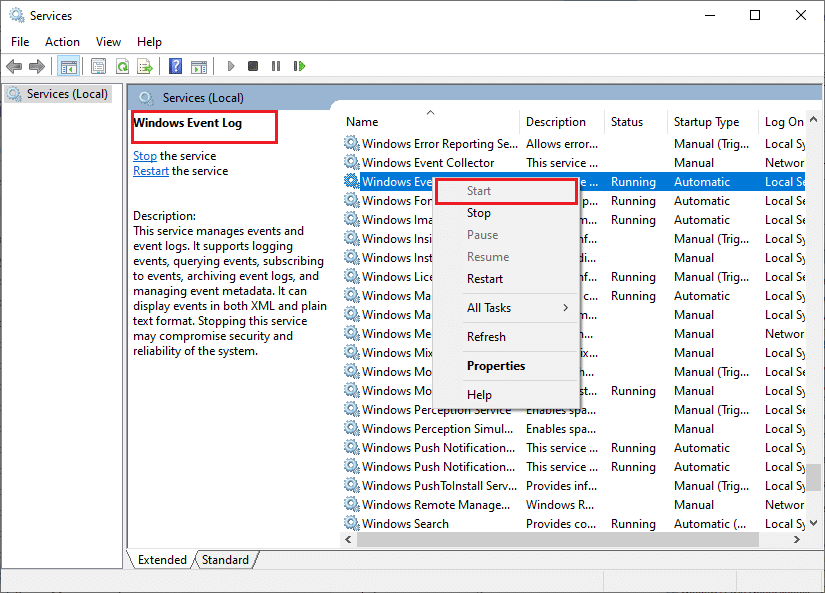
4. Повторете тези стъпки и за услугите по-долу.
- Отдалечено повикване на процедура (RPC)
- Windows Update
- DHCP клиент
- Автоматична настройка на мрежово свързани устройства
- Брокер за мрежова връзка
- Интернет връзка
- Асистент за мрежова свързаност
- Услуга за мрежов списък
- Осведоменост за местоположението в мрежата
- Услуга за настройка на мрежата
- Услуга за интерфейс на мрежовия магазин
Проверете дали имате фиксирана мрежа, проблемът продължава да отпада.
Метод 10: Деактивирайте временно антивирусната програма (ако е приложимо)
Някои несъвместими антивирусни програми, инсталирани на вашия компютър, ще доведат до проблема с мрежата. За да избегнете конфликти, трябва да осигурите настройките за защита на вашия компютър с Windows 10 и да проверите дали са стабилни или не. За да разберете дали антивирусният пакет е причината мрежата да отстранява проблеми, деактивирайте го веднъж и опитайте да се свържете с мрежа. Прочетете нашето ръководство за това как да деактивирате временно антивирусната програма на Windows 10 и следвайте инструкциите, за да деактивирате временно антивирусната си програма на вашия компютър.
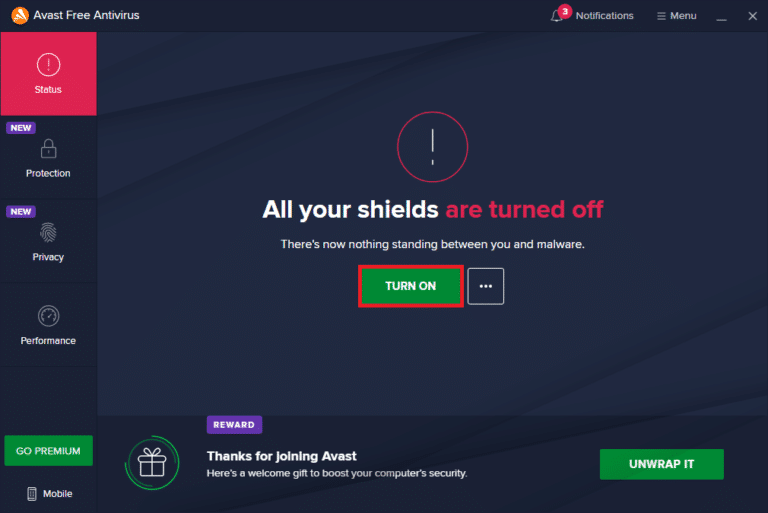
Ако не сте се сблъсквали с проблеми с интернет връзката след деактивиране на антивирусната програма на вашия компютър, препоръчваме ви да деинсталирате програмата напълно от вашия компютър. Прочетете нашето ръководство Принудително деинсталиране на програми, които няма да деинсталират в Windows 10, за да деинсталирате антивирусната си програма на вашия компютър.
Метод 11: Деактивирайте защитната стена на Windows (не се препоръчва)
Подобно на антивирусна програма, защитната стена на Windows Defender във вашия компютър може да предотврати достъпа до интернет поради някои причини за сигурност. Ако в случай, че WiFi мрежата е била блокирана от защитната стена на Windows Defender, трябва да я активирате или да деактивирате временно защитните книжа на защитната стена от вашия компютър. Ако не знаете как да деактивирате защитната стена на Windows Defender, нашето ръководство за това как да деактивирате защитната стена на Windows 10 ще ви помогне да го направите.
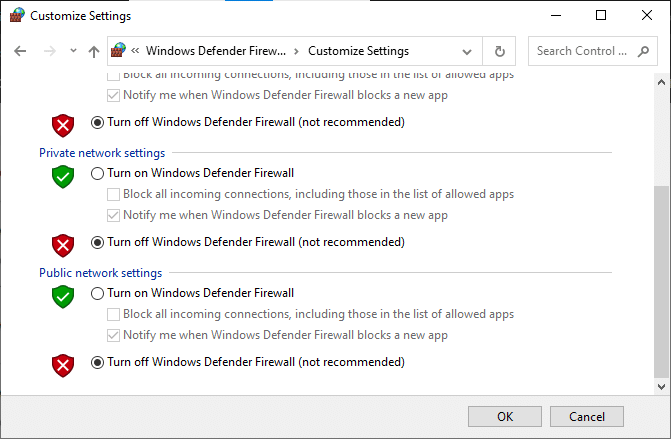
Метод 12: Актуализиране на мрежов драйвер
Винаги се уверете, че използвате актуализирани мрежови драйвери и ако някакви актуализации предстоят в действие, препоръчваме ви да изтеглите и инсталирате същите. Следвайте нашето ръководство за това как да актуализирате драйверите на мрежовия адаптер на Windows 10, за да го направите. След като актуализирате мрежовия драйвер, рестартирайте компютъра си и тествайте мрежовата връзка. Няма да се сблъскате с проблемите с интернет отново.
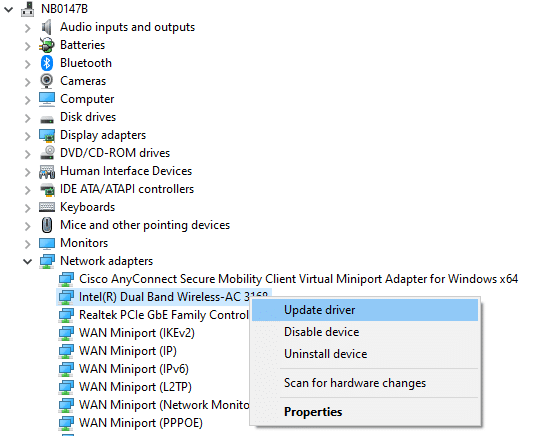
Метод 13: Преинсталирайте мрежов драйвер
И все пак, ако се сблъскате с проблема с мрежата, дори след актуализиране на мрежови драйвери, има още една корекция за изтриване на всички драйвери на вашия компютър и повторното им инсталиране. Този процес стабилизира проблемите с мрежовата свързаност, като по този начин разрешаването на мрежата продължава да прекъсва връзката с Windows 10. Следвайте нашето ръководство Как да деинсталирате и преинсталирате драйвери в Windows 10, за да инсталирате отново драйвери на вашия компютър с Windows 10.
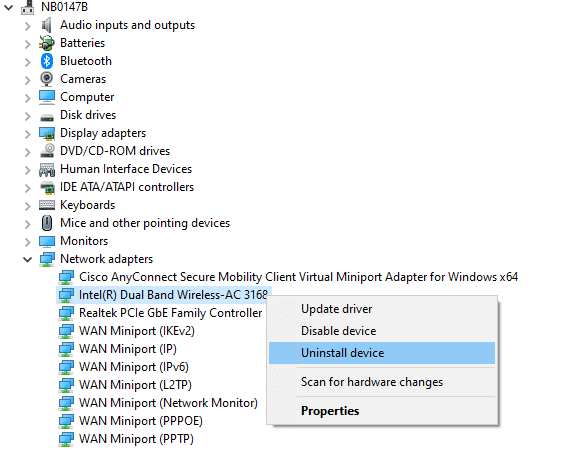
След като преинсталирате мрежовите драйвери, проверете дали можете да се свържете с мрежата без проблеми.
Метод 14: Отмяна на мрежовите драйвери
Всички драйвери на текущата версия ще бъдат изтрити от вашия компютър и предишната им версия ще бъде инсталирана, когато върнете обратно мрежовите си драйвери. Това е полезна функция, когато всеки нов драйвер е несъвместим със системата. Следвайте стъпките, както е указано в нашето ръководство Как да върнете обратно драйвери в Windows 10, за да коригирате проблема с мрежата, която продължава да прекъсва връзката с Windows 10.
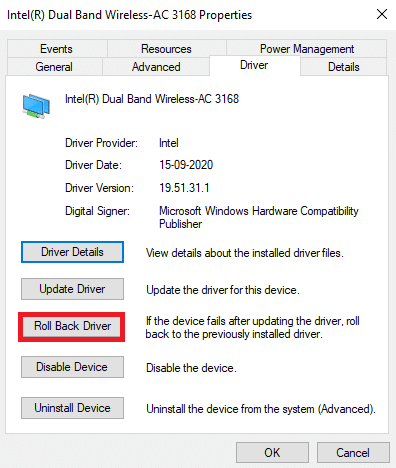
След като вашият компютър с Windows 10 е инсталирал предишната версия на драйверите, проверете дали може да се свърже с мрежата без никакви прекъсвания.
Метод 15: Нулиране на мрежовите настройки
Няколко потребители са заявили, че нулирането на мрежовите настройки ще разреши странни проблеми с мрежовата връзка. Този метод ще забрави всички настройки за мрежова конфигурация, запазени идентификационни данни и много повече софтуер за сигурност като VPN и антивирусни програми. За да направите това, следвайте нашето ръководство за нулиране на мрежовите настройки на Windows 10
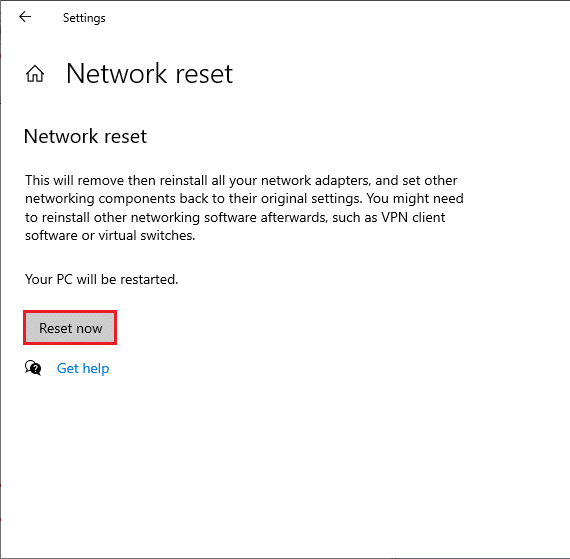
Метод 16: Извършете възстановяване на системата
Ако наскоро сте актуализирали вашата операционна система Windows 10 и по-късно проблемът с интернет продължава да отпада, най-новите компоненти за актуализация на Windows може да попречат на всеки софтуер, наличен във вашия компютър, и може да доведе до прекъсване на връзката с мрежата от проблема с Windows 10. Така че в този случай трябва да възстановите компютъра си до предишната версия, когато е работил добре. За да направите това, следвайте нашето ръководство за това как да използвате възстановяване на системата в Windows 10 и приложете инструкциите, както е показано.
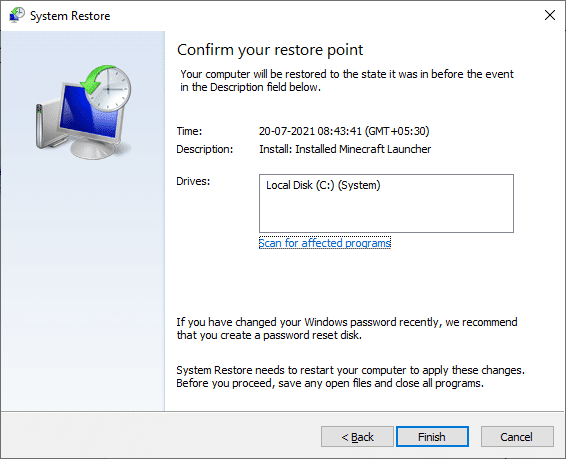
След като възстановите вашия компютър с Windows 10, проверете дали можете да се свържете с която и да е мрежа без никакви прекъсвания.
Метод 17: Нулиране на компютъра
Ако нито един от методите не ви е помогнал да поправите проблема с мрежата, която продължава да прекъсва връзката с Windows 10, тогава трябва да инсталирате почистено вашата операционна система Windows. За да стартирате почистено компютъра си, изпълнете стъпките, както е указано в нашето ръководство Как да направите чиста инсталация на Windows 10
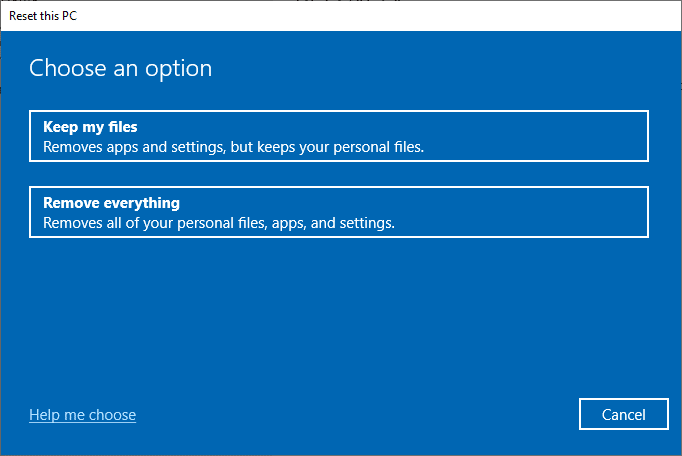
Метод 18: Свържете се с доставчика на интернет услуги
Не на последно място, трябва да потърсите техническа поддръжка, ако изброените по-горе методи не успеят да разрешат проблема с интернет. Ако вашият модем не комуникира с вашия доставчик на интернет услуги, във вашето устройство възникват много повече технически проблеми с връзката. Например, когато се опитате да регистрирате своя модем, но срещнете проблеми по време на процеса, няколко опита за удостоверяване ще забавят вашата мрежова връзка. Това ще доведе до проблеми с мрежата. Така че в този случай трябва да се свържете с вашия доставчик на интернет услуги, за да диагностицирате и разрешите проблема. Доставчиците на интернет услуги ще проверят дали устройствата са актуализирани, съвместими и правилно регистрирани.
***
Надяваме се, че това ръководство е било полезно и можете да коригирате, че интернет продължава да пада в Windows 10. Кажете ни какво искате да научите по-нататък. Освен това, ако имате някакви въпроси/предложения относно тази статия, не се колебайте да ги пуснете в секцията за коментари.