File Explorer претърпя някои промени през последните няколко години. В Windows 7 изглеждаше много различно, но повечето функции, които имаше тогава, все още са част от приложението в Windows 10. Има обаче някои малки промени; от една страна, лентата със свойства, която се появи в долната част, когато сте избрали файл, вече не съществува. Тази лента беше невероятно полезна, защото ви даде бързи подробности за всеки файл, особено за изображения. Ако трябва да видите размерите на изображението във File Explorer, тогава има два начина да го направите.
ПРЕДУПРЕЖДЕНИЕ ЗА СПОЙЛЕР: Превъртете надолу и гледайте видеоурока в края на тази статия.
Задържане на мишката
Това работи във File Explorer, но също и на вашия работен плот. Всичко, което трябва да направите, е да задържите курсора на мишката върху изображение и да изчакате да се появи съветът за инструмента. Съветът за инструмента ви казва вида на файла, т.е. разширението на файла, което е полезно, ако сте ги скрили, неговите размери и размер на диска.
Проблемът с този метод е, че съветът на инструмента не винаги се показва. Понякога трябва да изберете, премахнете селекцията и отново изберете файла, за да се появи подсказката за инструмента. Всичко зависи от това колко време имате.

Размери колона
Това работи само във File Explorer, така че макар да е по-надежден от предишния метод, няма да работи на вашия работен плот. Отворете папка, която съдържа изображения. Щракнете с десния бутон върху заглавието на някоя от вече активираните колони и от контекстното меню изберете „Размери“.
Това ще добави колона Размери към File Explorer само за тази папка. Колоната Размери ще ви показва по всяко време размерите на изображението. Това е много по-лесно от метода на съвета за инструменти, тъй като не е нужно да чакате информацията да се появи.
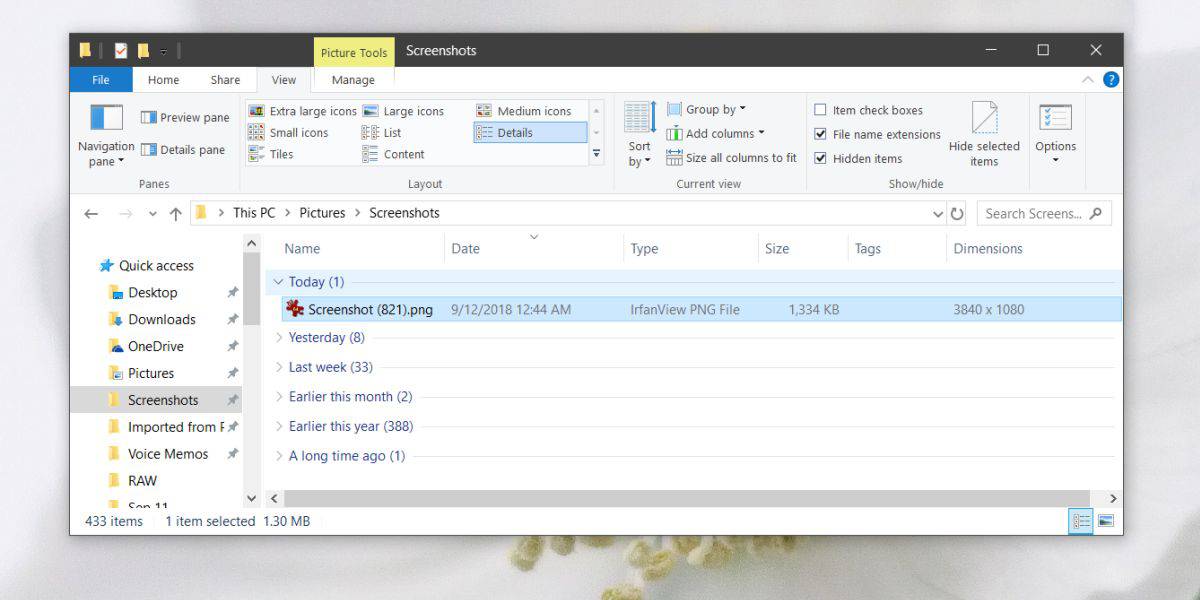
Недостатъкът или по-скоро малко досада при този метод е, че трябва да активирате колоната за всяка отделна папка с изображения. Не е достатъчно да го активирате в една папка. Освен това трябва да имате опцията Преглед, настроена на Списък. Ако използвате някой от изгледите с миниатюри, колоната с размери не може да бъде активирана, но методът на съвета за инструменти ще продължи да работи. С изгледа на списък губите предимството да получавате миниатюри на изображения, което е полезно, ако имате много изображения за сортиране.
Като цяло просто пропускаме лентата със свойства, която се появяваше в долната част. Можете да намерите разширение или приложение на File Explorer, което може да го добави обратно, но това не е от типа приложение, което искате да плъзнете надолу с допълнителни приложения и разширения, ако имате по-стара система.

