OneNote е облачното приложение на Microsoft за водене на бележки. Той може да работи и да съхранява бележки локално, но тъй като е продукт на Microsoft, той идва с допълнителното предимство на интеграцията на OneDrive и Microsoft 365, които се свързват, когато влезете в OneNote с вашия акаунт в Microsoft.
OneNote е прост в по-голямата си част и не се сравнява с Evernote, но е по-напреднал от приложението Notes, което намирате в macOS. Той има точното количество функции, за да го направи полезен, но не твърде много, за да го направи твърде сложен за разбиране.
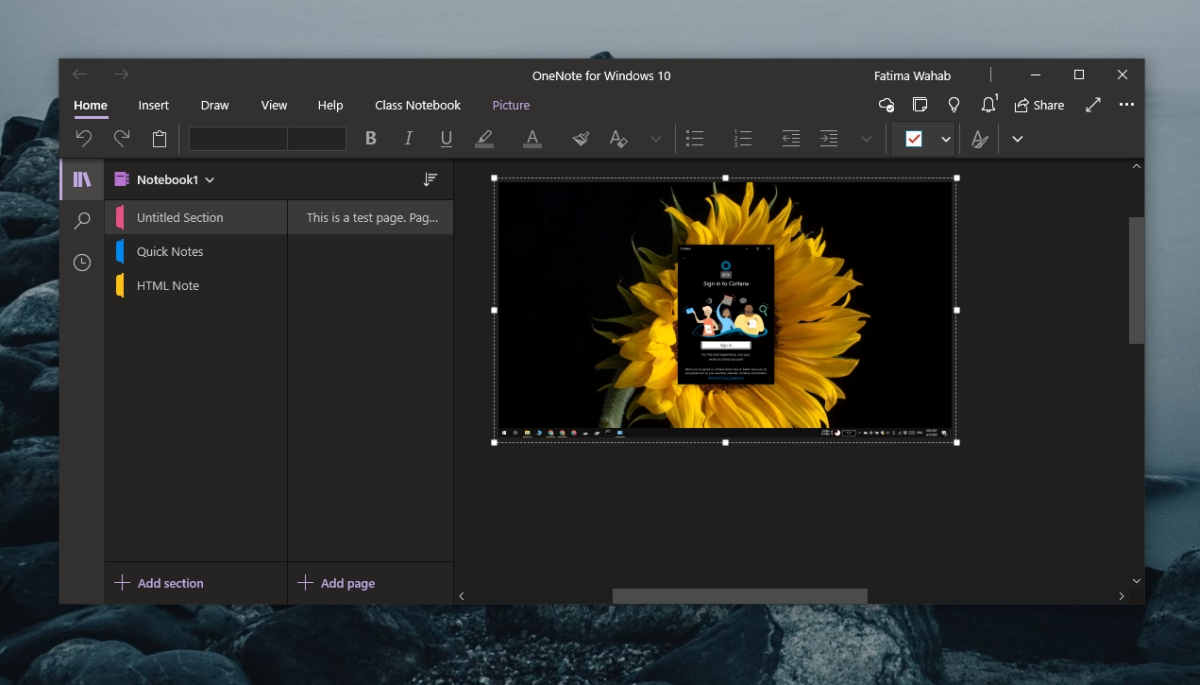
Съдържание
Как да поправите, че OneNote не работи
OneNote не е сложно приложение, но се сблъсква с доста проблеми. Повечето потребители съобщават, че не могат да синхронизират бележките си, което означава, че приложението е полезно за тях, когато го използват от различни системи. Ако имате проблеми да синхронизирате OneNote или да работите правилно, опитайте корекциите по-долу.
Проблеми с OneNote (Windows 10)
1. Нулирайте OneNote
Тази корекция е приложима. към UWP версията на OneNote. Ако не синхронизира бележки, приложението не се стартира или замръзва често, трябва да нулирате приложението. Няма да загубите никакви бележки или данни.
Отворете приложението Настройки с клавишната комбинация Win+I.
Отидете на Приложения.
Изберете раздела Приложения и функции.
Превъртете надолу и изберете OneNote.
Щракнете върху Разширени.
Превъртете надолу и щракнете върху Нулиране.

2. Принудително синхронизиране на OneNote
Ако OneNote не се синхронизира, независимо дали е версията на UWP или настолната версия, можете да го принудите да се синхронизира, като добавите нова страница към OneNote. То май не синхронизира текста, но новата страница ще принуди синхронизирането да започне.
Отворете OneNote.
В колоната Раздели щракнете върху Добавяне на раздел.
В колоната Страници щракнете върху Добавяне на страница.
Затворете OneNote и го отворете отново.

3. Излезте и влезте отново
Приложението OneNote за Windows 10 се нуждае от акаунт в Microsoft, за да синхронизира вашите бележки между устройства. Ако наскоро сте променили паролата за акаунта или сте актуализирали друга информация за акаунта, това май да блокира синхронизирането на приложението. Излезте и влезте отново.
Отворете OneNote.
Щракнете върху името си горе вдясно.
В прозореца, който се отваря, щракнете върху Изход под вашия акаунт.
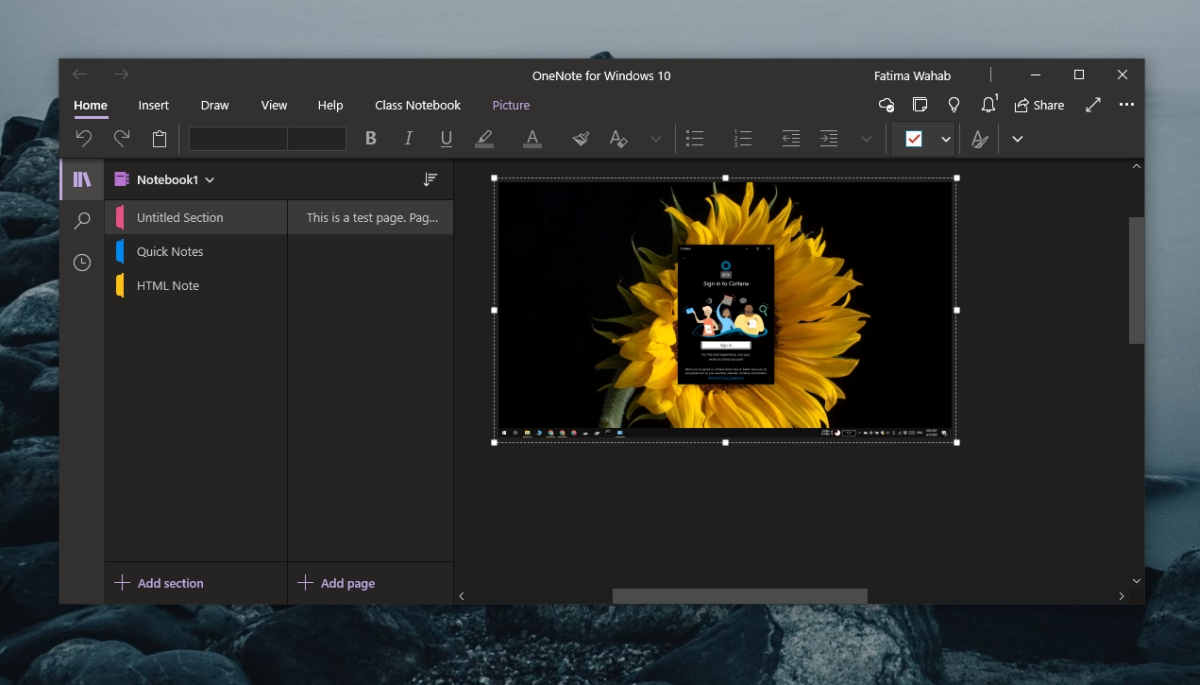
4. Инсталирайте актуализациите на Microsoft 365 и Windows 10
Настолното приложение OneNote е част от Microsoft 365, докато OneNote за Windows 10 е създадено специално за операционната система. Между тези две версии е възможно предстоящите актуализации за Microsoft 365 или Windows 10 да пречат на OneNote да се синхронизира.
Отворете приложението Настройки с клавишната комбинация Win+I.
Отидете на Актуализация и сигурност.
Изберете Windows Update.
Щракнете върху Проверка за актуализации.
Инсталирайте всички налични актуализации.

5. Деинсталирайте и инсталирайте отново OneNote
Ако OneNote не се синхронизира, винаги можете да деинсталирате и преинсталирате приложението. Процесът ще бъде различен в зависимост от версията на приложението, което използвате.
За OneNote за Windows 10 (версията UWP), следвайте тези стъпки.
Отворете приложението Настройки с клавишната комбинация Win+I.
Отидете на Приложения.
Изберете раздела Приложения и функции.
Превъртете надолу и изберете OneNote.
Щракнете върху Деинсталиране.
Инсталирайте приложението от магазина на Microsoft.

За настолната версия на OneNote следвайте тези стъпки.
Отворете контролния панел.
Отидете на Програми> Деинсталиране на програма.
Изберете Microsoft 365 и щракнете върху бутона Деинсталиране в горната част.
Изтеглете инсталационната програма на Microsoft 365 и инсталирайте всички приложения, включително OneNote отново.
6. Изтрийте Setting.dat
Тази корекция се отнася за OneNote за Windows 10. Опитайте да изтриете файла Settings.dat за OneNote.
Отворете File Explorer и поставете това в лентата за местоположение: %localappdata% и докоснете Enter.
Отидете в тази папка: PackagesMicrosoft.Office.OneNote_8wekyb3d8bbweSettings.
Изтрийте файла Settings.dat.
Затворете и отворете отново OneNote.

7. Изтрийте кеша на OneNote
Тази корекция се отнася за настолната версия на OneNote.
Отворете OneNote.
Отидете на Файл>Опции.
Изберете раздела Запазване и архивиране.
Копирайте пътя под Местоположение на кеш файла.
Затворете OneNote.
Отворете File Explorer.
Придвижете се до пътя на кеш файла, който сте копирали.
Изтрийте файловете там.
Отворете OneNote.

Проблемите с OneNote могат да бъдат отстранени (Заключение)
OneNote обикновено среща проблеми със синхронизирането, но те не продължават дълго. Създаването на нова страница или качването на голямо изображение в бележка често може да я задейства да започне да се синхронизира отново.
Уверете се, че няма нищо нередно

