Автоматизацията позволява на потребителите да пропускат излишни задачи и да ги изпълняват без човешка намеса. Това е чудесен начин да увеличите работата, която се извършва за определен период от време.
Има всякакви начини за автоматизиране на работата в Windows 10. Скриптовете и планираните задачи са едни от най-често използваните методи, но можете да използвате и софтуер за автоматизация, който може да записва поредица от щраквания и да ги изпълнява вместо вас.

Съдържание
Автоматизирайте щракванията с мишката
Можете да използвате приложение за автоматизиране на щракванията с мишката. Приложението първо ще ви накара да запишете стъпките, които искате да изпълните, например, искате да отворите приложението Настройки на Windows 10 и да проверите за актуализации. Първо ще запишете кликванията, необходими за проверка за актуализации.
След като последователността е записана, можете да я стартирате по всяко време и толкова пъти, колкото искате. Щракванията с мишката ще се изпълняват в реда, в който сте ги изпълнили. Ако търсите инструмент, който може да автоматизира щракванията на мишката, проверете ги.
1. GS Auto Clicker
GS Auto Clicker е популярен инструмент за автоматизиране на щракванията с мишката. Той е лесен за използване и има прост потребителски интерфейс, който да съответства.
Когато записвате поредица от щраквания, можете да изберете с кой бутон на мишката (десен или ляв) да се щракне и можете да програмирате интервали, т.е. времето, което трябва да премине между щракванията. Това е полезно, ако действието, което изпълнявате, отнема време за завършване.
Например, ако автоматизирате отварянето на приложение и щракнете върху конкретен бутон, след като приложението е отворено, добавете забавяне между двете щраквания, ако приложението отнема много време, за да се отвори.
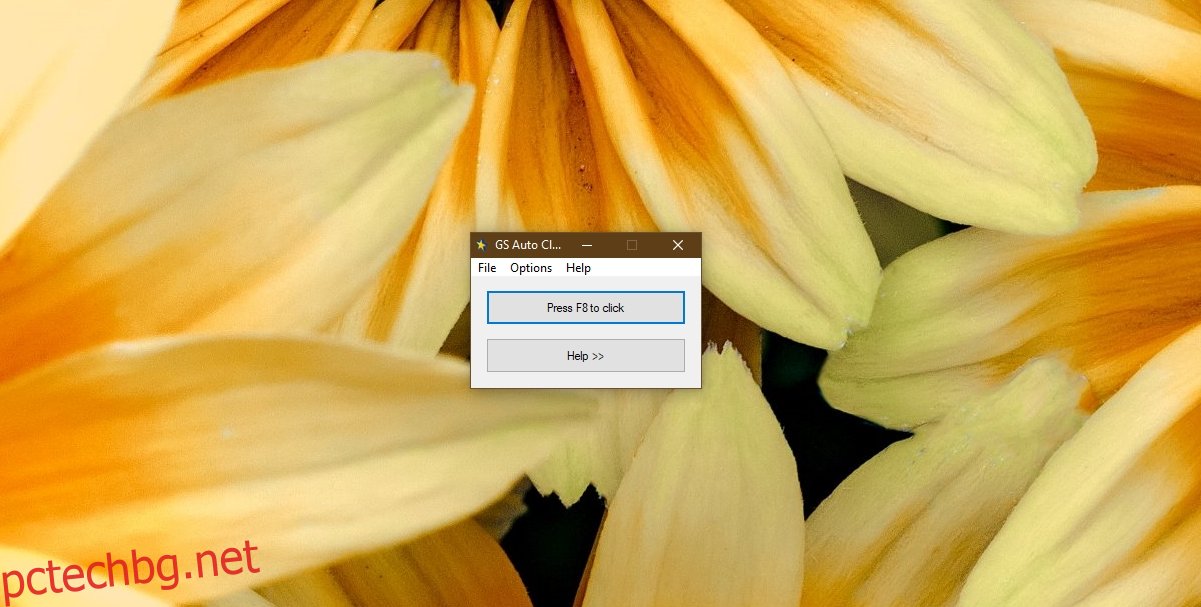
2. Автоматично щракване с мишката
Автоматично щракване с мишката е друг страхотен инструмент за автоматизиране на щракванията с мишката. Той е по-програмируем от GS Auto Clicker, но това също означава, че е малко по-сложен за използване.
Можете да видите дневник на всяко действие, което записвате, да преместите стъпка нагоре или надолу, да го премахнете, без да се налага да записвате отново цялата последователност, и да използвате координатите на екрана, за да определите къде трябва да се изпълни щракване.
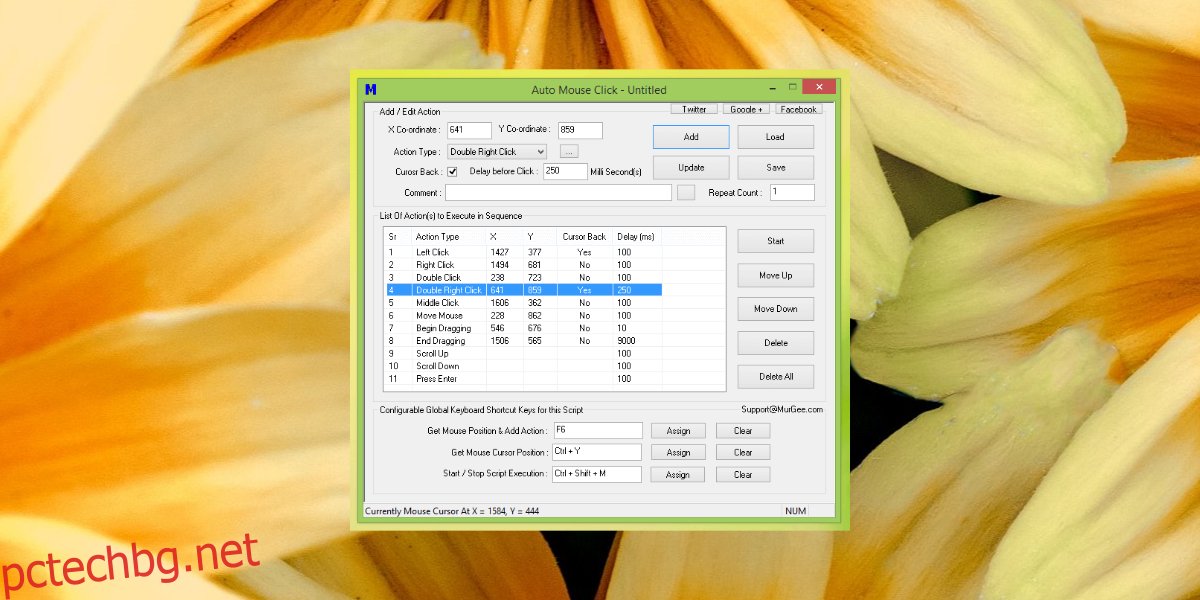
3. Контролер на мишката
Контролер на мишката е баланс между основен и усъвършенстван инструмент за автоматизация на щракване с мишката. Можете да го използвате, за да записвате щраквания с мишката и да ги възпроизвеждате отново. Той не предлага дневник или списък на записаните щраквания, но потребителите имат опцията да програмират закъснения между щракванията и инструментът може да бъде настроен да повтаря последователност произволен брой пъти.
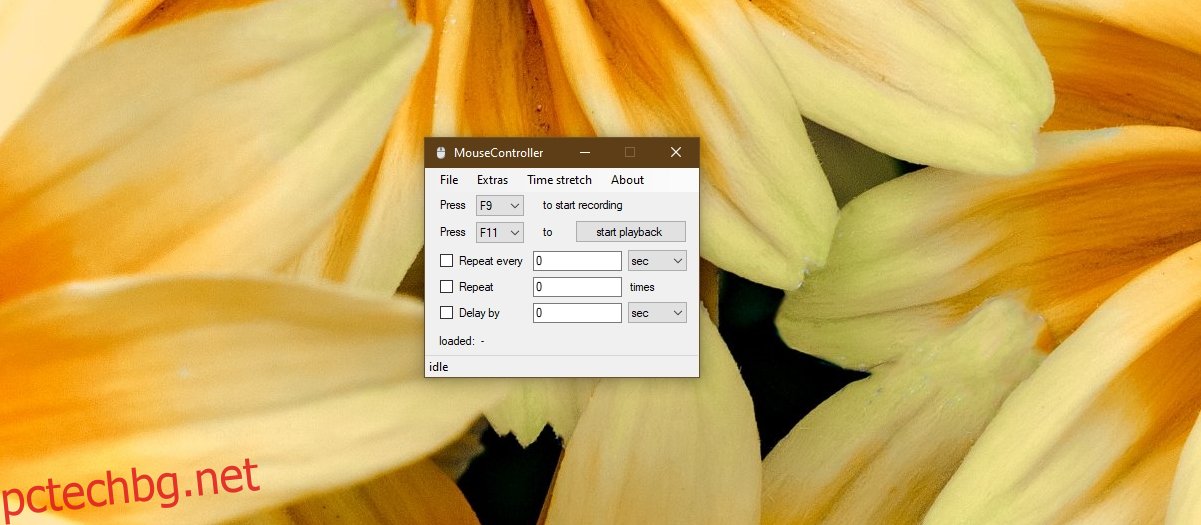
Заключение
Приложенията за автоматично щракване на мишката са полезни за излишна работа, но винаги трябва да тествате последователността няколко пъти, преди да решите да разчитате на нея. Тези инструменти ще щракнат върху областта на екрана, върху която са програмирани да щракнат. Ако се появи прозорец на приложение или подкана, който им блокира да щракнат върху бутон, щракването пак ще бъде изпълнено от приложението. Крайният резултат е, че докато щракванията са изпълнени, желаното действие няма да се случи.

