Ужасно е да откриете, че вашият Mac се рестартира многократно. Това не само извежда цялата ви работа до изправност, но и заплашва да направи компютъра ви безполезен. И така, какво да направите, ако вашият Mac продължава да се рестартира? Е, не се притеснявайте, ето 10 съвета за отстраняване на проблема.
Съдържание
10 професионални съвета за поправяне на Mac, който продължава да се рестартира (2022)
Нека първо разгледаме възможните причини за неочакваното рестартиране! След като това стане, ще опитаме различните начини и средства да се отървем от проблема.
Какво кара Mac да се рестартира отново и отново?
Има толкова много неща, които трябва да разгледате, когато вашият Mac се рестартира многократно. Ако вашето macOS устройство е претрупано за място, това е запушеното хранилище, което може да е причина за рестартиране на устройството. И ако не сте актуализирали своя Mac за известно време, има голям шанс остарялата версия на софтуера да играе ролята на спойлспорт.
Освен тези двама обичайни заподозрени, никога не трябва да пренебрегвате възможността за износена батерия, злощастни периферни устройства и остарели приложения. Като се има предвид, че има множество причини, поради които Mac се рестартира неочаквано, ще опитаме няколко работещи решения. Надяваме се, че някой от тях ще свърши работа вместо вас.
Принудително затворете всички отворени приложения и нулирайте твърдия си Mac
Понякога можете да се отървете от случаен проблем, като просто рестартирате Mac принудително. Като се има предвид колко надеждно е това просто, но ефективно решение, би си струвало да го опитате.
- Щракнете върху менюто на Apple в горния ляв ъгъл на екрана и изберете Принудително рестартиране.
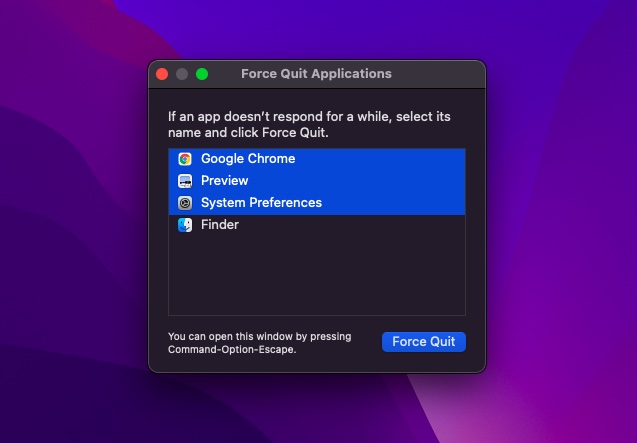
- След това изберете всички отворени приложения и натиснете Принудително рестартиране. След това натиснете и задръжте бутона за захранване за няколко секунди, за да изключите вашия Mac.
- След това изчакайте няколко секунди и след това задръжте отново бутона за захранване, за да включите вашия Mac.
След като вашият Mac се рестартира, използвайте го за известно време, за да проверите дали проблемът е изчезнал.
Забележка:
- В някои редки случаи вашият Mac може да се сблъска с хардуерен/софтуерен проблем, който изисква да се рестартира. Когато това се случи, на екрана ще се появи предупреждение, което казва нещо като „Компютърът ви беше рестартиран поради проблем“.
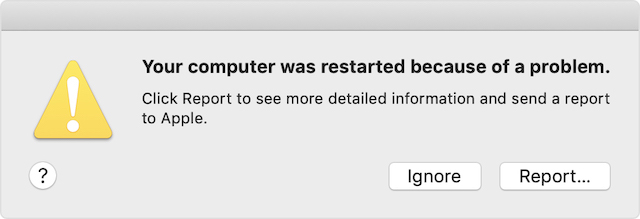 Изображение с любезното съдействие: Apple
Изображение с любезното съдействие: Apple
- Можете да щракнете върху Доклад в изскачащия прозорец, за да проверите по-подробна информация и също така да изпратите отчет до Apple.
Проверете периферните устройства
Друго нещо, което трябва да направите, за да предотвратите многократното рестартиране на вашия Mac, е да проверите периферните устройства като принтери, USB хъбове и твърди дискове.
- Изключете вашия Mac и след това изключете всички периферни устройства. Ако използвате настолен Mac, поддържайте свързани само дисплей, клавиатура и мишка или тракпад.
- Сега включете вашия Mac и след това изчакайте известно време, за да проверите дали се случва неочакваното рестартиране. Ако вашият Mac не се рестартира, изключете го и след това свържете едно периферно устройство наведнъж.
Чрез повторно свързване на периферните си устройства едно по едно устройство, ще можете да разберете кой аксесоар за Mac причинява рестартирането.
Актуализирайте приложения
Ако вашият Mac все още се рестартира произволно, актуализирайте всички приложения. Ако не сте актуализирали приложения на вашия Mac дълго време, проблемът може да е причинен от остарелите приложения.
- Отворете App Store на вашия Mac и след това щракнете върху раздела Актуализации. След това актуализирайте всички приложения наведнъж или го направете едно по едно.
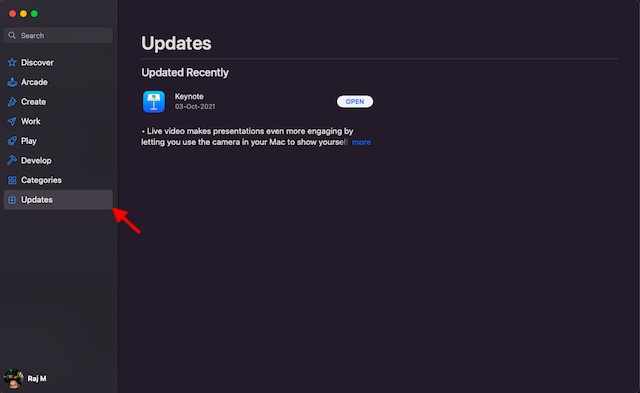
Незабавно изтрийте проблемните приложения
Всеки път, когато вашият Mac подозира, че някое приложение причинява рестартирането, може да видите предупредително съобщение „X приложението може да е причинило рестартирането на устройството. Искате ли да преместите приложението в кошчето?
В такъв случай щракнете върху Преместване в кошчето в изскачащия прозорец, за да се отървете от проблемните приложения. Не е задължително да правите това, особено ако приложението е причинило проблема само веднъж и това е много важно приложение за вас. Въпреки това, ако приложението кара вашия Mac да се рестартира често, трябва да помислите за деинсталирането му най-рано.
Нулиране на PRAM/NVRAM (Intel Macs)
Все още няма решение? Не се притеснявайте, тъй като все още имаме някои жизнеспособни решения за коригиране на произволното рестартиране на вашето macOS устройство. Сега ще нулираме PRAM и NVRAM на вашия Mac. Тъй като не вреди на медии или данни, не трябва да се притеснявате, че ще загубите нещо.
- Изключете вашия MacBook (базиран на Intel MacBook) и след това го включете.
- След това задръжте едновременно клавишите Command, Option, P, R след стартовия звук.
- Продължете да държите тези клавиши, докато вашият Mac се рестартира и не чуете отново звука при стартиране.
Забележка: Имайте предвид, че няма опция за нулиране на NVRAM/PRAM или SMC на Macs, които идват със силиций на Apple. Въпреки че можете да преглеждате и персонализирате паметта на параметрите, няма команда за нулиране на NVRAM.
Проверете RAM и хардуер на трети страни
Някои модели Mac (като Mac Pro) имат RAM с възможност за надграждане от потребителя. Ако наскоро сте инсталирали памет или твърд диск (или SSD) на вашето macOS устройство, уверете се, че е напълно съвместимо и инсталирано правилно.
Използвайте безопасен режим, за да изолирате причината за проблема
Безопасният режим отдавна е надеждно решение за отстраняване на проблеми, свързани със софтуера. Това, което го прави толкова удобен, е възможността да не позволявате на вашето устройство с macOS да зарежда определен софтуер, когато се стартира, включително ненужни системни разширения, шрифтове, които не са инсталирани от macOS, и елементи за вход. Освен извършването на основна проверка на стартовия диск, Safe Mode също така изтрива някои системни кешове като кеш на ядрото и кешове на шрифтове.
Използвайте безопасен режим на Mac с Apple Silicon
- Първо, изключете вашия Mac. След това натиснете и задръжте бутона за захранване, докато не видите прозореца с опции за стартиране.
- Сега изберете вашия стартов диск и след това задръжте клавиша Shift, докато щракнете върху „Продължи в безопасен режим“. След това влезте във вашия Mac.
Използвайте безопасен режим на Mac с процесор Intel
- За да продължите, включете или рестартирайте своя Mac. След това незабавно задръжте натиснат клавиша Shift, когато вашият Mac стартира. Уверете се, че сте освободили ключа, когато се появи прозорецът за вход. След това влезте във вашия Mac.
- В първия или втория прозорец за влизане в горния десен ъгъл на прозореца ще се появи текстът „Безопасно стартиране“.
Актуализирайте вашия Mac
Като цяло се препоръчва да поддържате вашия Mac актуализиран до най-новата версия на macOS, налична за вашето устройство (освен при определени специални обстоятелства). Ако срещате постоянно рестартиране на вашия Mac и не сте актуализирали macOS от известно време, уверете се, че сте на последната стабилна версия на операционната система.
- Придвижете се до Системни предпочитания -> Актуализация на софтуера. След това изтеглете и инсталирайте най-новата версия на macOS на вашето устройство.
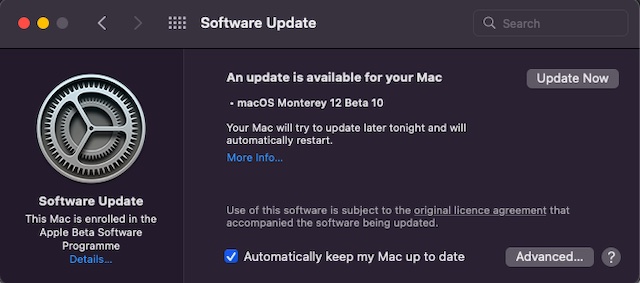
Следете предупреждението за обслужване на батерията
Когато батерията на вашия MacBook се износи, тя не успява да осигури максимална производителност, което води до неочаквана мудност. Освен това той също започва да се източва много по-бързо между зарядните устройства и дори има тенденция да накара MacBook да се рестартира неочаквано. Е, хубавото е, че когато батерията не е в състояние да отговори на търсенето, вашият лаптоп може да ви каже, че има нужда от нова батерия.
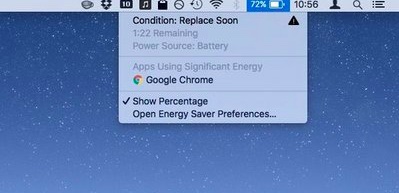 Изображение с любезното съдействие: CNET
Изображение с любезното съдействие: CNET
- Щракнете върху иконата на батерията в горния десен ъгъл, за да изведете падащото меню. Сега TL;DR версията на текущото състояние на вашата батерия ще се появи в горната част на менюто.
- Ако батерията е изтощена, трябва да видите „Сменете скоро“, „Сменете сега“ или „Обслужване на батерията“.
Разчистете своя Mac
Запушеното хранилище е причината за няколко основни проблема, включително прегряване на MacBook, бързо изтощаване на батерията на Mac, неочаквана мудност и рестартиране. Така че, ако не сте почиствали вашия Mac известно време, трябва да отидете на пълно почистване на устройството рано или късно.
- Щракнете върху логото на Apple -> За този Mac -> раздел Съхранение -> Управление на съхранение.
- Сега проверете как се изразходва хранилището на вашето устройство. Уверете се, че сте проверили общото хранилище, консумирано от системните данни (по-рано Други данни). След това почистете всичко, което вече не е необходимо.
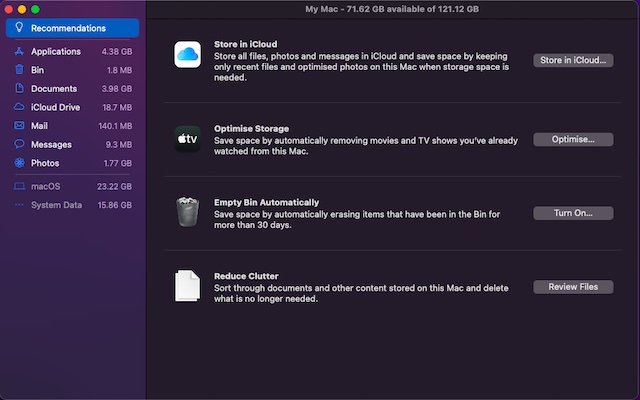
Съвети за предотвратяване на неочаквано рестартиране на Mac
Е, това са многото начини, по които можете да опитате да поправите проблема „Mac продължава да се рестартира“. Надяваме се, че сте успели да спрете честото рестартиране на вашия Mac, като използвате един от методите, споменати по-горе. Ако нищо не работи, трябва да се свържете със сервиза на Apple и да ги помолите да разгледат вашето устройство. Освен това, ако сме пропуснали да включим друга стъпка за отстраняване на неизправности за този проблем, уведомете ни в коментарите.

