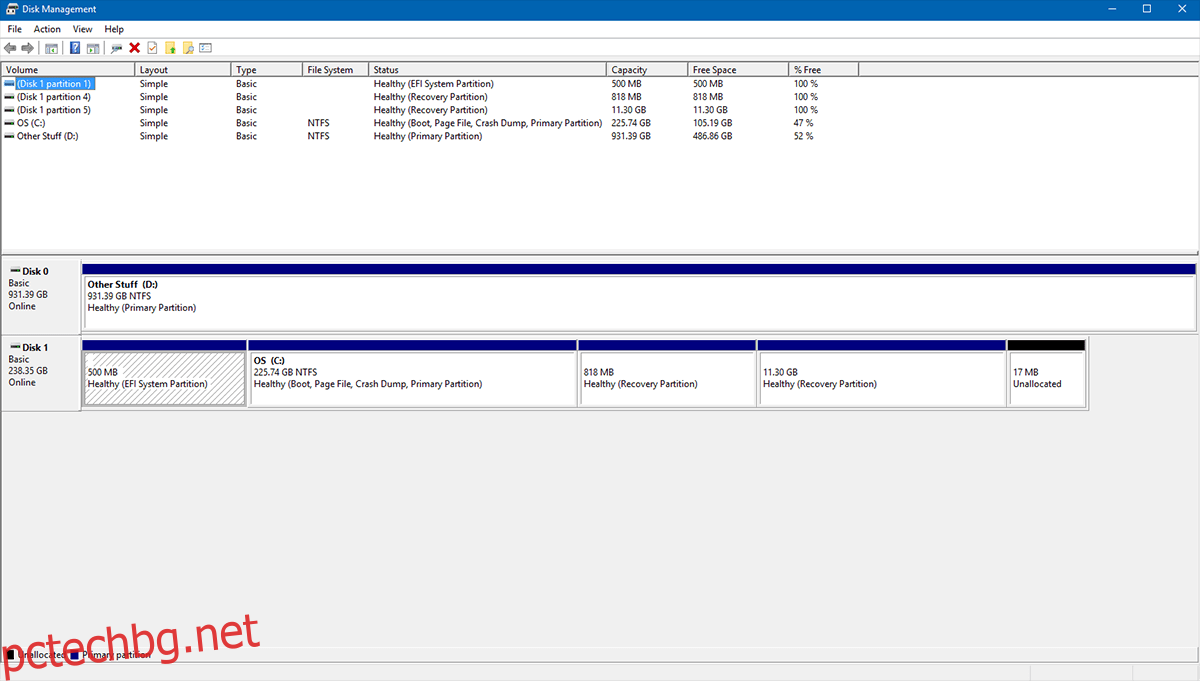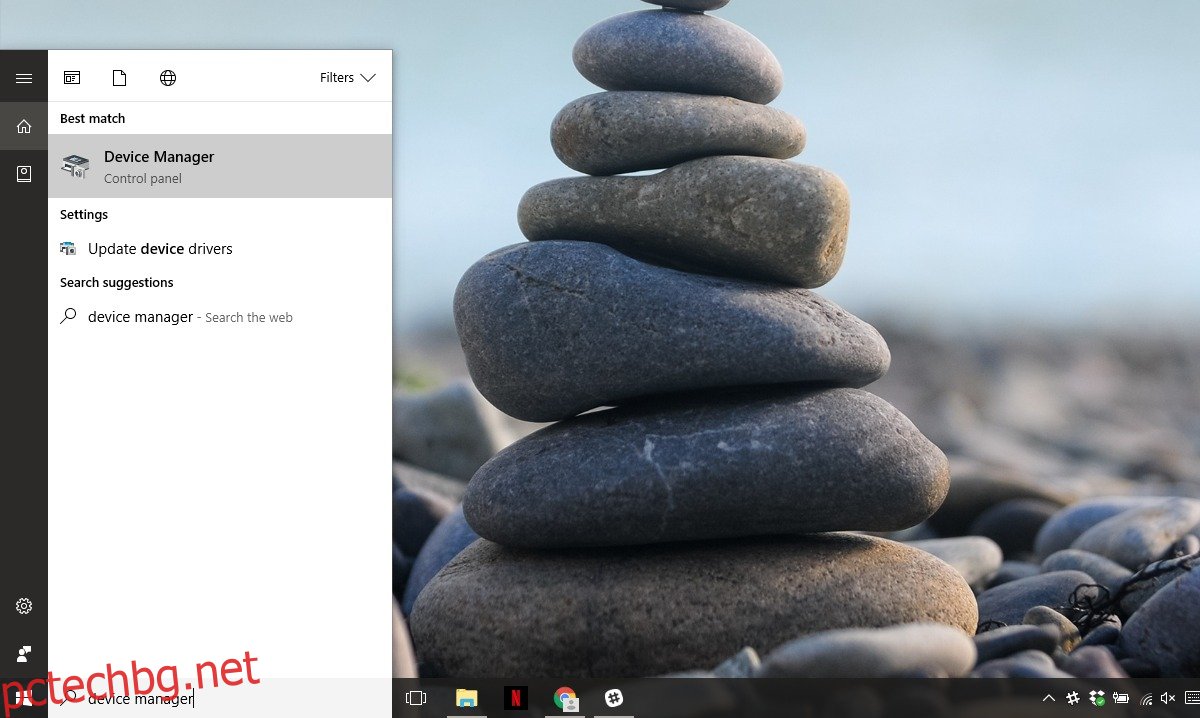Има моменти, когато искаме да получим достъп до части от нашия диск, а Windows просто отказва да се съобрази. Понякога просто замръзва, докато Explorer не се срине или дискът не бъде физически премахнат. Понякога получавате съобщението „Дисковата структура е повредена и нечетлива“. Това е знак, че вашето устройство е претърпяло някои физически проблеми, които може да се нуждаят от отстраняване. Това е често срещано явление при сменяеми носители като USB устройства, карти с памет или по-стари механични твърди дискове. Това може да бъде предизвикано от прости повредени данни или може да бъде толкова лошо, колкото и повредена основна файлова таблица (MFT). Каквато и да е причината, резултатът е един и същ. Ето всички начини, по които можете да преодолеете този проблем.
При всякакъв вид проблем, свързан със съхранението, трябва да има предварителен тест. Този тест е да се види дали има видими физически повреди на въпросното устройство. Ако някое от тези две неща е вярно, тогава е много малко вероятно софтуерното решение да излекува това, което ви боли. Въпреки това, има много стъпки, които трябва да предприемем, преди да стигнем до това ужасно заключение.
Съдържание
Изключете/включете отново устройството
Ако използвате външно устройство, тогава този процес е толкова прост, колкото и предварителен. Ако включите USB, SD карта, сменяемо хранилище и т.н. и получите грешката „Структурата на диска е повредена и нечетлива“, премахнете го от системата си. Изчакайте няколко секунди, за да се уверите, че няма програми, които замръзват, и го включете отново.
Много е лесен достъп до вътрешното устройство за съхранение на повечето настолни компютри. Изключете системата и изключете всичко. След това просто махнете винтовете на корпуса и отворете страничния панел. След като влезете, проследете вашия твърд диск. Обикновено традиционно се намира в корпуса на твърдия диск на вашето шаси (освен ако нямате персонализирано шаси, в този случай можете да проверите ръководството си с инструкции) и развийте твърдия диск.
На лаптоп твърдият диск се намира по-лесно. Обърнете лаптопа си и погледнете дъното. На него ще има полезни малки символи. Подредените дискове представляват местоположението на твърдия диск.
След това извадете всички кабели, но си отбележете кои сте изключили. След това поставете всичко обратно както сте го намерили, като се уверите, че проводниците са поставени напълно (без място за мърдане) и винтовете са затегнати здраво и стартирайте, за да видите дали това е решило проблема ви.
Ако това не реши проблема, опитайте следващото решение.
Преинсталирайте устройството
Това решение не работи за устройството, на което е инсталирана текущата ви операционна система.
Това е друг вариант на горното решение с предупреждението, че премахвате устройството чрез вашия софтуер. За да направите това, въведете „Диспечер на устройства“ в търсенето на Windows и отворете приложението Device Manager.
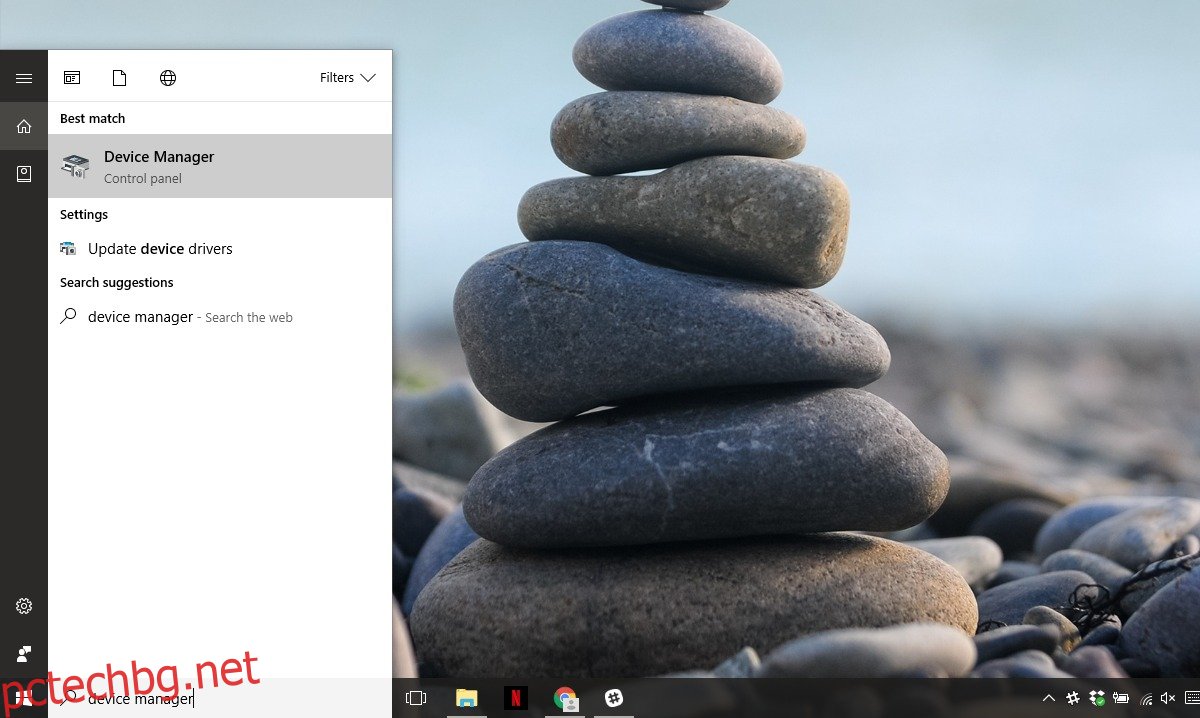
Разгънете секцията дискови устройства. Щракнете с десния бутон върху проблемния диск и щракнете върху „Деинсталиране“.
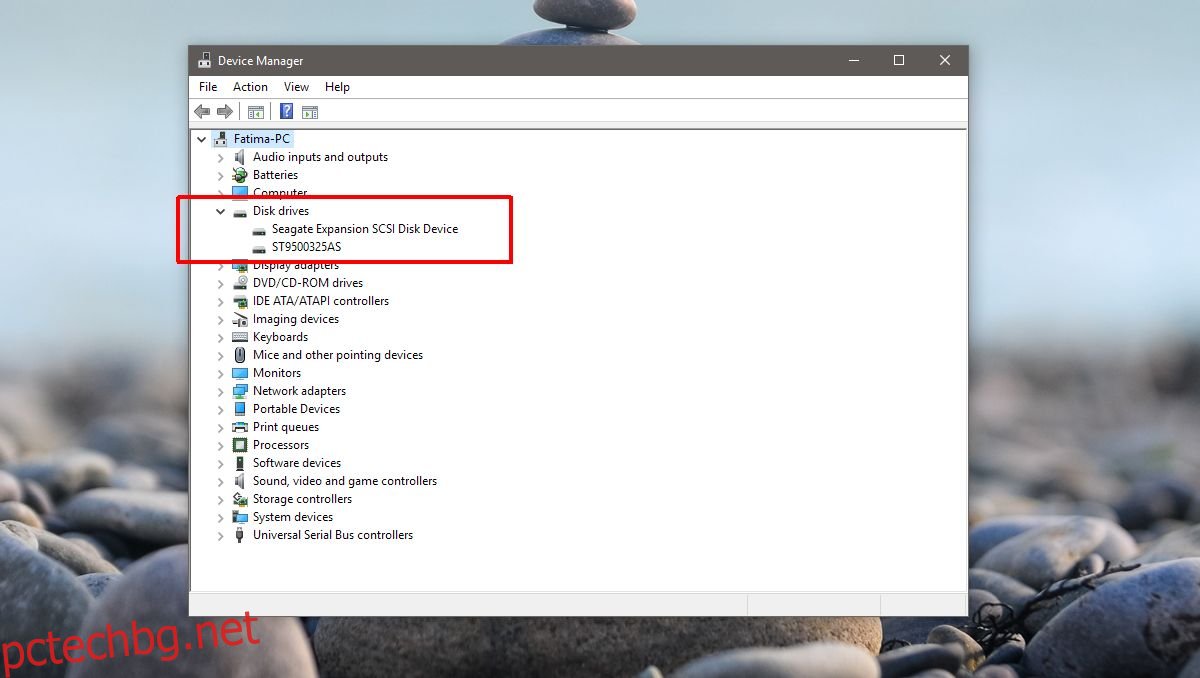
След като устройството бъде деинсталирано. Щракнете върху „Сканиране на промени в хардуера“, последната икона под лентата с менюта.
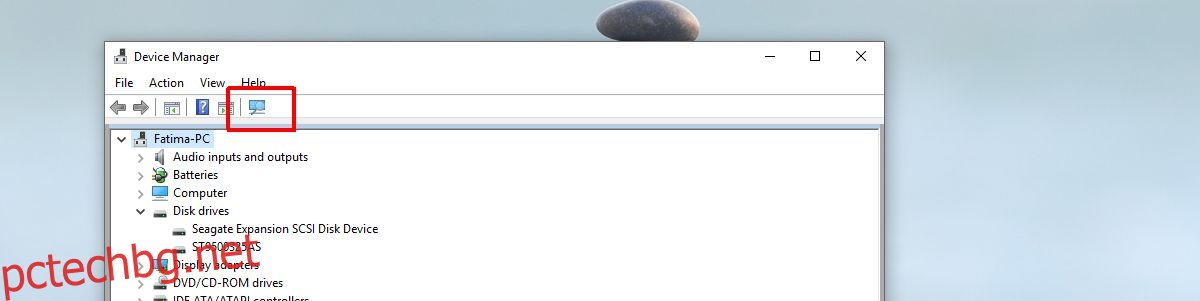
Стартирайте CHKDSK (Проверка на диска)
В случай, че се сблъскате с проблеми с несменяемото хранилище (непреместимо в смисъл, че не можем просто да го включим и изключим за секунди), ще трябва да изпълним основен тест на цялото свързано хранилище, наречен CHKDSK. Това е идеално за вътрешно съхранение, но е също толкова осъществимо за всяко свързано устройство за съхранение.
CHKDSK е DOS команда (Дискова операционна система, интерфейс на командния ред). Отворете командния ред с административни привилегии.
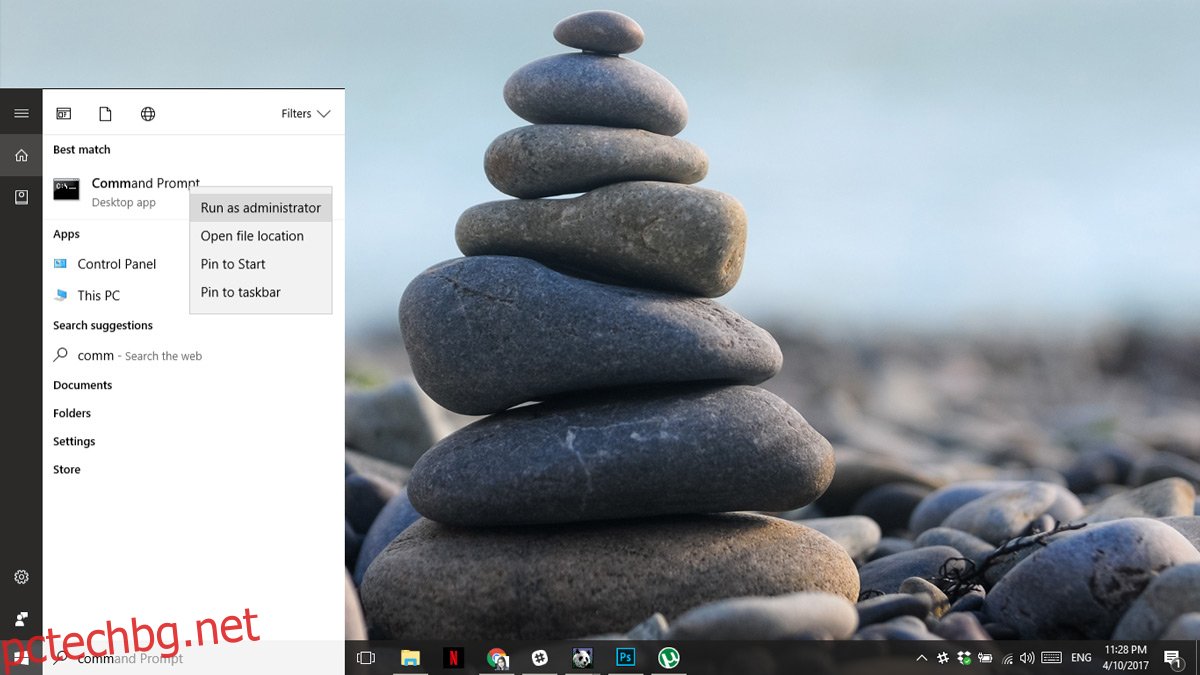
Тук въведете CHKDSK и натиснете enter и се занимавайте с вашия бизнес, докато анализира вашето устройство. В зависимост от размера и типа на устройството, това може да отнеме няколко часа.
Проверете диска, когато Windows е недостъпен
В случай, че страдате от повреда на диска, която не ви позволява напълно да получите достъп до Windows, трябва да стартираме системата и да получим достъп до Разширени опции за зареждане. Някои лаптопи изискват натискане на F12, някои настолни компютри изискват F8, за да се стартират в Разширени опции за зареждане. Можете да потърсите своя ключ на уебсайта на производителя.
Щракнете върху Ремонт на вашия компютър в Разширени опции за зареждане. Щракнете върху командния ред в опциите за възстановяване на системата. След като сте в командния ред, пишете;
CHKDSK /r X:
Заменете X с буквата на вашето дефектно устройство. Това трябва да го реши.
Ако вашите разширени опции за възстановяване не ви дават достъп до командния ред, ще трябва да се сдобиете с диск за възстановяване (свържете се с вашия производител за такъв).
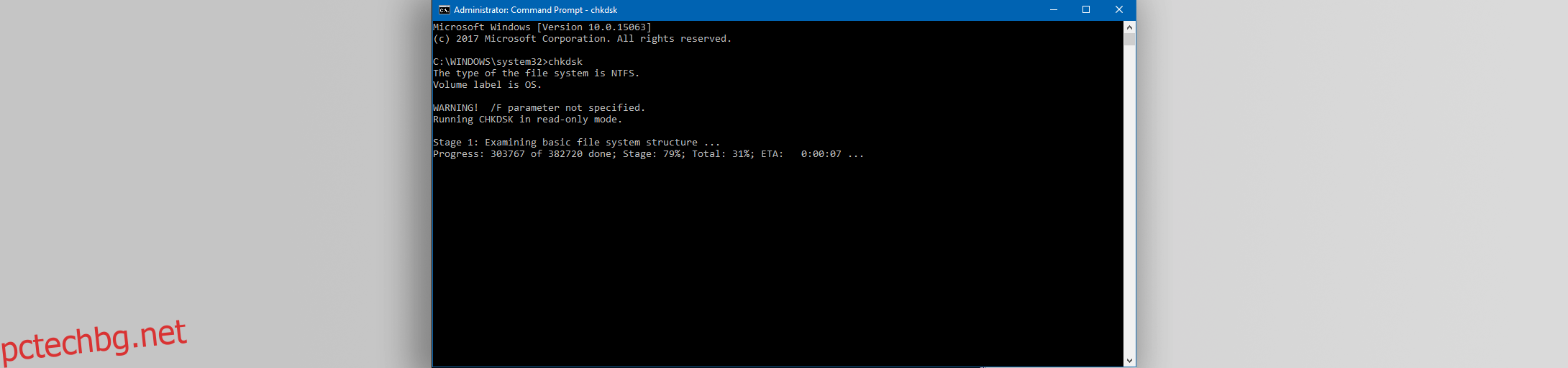
Проверете с помощта на Disk Manager
Ако вашият Windows се зарежда, но всичко останало се е провалило и все още имате проблеми, можете временно да облекчите притесненията си, като накарате устройството да изчезне. Постигаме това, като премахваме буквата на устройството. Вашите данни ще бъдат в безопасност, но няма да имате достъп до тях от скрит дял. Бъдете внимателни тук, или рискувате да изтриете цялото съдържание на диска.
Влезте в „Меню „Старт“, напишете „Управление на компютъра“ и натиснете enter. В менюто вляво вижте думите „Управление на дискове“. Кликнете върху него.
Като алтернатива можете да влезете директно в това меню, като влезете в „Меню „Старт“ и напишете „DiskMgmt.msc“ и натиснете enter. Ще получите същия прозорец.
Ако знаете кой дял ви създава проблеми, щракнете с десния бутон върху него и изберете „Промяна на буквите и пътеките на устройството…“, щракнете върху „Премахване“ и след това „Да“. Това трябва да премахне диска от зареждане, което ви позволява да имате нормален достъп до вашата система, докато разберете проблема.
Отново, това решение не работи с дяла, който има операционна система (обикновено C: Drive).