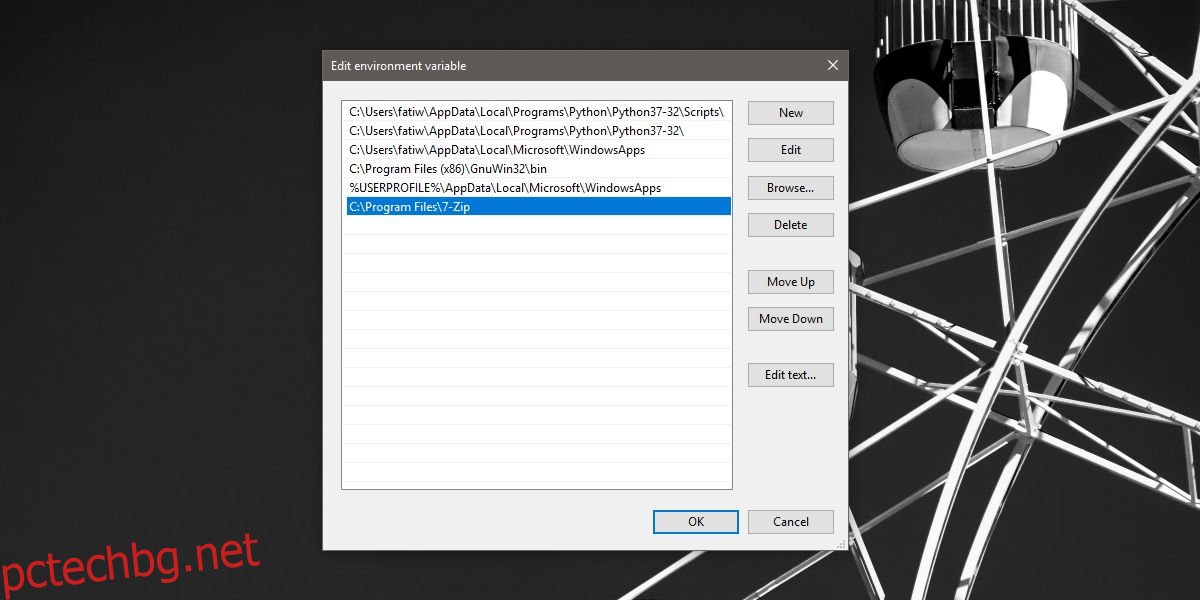macOS има кокетна функция, при която, ако изтеглите zip файл, той автоматично се извлича. Можете да деактивирате тази функция, ако не я намирате за полезна, но повечето хора го правят. Ако искате да повторите същата функция в Windows 10, можете. Би трябвало да работи с почти всеки браузър, който използвате, но също така зависи от това в коя папка изтеглите zip файла. За да извлечете автоматично zip файлове, имате нужда от пакетен скрипт и приложение, което може да открие zip файла и да задейства скрипта да се изпълнява.
Съдържание
Добавете 7-zip към променливата на средата
Скриптът ще използва команди, които поддържа приложението 7-zip. По принцип използвате скрипта, за да извикате приложението 7-zip и вашата ОС трябва да може да извика приложението отвсякъде. За да направите това, трябва да добавите 7-Zip към променливите на средата в Windows 10. Това е доста лесно да се направи и имаме кратко ръководство за това как да направите точно това, но ние ще обобщим стъпките тук;
1. Отворете File Explorer и поставете следното в лентата за местоположение. Докоснете Enter.
Control PanelSystem and SecuritySystem
2. В прозореца, който се отваря, щракнете върху „Разширени системни настройки“ вляво.
3. В прозореца със свойства на системата отидете на раздела Разширени и щракнете върху „Променливи на средата“ в долната част.
4. В прозореца Променлива на средата потърсете Път в списъка. Изберете го и щракнете върху бутона Редактиране.
5. В прозореца Редактиране на променлива на средата щракнете върху бутона Преглед и изберете папката 7zip на вашата система. Би трябвало да е на следното място;
C:Program Files7-Zip
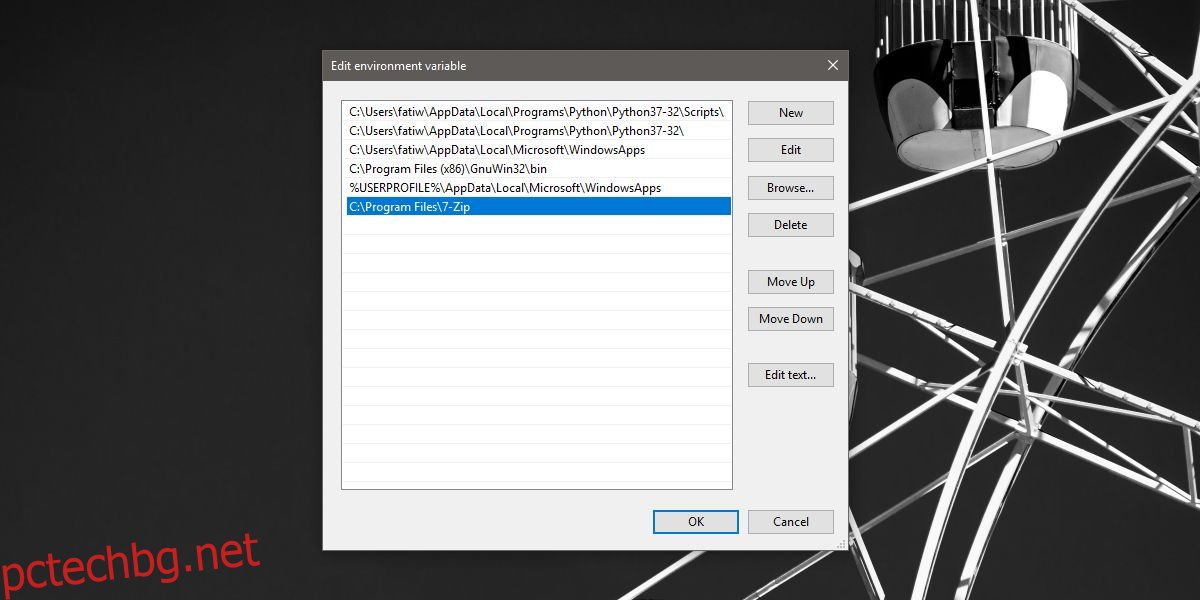
Пакетен скрипт
Отворете нов файл на Notepad и поставете следното. Този скрипт трябва да бъде редактиран.
7z x -o"Path-To-Downloads-Folder*" "Path-To-Extract-File-To*.zip"
Очевидно трябва да промените горния скрипт с правилното местоположение за папката, в която изтегляте файлове. Всичко е наред, ако не записвате файлове в изтеглянията по подразбиране. За да намерите папката за изтегляне, проверете следващия раздел. По-долу е даден пример за това как трябва да изглежда файлът, когато го редактирате. Запазете файла с разширението BAT и го запишете в специална папка.
7z x -o "C:UsersfatiwDesktop*" "C:UsersfatiwDesktop*.zip"
Местоположение за изтегляне
За да намерите местоположението за изтегляне, следвайте процеса за вашия конкретен браузър.
Chrome
Отворете Chrome и щракнете върху бутона за повече опции горе вдясно. Изберете „Настройки“ от менюто. Превъртете надолу до самото дъно и разгънете раздела Разширени. Превъртете надолу до раздела Изтегляния, за да проверите къде запазвате изтеглените файлове.
Firefox
Във Firefox щракнете върху иконата на хамбургер горе вдясно и изберете „Опции“ от менюто. В раздела Опции превъртете надолу до раздела Изтегляния, за да видите къде се записват файловете.
Microsoft Edge
Отворете Edge и щракнете върху бутона за повече опции горе вдясно. Изберете Настройки от менюто. Превъртете надолу и щракнете върху „Преглед на разширените настройки“. Превъртете надолу до раздела Изтегляния, за да видите в коя папка Edge запазва изтеглянията.
Скриптов тригер
Последното нещо, от което се нуждаете, за да стартирате скрипта, е нещо, което ще задейства пакетния скрипт, когато бъде запазен нов zip файл. За това се нуждаете от приложение, наречено Помощни програми за наблюдение на файлове. Изтеглете го и извлечете всичките му файлове в папката, в която сте поставили пакетния файл.
Трябва да изглежда нещо като екранната снимка по-долу.
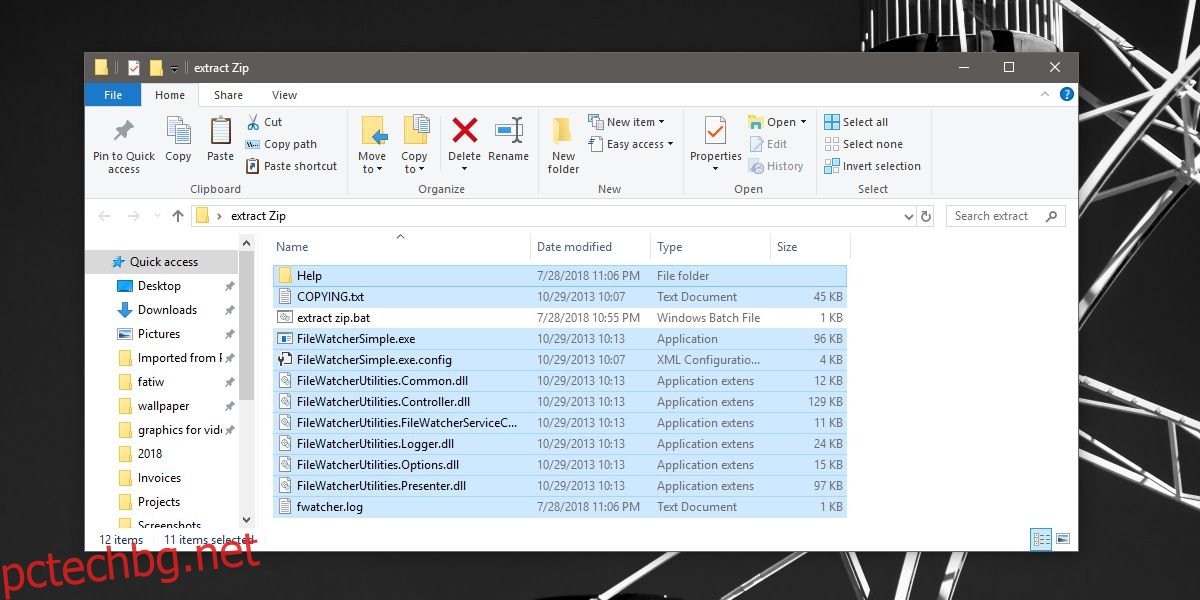
Щракнете върху Ctrl+N, за да създадете нов Daemon и следвайте тези стъпки;
Дайте му име, което ви казва за какво е и в полето Преглед изберете папката, в която изтегляте файлове.
Отидете в раздела Филтри и въведете *.zip в низа на филтъра за главния файл.
След това отидете на раздела „Процеси“ и в секцията „Изпълним процес“ изберете своя пакетен файл.
В същия раздел изберете същото място за изтегляне в раздела Обработка на работната директория.
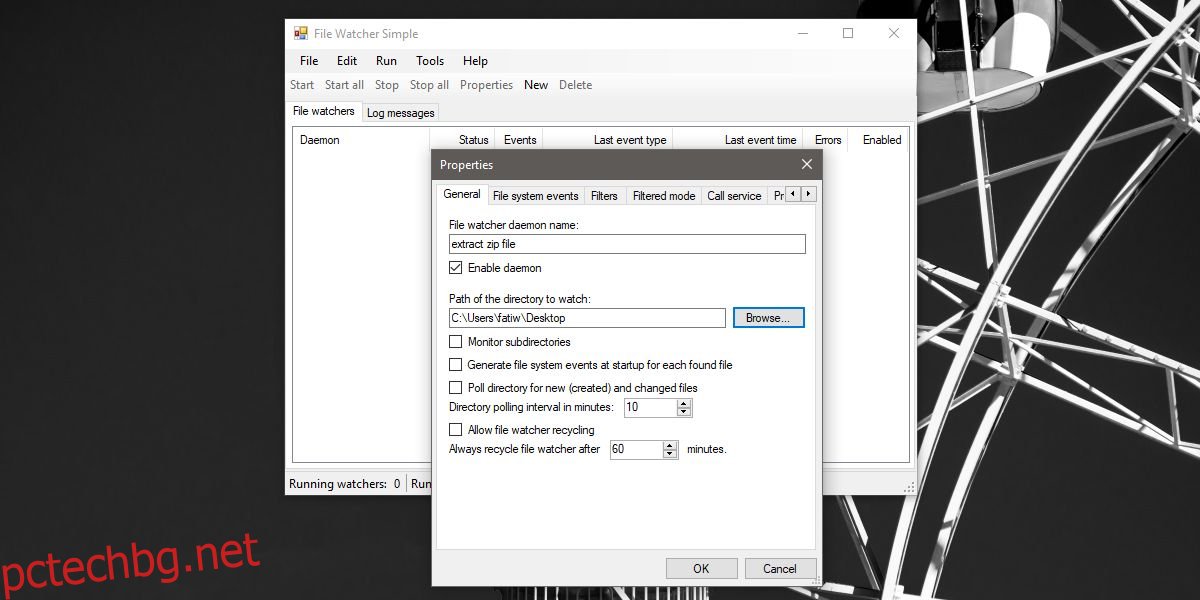
Стартирайте демона и изтеглете zip файл. Ще видите прозорец на командния ред с молба да потвърдите, че искате да замените файл. Въведете Y, за да продължите.
Ако видите няколко отворени прозореца на командния ред, трябва да спрете демона, да го изберете и да щракнете върху Свойства. Отидете в раздела Събития на файловата система и премахнете отметката от събитието „Създадени файлове или папка“, както и от събитията за изтрити файлове или папка. Оставете другите две без отметка и стартирайте демона отново.
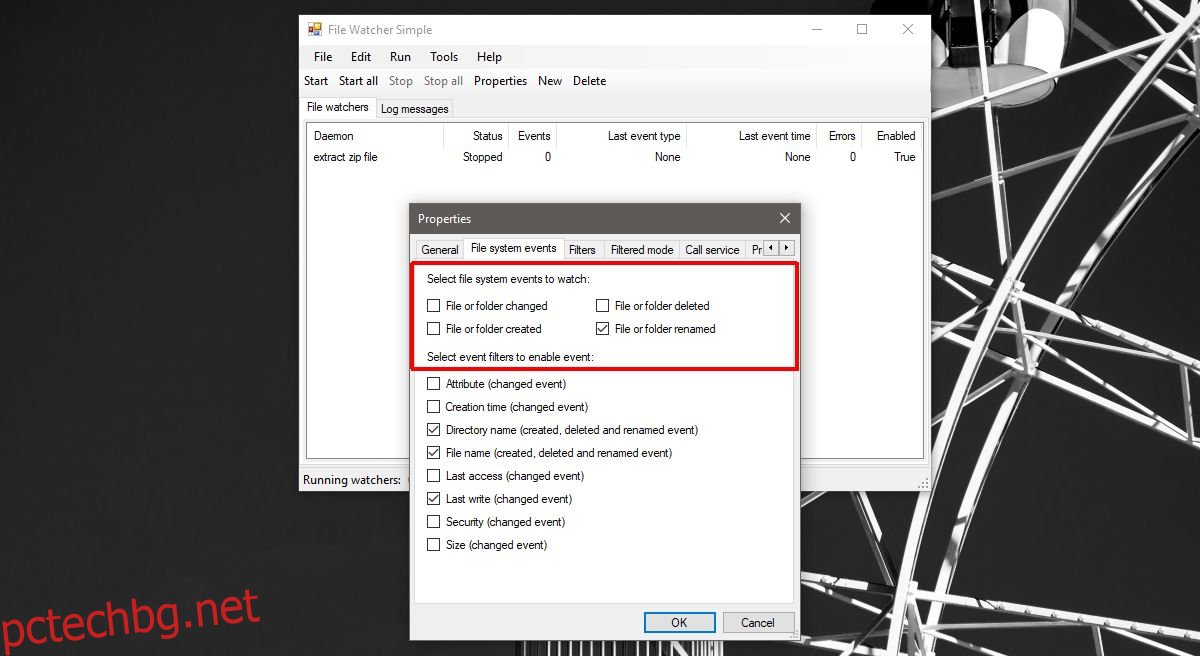
За да деактивирате прозореца на командния ред и автоматично да разрешите извличането на файла, отидете на раздела Process Advanced в свойствата на демона и изберете опцията Създаване без прозорец.