Понякога трябва да запишете CD или DVD, за да споделяте файлове с други, да правите резервни копия или да прехвърляте информация между машини. Въпреки че сега предпочитаме да използваме USB флаш устройства и мрежови трансфери за тези цели, Windows 10 все още улеснява записването („записването“) на CD-R или DVD-R диск. Ето как да го направите.
Съдържание
Първо: Основите
Преди да започнем, ще приемем, че имате оптично устройство, което може да записва на избрания от вас тип диск. Може да е вътрешно устройство или такова, което се включва към вашия компютър чрез USB. Също така ще приемем, че имате инсталирани всички необходими драйвери. За щастие Windows 10 работи с повечето CD-R/W и DVD-R/W устройства автоматично чрез Plug and Play, така че може дори да не е необходимо да инсталирате драйвер.

Ще ви трябват и празни CD-R, CD-RW, DVD-R или DVD-RW дискове, които работят с вашето устройство. И 4,7 GB DVD дискове (или 8,5 GB двуслойни DVD дискове) съхраняват значително повече данни от компактдискове, които обикновено могат да съдържат само около 700 MB. Ето какво е различното при записваемите и презаписваемите версии на носителя.
CD-R, DVD-R: Тези типове дискове позволяват само запис на данни на диска. Те не могат да бъдат физически изтрити, въпреки че Windows може да игнорира „изтритите“ файлове на диска, ако изберете файлова система на живо (вижте „Как да запишете CD или DVD с файлова система на живо“ по-долу).
CD-RW, DVD-RW: Тези типове дискове позволяват записване и изтриване на данни на диска, въпреки че могат да бъдат изтрити само определен брой пъти (обикновено около 1000), което варира в зависимост от марката на медиите.
Когато избирате носител, обърнете внимание на съвместимостта на устройствата: Повечето записващи DVD устройства също могат да записват CD-R дискове, но CD-R устройствата не могат да записват DVD-R дискове. Освен това не можете да четете DVD дискове в CD-ROM устройство.
Избиране как Windows записва диска
Да започваме. Влезте във вашата машина с Windows и поставете празен записваем CD или DVD във вашето оптично устройство. Веднага след като го поставите, ще се появи прозорец, озаглавен „Записване на диск“. Този диалогов прозорец ви пита как искате Windows да се справи с записването на диска. Ето опциите и какво означават те.
Като USB флаш устройство: Това ви позволява да записвате и изтривате файлове на диска в движение с помощта на жива файлова система без изобщо да се налага да финализирате или „мастерирате“ диска. Ако използвате CD-R или DVD-R диск само за запис и изтриете файл, файлът вече няма да се показва в Windows, но все пак ще бъде заето място на диска. Но ако използвате презаписваем диск, можете да изтривате файлове, докато вървите, без да се налага да изтривате целия диск наведнъж. Недостатък е, че дисковете, създадени по този начин, обикновено не са съвместими с машини, по-стари от Windows XP.
С CD/DVD плейър: Това е по-традиционен метод за „усвояване“ на дискове. Когато копирате файлове на устройството, те временно се копират първо в зоната на вашия твърд диск, след което се записват на диска наведнъж, когато изберете „Запис“ във File Explorer. Положителната страна е, че дисковете, създадени по този начин, са по-съвместими с по-старите версии на Windows.
Когато решите за метода на запис, изберете го. След това въведете заглавие на диска и щракнете върху „Напред“.
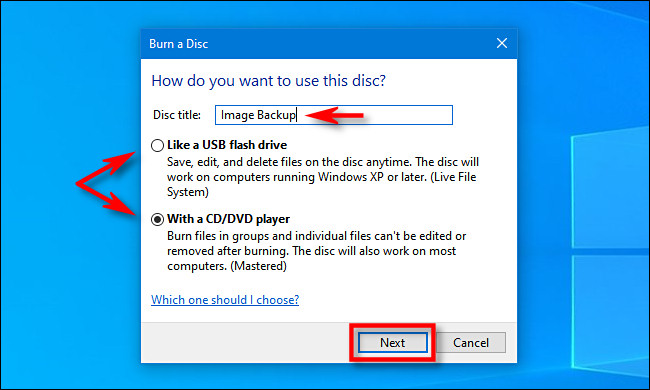
Какво ще се случи след това зависи от това коя опция сте избрали. Ще се справим с всеки отделно по-долу.
Как да запишете CD или DVD с файлова система на живо („Като USB флаш устройство“)
Ако сте избрали да използвате вашия диск „Като USB флаш устройство“ в последното меню, тогава записването на вашия CD или DVD носител не изисква допълнителни стъпки. Ще се отвори прозорец на File Explorer към вашето оптично дисково устройство и за да пишете в него всичко, което трябва да направите, е да копирате файлове директно на устройството във File Explorer. Можете да плъзнете и пуснете файлове в прозореца или да ги копирате и поставите там.
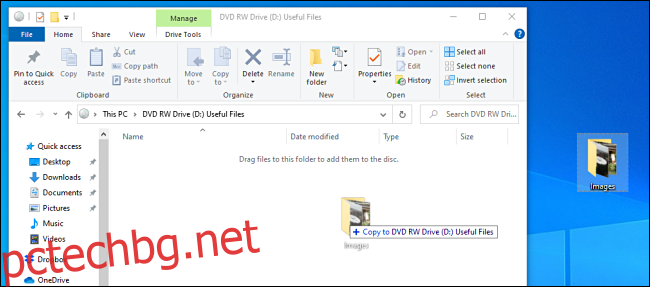
Както бе споменато по-горе, можете да изтривате файлове с помощта на този метод, но ако използвате CD-R или DVD-R диск, вие ги изтривате само логично. „Изтритите“ данни все още се записват физически на диска, но стават недостъпни. Така, например, да речем, че имате 700 MB свободни и копирате 10 MB данни на диска. Сега имате 690 MB безплатни. Ако изтриете 10 MB данни, все още имате само 690 MB свободни.
От друга страна, ако използвате формат на презаписваем диск, Windows ще се справи с изтриването на файловете в движение и можете да възстановите пространството за съхранение на диска от изтриване на файлове.
Веднага щом искате да извадите диска, Windows ще направи известно финализиране, преди устройството да изплюе диска. След това сте свободни да го поставите отново и да му пишете отново или да го прочетете на друга машина.
Как да запишете Mastered CD или DVD („с CD/DVD плейър“)
Ако сте избрали да използвате вашия диск „с CD/DVD плейър“ в последното меню, вашето оптично дисково устройство ще се отвори в прозорец на File Explorer. В прозореца ще видите заглавка с надпис „Файлове, готови за запис на диска“.
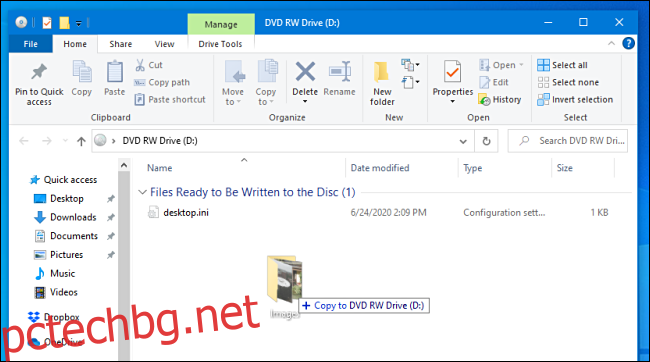
Докато плъзгате и пускате (или копирате и поставяте) файлове в този прозорец, те ще се появят в този прозорец, който по същество е зона за изготвяне на окончателен овладян диск. Файловете няма да бъдат физически записани на действителния диск, докато не изберете да запишете диска във File Explorer.
След като приключите с копирането на всичко, което искате да запишете на диска, изберете „Инструменти за устройство“ в менюто на лентата с инструменти на прозореца на File Explorer, след което изберете „Finish Burning“.
(Можете също да щракнете с десния бутон върху иконата на оптичното устройство във File Explorer и да изберете „Запис на диск.“)
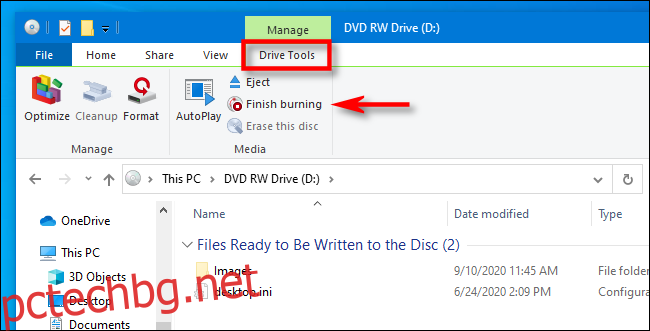
Ще се появи съветник за записване на диск. Въведете заглавие за диска, след което изберете скорост на запис. Обикновено е безопасно да изберете възможно най-високата скорост. След това щракнете върху „Напред“.
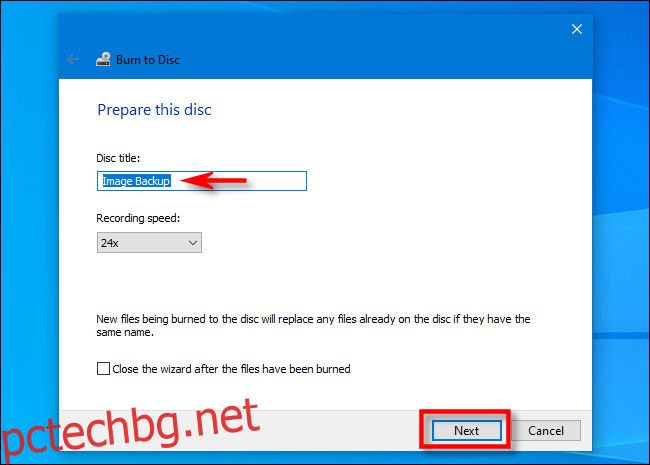
След това ще видите лента за напредък и очаквано време за завършване, докато файловете се записват на диска.
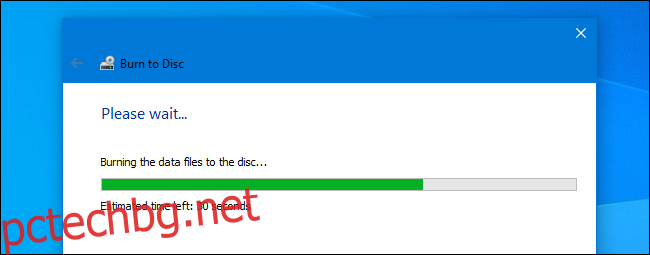
Когато процесът приключи, дискът автоматично ще се извади от вашето оптично устройство и съветникът ще ви попита дали искате да запишете същите файлове на друг диск. Ако е така, поставете отметка в квадратчето до „Да, запишете тези файлове на друг диск“, след което щракнете върху „Напред“. Ще преминете през същия процес отново.
Ако сте приключили със записването на дискове засега, просто щракнете върху „Край“.
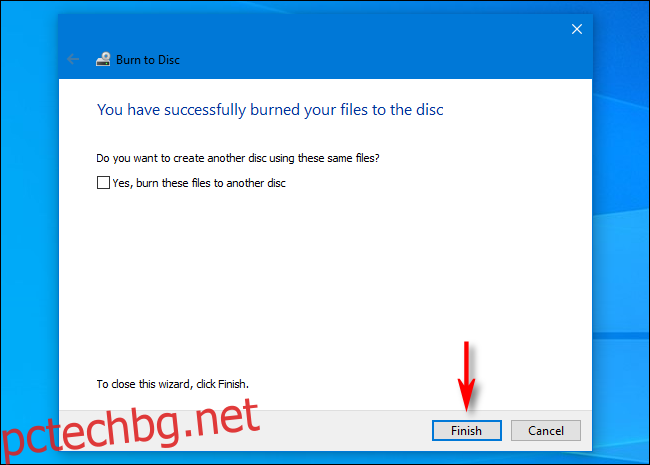
След това вашият новозаписан CD или DVD е готов за употреба.
Имайте предвид, че науката е показала, че записваемите CD и DVD дискове не са архивен носител, което означава, че съществува висок риск нискокачествените оптични носители да загубят вашите данни само като стоят на рафт в продължение на няколко години. В резултат на това не препоръчваме да ги използвате за дългосрочно архивиране – вместо това помислете за външен твърд диск или облачна услуга. Но оптичните дискове могат да бъдат добри, стига да разбирате рисковете.

