Google и неговите приложения не изискват никакво представяне. Това е добре позната интернет платформа, която предлага различни технологии и цифрови хостове и услуги. Едно такова приложение на Google е Google Meet. Това е приложение за видеоконферентна връзка, което свързва хората онлайн лице в лице за бизнес, академични и лични цели. Въпреки че има отлични характеристики и атрибути, съществуват някои ограничения. Потребителите са изправени пред проблеми с изгледа на мрежата в Google Meet. И така, в днешната статия ще научим за разширението за корекция на изглед на мрежа в Google Meet.
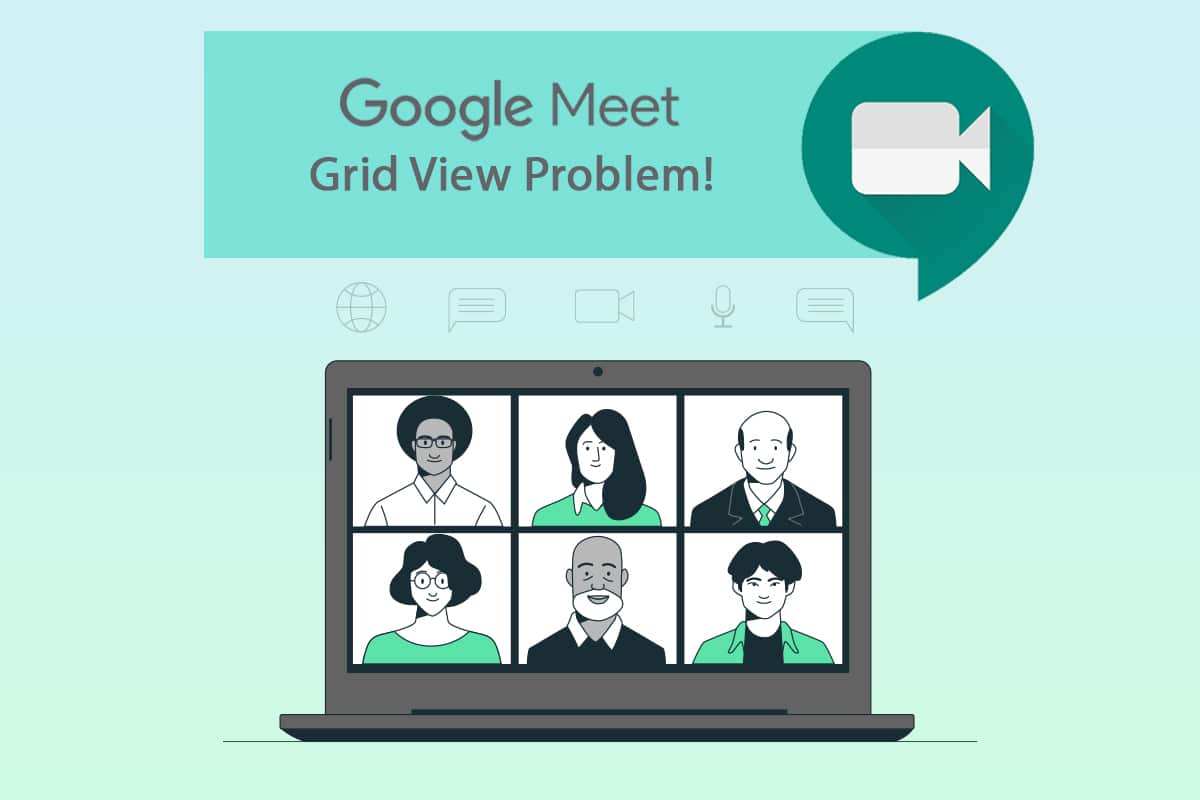
Съдържание
Как да коригирате разширението на Google Meet Grid View
По-рано Google Meet поддържаше само четирима участници в поток от камера. Поради тази причина разширението на Chrome за изглед на мрежа придоби популярност. Това е временно заобиколно разширение от Chrome, разработено от Крис Гембъл, добавящо мрежово оформление в срещите на Google.
- Това ни принуждава да активираме камера за всеки участник. И това разширение за изглед на мрежата на Google Meet ви позволява да гледате до 49 участници на екрана.
- Имайте предвид, че ако участникът деактивира камерата, тя автоматично превключва изображението на функцията за видим вид към снимката на профила.
Ако сте домакин на Google Meet, може да бъде много досадно, ако разширението не работи. Това ръководство ще ви помогне с корекцията на изгледа на мрежата в Google. Следвайте внимателно посочените по-долу методи, за да намерите решение, което работи за вас.
Метод 1: Рестартирайте Google Meet
Основният начин за коригиране на грешки в приложението е да го рестартирате. Този прост метод за повторно отваряне на приложението Google Meet може да намери корекцията на изгледа на мрежата на Google.
1. Напуснете срещата на Google.
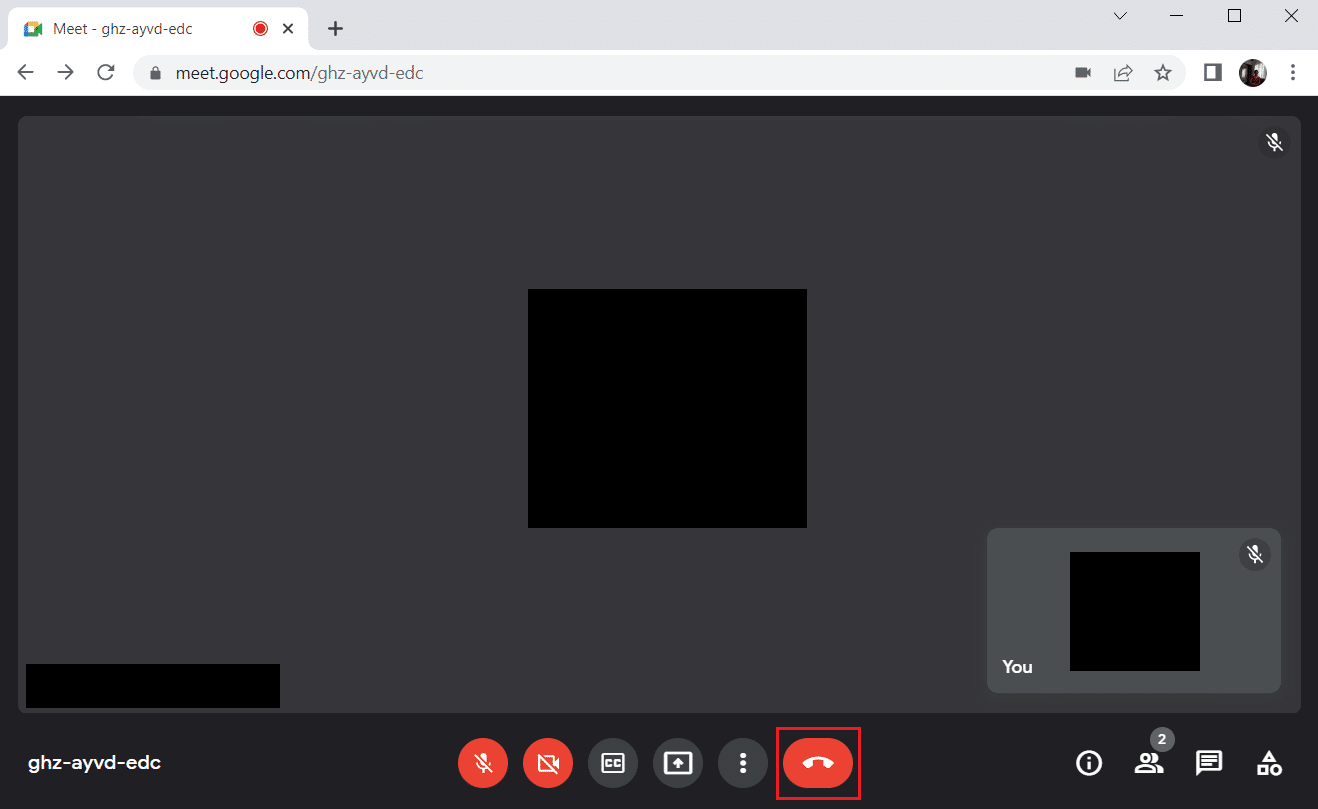
2. Щракнете върху иконата на кръстосана маркировка, както е показано, за да затворите уеб браузъра.
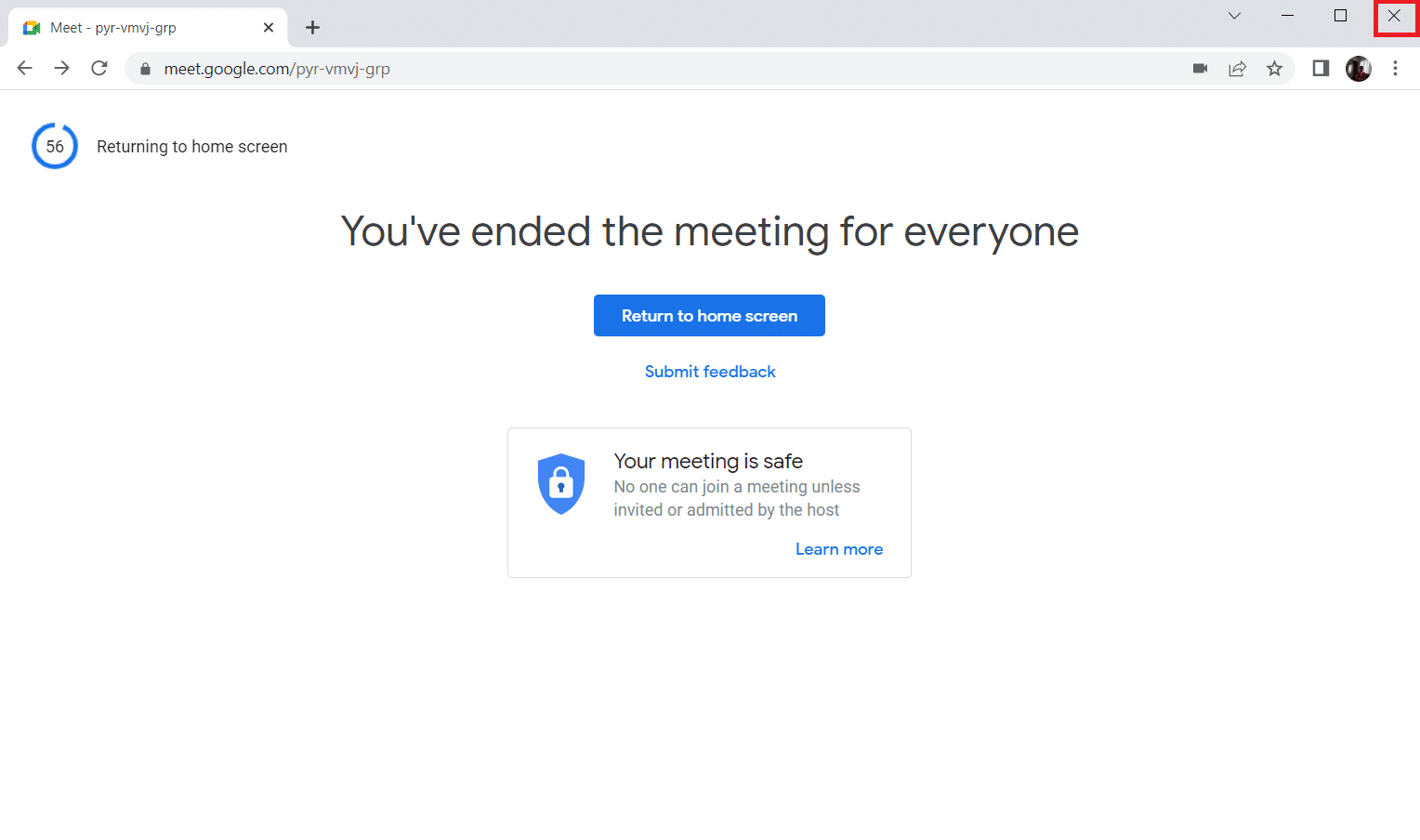
3. Отидете на страницата за срещи на Google и се присъединете отново към срещата, като въведете кода на срещата.
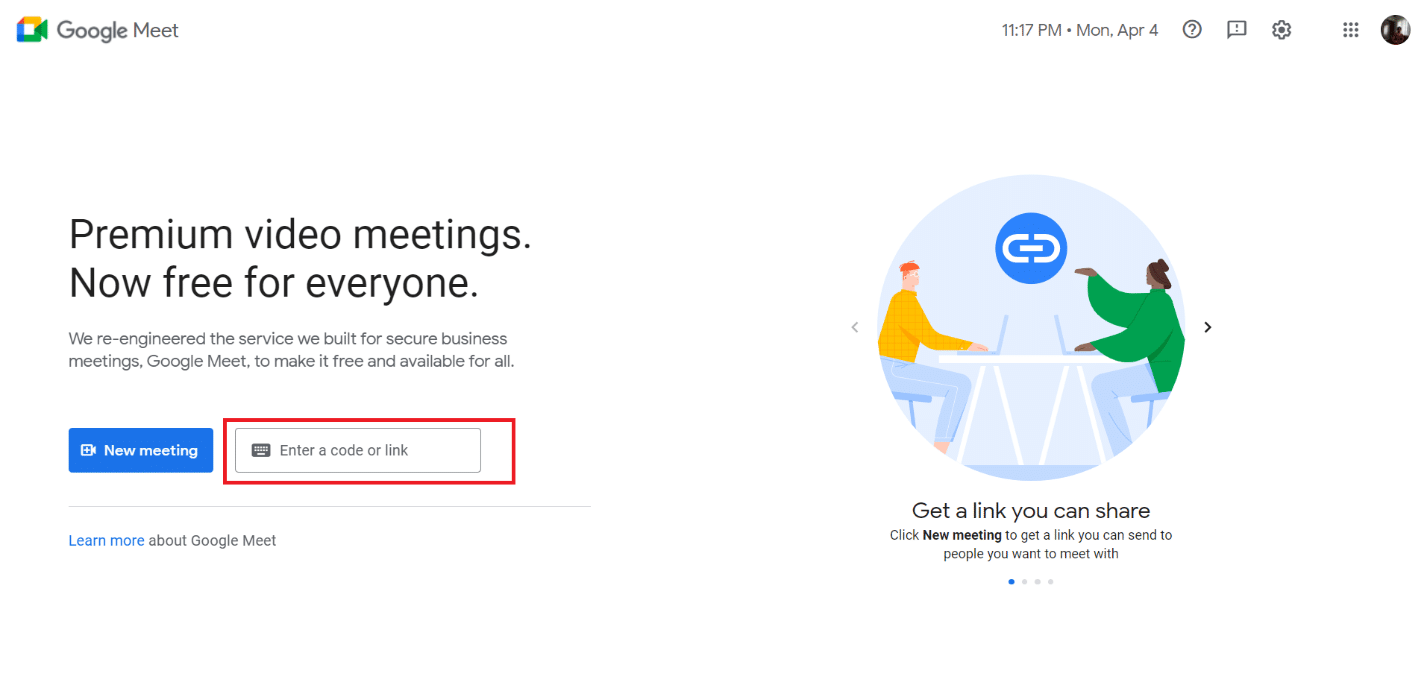
Метод 2: Включете изгледа на мрежата в Google Meet
Въпреки че първоначално Google Meet не поддържаше повече от четирима участници в своя поток от камера, по-късно въведе функция за изглед с плочки в самото приложение. Ето защо, не забравяйте да проверите дали оформлението с плочки е включено. За да направите това, следвайте стъпките, споменати по-долу за разширението за корекция на изглед на мрежа за Google Meet.
1. Посетете страницата на Google Meet.
2. Въведете кода на срещата си и се присъединете към срещата.
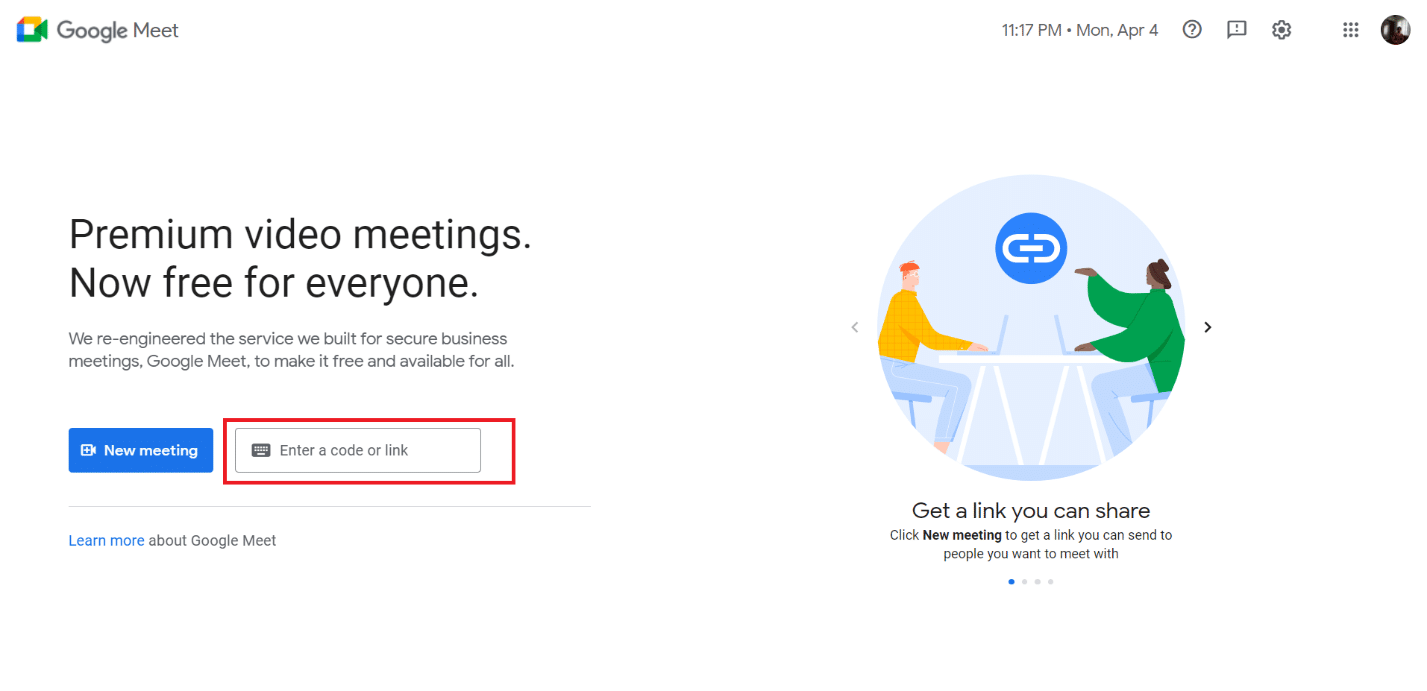
3. На страницата на Google Meeting намерете и кликнете върху трите вертикални точки.
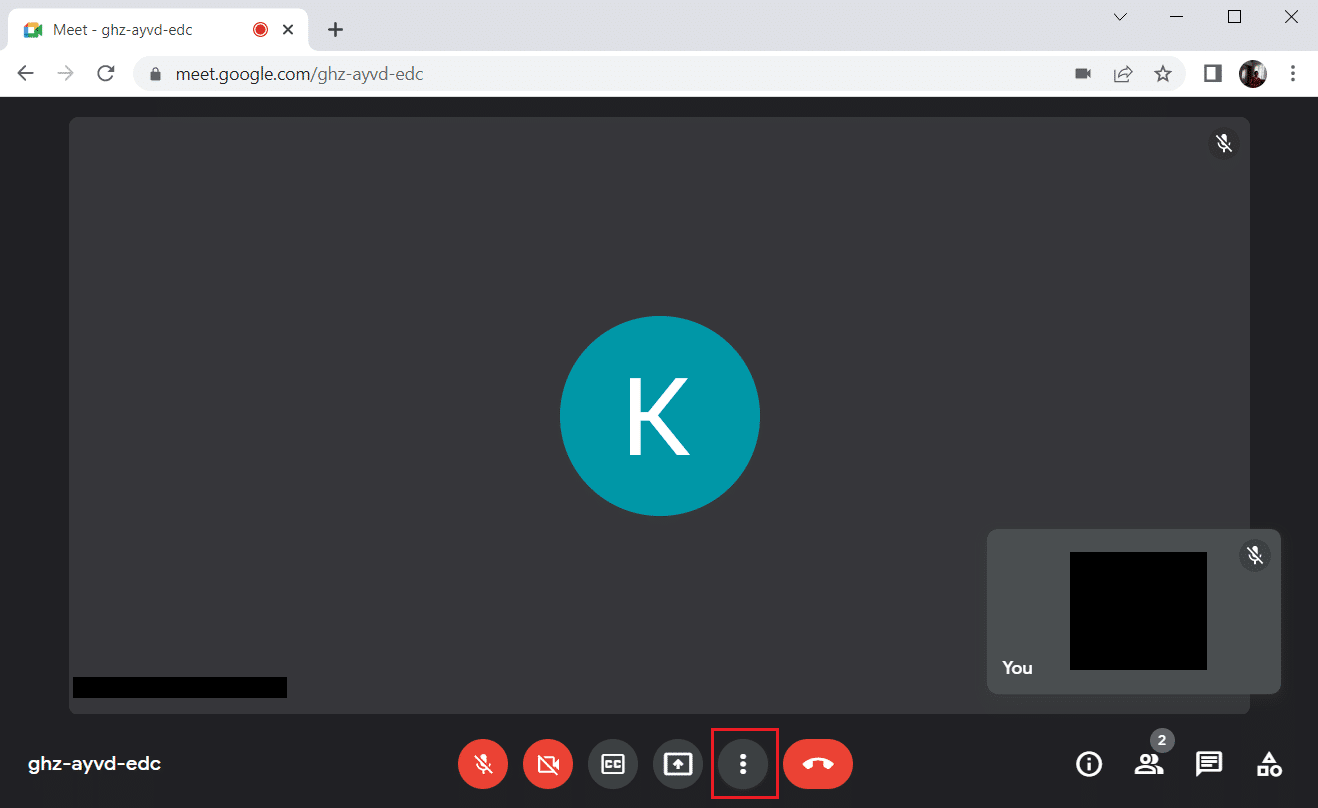
4. Изберете опцията Промяна на оформлението.
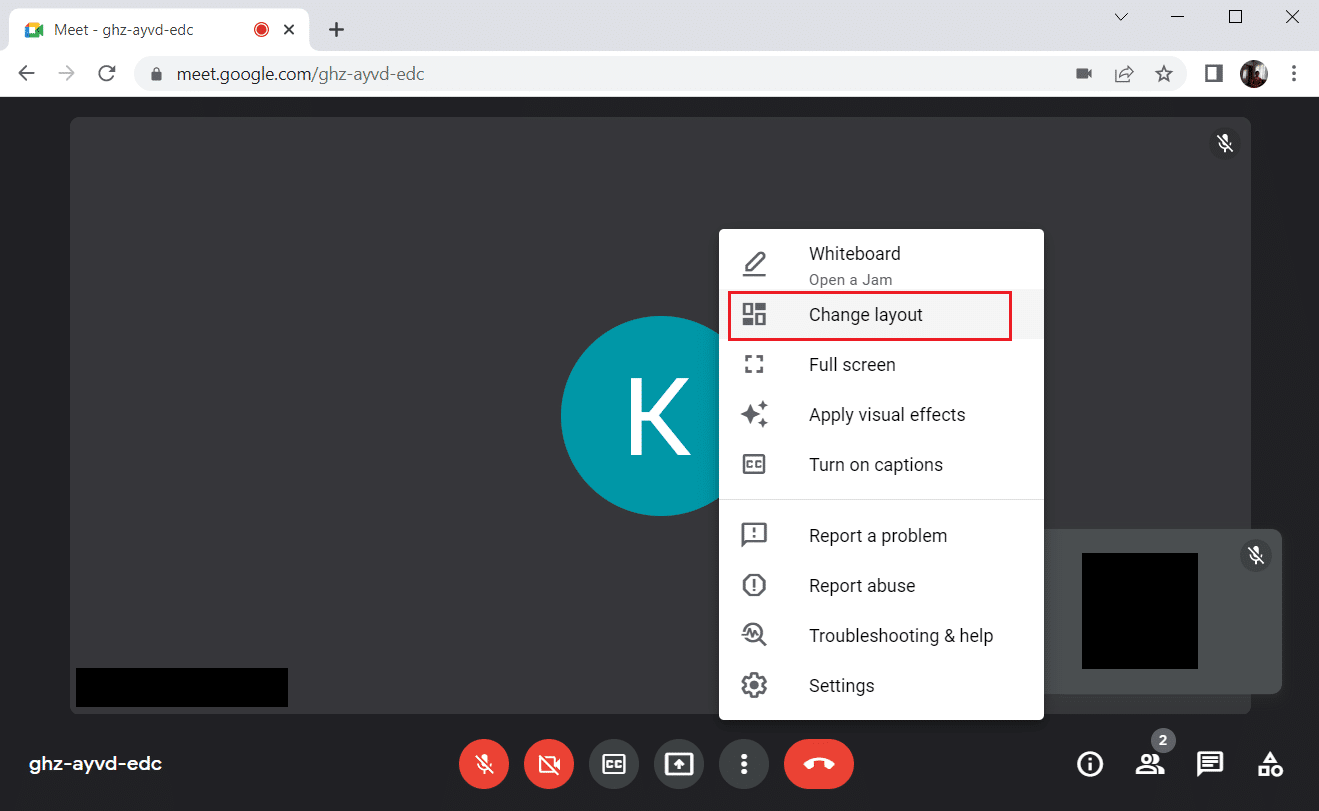
5. Сега изберете опцията Tiled под секцията Промяна на оформлението.
6. След това щракнете върху кръстосана маркировка, както е маркирано, за да затворите подканата.
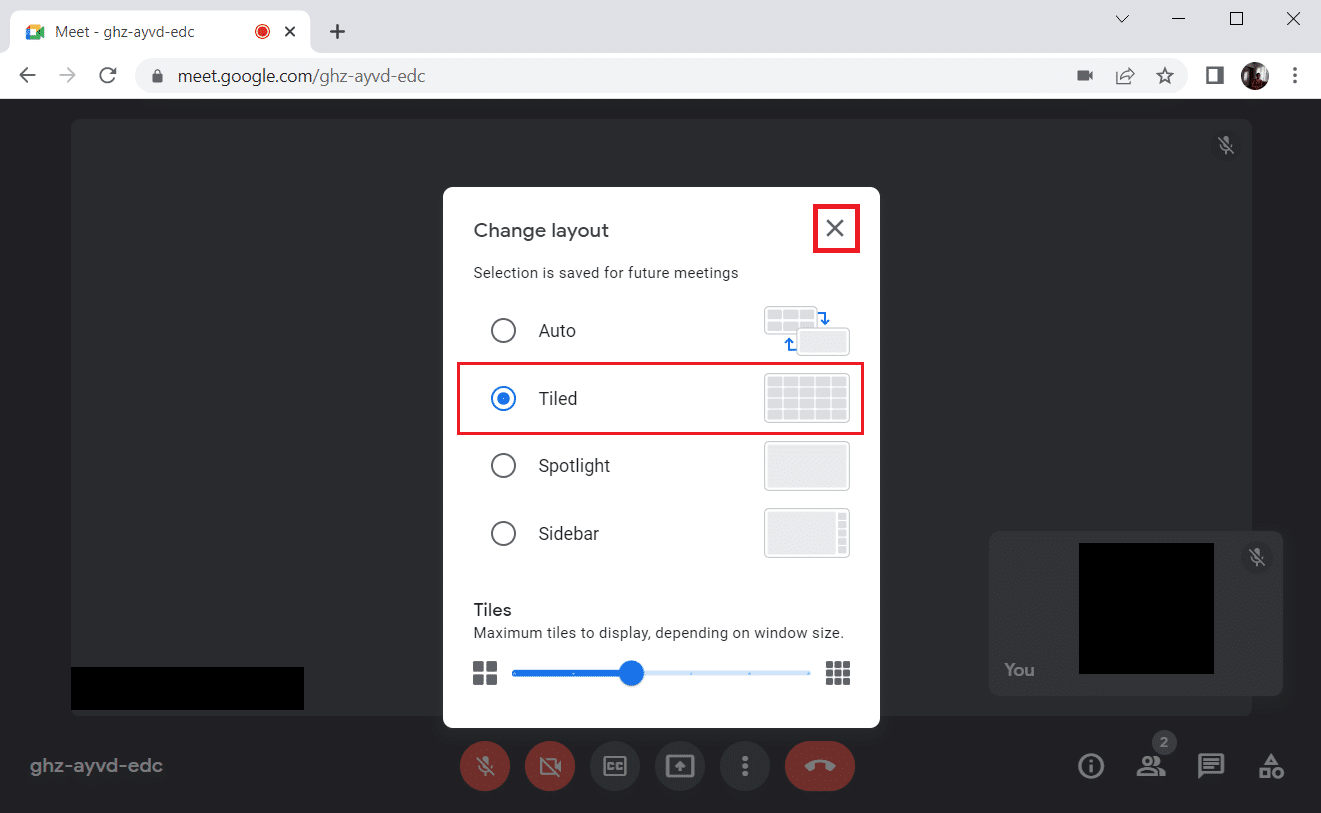
Метод 3: Откачете участник
Функцията за фиксиране в Google Meet ви позволява да фиксирате емисия на камерата на всеки участник, за да бъде винаги видима за вас. Това може да попречи и да предизвика конфликт с изгледа на мрежата. Броят на участниците трябва да се сумира, за да се получи разумна мрежа. Затова следвайте стъпките, дадени, за да откачите участник.
1. На страницата на Google Meeting намерете иконата на хората с броя на участниците в горен индекс и щракнете върху нея.
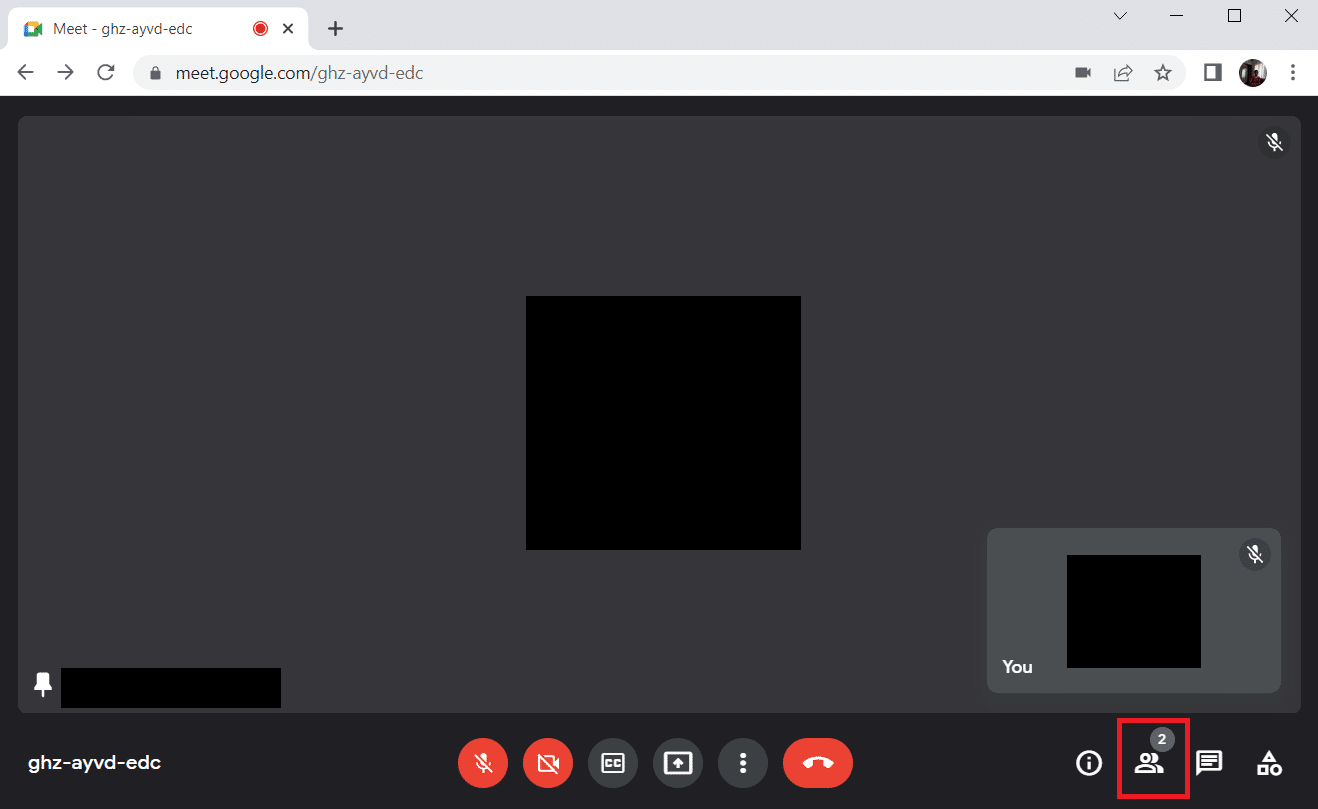
2. Щракнете върху трите вертикални точки до участника, който искате да откачите.
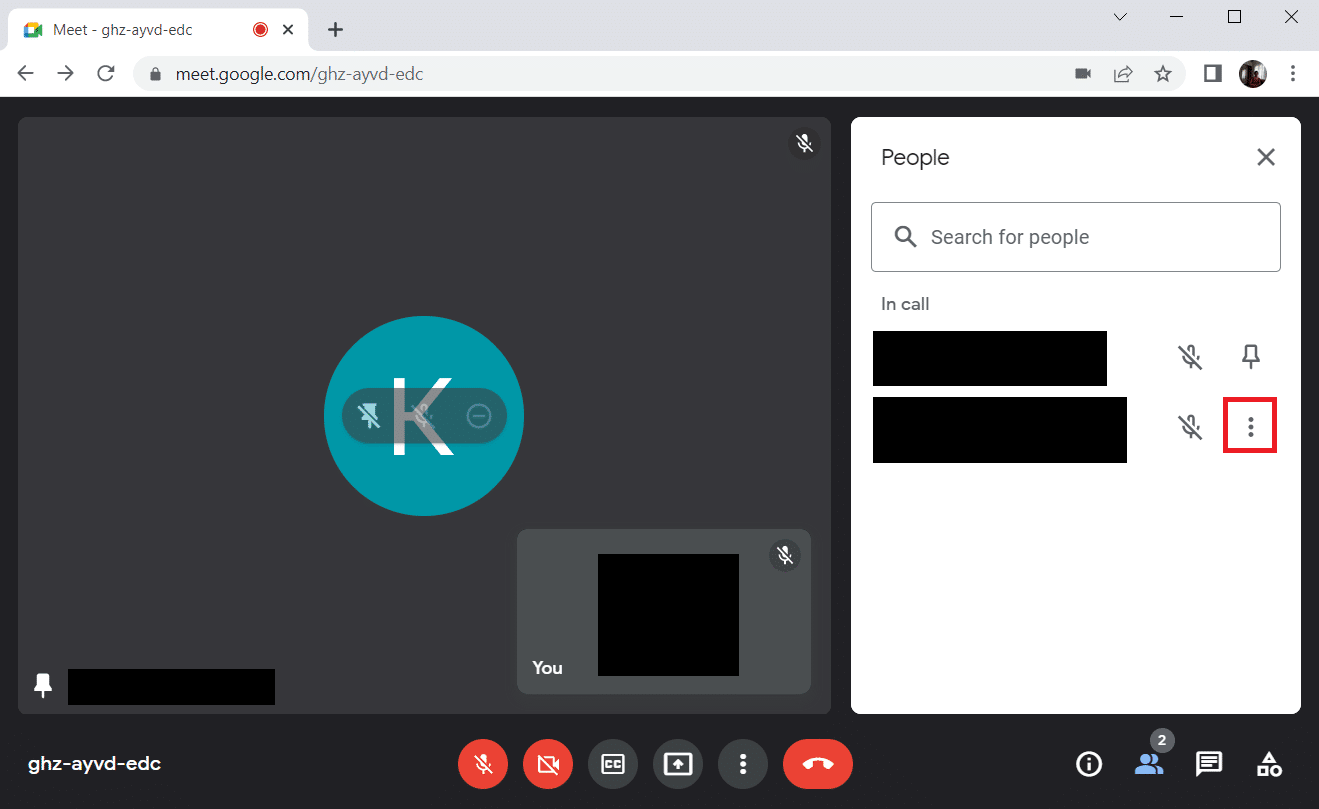
3. След това изберете опцията Unpin, както е показано.
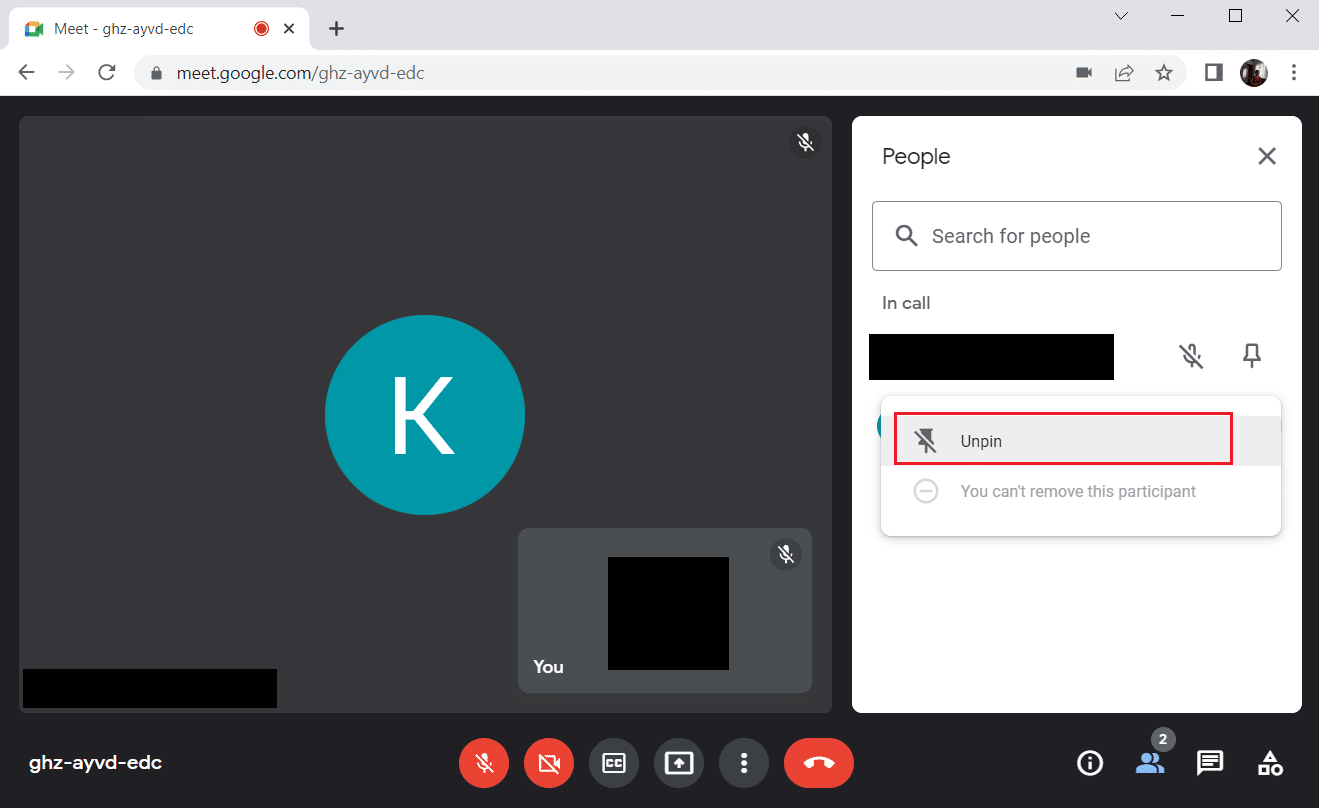
Забележка: След откачане на участника проверете дали проблемът е отстранен. Ако не, уверете се, че сте откачили всички закрепени участници.
Метод 4: Използвайте ново разширение на Google Meet Grid View
Ако нито един от горните методи не е успял да активира изгледа на мрежата в Google Meet, може да бъдете принудени да го добавите чрез това разширение с помощта на браузъра Chrome. За да направите това, изпълнете инструкциите.
1. Напуснете срещата в Google.
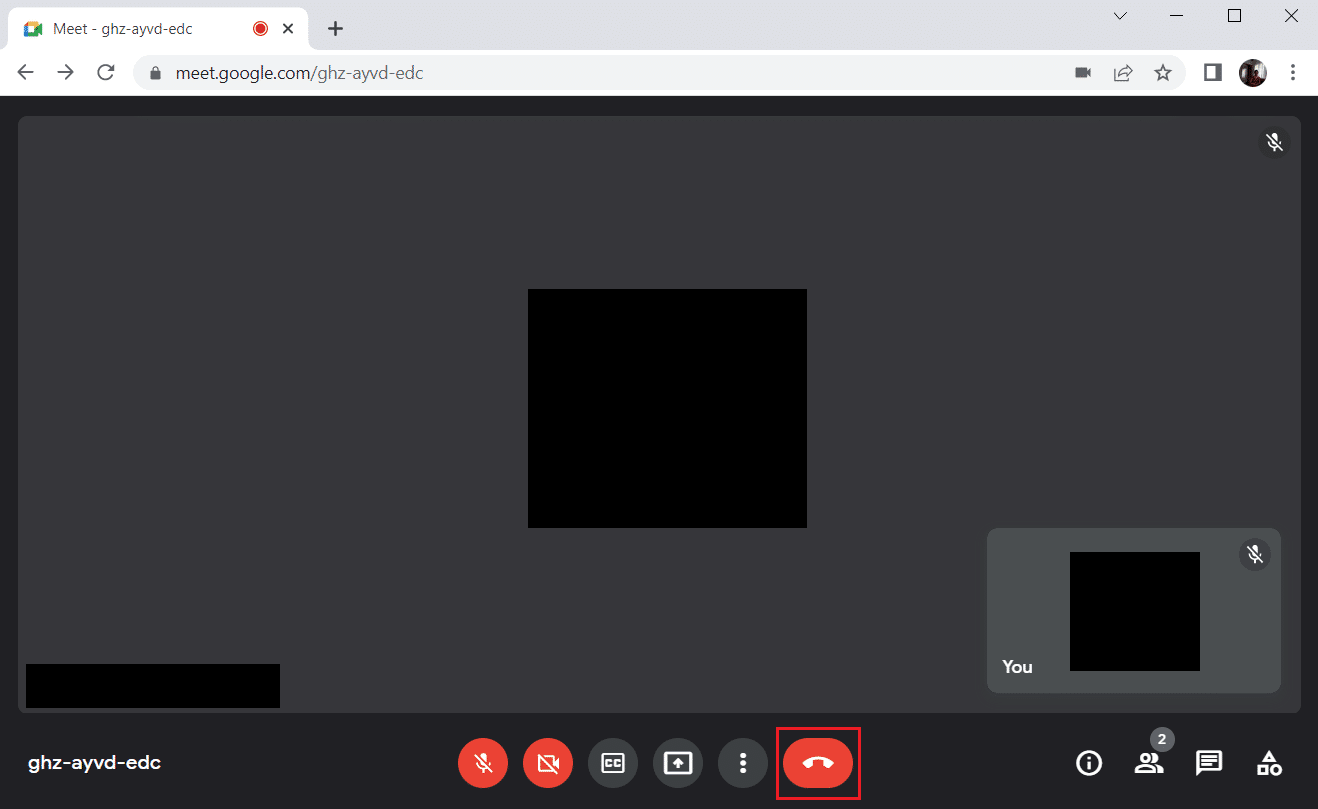
2. Отидете на страницата на уеб магазина на Chrome, за да инсталирате разширението.
3. Щракнете върху бутона Добавяне към Chrome.
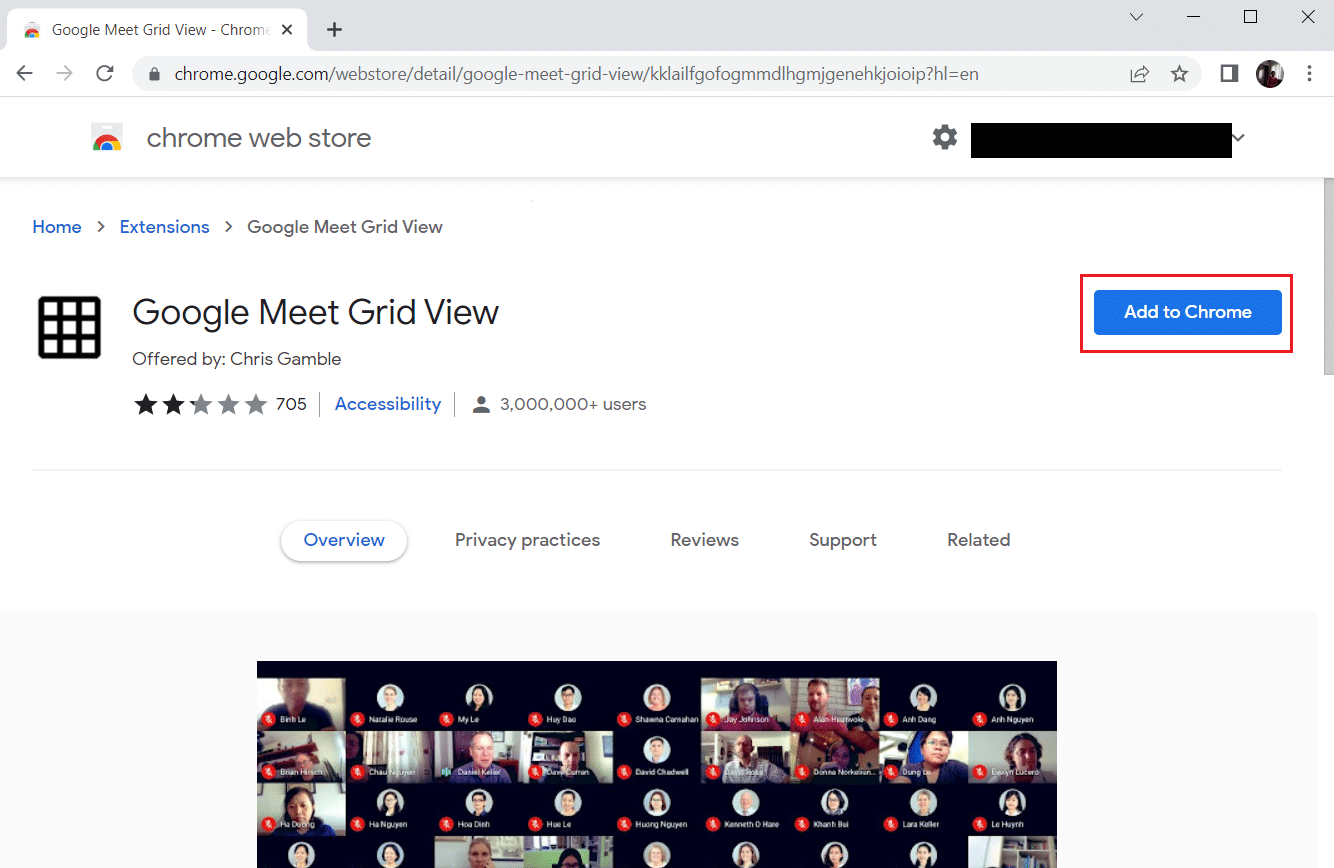
4. Изберете Добавяне на разширение в изскачащия прозорец за потвърждение Добавяне на Google Meet Grid View.
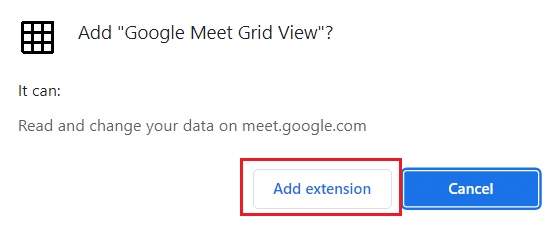
Метод 5: Актуализиране на разширение
Всички разширения в Google Chrome се актуализират автоматично. Но имайте предвид, че тези автоматични актуализации се случват само когато Chrome ги планира. Възможно е също понякога това планиране да се забави. Затова ръчно проверете и актуализирайте разширението, като следвате стъпките.
1. Натиснете клавиша Windows и въведете Chrome и щракнете върху Отвори.
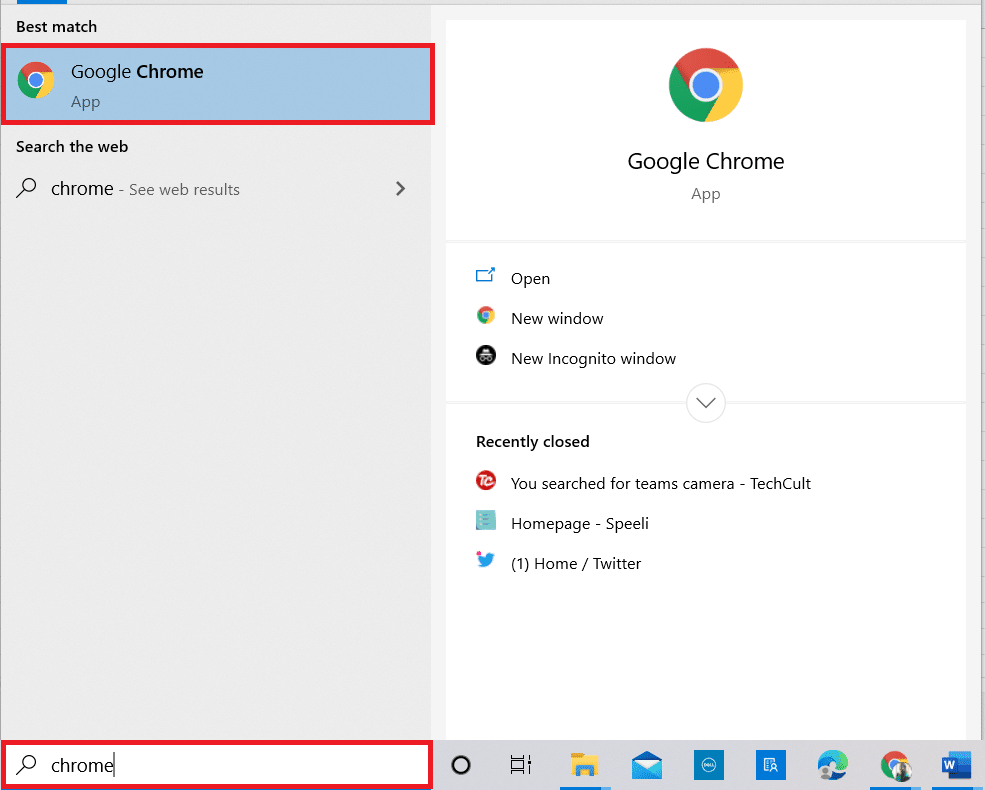
2. Въведете chrome://extensions в уеб адресната лента на Chrome и натиснете клавиша Enter.
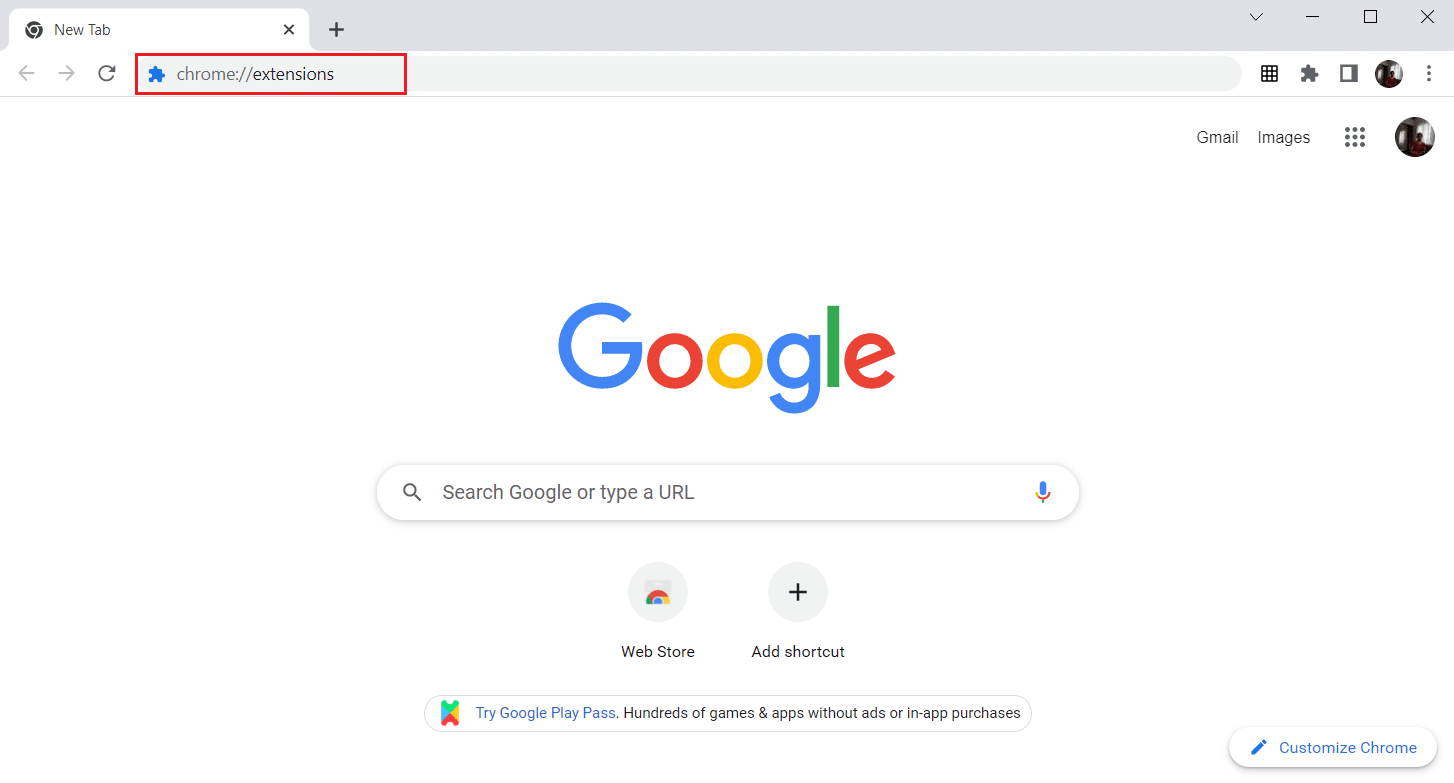
3. На страницата Разширения включете превключвателя за режима на програмист, който се намира в горния десен ъгъл на екрана на дисплея.
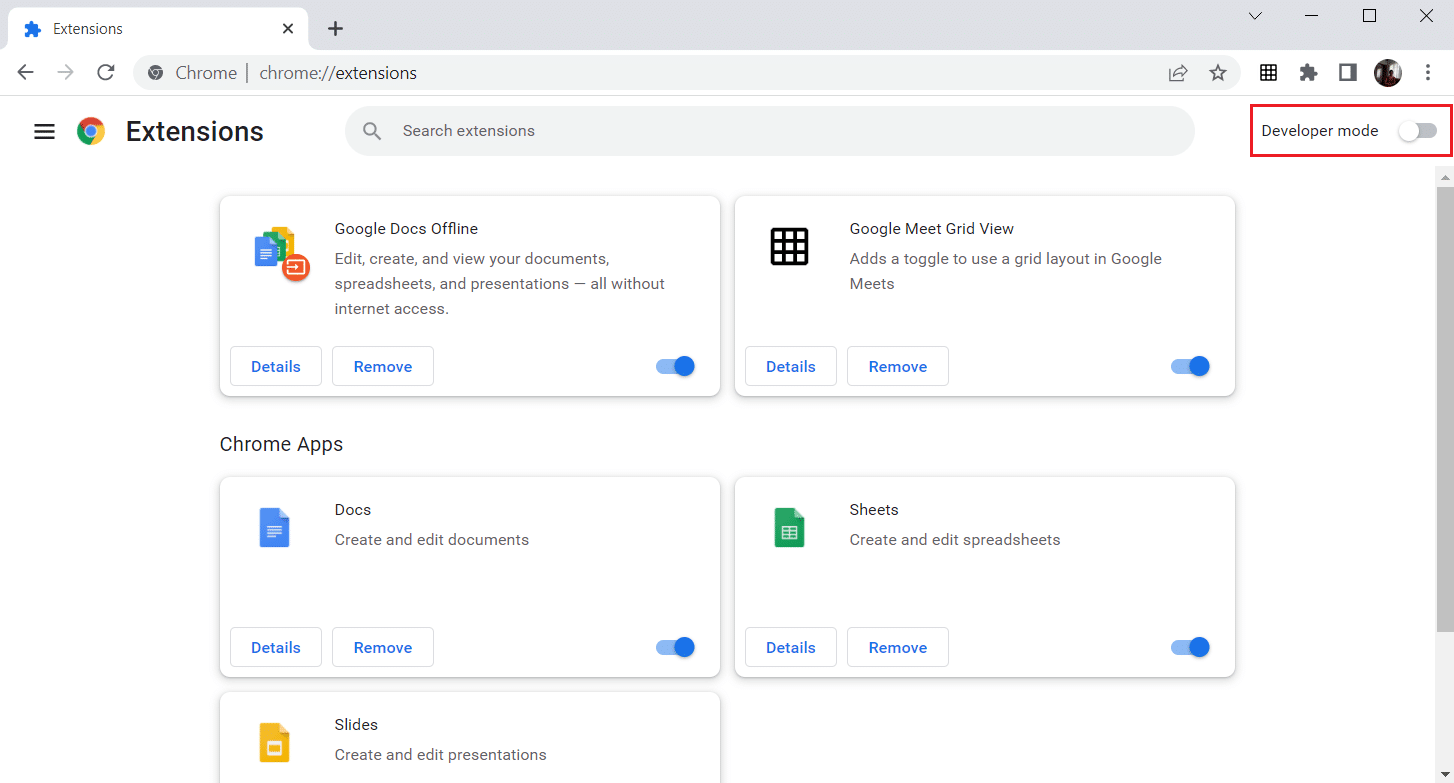
4. Сега щракнете върху опцията Update, както е показано.
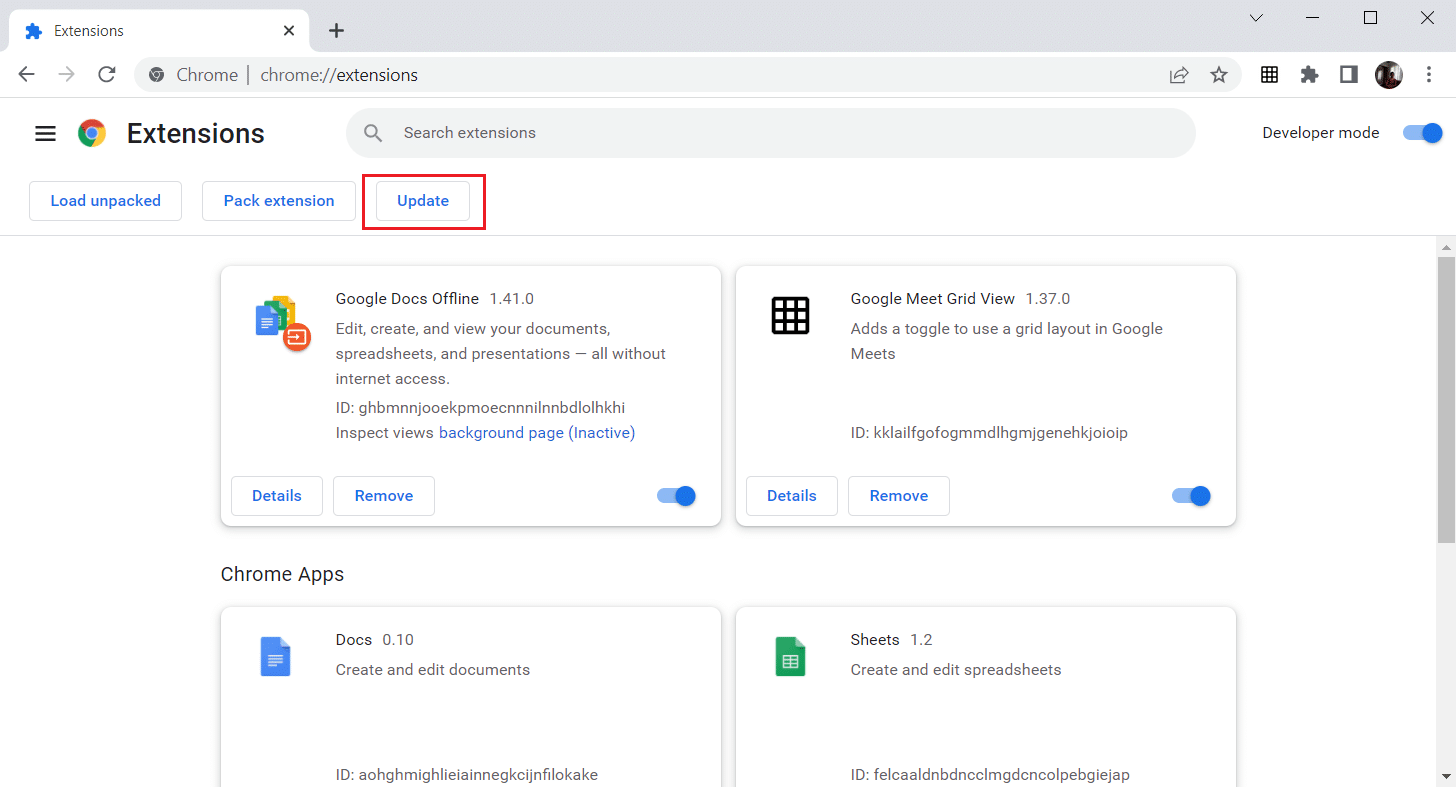
Метод 6: Активирайте отново разширението
Ако инсталираното разширение не ви помогна, тогава не се притеснявайте. Опитайте веднъж, като деактивирате и активирате повторно разширението. За да направите това, следвайте инструкциите.
1. Стартирайте браузъра Google Chrome, както беше направено по-рано.
2. Въведете chrome://extensions в уеб адресната лента на Chrome и натиснете Enter.
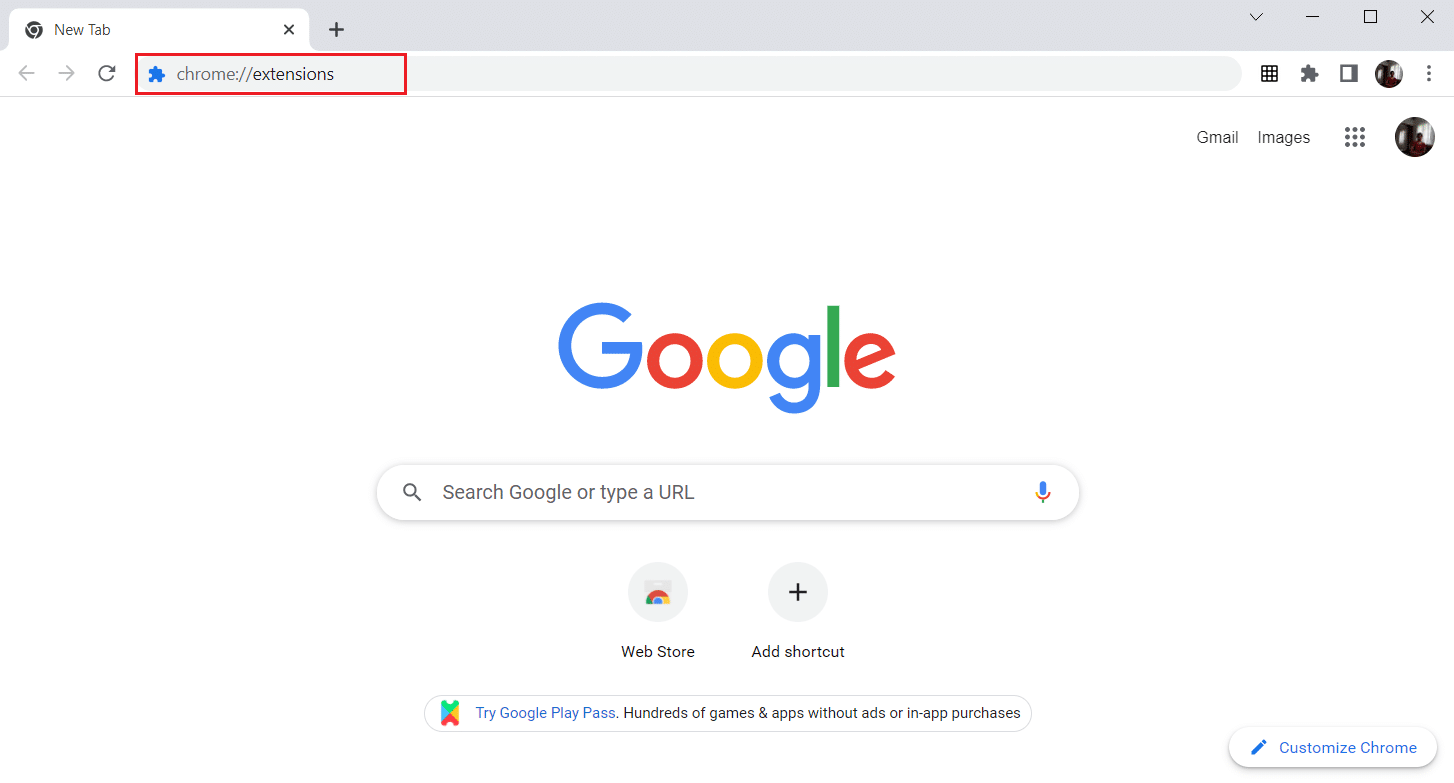
3. Изключете превключвателя за разширението Google Meet Grid View на страницата с разширения.
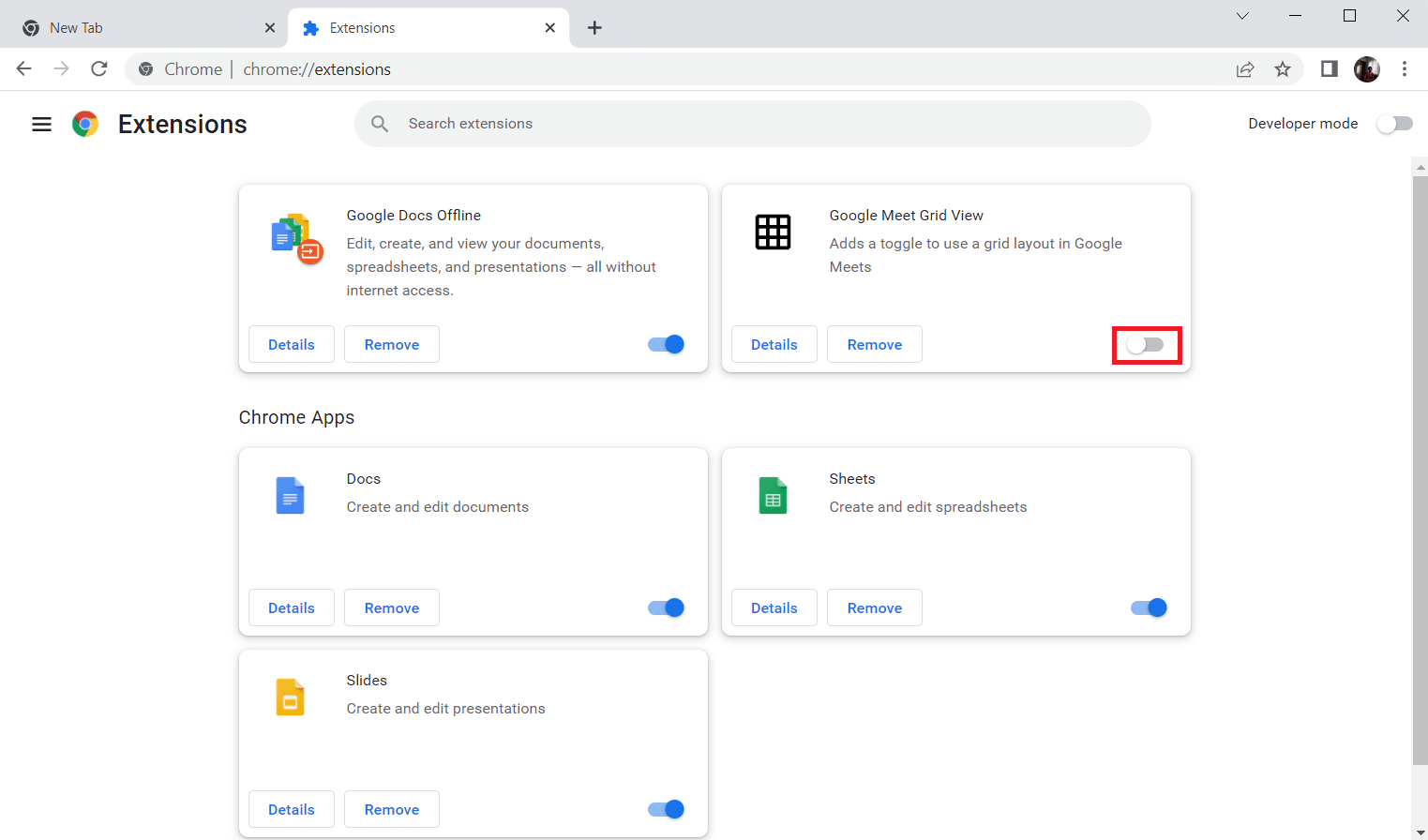
4. Отново включете превключвателя за същото разширение.
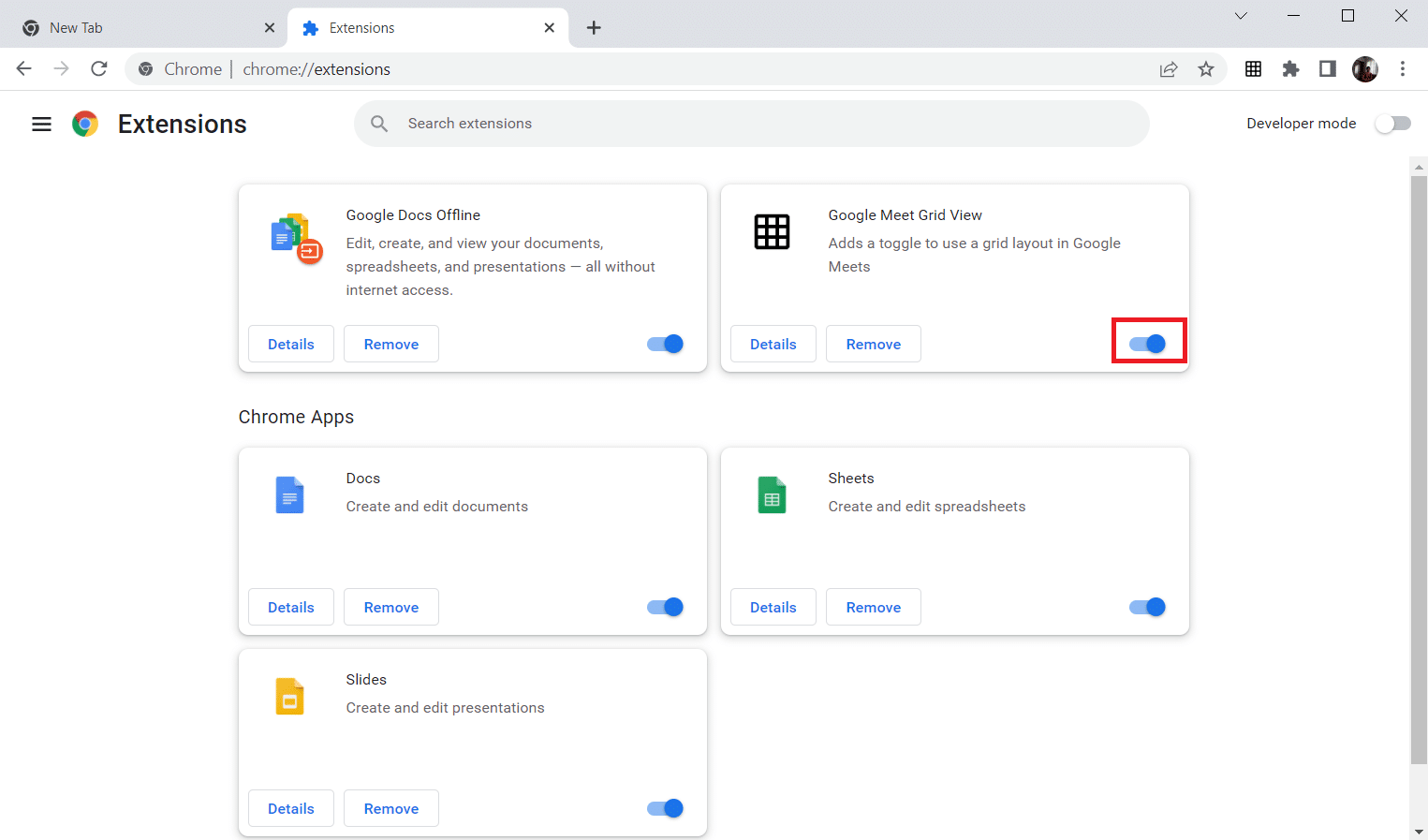
Метод 7: Преинсталирайте разширението
Ако методите за актуализиране и повторно активиране не работят, опитайте да инсталирате повторно разширението. Следвайте, за да направите същото.
1. Отворете браузъра Chrome, както е направено в предишния метод.
2. В адресната лента въведете chrome://extensions и натиснете Enter.
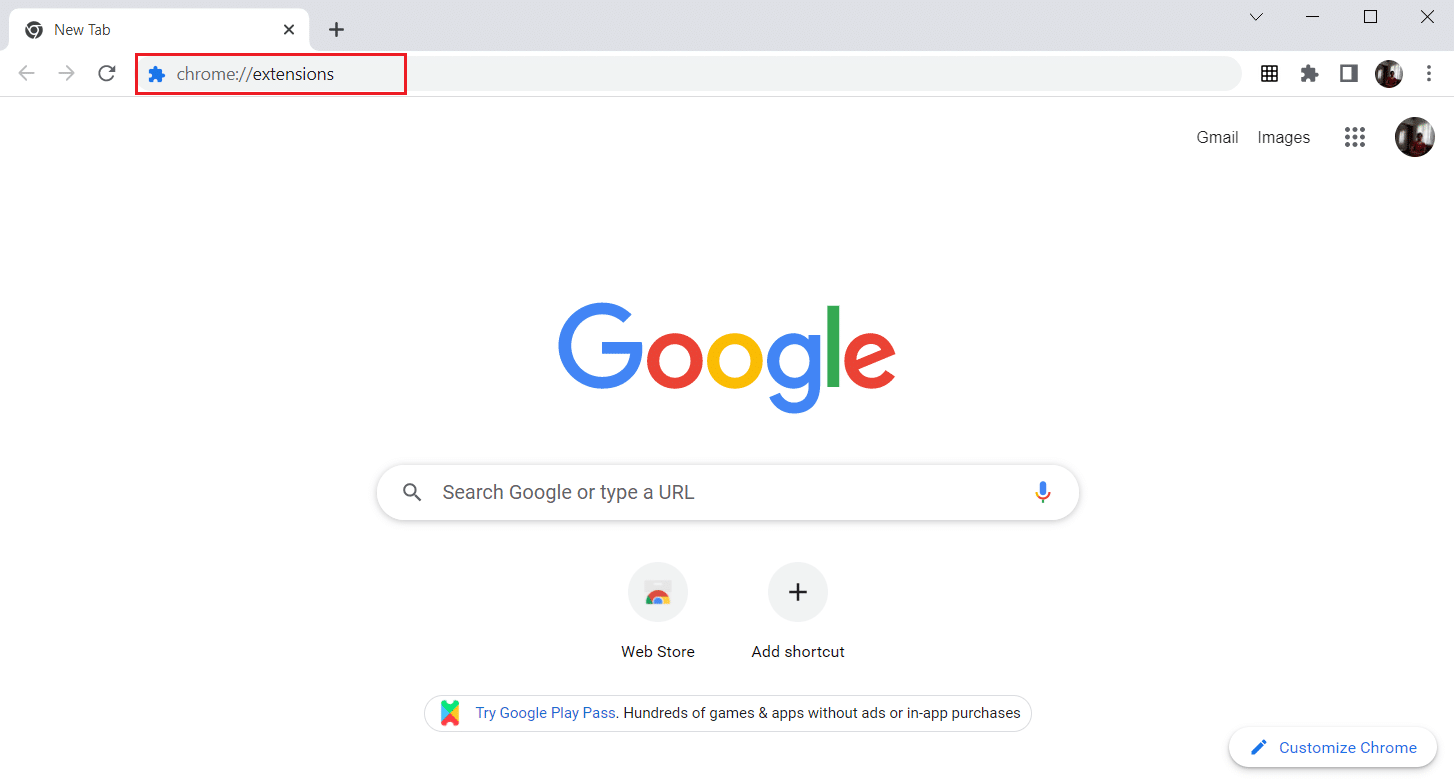
3. Щракнете върху опцията Премахване за разширението Google Meet Grid View, за да го деинсталирате.
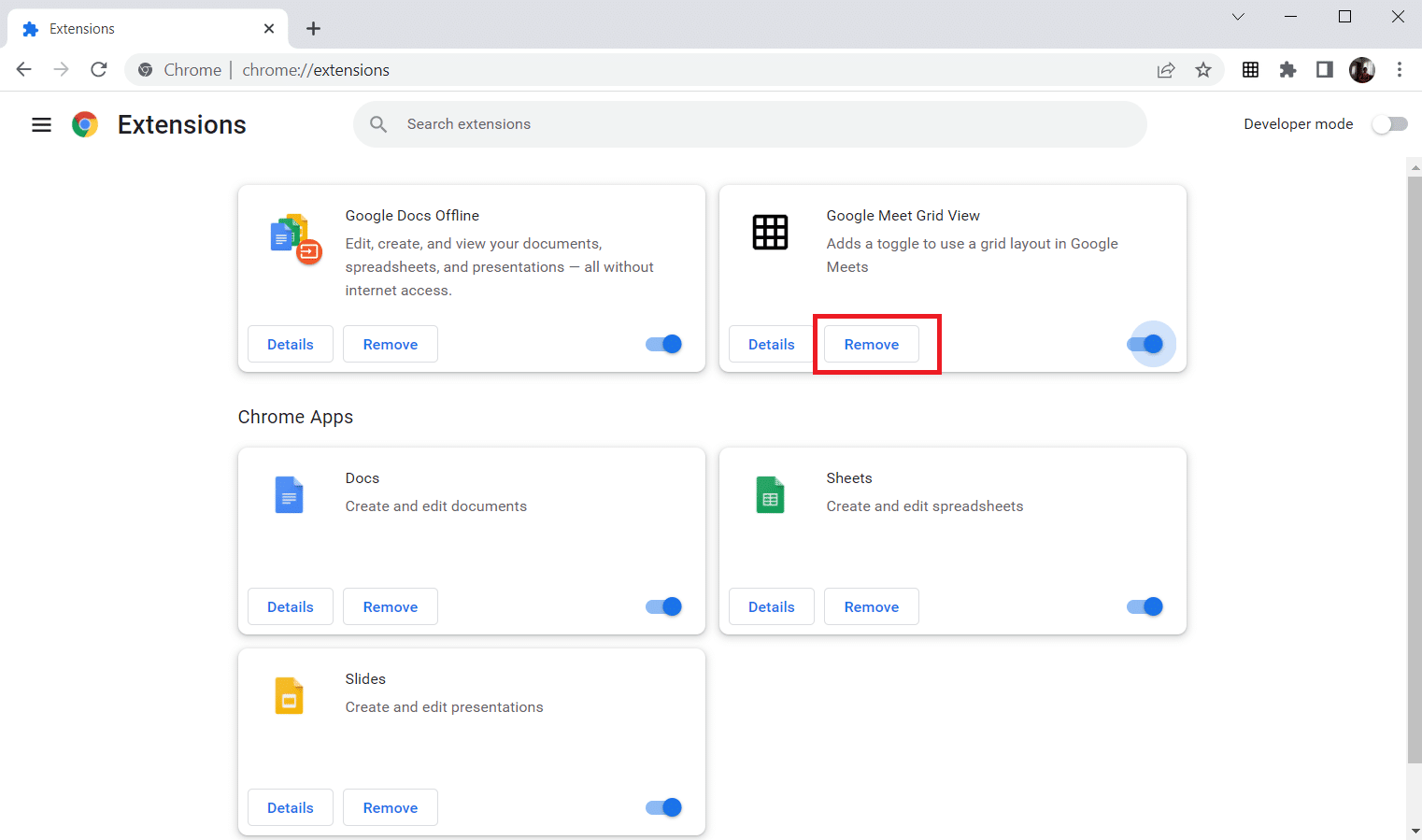
4. Отново щракнете върху Премахване в изскачащия прозорец за потвърждение.
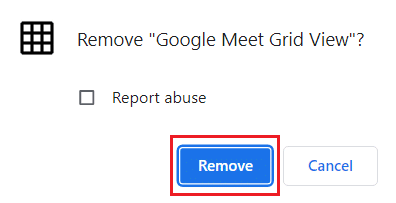
5. Сега се върнете в уеб магазина на Chrome и следвайте инструкциите в Метод 4, за да инсталирате повторно разширението.
Метод 8: Използвайте нов профил в Chrome
Профилите на Chrome се използват значително за поддържане на отметки, разширения, теми и настройки. Потребителите често имат различни профили, за да разделят личното и свързаното с работата сърфиране. Няма вреда да накарате разширенията да работят чрез нов хром профил. За да създадете нов профил в Chrome, следвайте стъпките, посочени по-долу.
1. Отворете браузъра Google Chrome, както е направено по-рано.
2. Щракнете върху снимката на профила, както е показано.
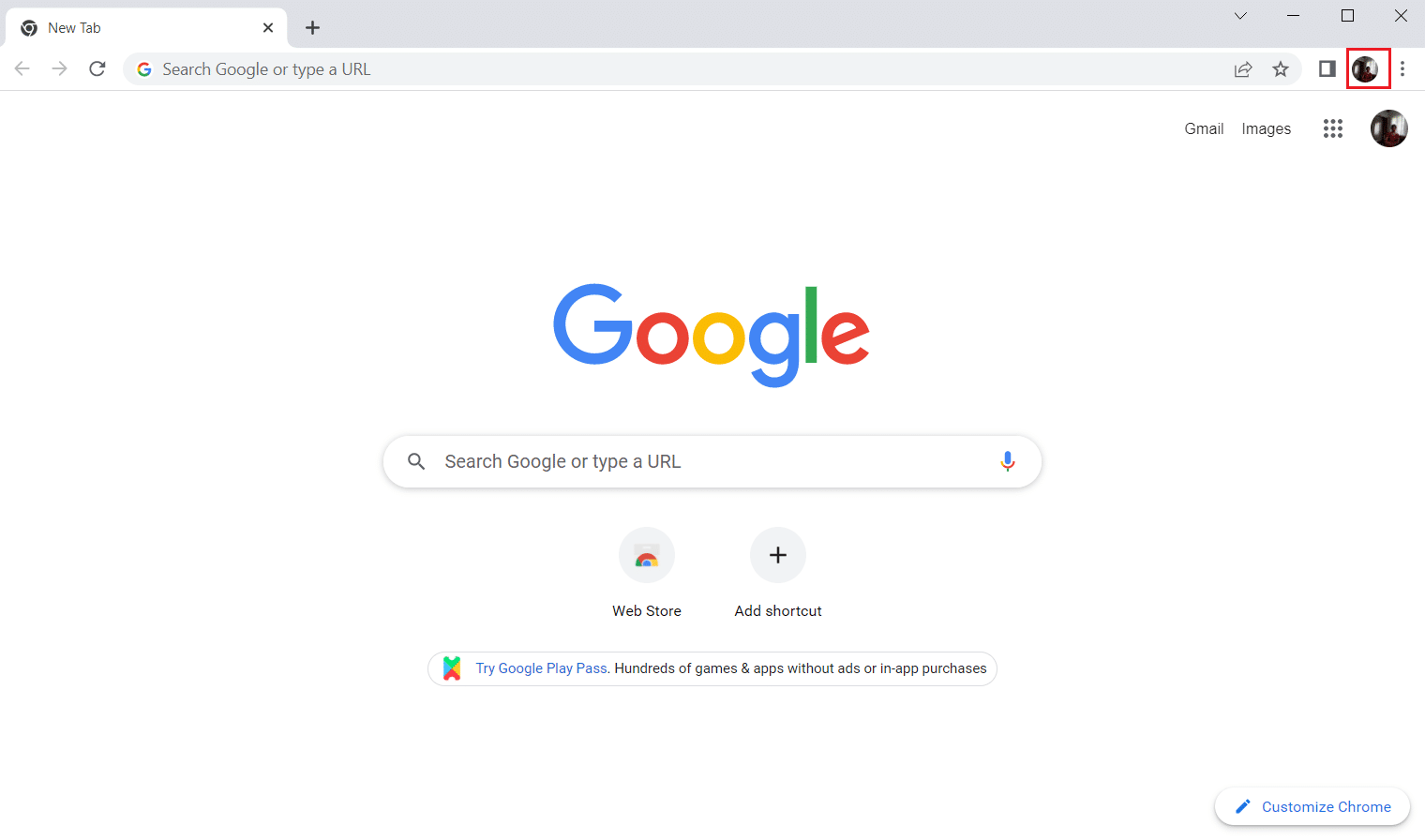
3. След това изберете опцията Добавяне, както е маркирано, за да създадете нов профил.
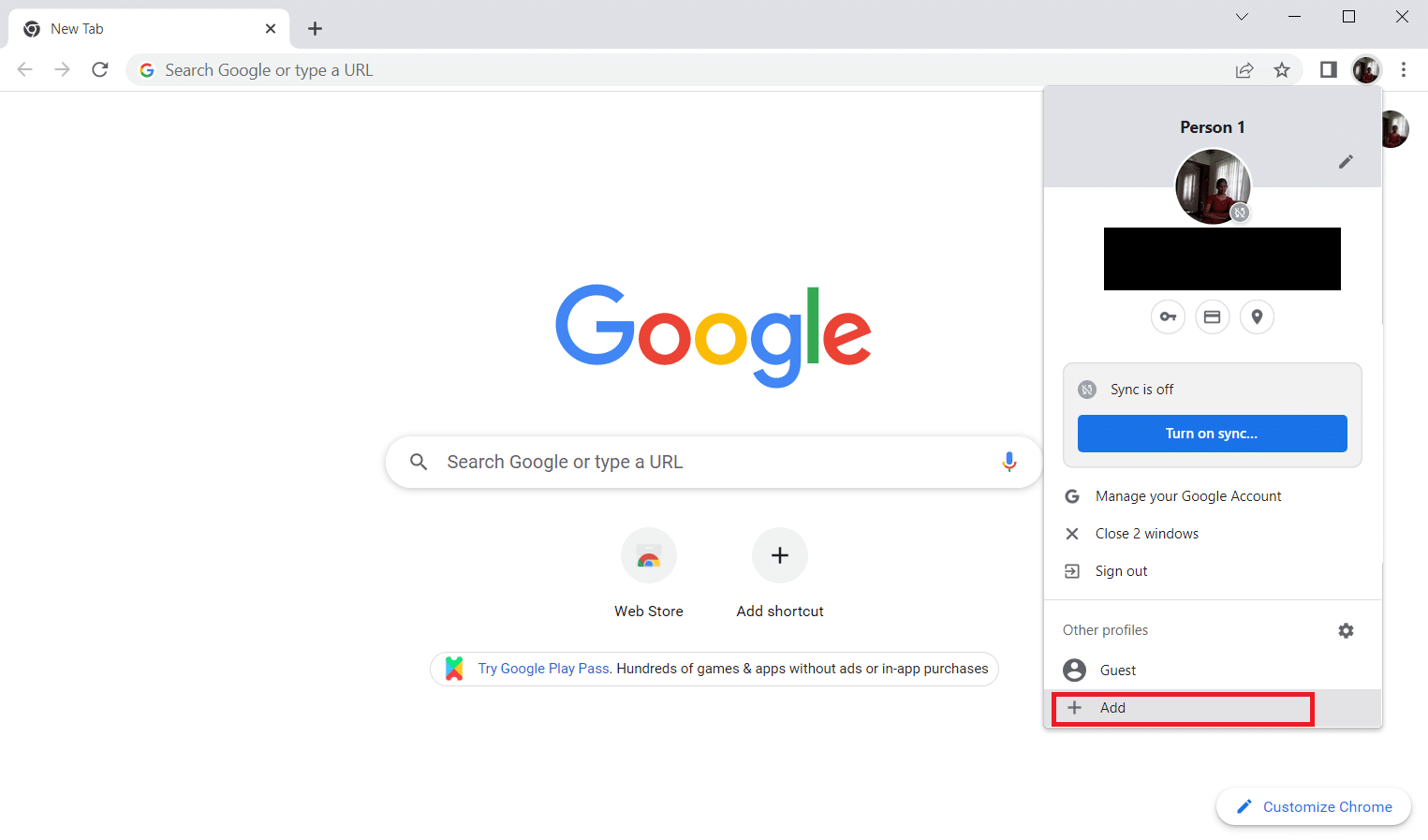
4. Щракнете върху Продължи без акаунт.
Забележка: Щракнете върху Вход, за да влезете с вашия акаунт в Gmail.
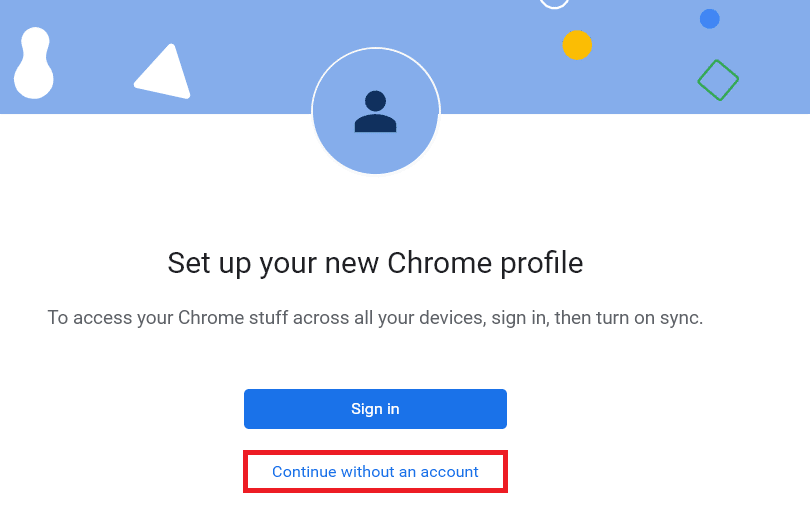
5. Тук персонализирайте своя профил, като добавите желаното от вас име, профилна снимка и цвят на темата.
6. Сега щракнете върху Готово, както е показано по-долу.
Забележка: Ако не искате пряк път на работния плот за този потребител, премахнете отметката от опцията Създаване на пряк път на работния плот за този потребител.
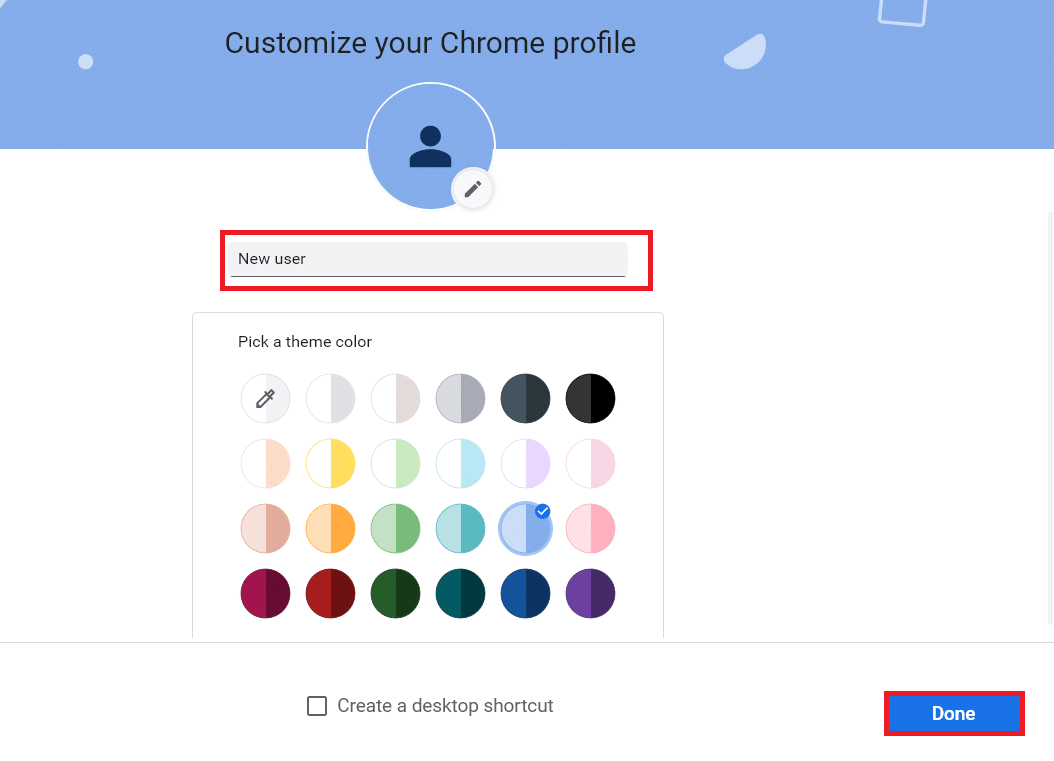
7. Сега стартирайте среща в Google с новия профил в Chrome и разширението за корекция на изглед на мрежата на Google Meet.
Често задавани въпроси (ЧЗВ)
Q1. Възможно ли е да споделяте файлове с други по време на срещи в Google?
Отг. Можете да представите екрана си на други участници. Споделянето на файлове може да стане чрез Google Drive. Но връзката към файла, който искате да споделите, може да бъде качена в полето за чат на Google Meet.
Q2. Има ли Google Meet ограничение във времето?
Отг. Да, има определено времево ограничение за Google Meet. За срещите един на един срокът е 24 часа. Докато за участници трима или повече, има ограничение от 60 минути на сесия.
***
Надяваме се, че тази статия е била полезна и сте се научили да коригирате разширението за изглед на мрежа в Google Meet. Кажете ни кой метод е работил за вас. Чувствайте се свободни да се свържете с нас с вашите запитвания и предложения чрез секцията за коментари по-долу. Също така ни уведомете какво искате да научите по-нататък.

